8 Best Fixes When Xbox One Controller Won’t Sync
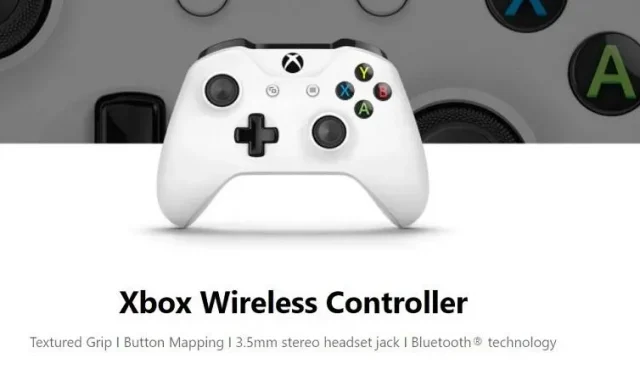
Is your Xbox One controller not syncing? This might not be very pleasant, especially when it happens in the middle of the game. Make sure you are using the correct controller. If your Xbox controller is still showing connection issues, it’s time to rely on this guide.
You are here to learn how to troubleshoot. We’ll get right to it. You’ll also get a variety of tips, from using batteries to re-syncing. It will also be possible to download the latest firmware version.
Before contacting Xbox Support, let’s go through our guide:
What is an Xbox One controller sync issue?
At first glance, you might think that the Xbox controller sync issue is simple. All you have to do is reconnect your Xbox, but it doesn’t. There are many problems associated with this. Maybe:
- Your Xbox controller responds late or offers a console or PC response.
- The controller shuts down in the middle of the game and you have nothing to do.
- There was a problem connecting your Xbox controller to your console or PC.
- It can connect and disconnect randomly.
All these problems are related to synchronization. So it’s important to fix it.
Why won’t my Xbox controller sync?
Before proceeding with its correction, it is reasonable to check the reasons. These causes can help you narrow down the problem and fix it:
- The controller has not yet been paired with a console or PC.
- Dead battery or poorly charged Xbox controller.
- The problem is with the IR receiver of the Xbox or console. This may be due to dust or damage.
- Obstacles between controller and console/PC preventing communication.
- Outdated driver, Xbox controller firmware and other such issues.
- Lastly, physical damage could have rendered your Xbox controller a user. In this case, you can either try a repair or a replacement.
The console allows you to connect eight controllers at the same time. If you exceed this number, your Xbox controller will not sync.
How to fix Xbox One controller not syncing?
- Check Your Xbox One Controller
- Try the re-sync process and re-pair
- Battery saving function
- Turning the console on and off
- Switching the controller on and off
- Check for interference from another device – Headset
- Update your controller software (firmware)
- Try another console
1. Check Your Xbox One Controller

Since you can see various reasons why the Xbox one controller is not syncing, the first step is to check it.
- First, check the connection status. Check if you are close enough for the console and controller to sync and work properly.
- See if your controller is connected to another console or PC.
- Then you can try connecting the USB cable. See if it works better than a wireless connection.
- If the USB connection works better, check for other devices that may be interfering.
- Be sure to check the battery and keep the controller charged. You can also invest in rechargeable batteries in case of an emergency.
2. Try to re-sync and pair again.

Often the cause of frequent disconnections is a synchronization problem. So, you can go ahead and try these solutions:
- Press the connect button on your Xbox One console. It should be on the side of the console, next to the disc tray. Older versions had it in the front (S and X series). You may know it as the white Xbox logo.
- You will also need to press and hold the controller’s connect button.
- Both actions will cause the Xbox button (on console and controller) to flash.
- If both devices turn solid white, you have paired and re-synced.
- You can also try this with a USB cable. You need to connect the controller to the console via a USB cable. Then press the connect button on both.
Whichever method works for you, you should quickly reconnect.
3. Battery saving function

The latest Xbox controllers and consoles have a battery saver feature. This is to prevent wasting resources such as electricity.
- Your Xbox controller will turn off if it hasn’t been used for 15 minutes.
- You will need to press the X button (Xbox button) to reconnect the controller.
- In some cases, you may need to move the analog stick to make it work.
Do you want to change the power plan? It’s possible. You can check the available options:
- Press the Xbox button on your controller to open the menu.
- Go to “Profile and system”and “Settings”.
- Find General Settings.
- There you will see the power and startup options.
- See if there are profiles or options to disable the disconnect issue.
If that doesn’t work, you can always press some button to keep the controller active.
4. Switching the console on and off

If none of the solutions have worked so far, try turning your console off and on again:
- Press and hold the Xbox logo button on your console. It will take about five seconds for the console to turn off.
- Now also turn off the controller.
- Next, disconnect all cables as well as the power cable from the console. Turn it off and wait 30 seconds to a minute.
- Reconnect everything and restart your console.
- Also reboot the controller. But don’t press any buttons on it.
- See if the controller re-syncs with the console.
- Now check if the problem is still there.
You can also try turning the controller off and on again.
5. Switching the controller on and off

Powering down your controller uses a similar method:
- Press and hold the power button on the controller and turn it off.
- Remove the batteries from the controller and wait a minute.
- Replace batteries and turn on the controller.
- See if it works.
- You can also restart both the console and the controller, but this time use the USB cable with the controller. This will help you see if the problem is with the wireless connection.
6. Check for interference from another device – headset

There is a strange error with Xbox headsets and controllers. You may experience connection problems. This is especially true if you have a Bluetooth headset.
- Try disconnecting your headphones and connecting your controller to your Xbox.
- See if the headset microphone is interfering with the connection.
- If it’s a Bluetooth headset, turn it off and let the controller pair.
7. Update your controller software (firmware)
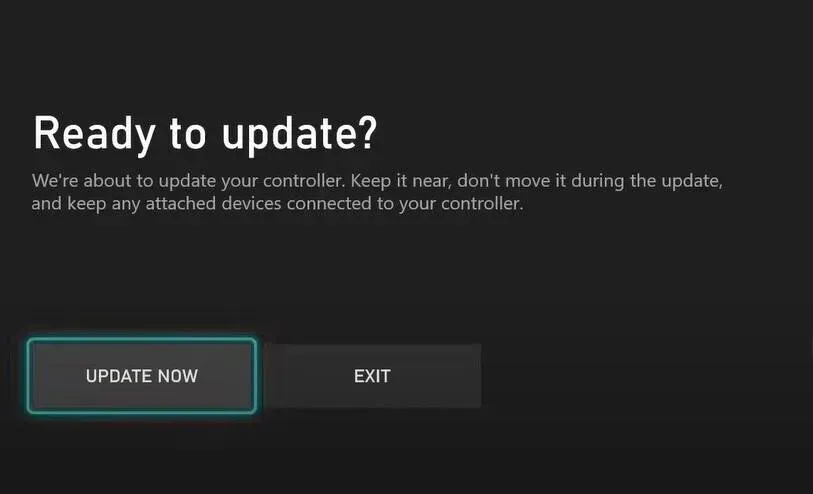
Did your controller work fine with the micro-USB cable? If the problem is with the wireless connection, you may have a new update. In most cases, the connection issue occurs when you have a new update.
Try the following steps to update the firmware. Firmware update is similar to software or driver update, but for Xbox console and controller:
- Press the X button on your controller to open the menu guide.
- Find “Profile and systems”, then go to “Settings”.
- There you will see the Devices and Connections tab. Click here.
- Now under Accessories, click Xbox Wireless Controller.
- There should be three horizontal dots (…) in the top corner. Click on it to check the current version.
- When you click on this option, it will also scan for updates. If there are updates available, you will see an update option. Click here.
You may need to restart your controller and console after the update. After that, test your wireless connection and make sure everything is working fine.
8. Try another console

If none of the solutions worked for you, the controller might be the problem. He could get some kind of damage, chipset or motherboard failures. But before that, be sure to test it on another console.
You can also check if it works with PC or laptop. The problem may be incompatibility with the console for unknown reasons.
Conclusion
Now you know everything there is to know about troubleshooting connectivity issues. You can go further and use the micro USB connection. There is also enough information about resynchronization, power supply and other integral aspects.
Don’t forget to also check your Xbox Wireless Adapter as a last resort. There is a possibility that this is the cause of the failure in the controller state. If your wireless adapters are fine, contact Xbox Support as a last resort.
That being said, we hope that our guide has been helpful and informative for self-diagnosing the problem.
FAQ
Can I use an Xbox 360 controller on Xbox One?
Xbox One controllers come with the latest software and firmware. They are not compatible with older consoles such as the Xbox 360. Therefore, you cannot use them with older Xbox consoles even if you use a wireless adapter. You may encounter unwanted errors and crashes in the system. So let’s not try this.
How to fix an unresponsive Xbox One controller?
It would be helpful if you tried to replace the AA batteries in your controller. If this does not work, turn off the power. Turn off the power supply and restart the controller. Before blaming the controller, check if it’s a game or console issue.
Can I sync my Xbox One controller with Xbox and PC?
The Xbox controller is easy to connect to a PC. You can also leave it connected to Xbox. This is the same as when using a Bluetooth connection. But if you can invest in wireless adapters, that could be even better. It will not interfere with connecting a keyboard or mouse.
Does the Xbox One controller work with PC?
The Xbox One controller will work with the PC as long as you have the correct driver. You may need to invest in an Xbox Wireless Adapter in order for the PC to work with it. Bluetooth is not enough. Be sure to update your drivers regularly to ensure the best performance. But remember, you may also need Xbox Live.
Leave a Reply