How to Use Safari Tab Groups on Mac
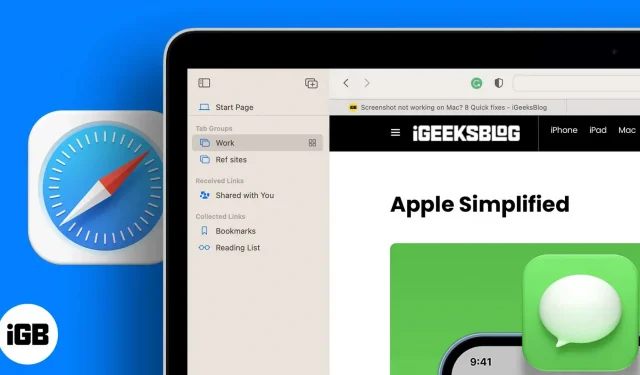
Have you ever found yourself in a situation where you’re working on multiple tasks at the same time and keeping track of all your open tabs gets out of hand? This happens more often than you might think, and most of us have a hard time keeping track of all our open tabs. The solution to this problem is to organize these tabs. You can do this by creating tab groups in Safari.
If you don’t know how to group tabs in Safari, don’t worry, I’ll help you. Read and learn how to group tabs and other tips and tricks for the same.
How to Customize Safari Tab Group on Mac
If you are just getting started, I recommend that you create an empty tab group. However, you can also create a tab group where all open websites will be stored in one tab group. Listed below are the steps for both creating an empty tab group and creating a tab group by selecting all active tabs.
Create an empty tab group
- Open Safari on Mac.
- Click on the small dropdown icon in the top left corner of the screen next to the toolbar icon.
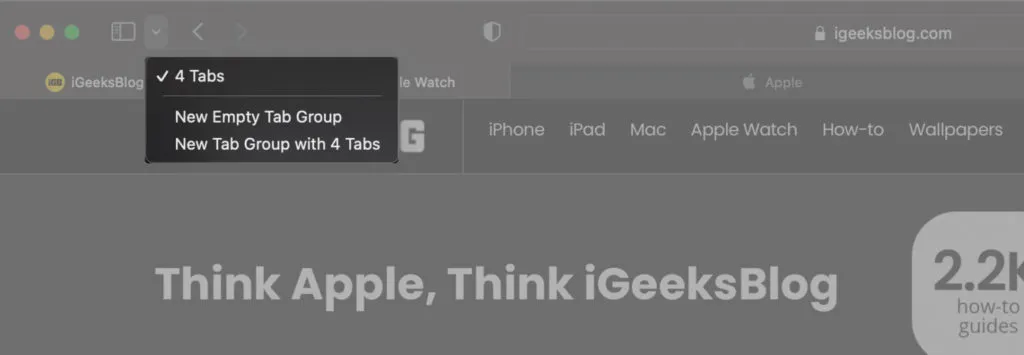
- Select the New Empty Tab Group option.
- Rename the tab group.
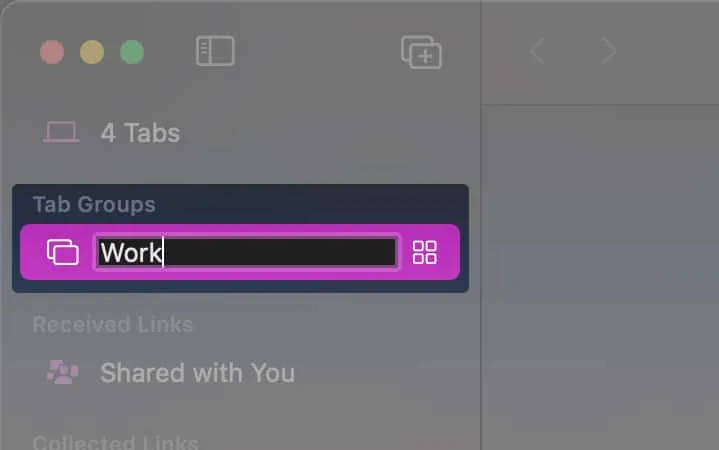
Ready. You have just created a new empty tab group. You can create several of these tab groups to make your work easier.
Create tab groups from all active tabs
- Open Safari on Mac.
- Click on the small dropdown icon in the top left corner of the screen next to the toolbar icon.
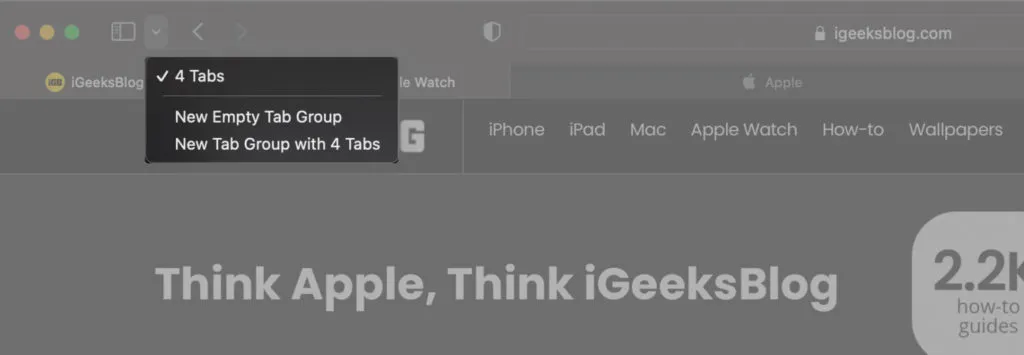
- Select the New Tab Group with 4 Tabs option.
- Rename the tab group.
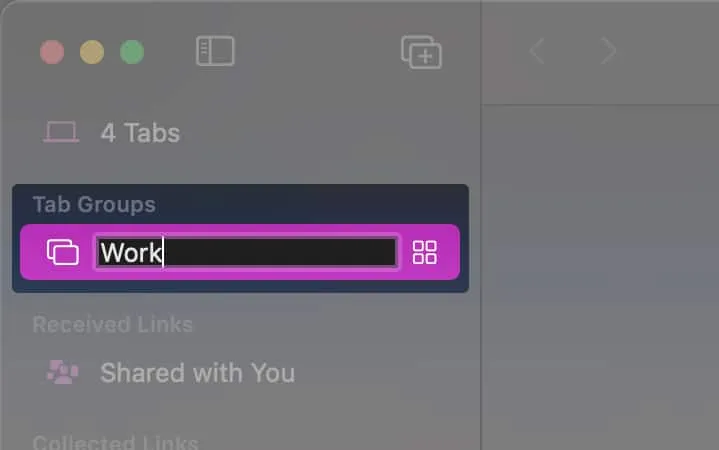
Ready. All your active tabs have been moved to the same tab group. If you want to send one tab to another tab group, read on.
How to move a tab to another tab group
Moving tabs from one tab group to another is as easy as ABC. Just follow the steps below and I’m sure none of you will have any trouble moving your active tab from one tab group to another.
- Open Safari on Mac.
- Right-click/Control-click the tab you want to move to another tab group.
- Select the Move to Tab Group option.
- Now select the tab group you want to send the current tab to.

Ready. You have sent the active tab to another tab group. You can switch to a tab group and continue working there.
View, open, and edit tab groups in Safari on Mac
So, you’ve just created tab groups, but don’t know how to access all the tab groups you’ve created? I covered you. Read along.
There are two ways to open tab groups. With the latter method, you can not only access tab groups, but also copy links, reorder, rename, delete, etc. tab groups.
Method 1:
- Open Safari on Mac.
- Click on the small dropdown icon in the top left corner of the screen next to the toolbar icon. The drop-down menu will contain all the tab groups you created.
- Select the tab group you want to navigate to.
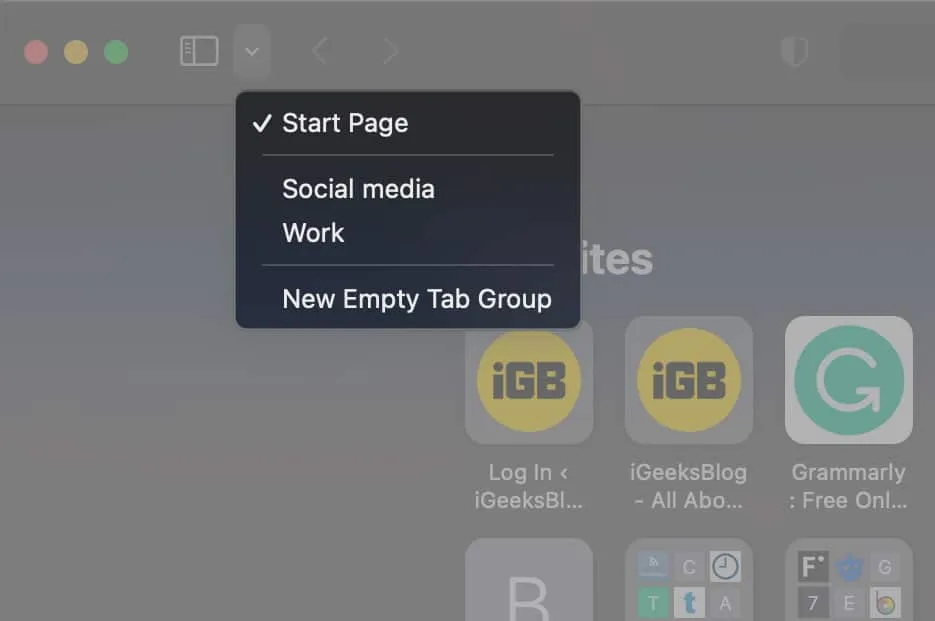
Method 2:
- Open Safari on Mac.
- Click the toolbar icon next to the window control buttons.
- In the Tab Groups section, you can find all the tab groups you have created.
- Right-click/Control-Click a tab group to rename or delete a tab group, or you can also copy the tab links in a tab group.
- Tap, hold and drag a tab group to reorder the tab groups as you like.
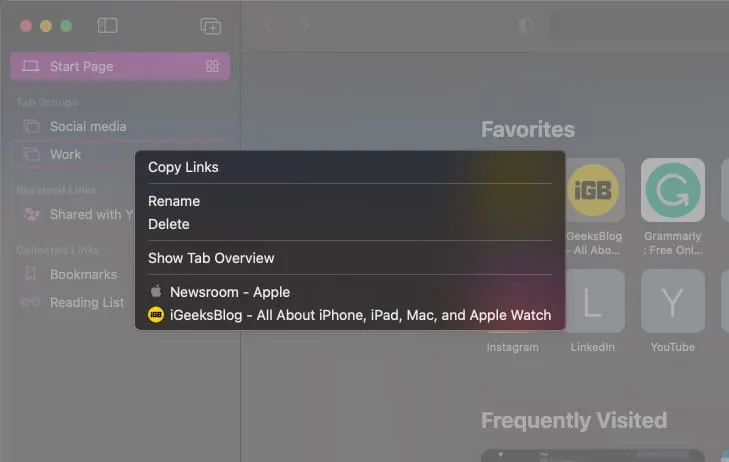
Sync tab groups across devices
All tabs open on your Mac in Safari will sync across all your Apple devices like iPhone, iPad, etc. To enable tab sync across all your devices, follow the steps given below,
- Make sure you’re signed in to all your Apple devices with the same Apple ID.
- Turn on Safari in iCloud settings.
- Also, enable two-factor authentication on all your Apple devices.
FAQ
Click the icon in the toolbar → Control-click the tab group → click Rename → Finish.
Click the toolbar icon → Right-click/Control-click Delete → Done.
Click the toolbar icon → Right-click/Control-click Copy Links → Done. (A list consisting of all group tab links will be copied to the clipboard)
And that’s all you need to create and navigate tab groups in Safari. If you have other doubts about tab groups in Safari on Mac, leave a comment below and I will do my best to help you find a solution.
Leave a Reply