How to delete saved passwords on Android? 5 easy ways
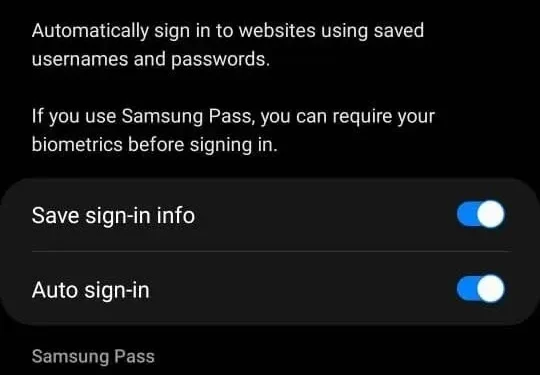
There are many reasons to delete saved passwords. You may have some privacy issues. Perhaps you want to switch to a different password. You can use different IDs and you don’t want your phone to automatically fill them in. Whatever the reason, we’ve got your back.
From accessing Chrome settings to your phone and even navigating native apps, we’ve got you covered. We offer you a detailed guide to help you get answers to all your questions.
Please note that steps can be linked to each other. So, read them in the order they are available.
How to delete saved passwords on Android?
- Using Android phone settings
- Removing your Samsung Pass password
- Removing passwords from Google on Android phone
- Removing passwords from the Google Chrome browser on Android
- Removing passwords from the built-in browser
1. Using Android phone settings
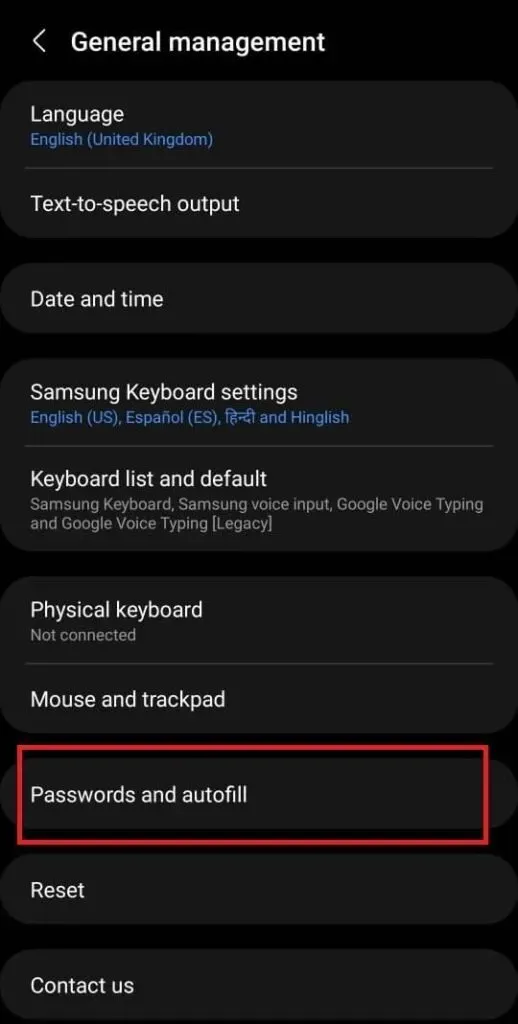
The first way is pretty simple. But you need to learn how to do it. Don’t just focus on following the steps below.
Every Android smartphone comes with different variations. Some companies also have a completely different interface. We will take a Samsung phone as the basis for this instruction.
But we will also provide some information on how you can follow it on other phones. So let’s get started:
- First of all, every Android phone has a settings option. You can slide down for the system tray, or up for other versions.
- Either way, you’ll see the famous gear icon for settings. Click on it.
- Now you can follow two different steps.
- The first step is to use the search icon in the top right corner. This will allow you to search for various settings on your phone.
- Go ahead and enter the password.
- As a result, you will see various options and settings. See if you can find the “Passwords and AutoFill”option. If it is, click on it.
- Another way to find the passwords and autofill options is to go to General Management. It’s also in the settings.
- Now in the “Passwords and AutoFill”section, you will see tools that allow you to save and store passwords.
- By default, it should show Google and Samsung Pass for Samsung Mobile.
- Some phones come with built-in saved passwords. If so, you will see a list of apps and the passwords saved for them.
- You can select, edit, view or delete them.
Now, if you get the Samsung Pass or Google option, follow these steps.
2. Samsung Pass to remove password
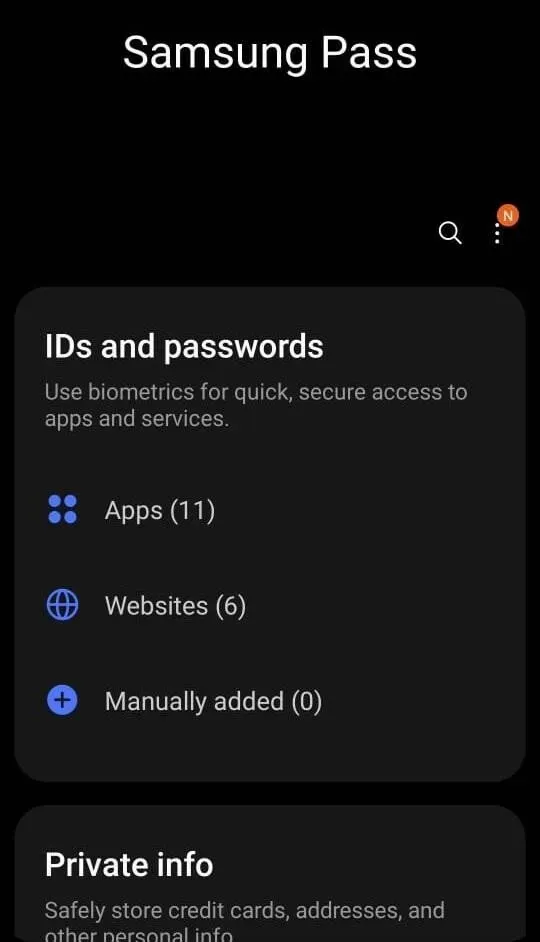
If you see Samsung Pass in Settings > General Management > Password & AutoFill:
- Click on the wrench icon (Settings) for it.
- It will ask you to enter a password. This is to ensure that you are a genuine user. If you have biometrics stored, it may ask for fingerprints.
- Once you are inside, you will see different categories. IDs and passwords, personal information, etc.
- Yes, Samsung Pass is a set of various personal data and credentials. You can add and remove more.
- Now just select any app, id or other programs you want to remove id and password for.
- You can view the password or delete it right away.
- Samsung Pass even stores information about various websites. So you can change them as well.
3. Remove passwords from Google on Android phone
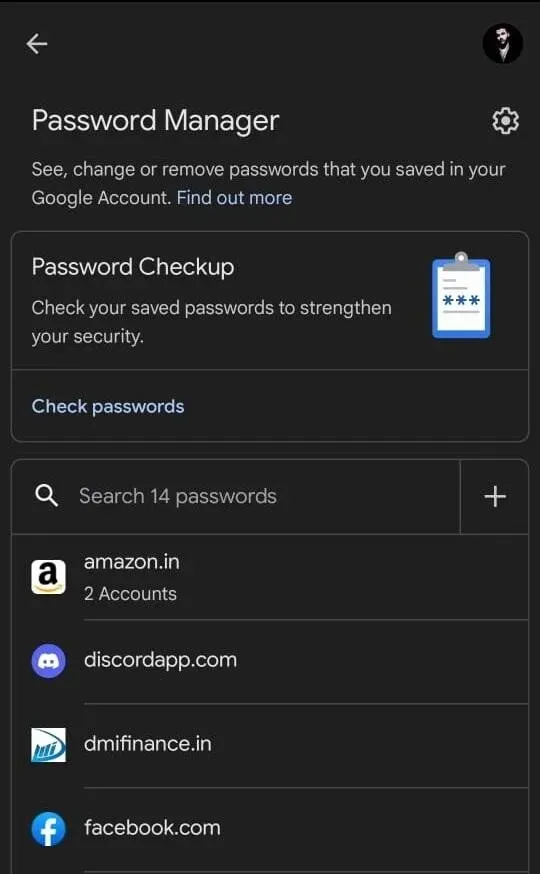
Now you can follow the instructions above in the first method to navigate to the Google option.
- Once you’re in the “Password & AutoFill”section, you’ll see Google among the options.
- Select it, but once you do, you will need to select an account. The account selection option will appear if you have more than one account.
- Each account will have different saved passwords and IDs. Go ahead and access each one to remove the ones you want.
- Keep in mind that you will need to provide credentials or biometrics in order to access them. Even to delete, edit or view them, you will need to provide credentials.
4. Remove passwords from the Google Chrome app on Android
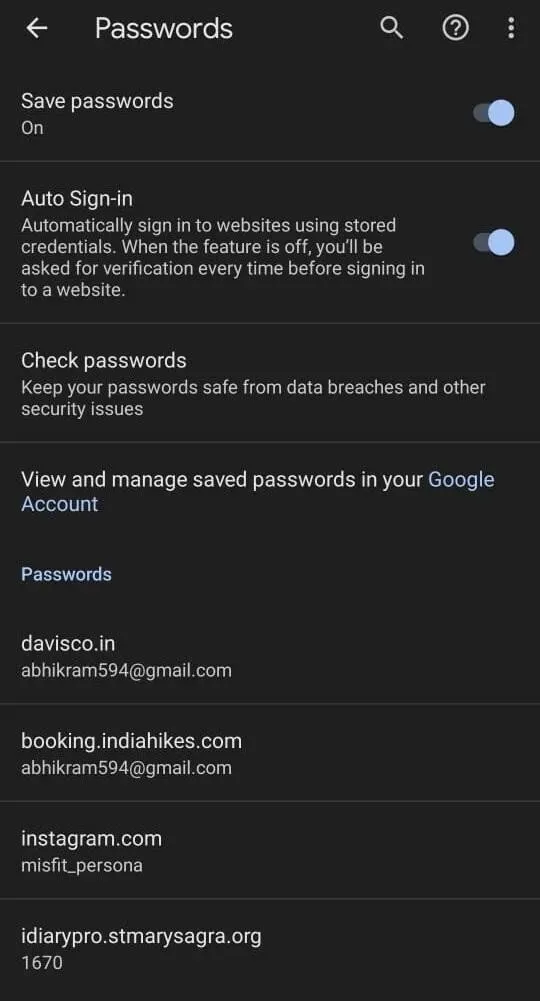
Usually the third method also works for the Google Chrome browser. Google uses cloud storage. In this way, everything you do with your ID is transferred to all Google products.
If you remove the password and ID directly from your account settings, the browser should. This is if you use the same id.
If you have a different ID or saved password in a browser on your phone, use these instructions:
- Open Google Chrome on your Android phone.
- Go to settings. To do this, click the Chrome menu icon (three dots) in the upper right corner. Next, select Settings from the list.
- In the new window that opens, select “Passwords”. Yes, it is available directly.
- In passwords, it will show you different options. You can tap the password to see it, auto login, and other options. So, if you want to make changes to this, go ahead.
- If not, then go to the password list and you will see all accounts.
- Click on any of them. It allows you to copy them, view passwords, or even delete them. The delete option is in the top right corner.
- So, go ahead and delete them.
- There is also a never saved list. This list is for you to determine if you want to change the settings for any of them. These are websites for which Google will never prompt you to save passwords.
5. Removing passwords from the built-in browser
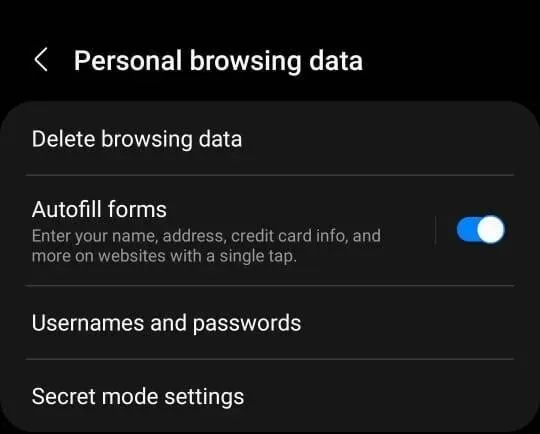
The built-in browser is also the phone’s native browser. You could call it the internet option on the phone. If you click on it, you will access the Android phone browser.
Now each browser has different settings, but we will again take Samsung as a reference:
- Every built-in browser has internet options. It can be three lines in the Samsung browser, located in the lower right corner.
- Open Menu and select Settings.
- Then look for the “Personal Browsing Data”option.
- There you will see the option to “Delete browsing data”.
- Underneath it should be an autofill form data option. You can turn it off.
- Right below it, there should be a “Usernames and Passwords”option.
- Click on it and you will see other options for saving, auto-login, etc.
- You can also view a list of saved passwords. You can’t access it, so you can just press and hold it.
- After a long press on the saved password, you will select it. The Delete All option will appear at the bottom. Click here. This will remove passwords.
Remember that we used the Samsung browser as a reference. Each Android can have its own native browser.
So you can change the style of the format a bit. Usually the options are similar.
Conclusion
You can now use this option to change logins for your Google account, tablet, or other settings. If you clear your browsing data, it won’t delete your saved password. Now, if you are using a third party password manager, you will have to follow their instructions. We tried to cover this with the Samsung Pass option.
This was exclusively for the Android phone. But let’s assume you have your Firefox, Microsoft Edge, or Chrome passwords stored in an ID. You can also remove them from your phone. Be it Instagram, Facebook or other websites.
FAQ
Where are passwords stored on Android devices?
Passwords are usually stored in the security section of the app or browser. You can access them from the settings app. To delete them, click on the trash can icon. Chrome settings are different. You can even export passwords from there.
Does Clear Data work to remove login data?
You cannot delete site login data by clearing the cache. Even if you delete the cache from the beginning of time. All it will do is get rid of cookies, autofill data, and other such options. If you want to get rid of your login credentials, you need to access the ID where you stored them.
How to delete autosaved passwords?
First, you will need to find your own web credential manager. Usually this is either a browser, or Google, or a company manager. By accessing the menu button, you can navigate to the settings. It will have all saved login details. You can remove it from there.
How to delete saved passwords in Chrome Android?
Go to Chrome settings by tapping the menu to the right of the address bar. Password options will appear in the list. Click on it and you can click “View”or “Settings”to change or edit the password.
Leave a Reply