My iPhone Won’t Update: 11 Simple Practical Fixes
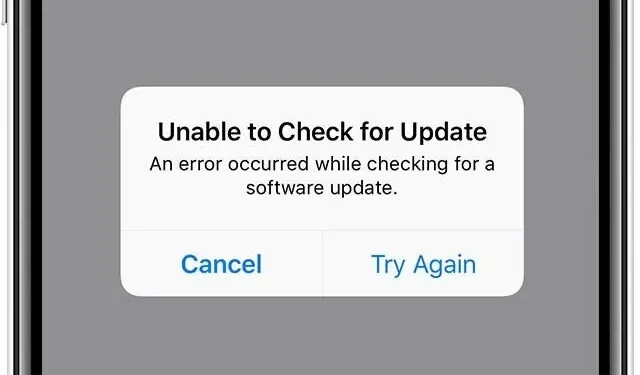
The iPhone is the most powerful phone ever on the market, and also the most secure. Apple has ensured this by constantly updating the phone and fixing bugs.
But even our smartphones have problems. And unlike your car, they don’t come with a manual. Instead, they come with the owner’s hope that everything will work.
A broken iPhone can be one of the most annoying things in the world. There are many troubles in life, and there is no need to exacerbate them.
So, if you are wondering how to fix Apple update problem right now?
Solutions When “My iPhone Won’t Update”
- Charge your Apple device
- Make sure you’re connected to the Internet
- Check if you have enough free space
- Using iTunes
- Update in Finder
- Use the settings app
- Force restart
- Check Apple Servers
- Put your phone in DFU mode.
- Delete and download the iOS update again.
- Contact Apple Support
1. Charge your Apple device
Your Apple device must be at least 50% charged or connected to a power source when you try to update to the latest version. So, before we get down to business and try other tricky methods, let’s get this out of the way.
2. Secure your internet connection
Apple updates tend to be large and require a strong Wi-Fi connection. Many users are having difficulty downloading the latest update due to a weak connection.
To check if this is due to a weak connection, open any browser on your phone. Look for something, anything. Check if the result comes after 5 seconds. If not, I’m sorry, but you may have a weak internet connection.
You should also be aware that your mobile data is often insufficient to download such updates; therefore, you must use Wi-Fi instead of cellular data when updating your iPhone.
Advice. If you think your Wi-Fi is working great, but your mobile phone still has network problems, you should reset your network settings.
3. Check if you have enough free space
As mentioned earlier, IOS updates are large and you need enough space on your Apple device to download the latest update. You need at least 750-800 megabytes of free space on your device.
You can check the storage on your iPhone like this:
- Open settings on your phone
- Scroll and find General
- Find iPhone storage
- On the screen, you will see the storage component of your iPhone.
Once you have verified that at least 1 GB is available on your device, you can go ahead and try downloading the update again.
4. Using iTunes
There are two ways to update your iPhone: through iTunes or in your iPhone’s settings. I will guide you along the way for both options.
Here is how you will use this method:
- Open iTunes on your PC.
- Connect USB cable to PC and connect iPhone. (charging cable)
- You’ll find the iPhone button at the top of the iTunes screen.
- On the right side, find and click the update option.
- Click Download and Update.
5. Refresh in Finder
If your Mac is running macOS Catalina 10.5 or later, you’ll have to use the Finder instead of iTunes to update your phone.
- Connect your iPhone to your Mac
- Open Finder
- Go to places
- Click on your iPhone and check for updates
6. Use the settings app
This is the option you can use if you are unable to download it via iTunes.
Follow these steps-
Settings > General > Software Update > Download and Install.
This is a fairly simple method that won’t take you long.
7. Force restart
Another quick DIY you can try to get the latest iPhone update. You can execute this function like this:
- Press and quickly release the volume up and down buttons
- Press the power button at last
- Do this until you see the Apple logo.
- After your phone turns off completely, press the side button again until the Apple logo appears again.
- Enter your passcode to unlock your iPhone and try updating your phone.
This restart method is applicable for iPhone xs, iPhone XR, iPhone xs max, iPhone SE and all models above iPhone 8 model.
8. Check Apple Servers
A million users rushed to download the latest iOS version right after Apple released it. Apple’s servers are struggling to keep up with so many users wanting the latest version of iOS.
This could be another reason why your iPhone won’t update. There is no solution to this problem. You must wait and try again in 1-2 days. So be patient and don’t worry if you still can’t download updates. We still have a few methods waiting for you.
9. Put your phone in DFU mode.
In case of a software problem, it is extremely important to exclude this method. DFU is a troubleshooting step that you can take as follows:
- Connect phone to laptop
- Open iTunes or Finder, depending on your macOS.
- Press and release both volume buttons on your phone.
- Hold down the power button until your screen goes completely black
- Hold down all three buttons.
- After five seconds, release all buttons except the volume down button.
- Release this button as well when your iPhone is recognized on your Mac.
- Your phone is now in DFY mode.
- Click “Restore”on your Mac’s screen.
- Follow the instructions to restore your iPhone.
10. Remove and download the IOS update again.
If you started downloading the ios file but are stuck in the middle of installing it, you should try to remove the downloaded update and download it again. You can do it like this:
- Go to settings on your iPhone
- Visit General
- Find iPhone storage
- In the vault song list, find and tap IOS update.
- Choose an option to uninstall the update
- Download the update again via iTunes or Settings.
If that doesn’t work for you, we have another last resort.
11. Contact Apple Support
Apple has its own channels to help you with your difficulties. Their repair services can be of high quality and you can get service from Apple Stores. So when you update issues that have escalated to an unresolvable level, it’s time for you to contact Apple Support.
You must also submit your issue to Apple’s online platform and wait for them to come back with an answer to your issue.
Conclusion
While regular iOS updates fix some issues with the Apple operating system, some users are having trouble updating their Apple devices. So, here are some pretty satisfying fixes that will help you deal with this problem easily.
And a tip for you: make sure you have a backup on your iPhone to prevent losing your valuable data.
FAQ
Why is my iPhone not updating?
Issues range from low memory, poor connection, VPN on, and an endless list. Luckily, this blog has the answers to all of these questions. The reason can also be software failures. Although sometimes your device may not be compatible with the latest update, in such a case, none of these methods will work.
Is it okay if I continue to use my iPhone without updating it?
Yes, all phones can work normally without the latest update. You are not required to download the latest version, but it is recommended as the latest update will give you more features on your iPhone that you wouldn’t want to miss!
My iPhone 6s is not updating; What should I do?
You may run into issues that can be fixed with the methods above, but chances are more that the latest update is simply not compatible with your device. So if you have an iPhone 6 or iPhone 6s, unfortunately you won’t be able to update after ios 14 updates. You can only use these updates after iPhone 6s plus and above.
Which devices will receive Apple’s iOS 16 updates?
According to Apple, it will be dropping old devices when it comes to their latest iOS 16 updates. These dropped devices will include the iPhone SE, iPhone 6s and 6s Plus, iPod touch, and even the iPhone 7 and iPhone 7plus models.
Leave a Reply