A step-by-step tutorial on how to utilize Siri on an iPhone or iPad (2023)

Who wouldn’t want a personal assistant they could call on whenever they needed one? You can achieve it by using Siri on your iPhone! What could be superior? It’s free, and each update makes it smarter.
You can set up Siri and make the most of your virtual assistant with the help of this comprehensive guide. Let’s start now.
How to install Siri on an iPad and iPhone
Make sure your device supports Siri before talking about the setup procedure. If you have an iPhone 6s or later, it should work.
When you first powered on and configured your iPhone, there was an option to set up Siri. Yet, you could always continue up where you left off if you skipped that section.
Activate Hey Siri by:
- Simply navigate to Siri & Search in Settings on your iPhone.
- Turn on «Hello Siri» listening.
- A «Hello Siri» setup prompt will show up. Choose Continue.
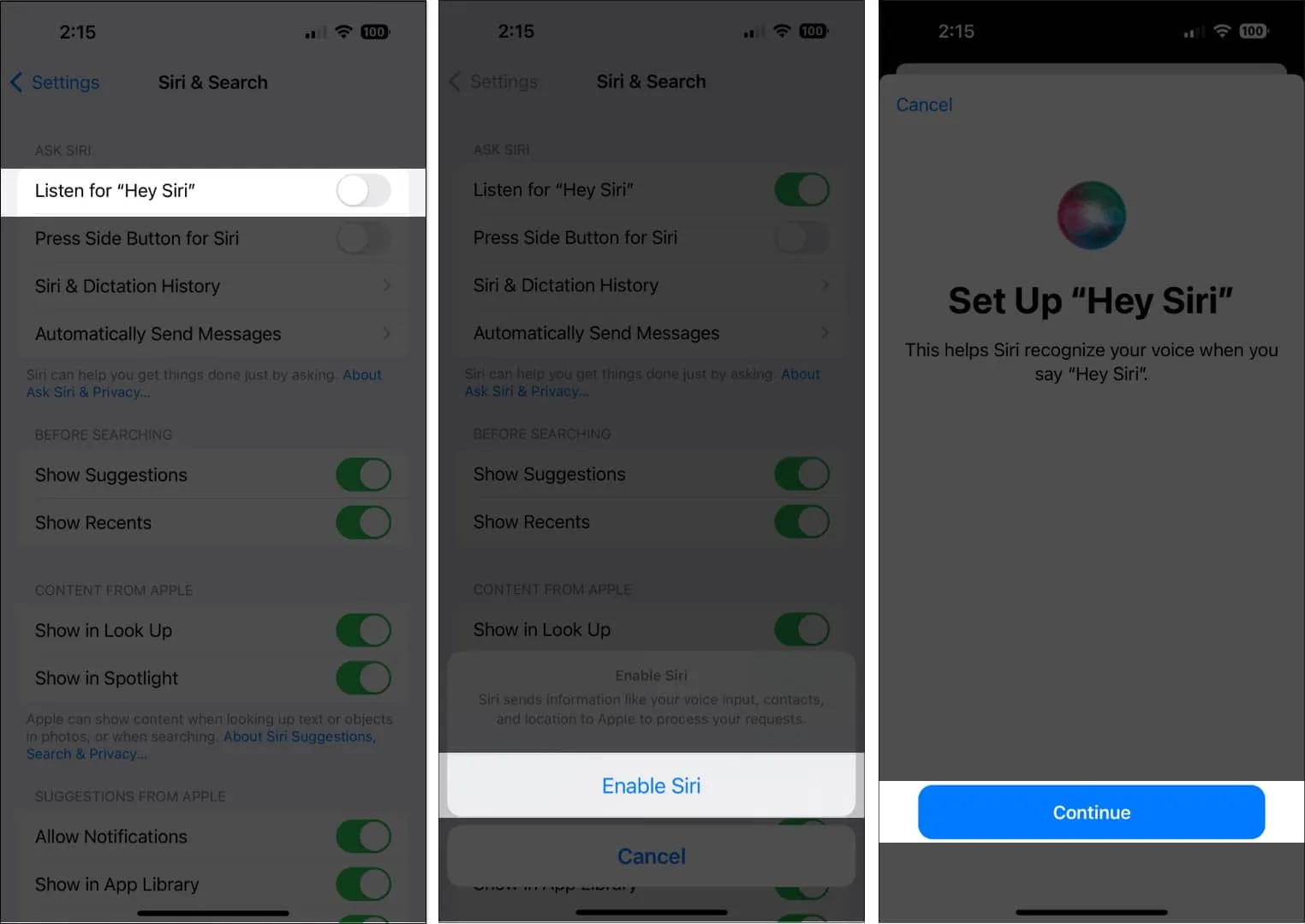
- Read the Siri commands and prompts that show on the screen. This will make Siri more accustomed to hearing your voice.
- Click Done.
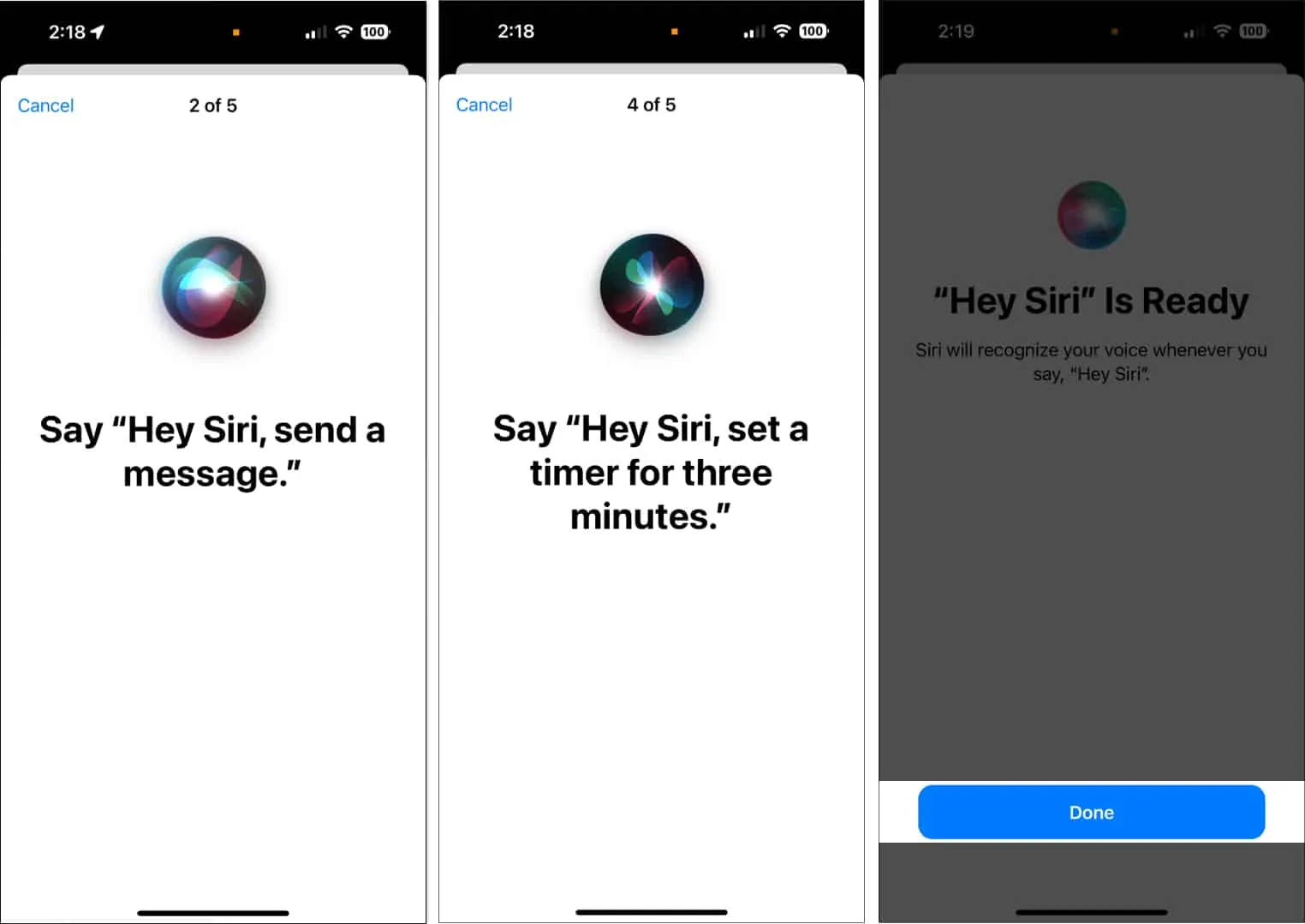
If you want to invoke Siri using the Side or Home buttons on your iPhone, enable Push Side Button for Siri or Press Home for Siri.
How to change the language of Siri on an iPhone
Siri’s default language is English, but it supports many other languages, so you can quickly set it to one you speak at home or one you want to learn. In some languages, Siri even offers a variety of accents for a more individualized experience.
- Go to Siri & Search in Settings.
- Choose a language.
- Pick the language of your preference.
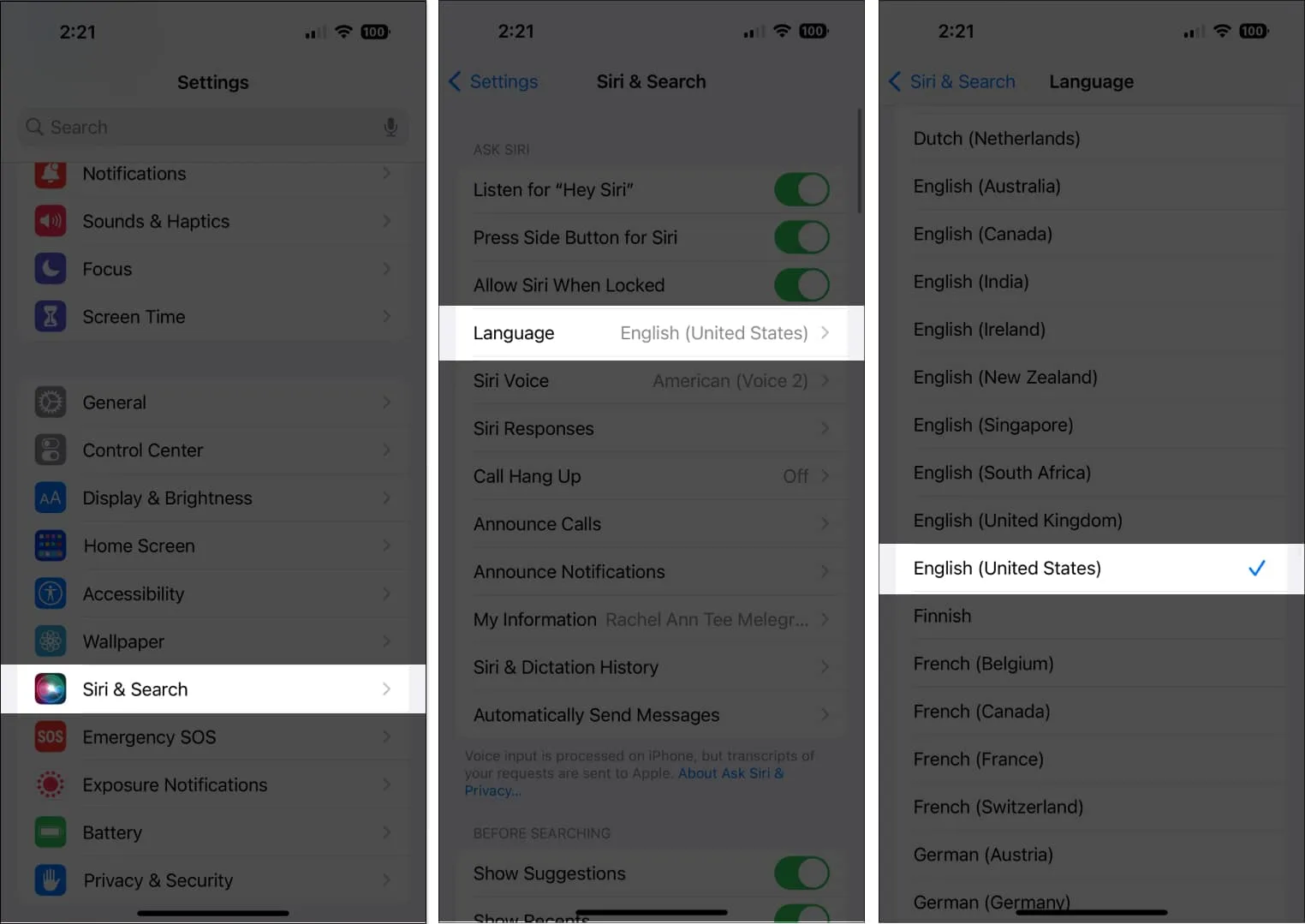
- Hey Siri will be turned off immediately. To retrain Siri to recognize your voice, turn it on.
There is no need to retrain Siri to recognize your voice if you have already trained it to recognize a certain language. As long as Siri has already been accustomed to your voice, this makes changing from one favored language to another easier.
Voice-change Siri
- Open Siri & Search under Settings. Click on Siri Voice.
- There are also numerous variations and voices available depending on the language.
- For instance, there are six different dialects and five voices available under English (United States).
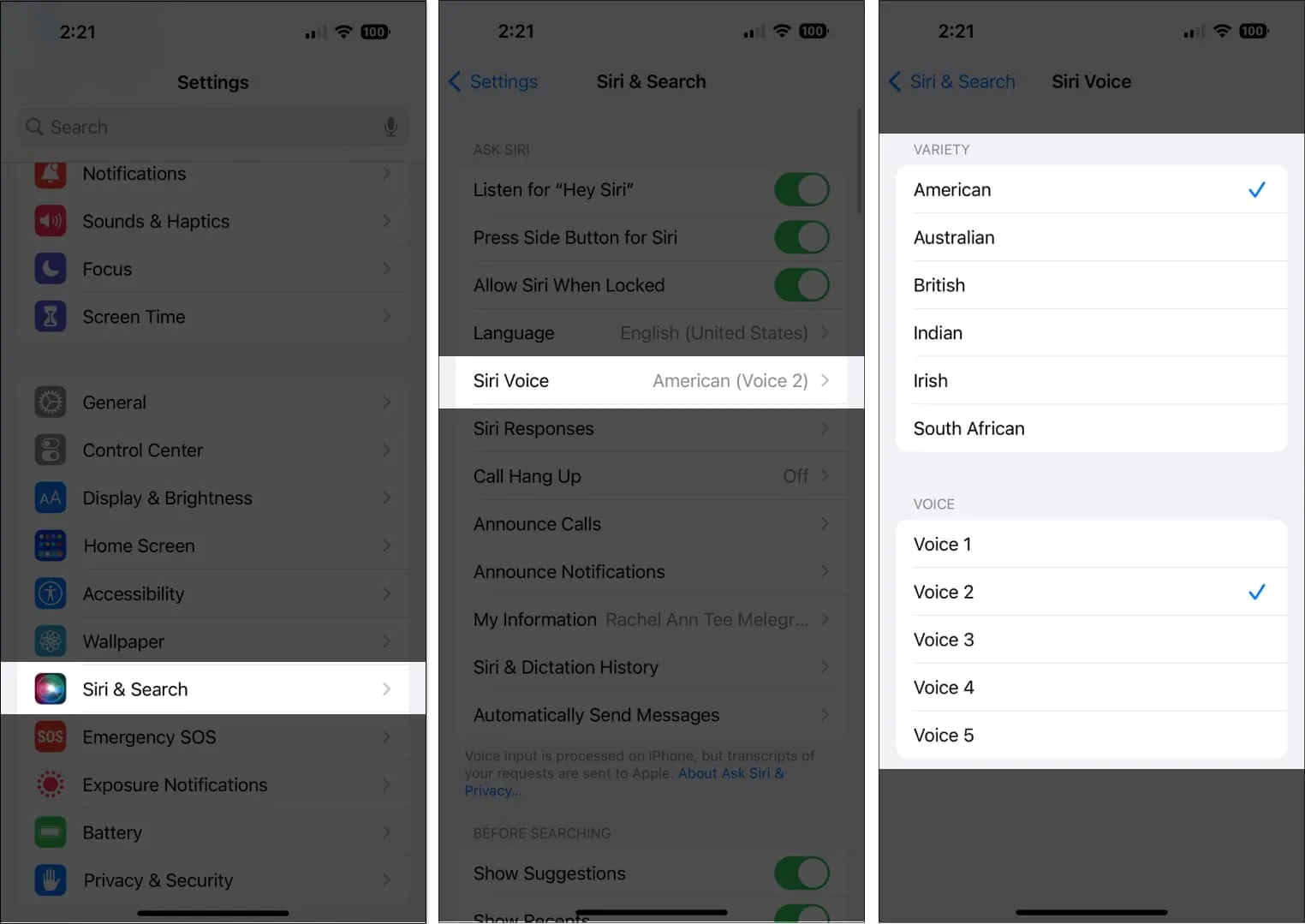
Set your Siri contact information.
Giving Siri some personal information about you will help to personalize your experience and enable commands like «call home» or «give me transit directions to work.»
- If you haven’t already, start by making a contact card for yourself in Contacts.
- then look for your name under Settings Siri & Search My Information.
- Open your contact card in Contacts and check that Siri can pronounce your name correctly.
- Scroll down and choose Add field under Edit.
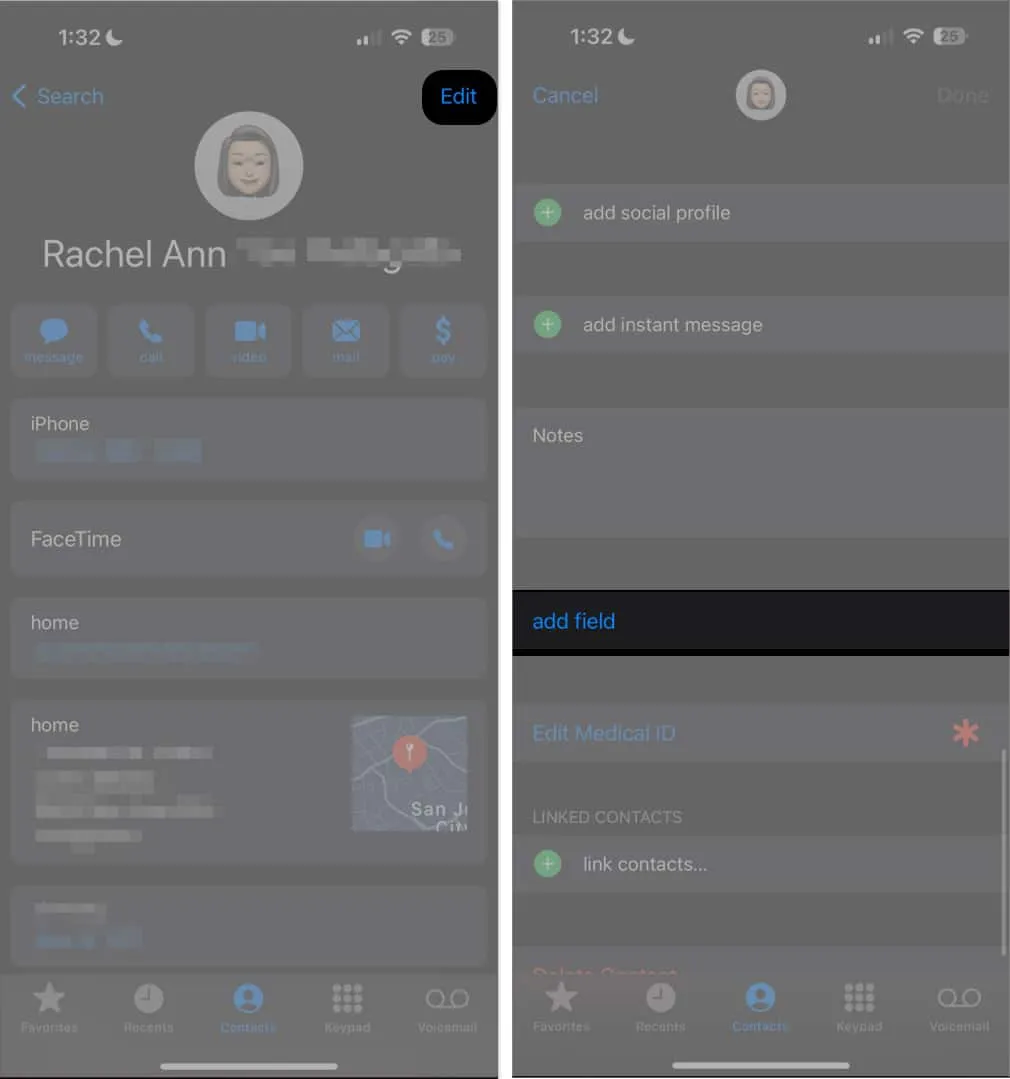
- Choose the pronunciation name field, then enter your preferred pronunciation for Siri to use. The remainder of your connections can likewise be treated in this manner.
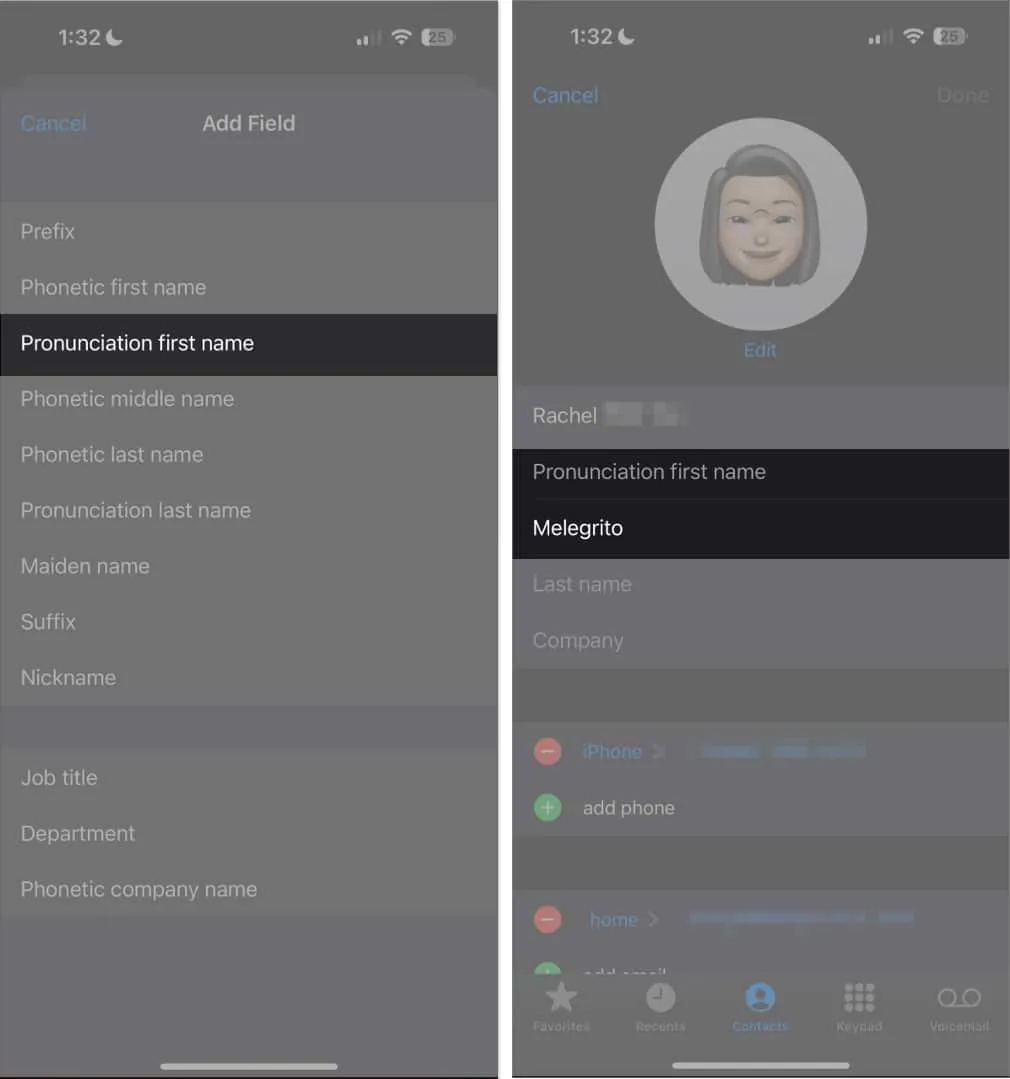
As an alternative, you can instruct Siri on how to address you and other people.
When the iPhone is locked, allow Siri
If you use Siri frequently, it’s not unusual for you to yell a command at Siri only to hear nothing and see a black screen. You can’t use your iPhone completely hands-free because of the locked screen.
If you want to access Siri from the lock screen, go to Settings → Siri & Search → toggle Allow Siri When Locked. Once turned on, you can start commanding Siri even with your Touch ID or passcode enabled.
How to make Siri available on iPhone and iPad
Siri can be accessed in a variety of ways, depending on your preferences.
- How to activate Siri with your voice: If “Hey Siri” is enabled, just say Hey Siri followed by your command to activate Siri using your voice.
- How to activate Siri with a button: Depending on your iPhone model, you can activate Siri by pressing and holding the Side button. If you own an iPhone with a Home button, press and hold the Home button.
- How to activate Type to Siri: Go to Settings → Accessibility → Siri. Turn on Type to Siri. To use this, activate Siri, then use the keyboard to type your command on the text field.
- How to activate Siri using Assistive Touch: You can assign Siri to your Assistive Touch’s custom actions. Go to Accessibility → Touch. Tap Assistive Touch and toggle it on. Under Custom Actions, select from Single-Tap, Double-Tap, or Long Press and look for Siri in the options.
What can the iPhone’s Siri do?
The next step is to use Siri to simplify your life now that you know how to set it up and activate it.
Siri can help you with a wide range of tasks. Here are a few examples:
- Tell the time
- Find restaurants and make reservations for you
- Search for movie information and identify movie show times
- Get your movie tickets (US only)
- Check out nearby local businesses
- Make phone calls to people on your contacts list or those you dictated
- Check and play voicemail
- FaceTime others
- Send messages to people
- Read and respond to your messages
- Add and revise events in your calendar
- Inform you about your schedules and appointments
- Check stocks and exchanges
- Create, view, and update Notes
- Play music or iTunes Radio for you
- Create reminders for you on Reminders
- Provide information about your contacts
- Modify your iPhone’s settings, such as screen brightness
- Enable iPhone features like Do Not Disturb and Airplane mode
- Check your email
- Send an email to you
- Provide you with driving, transit, and walking directions
- Send an email
- Tell you about the weather and feed you with up-to-date weather forecasts
- Set the alarm and timer
- Answer your questions using your favorite search engine
- Find cinemas and showtimes
- Look up sports scores
- Provide you information about your favorite player or team
- Look up game schedules
- Show landmarks in the Maps
- Control your smart home
- Search Twitter and tweet for you
- Post on Facebook on your behalf
Apart from its built-in apps, Siri is also compatible with a variety of other apps and enables you issue commands on them. You might, for instance, ask Siri to search up a detailed Yelp review of a certain restaurant or to get movie tickets from Fandango.
What should you do if Siri gets it wrong?
Siri isn’t perfect, but it’s constantly improving to better serve you. You can always say it again or rephrase it if Siri is having trouble understanding what you’re saying. You can also tell Siri by spelling it out. You may say, «Call Sam, S-A-M,» for instance.
You can also ask Siri to make a change right now. Before to sending your emails and messages, Siri always dictates them. Simply say «change it» to Siri to update your message.
You can tap and use the keyboard to edit your requests if you can see them on your screen.
How to modify Siri’s responses
You decide whether Siri should reply silently or aloud via an onscreen text. You can choose to view your request onscreen as well. This is a great way to double-check Siri’s responses and your orders.
To change how Siri responds, go to Settings → Siri & Search → tap Siri Responses, then do any of the following:
- Modify Siri’s voice response behavior as desired: Choose Automatic, Prefer Spoken Replies, or Prefer Silent Responses. Siri will react silently unless you are driving or wearing headphones. Automatic uses the device’s intelligence to decide when it is appropriate to talk automatically.
- See the responses from Siri on your screen: To display what Siri says onscreen, select Always Display Siri Captions.
- See your demands on the screen: To display a transcription of your speech onscreen, toggle Always Show Speech.
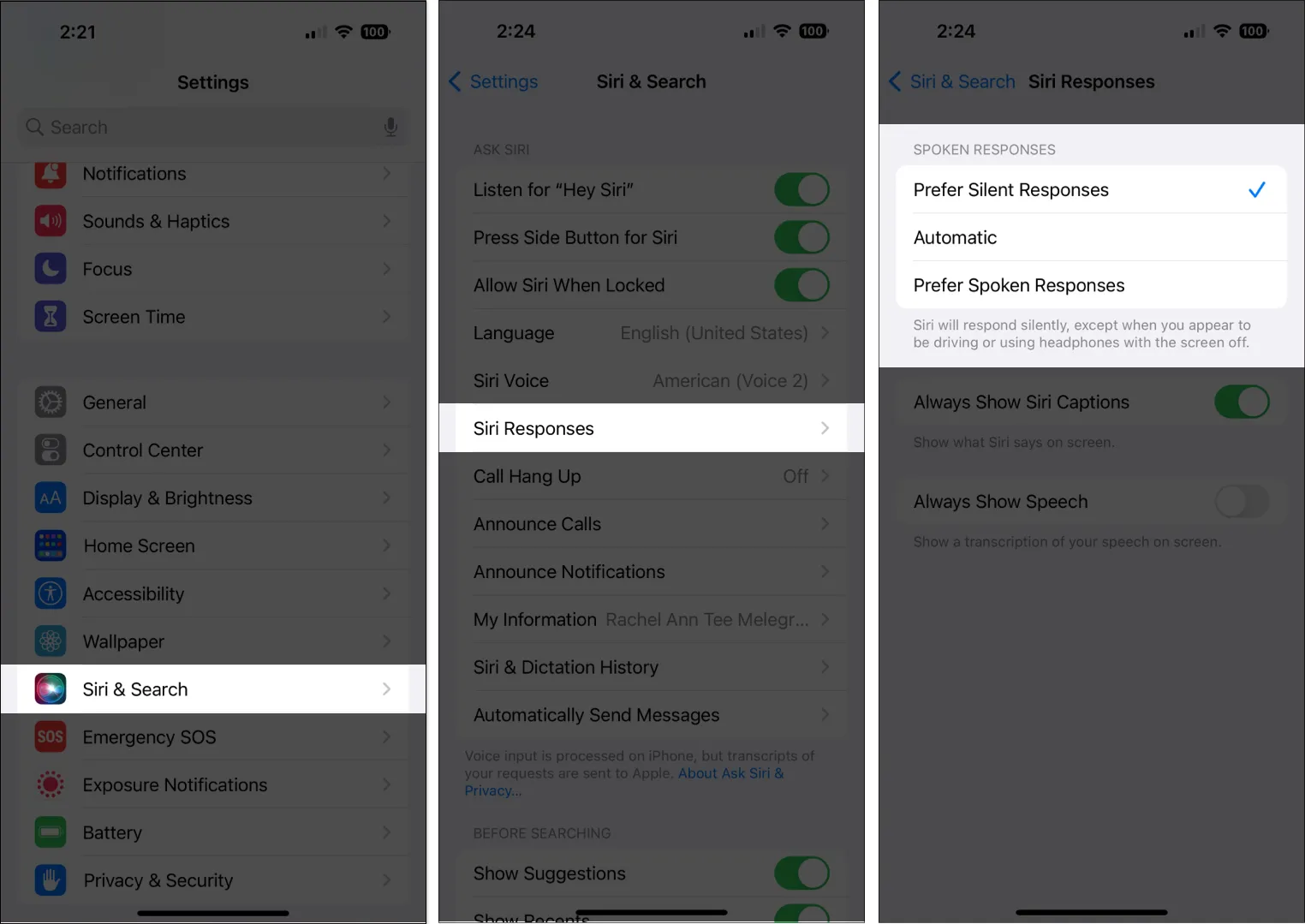
How to alter which applications appear when using Siri for searches
You may search for and run apps using Siri, as was already described.
- Go to Settings Siri & Search, scroll down, and choose an app to alter which apps are displayed when you use Siri.
- The apps can be made to show up when you use Siri or Siri suggestions to search.
- switch off If you don’t want Siri to make app recommendations based on how you use this app in the future, learn from it now.
How to use Siri’s accessibility features
You may instantly set and disable accessibility features with your intelligent personal assistant.
You may say, «Switch on VoiceOver,» for instance.
How to get Siri to announce alerts
You can ask Siri to read out alerts so you don’t have to use your hands to navigate through your iPhone when you want to work hands-free, such as when you’re driving. How to do it:
- Go to Settings and select Accessibility.
- Choose Siri.
- Switch on Speaker Announce Notifications.
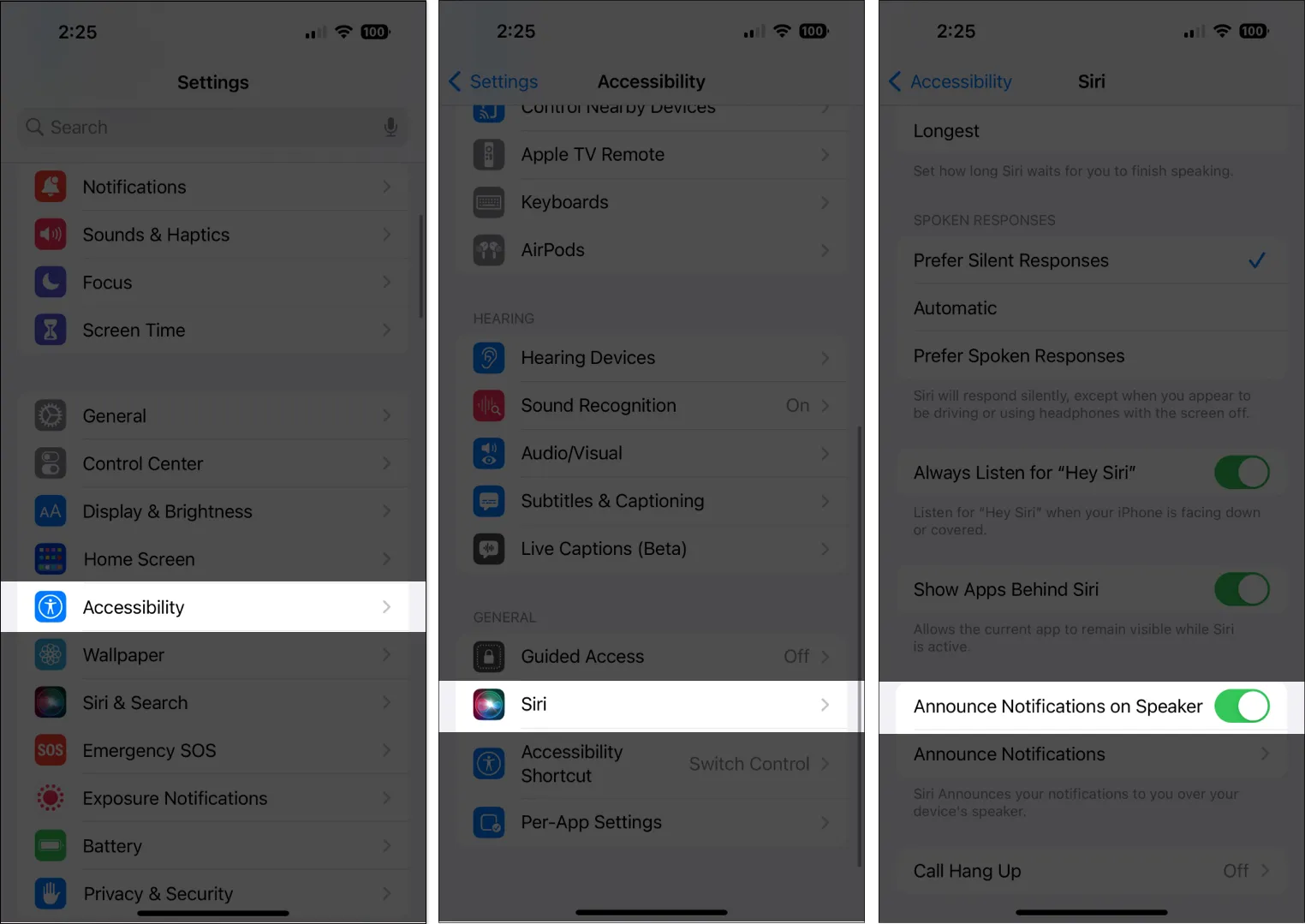
How to add shortcuts to Siri
You can utilize Siri to start certain operations that you commonly perform using app shortcuts, such as deleting a Particular News from Apple News and numerous additional Apple News shortcuts on your iPhone. You can set up your own Siri shortcuts, but some apps already have them set up.
When a shortcut suggestion appears, select Add to Siri, then follow the on-screen prompts to record a phrase of your choice. This will serve as the trigger for the shortcut to be executed. As an alternative, you may just open the Shortcuts app and add a new one, edit an existing one, or remove one entirely.
The conclusion
Siri is an excellent addition to your iPhone and a wise personal assistant. With its assistance, you may easily access apps, respond to inquiries, and carry out difficult operations like booking reservations and purchasing movie tickets.
You may modify Siri’s responses and interactions with you, and you can even create shortcuts for your regular routines and tasks. So give it a try; you might be pleasantly surprised by how useful it can be!
Leave a Reply