Android: Your home screen needs more shortcuts
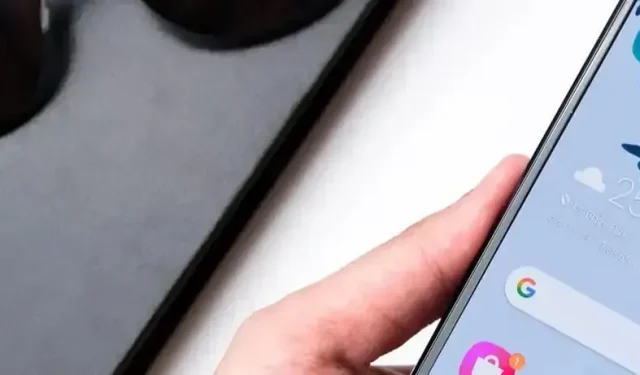
Android allows you to add shortcuts for specific app actions to your home screen. Very practical for every day. Here’s how to use it.
The home screen on an Android device is extremely customizable. While most users seem to be focused on icon packs, widgets, and other launchers, another incredibly useful feature that often gets overlooked is the ability to add shortcuts right to that screen.
Android introduced the concept of quick access to actions many years ago, and today many applications use it. These are the options you can see by long-pressing the app icon on the home screen. For example, a long press on the Notes app icon shows you the option to create a new voice note, and in Spotify you can start searching without opening the app.
If these shortcuts are really very practical, they become even more practical if you add them directly to your home screen, giving you even faster access to your favorite activities.
How to Add Action Shortcuts to the Android Home Screen
Shortcuts in applications do not depend on the launcher. As long as you have a modern Android smartphone, they will work. First, find the app with the shortcut and hold its icon. You will then see three shortcut options. Press and hold a shortcut, drag it anywhere on the home screen, and release your finger. That’s it, you’ve turned the shortcut into an icon on the screen.
The Best Shortcuts to Try on Android
Now that you know how it works, you’ll want more. And there are many. You can even have a dedicated shortcut screen if you like. Here is an interesting little list:
Phone: Frequently used contacts and favorites can be added to the home screen using a shortcut.
Google Keep: A quick shortcut to add a new note is very handy. This shortcut can even work with third party apps.
Google Maps: A quick way to get home or work can be useful for those who make frequent trips.
YouTube: Use the shortcut to go directly to the Subscriptions tab and ignore all recommendations.
Spotify: Go directly to your favorite playlist or songs you like with a shortcut.
Camera: Take a selfie with a dedicated shortcut.
Chrome: Use a shortcut to open a new tab or private browsing session.
There’s still a lot to try
These shortcuts are now integrated into all kinds of apps, from instant messaging apps to productivity apps. If you use the app frequently, take a look at what shortcuts it offers – it only requires a long press on the icon -. And if you find a shortcut for an action you often do, add it to your home screen and use it!
Leave a Reply