AssistiveTouch not working on iPhone? 6 ways to fix it!
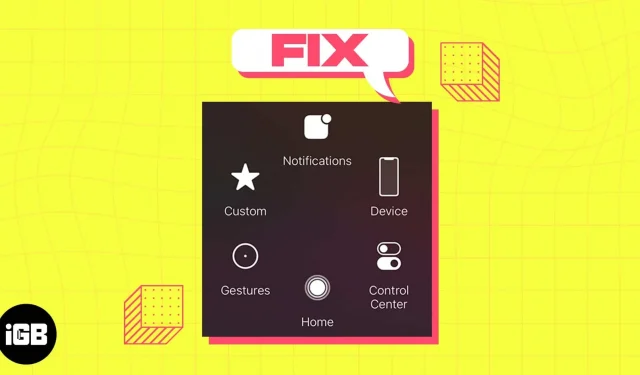
AssistiveTouch is another great iOS 16 accessibility feature. It provides shortcuts for basic tasks like locking the screen, opening the app switcher, etc. As such, it’s a great help if you’re having trouble navigating or tapping buttons. But what if AssistiveTouch doesn’t work on your iPhone? Don’t worry; The fixes in this article will help you!
- Turn AssistiveTouch on and off.
- Reset AssistiveTouch
- Adjust the Opacity of AssistiveTouch
- Restart your iPhone
- Reset all settings
- Update your iPhone
1. Turn AssistiveTouch on and off.
AssistiveTouch updates efficiently when turned on and off. So there is a high probability that the feature will appear and work better.
- Open Settings → Accessibility.
- Select Touch → AssistiveTouch.
- Turn off AssistiveTouch.
- Wait a few seconds and turn it back on.
2. Reset AssistiveTouch
If AssistiveTouch does not move after the updated toggle, you may have inadvertently changed the settings for this feature. The AssistiveTouch menu, by default, simply activates Siri and does nothing else if all features are disabled.
In this situation, you can reset AssistiveTouch to get it working again. It cleans up the button’s main menu, solving all problems.
- Go to “Settings”→ “Accessibility”→ “Touch screen”→ “AssistiveTouch”.
- Select Customize Top Level Menu.
- Tap Reset.
3. Adjust the Opacity of AssistiveTouch
Less opacity of the AssistiveTouch ball may cause it to disappear. Thus, you must increase the visibility of the button in order to use it correctly. We recommend a minimum opacity of 40% for people with normal vision.
- Go to “Settings”→ “Accessibility”→ “Touch screen”→ “AssistiveTouch”.
- Tap Idle Opacity.
- Move the slider to increase visibility to your liking.
4. Restart your iPhone
Restarting iPhone is the first step to fix AssistiveTouch not working problem in iOS 16. It fixes all temporary issues, crashes and system issues. Try a forced restart if a simple device restart doesn’t work.
5. Reset all settings
It may happen that some display settings overlap with the functions of AssistiveTouch. Therefore, it is recommended to reset all settings of your iPhone and return to the default settings. And don’t worry! Your data will not be deleted at all.
- Open Settings → General.
- Choose Transfer or Reset iPhone.
- Tap Reset → Reset All Settings.
- Enter password.
- Confirm by clicking Reset All Settings.
6. Update your iPhone
If your iPhone is running an outdated version of iOS, you may be facing several issues. So make sure you always use the latest version of iOS.
- Go to “Settings”→ “General”→ “Software Update”.
- Click Download and Install if any pending updates are available.
Also, turn on all the features in the Automatic Updates section.
Bring back the helper!
Finding AssistiveTouch not working on your iPhone issue can be frustrating, especially if you rely on it for accessibility purposes. However, with the troubleshooting steps on this blog, you should be able to fix it and get AssistiveTouch up and running again.
Your touch screen may become unresponsive if you have a thick screen protector on. So you can get a quality screen protector. If nothing works, you can contact Apple Support.
Leave a Reply