Will Smart TV work without an Internet connection: 5 ways
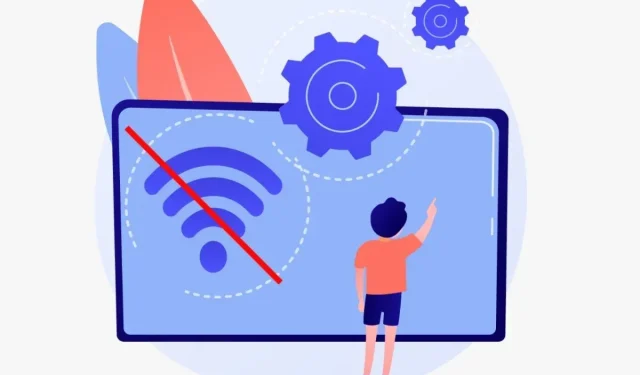
What happens if your internet goes down? What features won’t work on your Smart TV without internet? Find out how Smart TV works without an Internet connection.
It is estimated that smart TVs are in every third home. As for Wi-Fi, it is not available to everyone, which can create problems for some people.
Will Smart TV work without internet? Smart TVs without Internet access may be less effective overall. But in some scenarios, they still have advantages over conventional TVs.
This article shows what won’t work on your Smart TV if you don’t have internet. In addition, you will learn how to overcome them.
Can Smart TV work without Wi-Fi or Internet?
Smart TV can work normally without internet connection. You can watch TV channels, connect Blu-ray/DVD players and connect speakers just like a regular TV. However, you will not be able to use video streaming services or update the OS.
What’s the point of buying a smart TV if you don’t use its smart features? To answer this question, we must take into account many factors. So, let’s not waste any time and dive in right now!
Which Smart TV features require Internet access?
Without an Internet connection, you will not be able to access the following Smart TV features:
- Streaming Apps: You cannot stream Netflix content without an internet connection on your smart TV.
- Software update. Most smart TVs require software updates and security patches. Smart TVs cannot receive updates without an Internet connection.
- App store. The next item on our list is the app store. Smart TV without Internet connection cannot download applications.
- Smart Assistants: Alexa and Google Assistant require an internet connection to work.
- Google Cast: You can cast content from your phone to your TV using Google Cast. You will need Internet access to complete this task.
Do smart TVs have offline features?
While most entertainment requires an Internet connection, there are several ways you can enjoy content on your Smart TV.
Without an internet connection, smart TVs offer the following features:
- Media players. Most smart TVs come with built-in media players. Using it, you can play local files and more from external devices such as USB sticks.
- Playing video games. You can play Xbox One Series X and PlayStation 5 games without an internet connection.
- Third Party Devices: You can watch content using a DVD player, Blu-ray player, or satellite TV. You can usually manage content without requiring Internet access.
- Watching cable TV. You can watch cable TV if you have a cable TV subscription. Stream your favorite shows without interruptions or buffering.
- Connecting HDMI devices: HDMI allows you to play anything from your laptop on your TV. You can access any media file, be it your Steam video game library, Netflix or image slideshow.
- Plea Media: Stream movies and shows to your smart TV from your computer. No need for internet. Plex Smart TV requires an Ethernet connection between your computer and TV.
Even though you may not have access to the Internet, your smart TV still contains a huge amount of content that does not require an Internet connection.
Here is a table that lists the Smart TV features that require an internet connection versus those that don’t:
| Functions | Smart TV with internet connection | Smart TV without internet connection |
| Account setup | Easy | Difficult |
| Cable TV | Accessible | Accessible |
| media player | Accessible | Accessible |
| Firmware updates | Accessible | Missing |
| App Store | Accessible | Missing |
| Online shopping | Accessible | Missing |
| Compatible with HDMI devices | Accessible | Accessible |
| Streaming platforms | Accessible | Missing |
| Access to game consoles | Accessible | Missing |
What should be considered before buying a Smart TV without internet connection?
Before buying a smart TV that is not connected to the Internet, it is important to consider the following:
Cost of Smart TV
A smart TV is estimated to cost about $100 more than a non-smart TV. The cost differences between the two options have narrowed in recent years.
A smart TV looks like a bargain because it usually costs the same as other high-end TVs.
To take full advantage of smart technology, consumers must purchase additional devices with internet connectivity and media streaming apps.
The cost of a Smart TV will ultimately depend on a variety of factors. Therefore, research is necessary before buying.
Smart TV Firmware Updates
Firmware updates ensure that your TV runs smoothly and without interruption. In addition to bug fixes, security updates, and sometimes new features, these updates offer a number of other benefits.
Firmware is software that is directly embedded in hardware devices. Smart TV is the device in this case.
You will not receive a firmware update without an Internet connection on your Smart TV. A smart TV connected to the Internet usually receives these firmware updates automatically. You may not need to implement most of these updates, but you should at least be aware of them.
A firmware update is usually performed when a new feature is added to the TV or a problem (such as a bug) is fixed.
Smart TV firmware needs to be updated for the following reasons:
- The update improves the performance of the TV.
- Prevent the TV from automatically restarting when you press the Home key.
- The new update improves the functionality and usability of the menu on the home screen.
Create an account during installation
Creating an account on Smart TV without an internet connection is difficult. After creating an account, some TVs require an Internet connection to install a software update. You can still use some features without setting up an account, but performance may be affected.
Creating an account is not required for every smart TV, but is becoming more and more common. Some steps of the installation process may be difficult without an Internet connection.
Will smart tv work without internet connection?
You can use Smart TV without Wi-Fi by following these steps:
- Make your smartphone a hotspot
- Use Google Chromecast
- Enable Screen Mirroring
- Displaying games with an HDMI cable
- Connect DVD player
Now let’s take a closer look at using a smartphone as a hotspot:
1. Make your smartphone a hotspot
If your wireless router is giving you a headache right now, it’s time to replace it.
Smartphones can serve as mini routers, which is an advantage. Thus, it serves as a Wi-Fi source at the expense of mobile data.
You can connect your Smart TV to mobile hotspot by following these steps:
- Activate mobile hotspot on your device.
- Select Menu using the TV remote control.
- Select Settings from the menu.
- Select General.
- Next, select Network.
- Click “Open Network Settings”. There will be two types of networks – wireless and wired.
- Choose wireless.
- Various network names will appear.
- Next, select the name of your phone.
- Enter the password for the access point.
- Click Connect.
Now you can access the Internet from your smart TV! Now you can access all your favorite streaming sites.
2. Use Google Chromecast
Google Chromecast is an easy to use device. This is especially true if your smart TV does not have an internet connection.
WiFi does not need to use Google Chromecast; it’s amazing!
Connect it to the HDMI port of your smart TV. Then your smart TV can play any content on your phone or tablet.
The following steps will help you connect Google Chromecast to your Smart TV:
- Plug in a power source to your Chromecast.
- You need to wait for the Google Chromecast to turn on.
- Hold down the power button until the light stops blinking.
- Connect the other end of the Google Chromecast to your TV. Using the HDMI port is the best way to do this.
- The next step is to connect your Chromecast to a hotspot. Download the Google Home app for your phone or tablet.
- You will need to enter your email address. Click Add Another Home. Next, enter your name.
- Google Home will search for devices.
- You will be prompted to connect your Chromecast. Select Yes.
- Your smart TV and phone will display the code. Follow the instructions to check.
- The Chromecast will display the network selection screen.
- Select a mobile hotspot.
Now you can broadcast!
3. Turn on screen mirroring
Do you know about it? The mirroring feature is available on most Android and iOS devices.
This can be done without an external device such as Google Chromecast.
Screencasting is a term used to describe the process of mirroring your screen on certain devices. This feature can display videos, photos and social media channels on your Smart TV.
On your Android device, enable screen mirroring by doing the following:
- Make sure your TV and device are connected to an access point.
- Start by launching settings. You can also use the Control Center. On the home screen, swipe up or down to access the Control Center.
- Find screen mirroring or screen casting.
- A list of devices will appear.
- Make your choice in favor of a smart TV.
- Connection instructions will be provided. Follow it on your phone, TV, tablet or TV and confirm it.
- Android screens will be displayed on smart TVs.
Follow these steps to enable screen mirroring on your iOS device:
- The hotspot must be connected to your iOS device and Smart TV.
- Click Control Center to launch it. You can see this by swiping up or down.
- Select “Mirror”.
- Select your Smart TV from the list.
- Click Start Broadcasting.
- Wait for the iOS screen to appear on the smart TV.
4. Display games with HDMI cable
If you prefer gaming over binge-watching, we’ve got you covered.
It is possible to output games from a game console to a smart TV.
All you need to get started is a game console and an HDMI cable! You will have the opportunity to see your character come to life on the big screen.
Below is a list of game consoles that you can connect to your Smart TV:
- Nintendo Switch.
- Microsoft C series.
- Sony playstation 5.
- Microsoft Xbox Series X.
5. Plug in your DVD player.
If you still have a BluRay collection, why not enjoy it again?
The new generation of DVD players are equipped with HDMI outputs. This allows you to connect it directly to your TV. HDMI cables are all you need.
Connect your DVD player to your Smart TV by following these steps:
- Connect the video cable to the DVD player. Yellow wire for composite. As for the component video input, green, blue and red wires are used.
- Connect the white and red audio cables to the DVD player.
- The other end of the video and audio cables goes to the smart TV.
- Start DVD player.
- Wait until the DVD player logo appears on the smart TV.
- Insert any disc into the disc player and let it play.
In a nutshell
In terms of technology, smart TVs are fairly new and a lot of people are still thinking about them.
A person’s interests and needs ultimately determine whether or not to purchase a smart TV. Having one of these in your home can have its benefits, but it requires some serious consideration before deciding one way or the other.
FAQ
How do you connect your Smart TV to the Internet?
You can connect your smart TV to the Internet in the following ways: By connecting your smart TV to a Wi-Fi network. By connecting the Ethernet cable to the smart TV.
Why buy a Smart TV if you don’t have an internet connection?
You should buy a smart TV if you don’t have an Internet connection because: There are several additional features available. It is more affordable in the market than a regular TV.
Can a Smart TV crash or freeze like a PC?
Smart TVs are prone to crashes and freezes, just like PCs. Smart TVs with outdated software are more likely to fail. As a result of frequent updates, these delays have decreased in recent years.
Can I get a free TV with an antenna?
Antenna broadcasting allows you to watch TV for free. If you live in a decent area, you can buy an indoor antenna for less than $20.
Leave a Reply