Roku Black Screen or Flickering Black Screen – 15 Easy Fixes
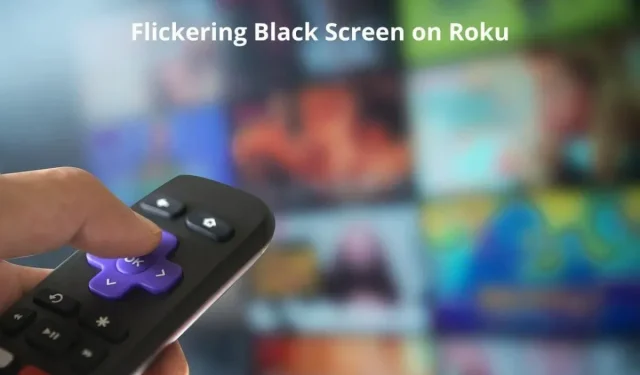
Seeing a Roku black screen or a flickering black screen on your TV while using a Roku streaming device is frustrating. What is causing this issue, and is it related to the Roku device or the TV? Many people have gone through this situation where the screen went black or started flickering black.
This allowed us to know the root causes of this problem and provide you with working solutions. Keep reading to find out.
Causes of Roku Black Screen or Flickering Black Screen
- Loose cables
- Damaged HDMI cables or HDMI port
- Invalid video resolution
- Corrupted Roku cache
- Legacy Roku OS
- The app or channel contains errors
- Display refresh rate enabled
- Roku inactivity timeout triggered
How to fix Roku TV black screen of death or flickering black screen?
- Check for loose cables
- Make sure the HDMI cables are not damaged and replace them
- Check if your TV is connected to the correct input source
- Connect your Roku device to a different HDMI port
- Turn your Roku Stick and TV off and on again (reboot)
- Change the video resolution settings on your TV.
- Restart Roku (clear cache)
- Try Roku on a different TV
- Is it caused by a specific application or channel?
- Internet connection troubleshooting
- Update Roku OS
- Change picture mode on Roku TV
- Disable inactivity timeout on Roku
- Disable automatic screen refresh rate adjustment
- Reset your Roku device to factory settings
1. Check for loose cables.
Let’s start with the simplest solution. A common cause of black screens, especially flashing black screens on Roku and any other streaming device or TV, is loose cables.
When these cables move slightly, it causes flickering on the screen.
- Go to the back of the TV and make sure all cables connected to the TV and Roku Stick are secure.
- Reach for each cable and carefully insert it into the port to secure any loose cables.
2. Make sure the HDMI cables are not damaged and replace them.
Now that you’ve made sure the cables are secure in their ports, inspect them for damage.
A damaged HDMI cable will not be able to properly transmit audio and video to the TV, resulting in flickering or a completely black screen when using a streaming flash drive or Roku device.
- Inspect HDMI cables for sharp bends, deformation, wear, and visible damage.
- Try disconnecting the cable, fixing the kinks, and reconnecting.
- If this does not resolve the black screen, replace the HDMI cable with a new one. Do the same for the power cables.
- Disconnect the HDMI extension cable or whatever cable you are using to connect your Roku to your TV. Make sure your Roku is directly connected to your TV to reduce screen flickering issues.
3. Check if your TV is connected to the correct input source.
If you’re just plugging in your Roku player or connecting to your TV and only see a black screen, check your input source again.
- Press the Enter or Source button on the TV.
- Select the correct source/port where you inserted your Roku device.
- If you’re not sure, try each HDMI source one by one.
4. Plug your Roku device into a different HDMI port.
Now that the cable and source input issues are fixed, check if the HDMI port on your TV is causing the black screen flickering on your Roku device.
HDMI ports are usually not easy to damage, but if you frequently plug and unplug devices, the ports can become loose or damaged.
- Most TVs have multiple HDMI ports. To check if the port you are using is damaged, remove your Roku device from the port and plug it into another HDMI port on your TV.
- Select a new HDMI source on your TV.
- Stream to Roku.
5. Turn your Roku Stick and TV off and on again (reboot)
Some TV and Roku issues seem daunting, but a simple on and off cycle solves those issues. So, if your Roku TV screen is flashing black, restart your TV and Roku.
- Unplug the TV’s power cord from the wall outlet.
- Disconnect the Roku device from the TV’s HDMI port and unplug the charging cable from both ends (from the Roku device and the power outlet).
- Press and hold the power button on the TV for 20 seconds. Don’t use the remote. It should be the TV’s power button. This step is critical to complete the nutrition cycle. This ensures that any saved energy is drained off.
- Wait 5-10 minutes.
- Plug in all power cords for your TV and Roku device. Also, plug your Roku device into the TV’s HDMI port.
- Your TV and Roku have been (softly) reset. Use Roku and check if the black screen issue is fixed.
6. Change the video resolution settings on your TV.
When the TV screen flickers or goes completely black for a while, the problem may be in the video resolution settings if you still hear the sound or click sound of menu items.
The resolution set on your TV and the video resolution may conflict. This will distort the screen and cause black flickering or a completely black screen.
- On the main screen of your Roku TV, go to “Settings”.
- From the settings menu, select Display Type.
- Select “Auto-detect”if any resolution other than auto-detect is used. But if it was already on auto-detect and you see a black screen, try every resolution.
- For example, select 4K 60Hz and check, then select 4K HDR 30Hz, 4K HDR 60Hz and 1080p.
- Whatever resolution is stopping the flashing black screen on the TV, keep that resolution.
7. Restart Roku (clear cache)
Restarting your Roku device clears temporary data. If a corrupted cache or crash was the cause of your Roku black screen or flickering black screen, a reboot will most likely fix it.
There are two ways to restart your Roku device:
7.1 Reboot from Roku Settings
The easiest way to restart Roku is through settings.
- Go to “Settings”from the main screen.
- Select System.
- Select Reboot System.
- Select Reload.
7.2 Restart Roku using the remote control
By pressing a few buttons on the remote, you can restart Roku. This method will come in handy if your Roku screen is frozen and you can’t get into settings to reboot.
- Make sure your Roku screen is on.
- On your Roku remote, press these buttons in this order:
- Home button 5 times.
- Up arrow button once.
- Rewind button 2 times.
- Fast forward button 2 times.
After pressing these buttons, Roku will restart after a few seconds.
8. Try Roku on a different TV
What to do if your Roku player is fully functional, but your TV screen or something else on the TV is broken? To find out if the black screen on Roku is caused by a Roku device or TV, use another TV to test your Roku flash drive.
This method is applicable to Roku devices that can be connected to the TV’s HDMI port. If you have a Roku TV, skip this method.
- Remove the Roku device from the main TV.
- Move to another TV and connect your Roku device to its HDMI port.
- Select HDMI source and play anything on Roku.
- If the screen still turns black or flickers black, the Roku device is malfunctioning. But if it works fine, then your TV hardware is faulty.
9. Is this caused by a particular application or channel?
You should check if the flickering black screen issue is related to the Roku device or to a specific channel/app.
- To find out, switch your Roku to Live TV and watch different channels. If only one or a few channels are flickering and all the others are fine, then the channels or your TV reception is poor.
- If all Live TV channels are flashing black, close them and open another app such as YouTube. Play the video and look for a black screen or black flickers. If the black screen disappears, the problem is again with the TV reception.
- But if you are still seeing black screen flashes, your Roku device is having problems. Try all the solutions mentioned in this guide.
- On the other hand, if the app is flashing a black screen and Live TV is working fine, uninstall the app and reinstall it.
10. Internet connection troubleshooting
There is a small chance that the sudden black screen you see on your TV is due to internet problems.
When the internet is slow, it won’t load items on the screen, or won’t load a new screen at all. So, you will see a black screen.
First, we must find out that the black screen issue is due to slow internet access. To do this, just open an application that does not need the Internet. Let the video play and look for black screen flashes.
If the black screen disappears, then there are problems with the Internet. If not, then the Roku device is to blame.
To fix Internet problems, follow these steps:
- Reboot the router by unplugging the power cord for 10 minutes.
- Disable downloads and uploads on your devices.
- Disconnect other Wi-Fi devices from the network.
- Reset your router (if necessary). This will delete your networks and Wi-Fi settings.
In addition, you should also try resetting the network settings on your Roku:
- On the Roku home screen, go to Settings.
- From the Settings menu, select System.
- Select “Advanced system settings”.
- Select Reset Network Connection.
- Select Reset Network.
This action will delete saved network connections and their passwords. You will need to connect Roku to your network by finding the network and entering its password.
11. Update Roku OS
A new software update sometimes fixes bugs and issues, so it might also fix the problem of black screen or black screen flashes. Use these steps to update Roku:
- Press the Home button on your Roku remote to return to the home screen.
- Press the Up button and select Settings.
- Select System.
- Select System Update.
- Click Check Now.
- The update will be initialized. It may take a while to download and install Roku updates.
12. Change the picture mode on Roku TV.
Smart TVs and streaming devices process video to enhance it. These video processing settings may cause the screen to flash black every 20 seconds or a completely black screen as these video enhancements may conflict with the content being played on the TV.
So, go to your Roku device settings and look for the Picture Mode option. This option is available on Roku TV.
Check your Smart TV settings for picture mode if you can’t find it in your Roku device’s settings.
When you find it, set it to “Standard”if it’s in “Dynamic”mode. The standard picture mode does not allow video processing.
This may fix the flickering black screen issue, but you may notice poor video quality. However, the difference will not be huge.
13. Disable Inactivity Timeout on Roku
Many devices have an option to turn off or go to sleep after a period of inactivity. The idle mode turns off the screen usually after 4 hours. So, you will suddenly see a black screen.
Disabling the bandwidth saver feature on Roku fixes the problem in most cases. Use these steps to disable it:
- Go to “Settings”on your Roku.
- Select “System”from the “Settings”menu.
- Select Network.
- Find Data Saver and turn it off.
Some Roku devices may still show a blank screen after 4 hours. To disable the inactivity timeout, look through its settings and look for timeout, inactivity options, or similar shortcuts.
14. Turn off automatic adjustment of the screen refresh rate.
The automatic refresh rate setting on Roku devices usually works well. But on some TVs and for some content, this auto-refresh rate can cause picture inconsistencies and result in a black screen flickering.
Disable automatic update frequency to see if that solves the problem.
- Go to your Roku settings.
- Select “Advanced system settings”from the list of settings.
- Now select “Advanced display options”.
- Select “Auto Adjust Refresh Rate”and turn it off. But if it was already disabled, enable it and check again.
15. Factory reset your Roku device
A factory reset will erase all data on your Roku device. The device settings return to their default values.
It may take some time to set up the device again, change settings, and add apps after the reset. That’s why this solution is listed at the end of this guide.
A hard reset is tiring, but it can fix many crashes and issues. Thus, this can fix the black screen issue.
- Press the Home button on your Roku remote.
- Navigate to settings from the main screen.
- Select System.
- From the System Preferences menu, select Advanced System Settings.
- Select Restore Factory Settings.
- Enter a 4-digit code to initiate a reset.
This will return your Roku to the state it was in out of the box.
If you are unable to reset with the above method or your Roku screen is frozen, use the method below to factory reset:
- Find the Reset button on the box, flash drive, or Roku TV.
- Press and hold it for 30 seconds. If the reset button has a small hole, press it with a paperclip for 30 seconds.
- Release the button when you see the power light on your Roku device blinking.
Conclusion
Roku streaming devices or a TV with a black screen flashing or staying on a completely black screen requires quick action.
Check your cables and factory reset your Roku device if the above solutions don’t solve the problem.
FAQ
Why is my Roku TV screen flashing black?
Below are the reasons why the Roku TV screen is flashing black: Loose or damaged cables. TV backlight defective. Corrupted cache. Roku OS is outdated. Incorrect video resolution settings. power cable).
How to fix black screen of death on my Roku?
Make sure HDMI and power cables are securely plugged into ports and outlets. Check if the HDMI or power cables are damaged. Try Roku on another TV to see if the issue is with Roku or the TV. Disconnect the device from the TV and unplug the power cord. power cable and device within 10 minutes. Adjust video resolution settings. Update your Roku system software. Reset your Roku device to factory settings.
Why is my Roku TV black when I turn it on?
The most common reason Roku TV shows a black screen when turned on is due to loose or damaged connection cables and power cords. Replace the cables and try turning your Roku TV on and off again (unplug the power cord for 10 minutes). If the problem persists, factory reset your Roku TV by locating the reset button on the back of the TV.
How to reset TCL Roku TV with black screen?
If your TCL Roku TV is stuck on a black screen, please reset it by following these steps. You must have a Roku remote. Press the Home button 5 times. Press the up arrow button once. Press the Rewind button 2 times. Press the Fast Forward button 2 times.
Leave a Reply