What is Smart Application Control in Windows
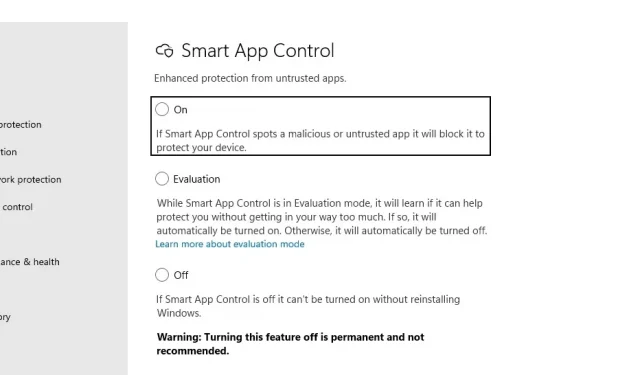
Want to improve the security of your Windows computer? Then Smart App Control (SAC) is what you should check out. It is a new AI based security solution that blocks untrusted and unknown applications. Plus, it does a lot more to help you protect your computer. If you are wondering what is Smart App Control on your Windows 11 computer and how to use the security feature, this article will help you.
What is intelligent application management?
Smart App Control provides additional protection against the next generation and new threats your PC faces. It works by blocking untrusted or malicious apps.
This security feature helps block potentially unwanted applications that can harm your computer and slow it down, display unwanted ads, or prompt you to download additional software that you don’t need. The security feature works in conjunction with other security software such as Microsoft Defender or any other software that you have installed on your computer. Even if your antivirus is disabled, this feature will still work.
You should know that Smart App Control is only available on a clean install of Windows 11. Therefore, if you do not see Smart App Control on your computer, you need to reinstall or restart Windows. It works best with the latest version of Windows 11 and Windows Defender.
What are Smart App Control Modes?
Smart App Control has three modes. Of these, the evaluation mode is the most interesting. Here is more information about it:
On: When you turn on Smart App Control, the app’s job is to check the background of the app. Whenever you install an app, it checks the details of the app using its intelligent cloud security service. If the program approves the application, you can install the application. Smart App Control will immediately block the app if it detects anything suspicious.
If it cannot predict whether the application should be allowed to run, Smart App Control checks to see if the application has a valid signature. If the app has a valid signature, Smart App Control will allow it to run; otherwise blocked.
Evaluation: Next comes the evaluation mode. It’s not something you can turn on whenever you want. Instead, the program starts in evaluation mode.
Evaluation mode is best described as a period during which Windows decides if your computer is eligible for Smart App Control. If you are eligible for the program, it will automatically be included; otherwise it will be disabled.
Also, when you are in Smart App Control evaluation mode, it will not block any app. But after the trial ends, or if you manually turn Smart App Control on or off, you won’t be able to return to trial mode until you reinstall or reset Windows.
Off: Finally, off mode, or you can say you’re not using Smart App Control. As you may have guessed, you can install any app you want without being blocked by Smart App Control. It is recommended to keep it disabled if you frequently install apps or games on your computer from third party sources. Or you are a software developer who wants to test different applications.
Should I disable Smart App Control?
Although Smart App Control protects your computer from untrusted applications, using it can sometimes be annoying, especially if you are a software developer and want to test your applications frequently. While you can sign your software with a valid certificate, this can take a long time.
Alternatively, if you often install various applications on your computer and download games from third-party sources, using Smart App Control can be annoying and it is recommended to disable it.
However, you should know that after you disable Smart App Control, you will only be able to enable it again on a clean install of Windows 11.
To turn it off, follow these steps:
- Go to Windows search, type Windows Security and run it.
- Select App & Browsing Control > Smart App Control Settings from the sidebar.
- Here select “Off”to disable Smart App Control.
Conclusion
That’s it for Smart App Control (SAC). This feature can be very useful and prevent any malware from entering your computer without your worry. But in some cases, this may not be very pleasant either.
If you are an application developer, it is better to sign your application with a valid certificate. You can use code signing or verify with the Microsoft Trusted Root Program feature.
Does Smart App Control replace my antivirus software?
No Smart App Control does not replace your antivirus software. Instead, it works alongside your antivirus and other security software for added protection.
How can I tell Smart App Control to skip a specific app?
There is currently no way to bypass or add apps to the list of allowed apps in Smart App Control. Therefore, if you are dealing with untrusted applications, you are better off disabling SAC.
Why is Smart App Control disabled?
According to Microsoft, Smart App Control is only available on a clean install of Windows 11. However, even after a clean install, you’ll notice that it’s disabled; this could be because you were not a suitable candidate, or it was manually disabled by you or another user logged into your computer, or optional diagnostic data was disabled in Windows.
What makes someone a good candidate for Smart App Control?
Microsoft wants to know how often Smart App Control interferes with legitimate tasks that corporate users, developers, or others may perform on a regular basis. Some of these tasks may not be very convenient when Smart App Control is running.
If Microsoft identifies you as one of these users during the trial period, we will automatically disable Smart App Control to minimize interruptions.
Leave a Reply