What is a voicemail number in Android? 8 effective ways
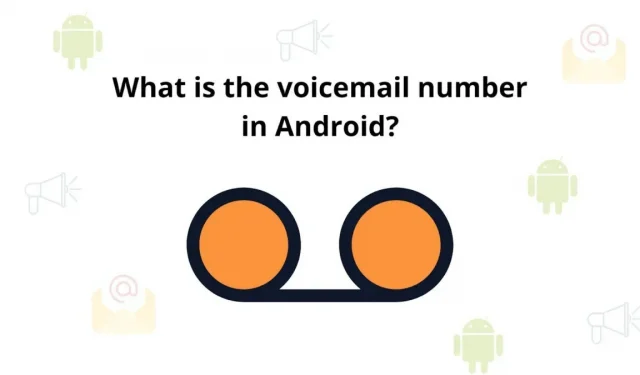
The first phones had two functions: phone calls and voicemail. But over time, voice mail began to receive email and text messages. But still, our smartphones have a voice mail function. Now the question is, what is a voicemail number in Android?
Voice mail is a voice message sent by someone when the recipient is away or on another call so they can check the message later. This is a standard feature and no extra balance charge.
Voice mail is similar to the previous answering machine. But with an answering machine, messages are stored in the mailbox, not the device.
Different phones have their own voicemail, but every Android phone works the same way. If you have never used this feature on your smartphone. Here we will talk about how to set up voicemail on Android phone.
How to set up and what is a voicemail number in Android?
To set up voicemail on an Android phone, you need an Android voicemail number provided by your carrier. It is also known as a mobile service provider. Call your mobile operator for details such as cost, etc.
Now let’s take a look at the steps required to set up a voicemail number in Android. Feel free to go through all the steps.
- First, open the Android phone app, which is still displayed at the bottom of the home screen.
- Then press and hold the dial key on the phone keypad.
- Now go ahead and click on the “Add Number” option.
- Next, click on the service. (First option on the list.)
- Then select my operator.
- Now click on the settings option. (Now you will see the voicemail number in the Android field with no specific value.)
- Move on and click on the voicemail box number.
- Then enter your mobile phone number and press OK.
- Return to the phone app.
- Then press and hold button one on the keyboard. (This will make up your voicemail)
What is the Visual Voicemail Application?
The Visual Voicemail app provides an easy way to receive and manage important Android voicemail messages. You can check your voice mail without making a phone call or entering your password or PIN.
In this app, you can notice all your voicemail messages. The date they arrived, the phone number from which it was sent, and the length of the voice message. More original Android operating systems natively include this Visual Voicemail application for your convenience.
Once you use this app, I promise you that you will never want to go back to the ancient practice of dialing to listen to your voicemail.
How to find or change voicemail settings in the Visual Voicemail app on an Android device?
Usually, if you receive voicemail, you will see a notification from the visual voicemail window when it is ready to be viewed. You can click on this notification to extend the Visual Voicemail application and listen to your voicemail.
If you open the phone app, you will see a button to open the Visual Voicemail app. Or you can even find the Visual Voicemail app by browsing all your apps or using the search feature to type in Visual Voicemail.
- Once you’ve found the visual voicemail icon, you can work with it.
- When the application is open, click on the three vertical dots in the upper right corner; then click Settings.
- Change your voice mail greeting.
- Toggle the autosave process.
- Change your voicemail password.
- Select to display message notifications in the status bar.
When it comes to setting up your voicemail greeting, you will have three options:
- Default: This voicemail greeting will read your number to callers in a computerized voice.
- Name: This greeting will announce your name (as you write it down) to callers.
- Custom: This is a personalized greeting that plays back whatever you record.
How to check voicemail number on android?
If you’ve completed the setup, now it’s time to check if it’s working or not. Here we have three ways to check. Let’s start with him.
- Check your voicemail on Android with a notification
- Check voicemail on Android by calling the phone
- Check voicemail on Android with visual voicemail.
- Make sure voicemail is enabled
- Make sure call forwarding is disabled
- Enable/Disable Airplane Mode
- Reset network settings
1. Check your voicemail on Android with a notification
Here are the steps to check voicemail on Android by clicking on a notification:
- Unfreeze your phone first and swipe down to view that particular notification.
- Then click on the voicemail notification.
- Finally, listen to your voicemail.
2. Check Voicemail on Android by Calling the Phone
Follow these steps to verify voicemail on Android by calling:
- First, open the phone app on your Android phone, which is usually available at the bottom of the phone.
- Then open the keyboard.
- Now press and hold the number 1 on your keyboard.
- You will now be able to listen to that particular voice message.
3. Check Voicemail on Android with Visual Voicemail
How to enable visual voicemail service on Android:
- First go to the Google Play Store and install the YouMail app.
- Now open the app and click the “Start”button. Then click “Agree”.
- Click Allow.
- Then select your email profile, enter your email addresses and select “Password”. Click next.
- It will now recognize your carrier and click yes.
- Enter the requested information and click the button below.
- Click Activate.
- Click OK.
- Then click to confirm activation.
- Now YouMail will call you. Click Reject.
- Then click “Got it”.
- Now dismiss the welcome notifications and click anywhere on the screen.
- Now call your phone from another phone and leave a message.
- Then open the YouMail app and you will see the voicemail on your screen.
- Now tap on the playback option that will appear at the bottom of the screen.
4. Make sure voicemail is enabled
Then you need to check if your voicemail is enabled or not. You can verify this by doing the following.
- First, open the phone app. Navigate to the setting by clicking the three dots at the top of the screen.
- Then select the “Voicemail”option from the “General”menu.
- Go to the “Advanced setup”option and click “Setting”to see if the correct voice mail number is assigned or not.
5. Make sure call forwarding is disabled
Here you will understand how to turn off call forwarding on Android.
- First, launch the phone app and go to the “Settings”section.
- Then go to the call and click on call forwarding.
- Make sure you have turned off the forward all calls option.
6. Turn on / off the flight mode
This is an easy way to quickly send a phone back. Then swipe down on the home screen. You will see an airplane icon for the Airplane Mode option, click on that option. Then wait 30 seconds and disable the option again.
7. Reset network settings
- Launch the “Settings”option on your Android device and then go to “System”.
- Then select the Reset option. Now select the Reset Mobile Wi-Fi and Bluetooth option.
- Finally, click on the “Reset”button at the bottom of the screen to start the process.
FAQ:
How to set up voice mail?
Assign voicemail on your Android device by opening the Phone app, then press and hold the number 1 (one). Enter your PIN and follow the instructions to complete the setup. Hang up, then press and hold the number one to access your voice mail.
Can I set up voice mail from other mobile phones?
The voicemail setup on your smartphone is automatic, which indicates that he was using a phone with a number attached to voicemail. However, once set up, you will be able to access your voicemail from any other phone as long as you have a PIN.
How many voice messages can I store?
There is no specific universal limit on the number of voice messages you can own. This number depends on the operator, but is usually between 20 and 30. These operators constantly have limits on how long they can keep these voice messages, usually about a month or two.
What does a realistic visual voicemail look like?
Visual voicemail transcripts are pretty objective these days, but they don’t always give the right answers. It would be helpful if you could always hear voicemail to make sure she gets accurate information, especially when dealing with important messages. Visual voicemail is perfect for viewing voice messages and gaining insight into what’s conveying the message, but never fully delegating it.
Leave a Reply