Clearing the Chrome Cache on a Mac in 6 Simple Steps
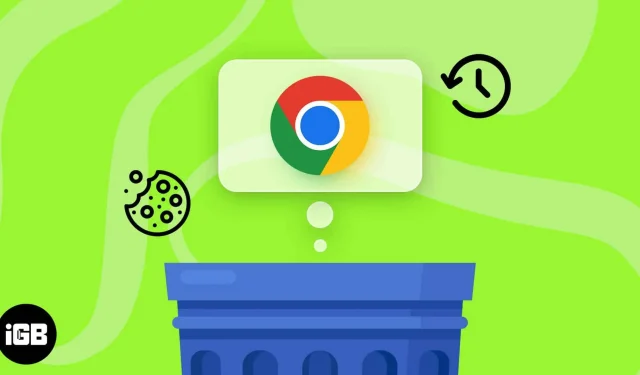
You may be aware of the storage that continues building up and devouring an increasing amount of space on your Mac if you’ve been using Google Chrome on a regular basis. For the sake of privacy and ensuring the best browser performance, these files must be regularly cleared. This post will show you how to clean the cache, history, and cookies in Chrome on your Mac. Let’s get going.
The significance of cleaning your Mac’s cache, history, and cookies
It is advisable to often clean the cache, history, and cookies from your browser. This method will lessen the amount of storage your browser uses if you frequently use Chrome as your preferred browser.
But it’s important to understand the terms before starting the process.
- Cache: All previously accessed content, such as web pages, photos, and online streaming services, functions as cache memory. As a result of this data being kept locally in your browser’s memory, performance will be reduced.
- History: You might think of it as a logbook that records your activities. The history of your online activity may be useful for future decisions, but it is also very unstable. Your browser history can undermine privacy and reveal a ton of critical information.
- Cookies: Despite what their name suggests, cookies are employed to monitor user behavior on various websites. It includes vital details like preferences and login passwords, among other things. Although they offer a personalized experience, cookies also contain tracking data.
You must understand that these files are transitory and won’t interfere with your browsing. Instead, deleting this temporary data will lower the possibility of identity theft and deter cyberattacks.
How to clear Chrome’s cache, history, and cookies on a Mac
- On your Mac, open Google Chrome The browser menu can be accessed by clicking the three vertical dots.
- Go to History and click History to continue. Alternately, you can access the browser history by pressing CMD + Y simultaneously.
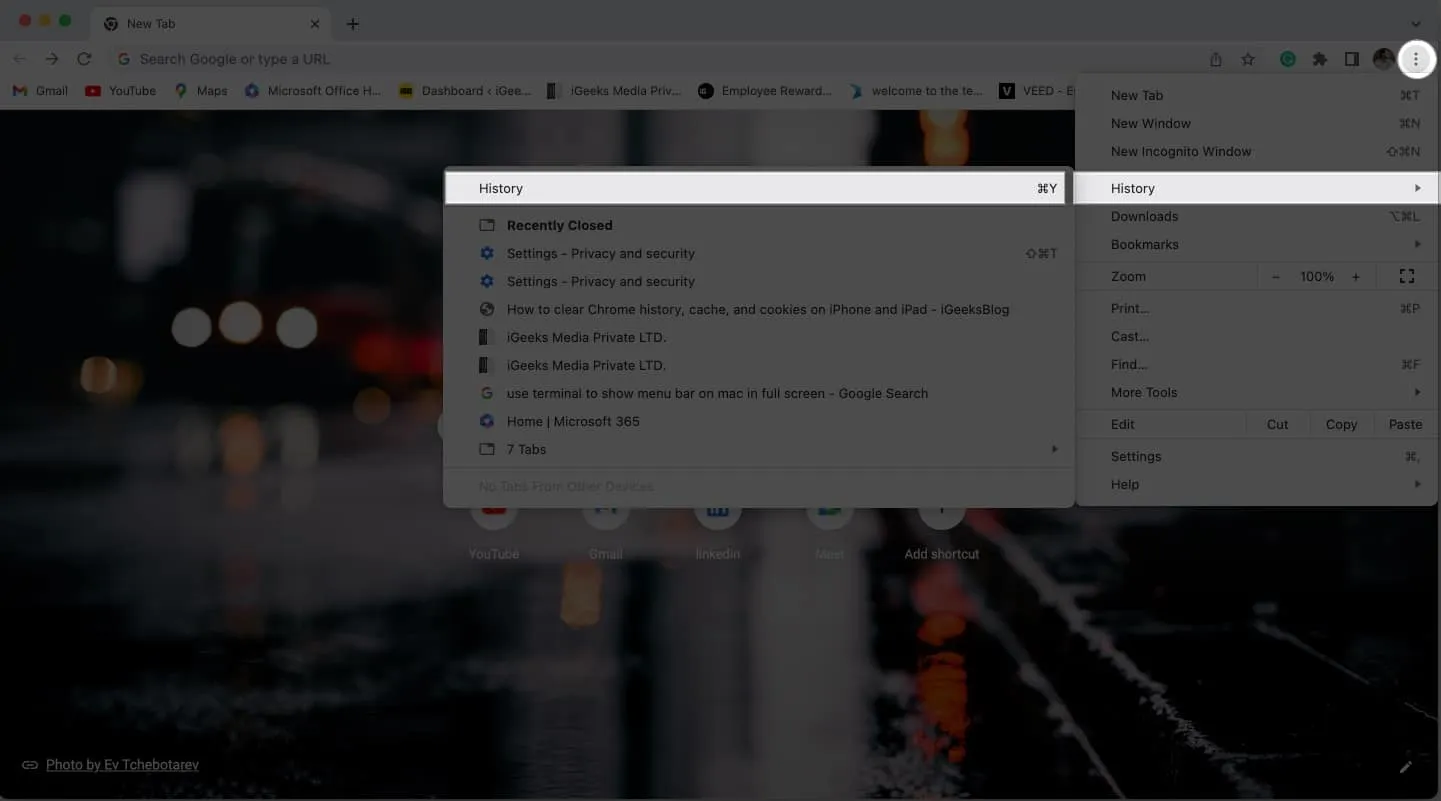
- Click Clear browsing data next, then wait for the system to load.
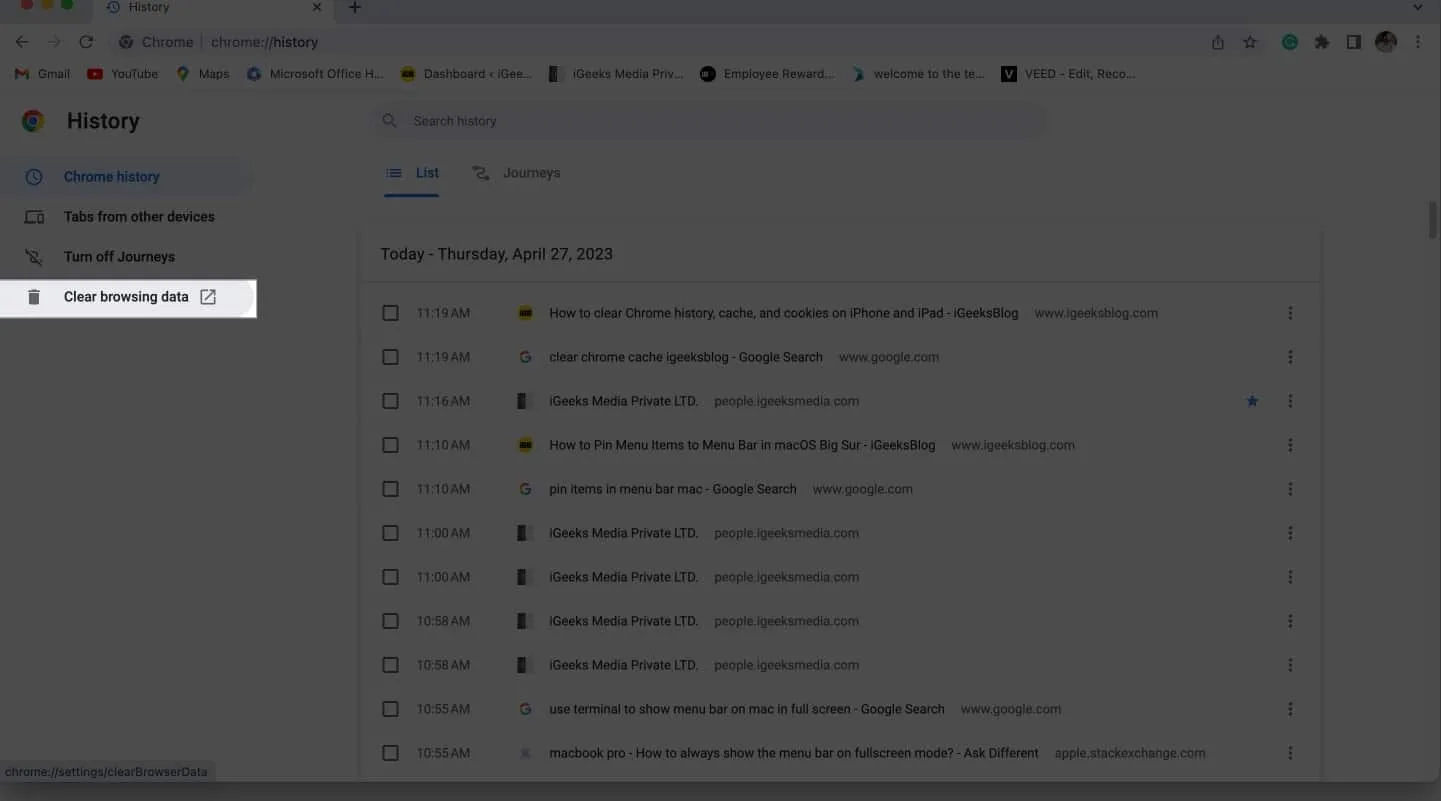
- You can totally delete Cache, History, and Cookies from your browser by using the little menu that will manifest on your screen.
- You can choose which Google Chrome entities you want to remove.
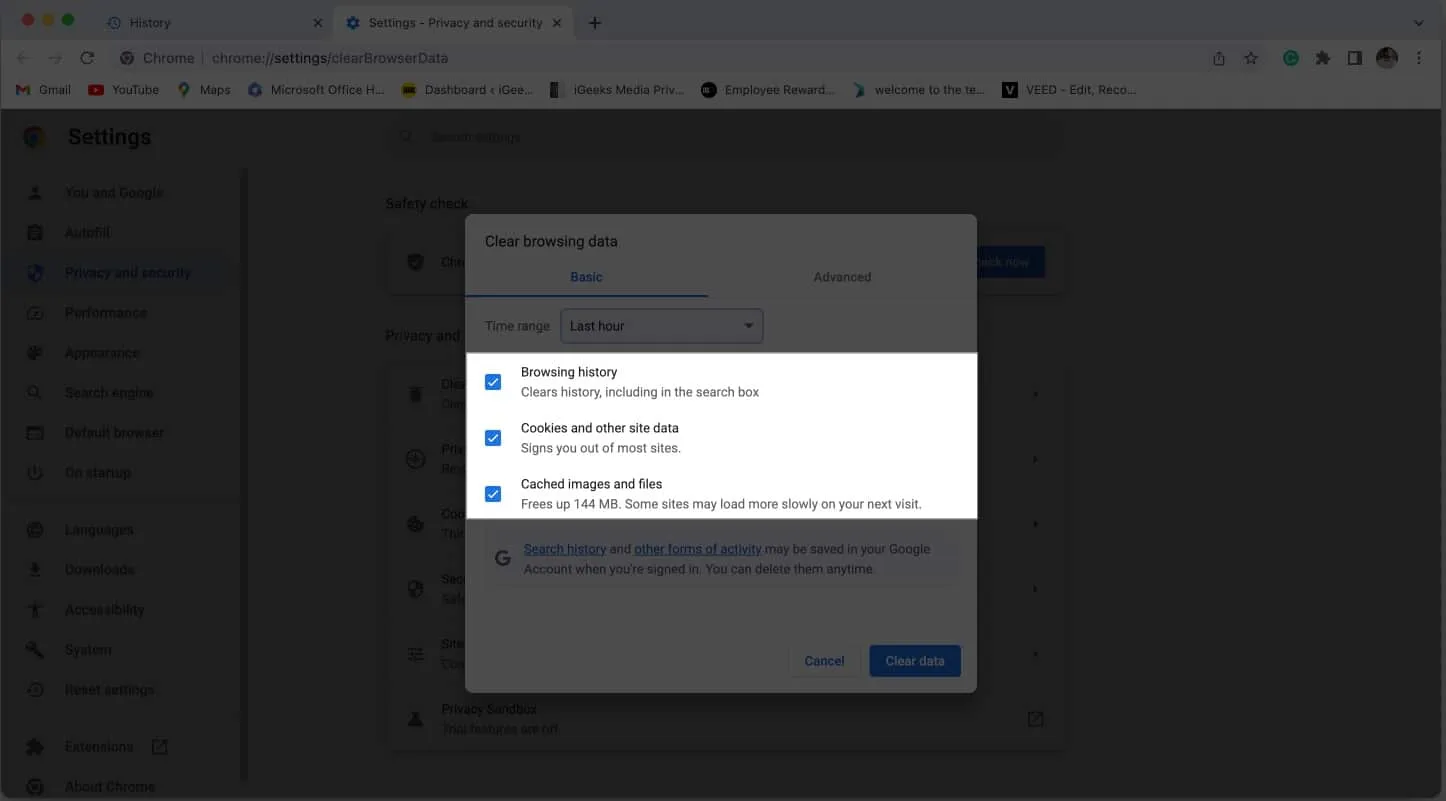
- To make the process even simpler, you can choose a desired time period and then press Clear Data when you’re ready.
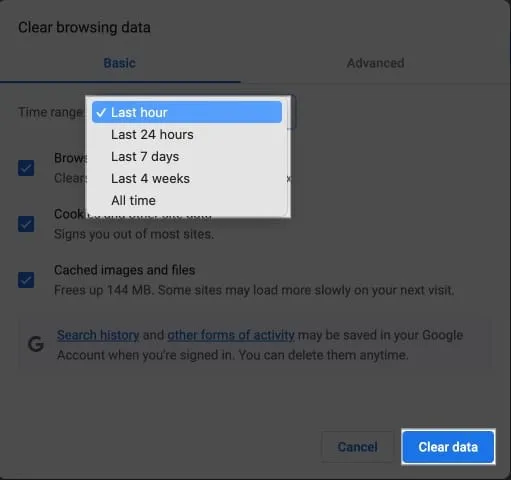
In a few seconds, your web browser will be cleared of every piece of information ever stored in your device.
Advanced ways to delete data from Chrome on Mac
You can go to the Advanced option feature once you’ve accessed the interface for clearing browsing history.
You may now play around with the features on a much greater scale thanks to this. Let’s go down the same in more detail:
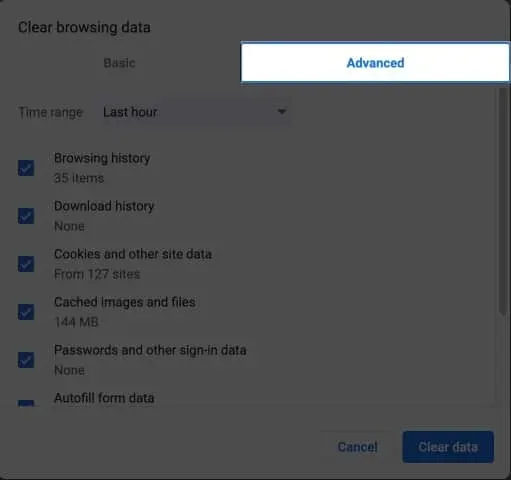
- Time period: Use the drop-down box to choose the time frame for which you want to remove the data.
- Browsing History: This function shows your search history organized by your regular actions.
- It keeps track of the files and documents you’ve already downloaded.
- Cookies and other site data are in charge of keeping track of your online activities and storing your website preferences.
- Cache files and images: They give you a quick and slick browsing experience. Your Chrome web searches are saved on your Laptop.
- Passwords and other sign-in information: If you give Chrome permission, it will save your passwords and other sign-in information so you can quickly access the same websites again.
- Auto-fill form data: If you’ve ever filled out information on a web browser, including your name and address, Chrome can save that data for later use. Additionally, the settings allow you to modify these specifics if you so choose.
- Site settings: Personal preferences are kept for the same website while accessing websites that need authorization, such as location and contacts. As a result, when you access the website in the future, you won’t be shown with these alerts.
- Hosted app data: This keeps track of the third-party add-ons that have been added through the Chrome web store.
You can consider all the aforementioned considerations when making a decision thanks to the advanced features of cleaning your Chrome data. Select the ones you want to delete, then click Clear Data to finish the process.
FAQs
Will clearing my cache, history, and cookies delete my saved passwords in Chrome?
Yes, your saved passwords will be removed if you clean your cache, history, and cookies.
Will clearing my Chrome cache, history, and cookies affect my browsing history on other devices?
No, cleaning your Mac’s cache, history, and cookies won’t change anything about your browsing history elsewhere. There won’t be any impact on your surfing history from other devices.
Will clearing my Chrome cache, history, and cookies delete my bookmarks?
No, your bookmarks won’t be deleted if you clean your cache, history, and cookies. Your bookmarks will be preserved because they are saved independently from your browsing information.
Happy browsing
It’s not as difficult as it might appear to remove the cache, history, and cookies from your Chrome browser. Your personal information will always be protected by the measures mentioned above. Don’t forget to carry out this action on a regular basis to maintain your browser operating efficiently and avoid potential privacy concerns.
I sincerely hope this tutorial was helpful. If so, feel free to share your ideas in the section below.
Leave a Reply