Sådan får du ikke ondt i øjnene, når du læser for lille tekst på iPhone, iPad eller Mac
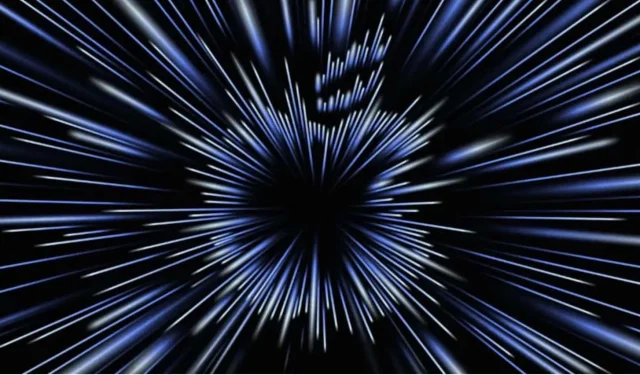
Apple har integreret et meget komplet Zoom-værktøj i iOS 15, så du kan zoome ind på skærmen, perfekt til daglig øjenlindring. Sådan bruger du det.
Med spredningen af fjern- eller hybridarbejde på grund af Covid-19-pandemien, vil vi sandsynligvis bruge endnu mere tid foran skærmene. Og hvis vi er glade for at bekæmpe det blå lys, der udsendes af disse skærme, afhænger øjentræthed af en række faktorer, herunder størrelsen af de karakterer, der tilbydes på skærmen. I den forbindelse er det nyttigt at huske, at der er værktøjer designet og udviklet primært til synshandicappede, men som kan være meget nyttige for alle. Apple Zoom er perfekt til dette.
Apple har tilføjet en række tilgængelighedsfunktioner i iOS 15, funktioner du kan udforske og tilpasse under Indstillinger og derefter Tilgængelighed. Cupertino-virksomhedens zoom-funktion er blevet redesignet i iOS 15. Her er alt, hvad du behøver at vide for at udnytte den bedst muligt og aflaste dine øjne ordentligt.
Apple Zoom-værktøj: hvad er det, og hvor kan jeg finde det?
Zoomfunktionen giver dig mulighed for at forstørre bestemte områder af skærmen. Du kan indstille denne funktion til at forstørre hele skærmen eller en trækbar vinduesvisning. Zoom giver dig også mulighed for at konvertere bevægelser såsom et dobbelttryk med tre fingre for at aktivere Zoom, flytte skærmen og ændre zoomstyrken.
For at finde Zoom skal du åbne appen Indstillinger på din iPhone, iPad eller Mac, trykke på Tilgængelighed og derefter vælge Zoom.
Sådan fungerer zoomværktøjet
Her er, hvad du skal tænde og slukke for, for at zoomværktøjet fungerer bedst til dine behov:
- Fokussporing sporer dit valg, såsom tekstindsættelsespunktet, mens du skriver på tastaturet.
- Forudsigende input bliver tilgængelig, når du slår Følg Focus til. Dette giver dig mulighed for at skifte til zoom-vinduet, når tastaturet vises. Vindueszoom forstørrer den del af skærmen i vinduet, som du kan flytte rundt på for at zoome ind på det, du vil se bedre, som et digitalt forstørrelsesglas. Når tastaturet vises, kan du også trykke to gange for at zoome ind på, hvor du skriver, men tastaturet forbliver på plads.
- Tastaturgenveje gælder kun, hvis du har tilsluttet et eksternt tastatur til iPad. Hvis det er tilfældet, skal du aktivere muligheden for at se og tilpasse genvejstaster, såsom at aktivere zoom, flytte et vindue, ændre størrelse på et vindue osv. Hvis du åbner Zoom på din Mac, kan du aktivere Zoom-tastaturgenveje, strygebevægelser, aktivere svævebevægelse og skalering af touchpad . Aktivering af zoom er for eksempel Option + Cmd + 8. Ved at trykke på denne tastekombination zoomes ind og ud. Du kan også vælge, om du vil forstørre hele skærmen, i delt skærm-tilstand eller i billed-i-billede-tilstand.
- Zoom-controlleren giver dig adgang til kontroller som enkelt-, dobbelt- eller tredobbelt tryk på skærmen. Du kan også vælge Vis controller på skærmen. Dette bringer et lille ikon frem på skærmen, som jeg finder meget praktisk til at flytte vinduet rundt på skærmen. Tænk på det som et lille kort, der hjælper dig med at navigere, når du har zoomet ind på en del af skærmen. Du kan vælge mellem fem forskellige farver for at gøre ikonet mere synligt og endda ændre dets opacitet.
- Zoomområdet giver dig mulighed for at vælge mellem skalering i vinduer, fuldskærmsskalering eller fast skalering. Zoomvinduet forstørrer blot en del af skærmen, men resten af skærmen kan stadig ses uforstørret. Zoom på fuld skærm lukker vinduet og fungerer som et dobbelttryk for at zoome og navigere gennem billedet. Fastgjort skalering giver dig mulighed for at vælge en bestemt del af skærmen – top, venstre, højre, bund – og lade resten være i normal størrelse.
- Skalafilter giver dig mulighed for at justere farvestyringen i den forstørrede del – “Ingen”, “Inverteret”, “Gråtoner”, “Inverteret gråtoner” eller “Lavt lys”.
- Maksimalt zoomniveau er en simpel knap til at justere zoomniveauet fra 1,2x til 15x.
Skriv et svar