WhatsApp: 18 skjulte funktioner, du bør kende til
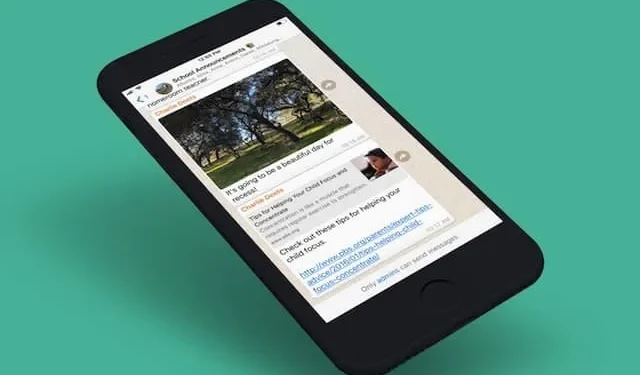
WhatsApp er fuld af mere eller mindre skjulte funktioner, der er meget interessante i hverdagen. Klokken er mindst 18 her.
For sådan en globalt populær app har WhatsApp gjort det ret simpelt: de fleste funktioner er indlysende. Tilføj en kontakt, send en besked til en gruppe, lav et videoopkald, alt er meget enkelt.
Men når vi dykker ned i menuerne og indstillingerne, opdager vi, at WhatsApp indeholder en hel masse mere eller mindre skjulte funktioner, som du måske ikke er klar over. Disse funktioner inkluderer privatlivsstyring, lagerstyring og mere.
1. Få gamle beskeder til at forsvinde automatisk
Lad os starte med at rydde WhatsApp-grupper og samtaler. Du kan automatisere processen ved at bruge funktionen til flygtige beskeder. Når den er aktiveret, vil denne funktion automatisk slette beskeder og medier, der er ældre end 90 dage (eller kun 24 timer eller 7 dage). For at aktivere den skal du gå til gruppen eller samtalen, trykke på den øverste bjælke og vælge kortvarige meddelelser fra indstillingerne.
2. Send billeder, der forsvinder efter blot én åbning
WhatsApp giver dig også mulighed for at sende billeder og videoer, der forsvinder efter at være blevet set. Processen er ikke helt sikker, da det er muligt at tage et skærmbillede uden at blive underrettet.
Når du tilføjer et billede eller en video, vil du se et ikon med tallet “1” og en cirkel omkring det. Klik på det for at sende billedet, som forsvinder efter den første åbning.
3. Stop med at gemme billeder og videoer som standard
WhatsApp gemmer automatisk alle billeder og videoer i dit galleri. Dette fylder telefonens hukommelse meget hurtigt.
På iPhone skal du gå til Indstillinger > Chat > Gem i Galleri for at deaktivere denne mulighed.
På Android skal du gå til Indstillinger > Brug af data og lager og under Automatisk mediedownload under Brug af mobildata, og ved forbindelse til Wi-Fi og roaming skal du fjerne markeringen i Billeder, lyd, videoer og dokumenter.
4. Formater tekst med modifikatorer
Whatsapp har en tekstformateringshemmelighed. Ligesom i Microsoft Word kan du bruge fed, kursiv osv. Bare indram teksten med modifikatorer. For at gøre det fed, skal du omgive ordet eller ordene med stjerner.
Her er listen over modifikatorer, der understøttes af WhatsApp: _ for kursiv, * for fed, ~ for gennemstregning og “` for begrundelse.
WhatsApp har også en menu til formatering, hvis du ikke ønsker at bruge disse modifikatorer. Vælg den tekst, der skal formateres. På iPhone skal du klikke på BIU-knappen i pop op-vinduet. Her kan du vælge formatering. På Android skal du trykke på knappen Fed eller Kursiv i menuen, der vises. Indstillingerne for gennemstregning og jagt er i undermenuen Avanceret.
5. Brug en stjerne til at gemme beskeder
Nogle meddelelser er meget vigtige, såsom enhver ansvarsfraskrivelse eller praktisk information. WhatsApp har en stjernefunktion, der gør det nemt at sikkerhedskopiere og finde dem i afsnittet Vigtige meddelelser i Indstillinger på iPhone og menuen Mere på Android.
For at markere en besked som vigtig skal du trykke og holde nede og derefter vælge “Vigtigt” i menuen.
6. Du kan endelig slå lyden fra for samtalen… for altid, hvis du vil.
Nogle gange bliver chatgruppen til et stort rod, eller du bliver generet af notifikationer. Hvis du ikke kan blokere dem eller forlade gruppen, skal du deaktivere dem. Og WhatsApp har endelig den mulighed.
I den samtale, du vil slå lyden fra, skal du klikke på bjælken øverst og vælge Lydløs. Vælg derefter varigheden (8 timer, 1 uge, Altid).
7. Skjul arkivsamtale
Når du har slået lyden fra for en samtale, kan du fjerne den fra din chatliste. Arkivering af en samtale flytter den permanent til arkivlisten.
På iPhone skal du stryge til højre på chatlinjen, trykke på Mere og vælge Arkiver. På Android skal du trykke og holde nede. Klik derefter på “Arkiv” øverst på skærmen.
8. Skjul dato og klokkeslæt for dit sidste login
Status “Set i” giver dig væk. Den fortæller andre datoen og klokkeslættet for dit sidste login til applikationen. Du kan vælge at skjule disse oplysninger i Indstillinger og derefter under Konto, Privatliv, Deltagelse. Vælg Ingen for at skjule oplysninger for alle. Du kan begrænse dig til kun dine kontakter.
9. Lad ikke folk føje dig til uinviterede grupper
På WhatsApp kan alle med dit nummer tilføje dig til en gruppe. Men WhatsApp giver dig mulighed for at forbyde dette uden forudgående invitation.
I Indstillinger > Konto > Privatliv > Grupper skal du vælge “Mine kontakter” for at begrænse dette. Du kan også vælge “Mine kontakter undtagen” for at udelukke nogle af dem. De skal først spørge om din tilladelse.
10. Slet uønskede WhatsApp-data
Hvis du bruger WhatsApp ofte, kan appen optage meget plads på din smartphone. WhatsApp har et internt lagerstyringsværktøj til at finde og slette samtaler, billeder eller videoer, som du ikke længere har brug for.
Gå til Indstillinger > Data og lagringsbrug > Administrer lagring. Der kan du filtrere for at finde de største genstande og fjerne dem direkte.
11. Brug WhatsApp på din computer (ingen smartphone i nærheden)
Vidste du, at du kan bruge WhatsApp på din computer? Tjenesten kører i en browser gennem en webklient eller desktopapplikation. Scan QR-koden, der er angivet i Indstillinger > Parrede enheder, og følg instruktionerne.
For at dette kan virke, skal din smartphone være i nærheden og forbundet til internettet. Takket være betafunktionen til flere enheder kan du nu bruge WhatsApp på din computer, selv når du er væk fra din telefon. Bare husk at logge ind med din smartphone mindst hver 14. dag.
For at bruge dette skal du gå til Indstillinger > Forbundne enheder > Multi-Device Beta > Deltag i Beta.
12. Del din placering live
En anden meget nyttig funktion gemt i menuen. Du kan dele din nuværende placering med hvem som helst på WhatsApp. Ideel, når du har brug for at finde nogen, eller hvis du føler dig usikker på en rejse.
Åbn samtalen, og tryk på knappen Deltag (+ på iPhone, lille papirclips på Android). Vælg Placering i menuen.
13. Fastgør vigtige samtaler til toppen af listen
WhatsApp giver dig mulighed for at fastgøre op til tre samtaler til toppen af dine chats. De vil altid være i spidsen, selvom andre er meget mere aktive.
På iPhone skal du stryge til højre på en samtale og trykke på Fastgør. På Android skal du trykke og holde nede, og derefter vælge “Fastgør”. Du kan “løsne” på samme måde.
14. Skift chatbaggrund
Du kan ændre baggrunden for en bestemt samtale.
Gå til Indstillinger > Diskussioner > Baggrunde > Vælg ny baggrund. For at ændre dit tapet i mørk tilstand skal du først skifte til mørk tilstand og trykke på “Vælg tapet i mørk tilstand”. Du kan vælge et tapet blandt de foreslåede eller vælge et billede fra din telefon.
For at ændre tapetet for en bestemt samtale skal du åbne samtalen og derefter på iPhone trykke på banneret øverst og navigere til Baggrund og lyd. På Android skal du i en samtale trykke på menuknappen med tre prikker og vælge Baggrund.
15. Sikkerhedskopier dine samtaler
De samtaler og billeder, du deler på WhatsApp, kan være meget vigtige for dig og bør gemmes. I Indstillinger > Chats > Chatbackup kan du aktivere automatisk sikkerhedskopiering. På iPhone sikkerhedskopieres data til iCloud, på Android til Google Drev.
16. Overfør dine chats fra iPhone til Android
I meget lang tid var det ikke muligt at overføre sikkerhedskopier fra iPhone til Android. WhatsApp har for nylig tilladt dette (til Android 12 og nyere).
For at overføre chats skal du gå til Indstillinger > Chats > Overfør chats til Android. Overførsel fra Android til iPhone er endnu ikke tilgængelig (men kan opnås på en omvej).
17. Eksporter en enkelt chat
Individuelle diskussioner kan eksporteres i et komprimeret format. Med alle tekster og medier. Og så kan alt importeres til Telegram-applikationen.
For at eksportere en chat skal du åbne den og trykke på navnet øverst. Vælg derefter Eksporter chat.
18. Slet besked til alle
Sendte du en besked ved en fejl? Du kan fjerne det fra en chat eller gruppe, og ingen andre kan se det.
I den relevante chat skal du trykke og holde på den besked, du vil lukke. Klik derefter på knappen “Slet”. Hvis du ønsker det, skal du vælge andre meddelelser og klikke på knappen Slet igen. I pop op-vinduet skal du endelig vælge muligheden “Slet for alle”.
Skriv et svar