Top 10 rettelser til Lenovo tilsluttet, men ikke opladet

Intet er perfekt, punktum. Og det samme gælder for din Lenovo bærbare computer. Hvis du har en Lenovo-laptop og bliver ved med at få advarselsmeddelelsen om, at Lenovo er tilsluttet og ikke oplader, hver gang du oplader din enhed, er her de mulige årsager og løsninger.
Indrøm det, du har mindst én gang set den førnævnte advarselsmeddelelse på enhedens skærm og undret dig over, hvorfor det er sådan. Højre? Dette er et ret irriterende og alvorligt problem. For i dette tilfælde oplades din bærbare computer ikke længere, før du løser problemet.
I denne artikel vil vi overveje dette problem i detaljer. Du vil finde svar på, hvorfor situationen opstår, når Lenovo opretter forbindelse, men ikke oplader, og hvordan du løser det.
Hvad er almindelige batterirelaterede problemer i Lenovo bærbare computere?
Der er flere problemer, der kan opstå med en Lenovo bærbar computer. Men nedenfor er de mest almindelige problemer rapporteret af de fleste brugere.
- Batteriet holder op med at oplade, før det er fuldt opladet.
- Batteriet viser, at det er fuldt opladet, men det er det ikke!
- Batteriet registreres ikke af systemet, og et rødt kryds (❌) vises i stedet.
- Batteriet oplades slet ikke eller viser, at det er inkompatibelt.
- Batteriet holder op med at oplade, når det når 96 % eller 98 %.
- Gentager batteristatus: “Lenovo er tilsluttet, men oplader ikke.”
Hvorfor oplader min Lenovo bærbare computer ikke?
Nu må du undre dig over, hvorfor dit Lenovo-batteriproblem ikke oplades helt. Du vil modtage svar på dette spørgsmål i dette afsnit.
Nogle bærbare Lenovo-computere er designet til at maksimere bærbar batterilevetid gennem en funktion kaldet Power Management Settings. Og hvis du bemærker, at dit batteri ikke oplader over 60 %, er denne indstilling muligvis blevet aktiveret.
Du skal deaktivere dens indstilling for at løse opladningsproblemet, og for at gøre dette skal du vide, hvilken forudindlæst version du har på din bærbare computer. Nedenfor er de forskellige forudindlæste versioner. Og de trin, de skal bruge for at deaktivere denne indstilling.
1. Til Lenovo Power Management
- Åbn Lenovo Energy Management.
- Der vil være forskellige batteriindstillinger på skærmen, vælg den du ønsker.
2. Til OneKey optimizer
- Åbn OneKey optimizer.
- Vælg fanen Energisparer på skærmen for at åbne den.
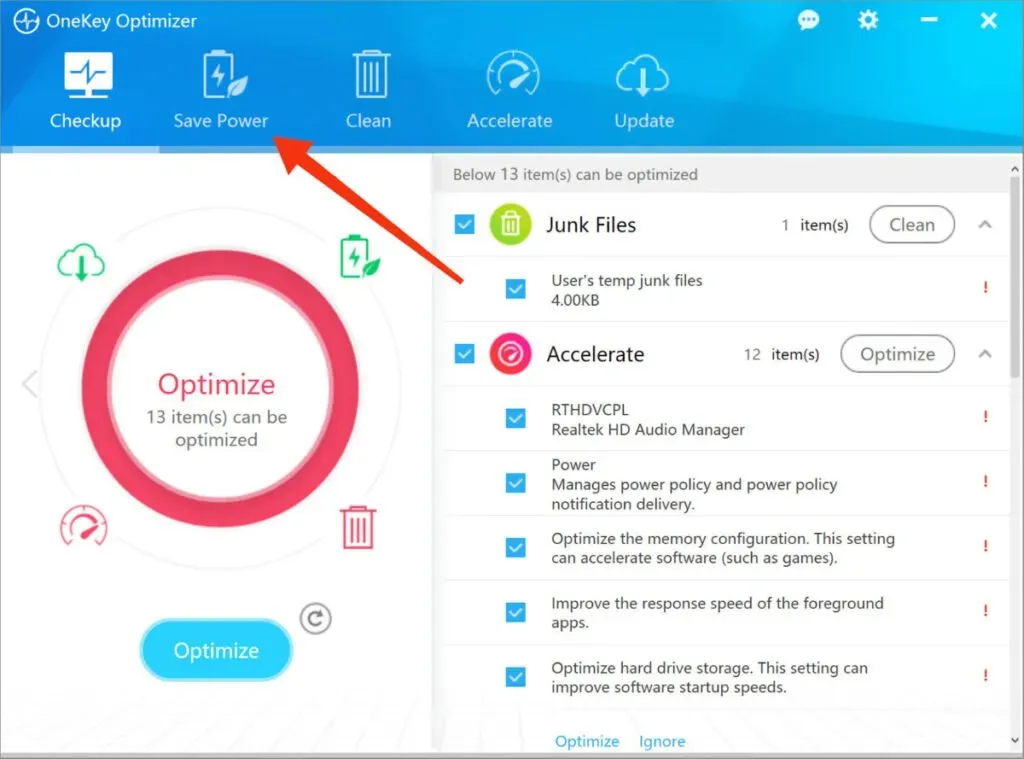
- Tryk på “Batterisparer” på skærmen.
- Du skal slå sparetilstand fra, så din enheds batteri kan blive fuldt opladet.
3. Til Lenovo Vantage
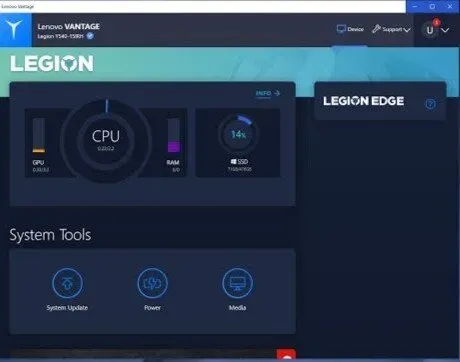
- Adgang til din enhed.
- Åbn Mine enhedsindstillinger på skærmen.
- Klik på Batteri.
- Deaktiver nu gemmetilstand.
4.Lenovo -indstillinger
- Åbn Lenovo- indstillinger.
- Vælg strømstyringsikonet.
- Deaktiver nu gemmetilstand.
Dette er alle de forudstarter, du måtte have på din Lenovo-bærbare computer, og de nødvendige trin for at deaktivere indstillingerne. Når du har gjort det, bør batteriproblemet være løst.
Lenovo tilsluttet, men oplader ikke? Her er 10 måder at løse det på!
Fejlfinding – I de fleste tilfælde opretter Lenovo forbindelse til netværket, men oplader ikke. Du kan selv bruge flere rettelser, disse rettelser er nævnt nedenfor.
- Genstart din Lenovo bærbare computer
- Kontroller alle fysiske kabelforbindelser
- Fjern batteriet og tilslut til en strømkilde
- Sørg for, at du bruger den korrekte oplader og port
- Tjek for hardwareproblemer
- Nulstil din Lenovo Notebook
- Opdater dine batteridrivere
- Opdater dine indstillinger for Basic Input/Output System (BIOS).
- Få en anden bærbar oplader
- Kontakt Lenovo Support
Lad os diskutere hver af dem i detaljer nedenfor.
1. Genstart din Lenovo bærbare computer.
Denne rettelse virker i næsten alle tilfælde og med ethvert problem. Du kan altid prøve at genstarte din Lenovo bærbare computer først, hvis du ser denne advarsel på skærmen.
For at genstarte din bærbare computer, kan du blot følge den grundlæggende nedluknings- og genstartproces.
Og hvis din bærbare computer slet ikke virker, kan du prøve en tvungen genstart. Dette kan gøres ved at holde tænd/sluk-knappen nede i et par sekunder, indtil skærmen bliver sort. Tryk på tænd/sluk-knappen igen for at tænde for den bærbare computer.
Tjek, om din bærbare computer oplader normalt eller ej. Hvis ikke, gå videre til næste løsning.
2. Kontroller alle fysiske kabelforbindelser
Du bør altid starte med en grundlæggende rettelse for at tjekke for mulige hardwareproblemer, før du går videre til nogen teknisk del af den bærbare computer.
- Kontroller alle fysiske strømkabelforbindelser.
- Hvis stikket ikke er sikkert forbundet til den bærbare computer, skal du tilslutte det igen.
- Undersøg området, hvor kablet forbindes til AC-adapteren.
- Der kan være et problem med ladekablet, som kan være i stykker. Eller AC-adapteren fungerer ikke korrekt på grund af et teknisk problem.
- Kontroller stikkontakten, hvis der er nogen elektriske problemer. For der er måske ikke nok strøm i stikkontakten, hvilket kan give problemer.
- Kontroller, om opladeren er tilsluttet korrekt til stikkontakten.
Når du har tjekket alle disse forbindelser, og stadig intet ændrer sig, så prøv bare andre rettelser.
3. Fjern batteriet, og tilslut det til en strømkilde.

Denne rettelse hjælper dig med at afgøre, om problemet er med din bærbare computers batteri eller ej. I dette skal du fjerne batteriet fra den bærbare computer. Dette kan nemt gøres, hvis din bærbare computer har et aftageligt batteri.
For at gøre dette skal du trække i nogle få tapper i bunden af enheden. Hvis du stadig ikke kan finde ud af det, kan du altid tjekke Google-manualen eller YouTube- videoen til din specifikke bærbare computer.
Hvis batteriet endnu ikke er afladet, skal du slukke det, før du fjerner batteriet helt. Frakobl også alt tilbehør, hvis det er tilsluttet den bærbare computer.
Hold derefter tænd/sluk-knappen nede i et par sekunder for at nulstille eventuel resterende opladning. Når det er gjort, skal du tilslutte opladeren til din bærbare computer og prøve at tænde den. Hvis den bærbare computer derefter fungerer normalt, er problemet højst sandsynligt i batteriet.
Du kan prøve at rengøre rummet med en bomulds- eller hørklud. Installer derefter batteriet korrekt i rummet. Hvis problemet fortsætter, har du højst sandsynligt et dødt batteri, der skal udskiftes.
Hvis batteriet til din bærbare computer ikke kan fjernes, kan du altid prøve at åbne bilen. Men hvis du gør det, bortfalder garantien for den bærbare computer og kan resultere i alvorlig skade på den bærbare computer.
Derfor er det sikrest at tage den bærbare computer med til en professionel, da de har det rigtige værktøj til at fjerne batteriet. De vil anbefale en mulig løsning på dette problem.
4. Sørg for, at du bruger den korrekte oplader og port

Med denne rettelse kan du sikre dig, at den bærbare computer får nok strøm.
De fleste bærbare computere har kun én opladningsport, men nyere modeller har mere end én. Nogle porte er kun til dataoverførsel. Så for at afgøre, om den tilsluttede port er den rigtige, kan du tjekke strømikonet eller prøve at oprette forbindelse til hver port én efter én.
Når du gør det, finder du den rigtige port.
Bortset fra det, bør du altid bruge den originale oplader, som du får med din bærbare computer. En falsk eller dobbelt oplader kan alvorligt beskadige din bærbare computer. For eksempel kan dette føre til langsom opladning eller slet ingen opladning af bærbar computer. Selvom nogle opladere muligvis ikke understøtter større bærbare computere.
Til sidst skal du kontrollere din strømkilde, da nogle kilder nogle gange ikke trækker nok strøm til at oplade batteriet helt. Selvom dette vil holde batteriet stabilt, vil det ikke øge niveauet.
5. Tjek for hardwareproblemer
Kontroller hardwarekomponenter såsom en defekt AC-adapter og/eller opladningskabel. Hvis nogen af dem er i stykker eller beskadiget, kan det være årsagen til problemet. Derfor kan du prøve at lade den op med en anden oplader, hvis du har en, eller købe en ny original oplader til bærbar computer.
6. Strømnulstilling af Lenovo laptop
Denne rettelse er en kombination af at fjerne batteriet og genstarte den bærbare computer. Med dette skal du genstarte og fjerne batteriet på samme tid. Dette gøres med følgende trin.
- Sluk din bærbare computer.
- Afbryd opladeren fra den bærbare computer.
- Fjern derefter batteriet ved at trække i tappen på undersiden af den bærbare computer.
- Tryk på tænd/sluk-knappen og hold den nede i et par sekunder.
- Skub batteriet tilbage i båsen, og luk tappene under den bærbare computer.
- Tilslut kablet igen.
- Tænd din bærbare computer.
Sådan laver du en hård strømnulstilling af din Lenovo bærbare computer.
For at nulstille din bærbare computer til fabriksindstillinger ved hjælp af Lenovo OneKey Recovery (OKR), bedes du gennemgå denne vejledning .
7. Opdater batteridrivere
Hvis du har en forældet batteridriver, vil det give problemer med at oplade din elskede bærbare computer. Drivere afhænger af din bærbare model, så du bør altid gå til producentens websted for at downloade dem manuelt.
Derudover kan du vælge specialdesignede programmer til at downloade drivere til din bærbare computer. Disse er de programmer, der er ansvarlige for at bestemme de passende drivere til din model. Ved at gøre dette, vil du ikke lave fejl og downloade de korrekte drivere.
8. Opdater indstillingerne for Basic Input/Output System (BIOS).

Det grundlæggende input/output-system (BIOS) er forudinstalleret på bundkortet. Den er ansvarlig for at indlæse systemet. Sammen med det kan det løse hardwareproblemer på din enhed.
Og hvis der er noget galt med dette system, kan din bærbare computer opleve flere problemer, herunder forkert opladning. Og for at løse dette problem skal du opdatere det grundlæggende I/O-system på din bærbare computer.
For at gøre dette skal du følge trinene nedenfor.
- Gå til supportsiden for Lenovos bærbare computere.
- Vælg indstillingen “Opdag produkt” på skærmen.
- Du får adgang til produktsiden.
- Åbn drivere og software.
- Klik på BIOS.
- For at opdatere BIOS skal du følge instruktionerne, der vises på skærmen.
- Genstart din bærbare computer, og derefter skal du tilslutte kablet.
Bare vær opmærksom på, at hvis du laver en fejl, mens du opdaterer din BIOS, kan du miste alle dine data. Derfor anbefales det, at du sikkerhedskopierer dine data, før du starter denne proces.
9. Få en anden bærbar oplader
Alt, hvad der kan gøres med de tilgængelige ressourcer, er nævnt ovenfor. Den næste ting du kan prøve er at få en anden bærbar oplader. Du behøver ikke købe en ny, hvis en af dine venner har en lignende oplader.
Du kan tilslutte den til din bærbare computer og se, om den virker. Hvis ja, så var problemet i din oplader, og hvis ikke, så er problemet virkelig i dit batteri.
Og hvis du vælger købsmuligheden, bør du altid overveje at købe fra Lenovos officielle hjemmeside eller butik. Det kan koste dig lidt mere end en tredjepartsoplader til bærbar computer, men det er den sikreste mulighed.
Tredjepartsopladere er upålidelige; de kan forårsage andre problemer for den bærbare computer. Men stadig, hvis du køber en tredjepartsoplader, skal du først tjekke anmeldelserne om det.
10. Kontakt Lenovo Support
Endelig, hvis din bærbare computer efter alt, hvad du har gjort, og efter at have prøvet hver løsning, stadig står over for det samme problem, skal du tage enheden til en Lenovo-butik. Og hvis ikke, kan du altid kontakte dem via telefon eller online via Lenovos supportside.
For endelig kan det konkluderes, at problemet er i batteriet, og i så fald bør du altid søge professionel hjælp.
Før du prøver at eksperimentere med batteriet, vil det ugyldiggøre din garanti og overstige dine reparationsomkostninger.
Hvordan øger du batterilevetiden på din Lenovo bærbare computer?
Vi forstår, at enhver bærbar computer har en batterilevetid, og det samme har en bærbar fra Lenovo. Men der er et par flere ting, du kan gøre for at forbedre batterilevetiden.
Nedenfor er nogle af de ting, du kan gøre for at forbedre batterilevetiden på din Lenovo bærbare computer.
1. Slå flytilstand til
Dette er den bedste måde at spare din bærbare computers batteri på. Men dette kan kun lade sig gøre, når du ikke bruger internettet. Dette forlænger batteriets levetid, da alle apps kører i baggrunden.
Bemærk venligst, at dette vil deaktivere push-meddelelser. Følgende er de nødvendige trin for at aktivere flytilstand.
- Åbn startmenuen.
- Vælg en gearindstilling.
- Klik på “Netværk og internet”.
- Vælg “Airplane Mode” i venstre side af skærmen.
- Slå flytilstand til ved at trykke på knappen.
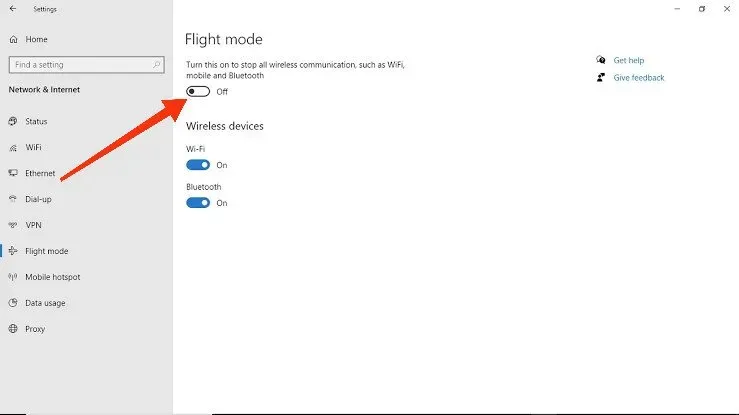
Dette vil aktivere tilstanden. Eller klik på flyikonet for at slå flytilstand til.

2. Juster lysstyrken
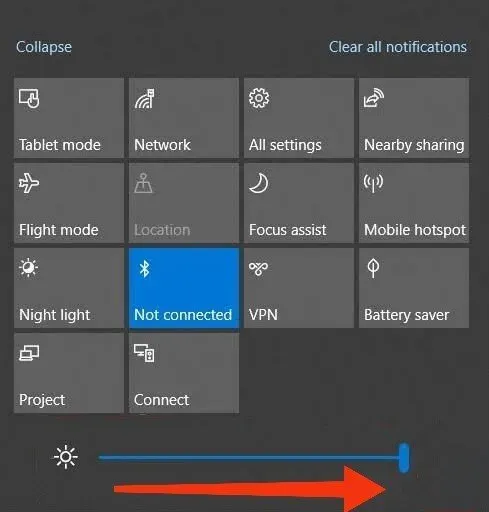
En lysstærk skærm kan være hovedårsagen til, at dit batteri aflades hurtigt. Ikke nok med det, det kan også forårsage øjentræthed og irritation.
Derfor bør du altid justere skærmens lysstyrke, og for at gøre det skal du følge trinene nævnt nedenfor.
- Åbn startmenuen.
- Vælg en gearindstilling.
- Vælg indstillingen “System”.
- Nu kan du se skyderen for skærmens lysstyrke. Flyt skyderen til venstre for at mindske og til højre for at øge lysstyrkeniveauet.
Derudover kan du også slukke for tastaturets baggrundslys, hvis du ikke bruger din enhed i mørke.
3. Brug Windows Battery Performance Slider
Du kan justere batteriydelsesskyderen, hvis du vil forbedre ydeevnen eller batterilevetiden.
Følg nedenstående trin for at ændre denne indstilling.
- Du vil se et batteriikon i højre hjørne af skærmen. Klik på dette ikon.
- Nu kan du se batteriskyderen på skærmen.
- Skub til venstre for at aktivere strømtilstand for maksimal batterilevetid.
Dette vil automatisk dæmpe skærmen (hvis den ikke er tilsluttet en oplader). Sammen med det vil det suspendere apps, der kører i baggrunden.
Og du kan altid ændre indstillingerne, hvis du ombestemmer dig.
4. Væk den bærbare computer, og sæt den i dvaletilstand.
Der er to tilgængelige tilstande i Windows bærbare computere, dvs. dvaletilstand og dvaletilstand, når du bruger den bærbare computer.
Dvaletilstand bruges til at lukke systemet helt ned. Denne tilstand bør kun bruges, hvis du er sikker på, at den bærbare computer ikke vil blive brugt i lang tid.
I dvaletilstand bruger den bærbare computer stadig batteriet til at drive RAM’en; derfor dræner denne tilstand mere batteri.
5. Luk apps/programmer, der bruger mest strøm
Nogle apps bruger muligvis ikke det maksimale batteri, mens andre bruger mest strøm. Du bruger muligvis ikke denne app i øjeblikket, den kører kun i baggrunden og kan stadig dræne dit batteri.
Derfor kan du kontrollere, hvilke applikationer der bruger mest bærbar strøm ved at følge trinene nedenfor.
- Åbn startmenuen.
- Vælg en gearindstilling.
- Vælg “Batteri”-indstillingen.
- I afsnittet App-batteriforbrug kan du kontrollere, hvor meget batteri der bruges af hver app. Du kan tjekke det for de sidste 24 timer eller de sidste syv dage ved at ændre indstillingerne øverst på applisten.
Derfor kan du lukke programmer, der bruger unødigt mere strøm.
6. Opdater dit system
Opgradering af dit system er altid den bedste mulighed, da det ikke kun forbedrer batterieffektiviteten, men det kan også løse andre problemer. Opdater derfor dit system, så snart du får besked om, at en ny opdatering er tilgængelig.
Men du kan altid manuelt søge efter opdateringer ved at følge nedenstående trin.
- Åbn startmenuen.
- Vælg en gearindstilling.
- Vælg indstillingen Opdatering og sikkerhed.
- Vælg Søg efter opdateringer på skærmen.
Hvis der vises nye opdateringer på skærmen, skal du vælge dem for at installere. Dit system vil blive opdateret efter alle disse trin.
Der er ikke noget nøjagtigt antal eller garanti for, hvor meget disse muligheder vil forbedre batteriets ydeevne, men de vil helt sikkert gøre en forskel. Og ingen af dem koster en krone, så hvorfor ikke prøve dem mindst én gang.
Er der en måde at oplade en Lenovo laptop uden en oplader?

Ja, der er en måde at oplade en Lenovo laptop uden oplader. Dette er nemt at gøre med en powerbank eller bærbar oplader.
Følgende er de ting, du skal gøre for dette:
- Køb en powerbank.
- Oplad din enhed.
- Tilslut strømforsyningen til den bærbare computer.
- Bare vent, indtil den bærbare computer er fuldt opladet.
Bare sørg for, at strømforsyningen understøtter din bærbare computer og leverer optimal strøm.
Hvis din bærbare computer har en USB-C-forbindelse, kan du også oplade den via USB, hvis opladeren understøtter strømforsyning. Og følg trinene nedenfor for at oplade din bærbare computer ved denne metode:
- Du skal købe en USB-C-oplader og sikre dig, at spændingen er korrekt.
- Tilslut USB-C til din bærbare computer og derefter til en strømkilde.
- Derfor vil din bærbare computer begynde at oplade.
Du kan kun tilslutte denne USB-C-port til din telefonoplader, hvis den også understøtter en USB-C-port. Selvom opladningshastigheden vil være langsom på grund af de forskellige spændingsområder for telefon- og laptopopladere. Derfor bør du kun bruge denne opladningsmetode, når det er absolut nødvendigt.
Du kan også bruge en universal oplader, der kan bruges til telefoner eller forskellige bærbare modeller til at oplade din Lenovo bærbare computer. Denne enhed (universaloplader) leveres med forskellige typer AC-adaptere. Samtidig behøver du ikke forskellige opladere til forskellige enheder, det er nok.
Konklusion
Derfor kan du have løst problemet – Lenovo oplader ikke længere, og vi håber, at artiklen hjalp dig i denne proces. Og ved hjælp af BONUS-sektionen kan du også øge batterilevetiden på din enhed. Alle disse problemer er ret almindelige og kan opstå umiskendeligt.
Og hvis den ikke behandles i tide, kan der opstå alvorlige problemer i fremtiden.
Derudover vil alle ovenstående rettelser ikke koste dig en skilling, medmindre du skal bære dem til en servicebutik. Men dette er muligvis ikke nødvendigt i mere end 95 % af tilfældene.
Ofte stillede spørgsmål (FAQ)
Hvordan ved jeg, om min bærbare computers batteri eller oplader er dårligt?
Du kan kontrollere, om din bærbare computers batteri eller oplader er defekt ved at følge nedenstående trin. – Du skal fjerne batteriet. – Tilslut opladeren. – Hvis AC-opladeren er tilsluttet korrekt, og dit system fungerer korrekt, er opladeren OK. Og et batteri problem. Ellers kan det være en dårlig oplader.
Hvordan nulstiller jeg Lenovo laptop batteri?
Alt du skal gøre for at nulstille din Lenovo laptop-batteri er at oplade det helt og derefter dræne batteriet helt. Derfor vil du nulstille din Lenovo laptop batteri.
Min Lenovo bærbare computer siger, at der ikke er registreret noget batteri. Hvad skal jeg gøre?
Du skal fjerne batteriet fra systemet og geninstallere det, hvis advarslen “Batteri ikke registreret” vises på skærmen. Du kan også prøve at tage strømadapteren ud og derefter genstarte den. Endelig kan du tjekke for en BIOS-opdatering ved at tjekke artiklen ovenfor.
Kan jeg oplade en Lenovo bærbar computer ved hjælp af USB?
Ja, du kan oplade din Lenovo bærbare computer ved hjælp af USB. Kun hvis din bærbare computer har en USB-C-forbindelse, kan du oplade den via USB, hvis opladeren understøtter strømforsyning. Og følg trinene nedenfor for at oplade din bærbare computer ved denne metode. – Du skal købe en USB-C-oplader og sikre dig, at spændingen er korrekt. – Tilslut USB-C til din bærbare computer og derefter til en strømkilde. – Derfor vil din bærbare computer begynde at oplade.
Skriv et svar