Top 10 rettelser til problemer med oprindelse, der ikke åbner

Origin er en online multiplayer-spilplatform, der giver spillere mulighed for at spille mod andre spillere online. Det har også Origin Store, en digital distributionsplatform. Origin-klienten inkluderer nu en overlejring i spillet, cloud-lagring og live-gameplay-streaming.

Mange kunder rapporterer, at kilden ikke åbner eller starter, når de vil spille deres yndlingsspil. Softwaren kan køre i baggrunden og vises i task manager eller minimeres til systembakken.
Årsager til problemet “Oprindelse åbner ikke”
Problemet med, at Origin ikke åbner, kan være alt fra en fejl i Origin-cachen til en defekt opdatering. Nedenfor er de mest almindelige scenarier.
- Problemer med kildefiler: Der kan være nogle problemer med klientens kernearbejdsfiler, og den eneste måde at løse dem på er at geninstallere hele klienten.
- Problemer med Origin Updater: Origin Updater opdaterer ikke altid Origin-klienten. Mens klienten opdaterer i baggrunden, kan den stoppe med at reagere.
- Beskadigede cachefiler: En fejl, der får den oprindelige klient til at holde op med at svare, kan være forårsaget af beskadigede cachefiler. Cachen kan være beskadiget på en eller anden måde, hvilket fører til problemet.
- Midlertidige filer, der er blevet beskadiget: Den originale klient opretter midlertidige filer for at hjælpe den med at fungere korrekt over tid, men disse filer kan blive beskadiget og få klienten til at holde op med at reagere. Måske vil sletning af disse filer genoprette Origin-funktionaliteten.
Hvordan løser man problemet “Oprindelsen starter ikke”?
- Ryd din computers DNS-cache
- Nulstil værtsfiler til Windows 10
- Slet midlertidige oprindelsesfiler
- Slet Origin-cache-filer
- Se efter opdateringer til Origin-klienten
- Kør Origin i kompatibilitetstilstand
- Tilføj Origin som en undtagelse i et tredjeparts antivirusprogram
- Deaktiver alle Origin-overlejringer i spillet
- Tjek og installer de seneste Windows-opdateringer
- Udfør en ren opstart på din computer
1. Ryd din computers DNS-cache
Rydning af computerens DNS-cache er den enkleste ændring, der vil hjælpe dig med at få Origin op at køre på ingen tid.
Følg disse trin for at tømme DNS-cachen:
- Gå ind i dialogboksen Kør ved hjælp af søgemenuen eller ved at trykke på Windows + R-tasterne på samme tid.
- Indtast kommandoen
ipconfig /flushdnsi dialogboksen, når kørselsboksen vises, og tryk på Enter.
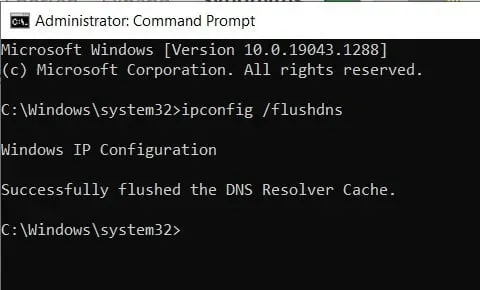
- Et kommandovindue vises i en brøkdel af et sekund, hvilket indikerer, at computerens DNS-cache er blevet ryddet.
- Tjek nu, om problemet med “Oprindelse vil ikke åbne” er løst.
2. Nulstil værtsfiler til Windows 10
Hver Windows-installation indeholder en værtsfil, der hjælper dig med at omdirigere websteder til deres IP-adresser. Denne fil kan dog være inficeret, beskadiget eller indeholde unøjagtige data. Dette resulterer i internetproblemer såsom manglende evne til at bruge apps som Origin.
I de fleste tilfælde bør værtsfilen ikke redigeres eller ændres. Hvis du bemærker nogen ændringer i værtsfilen, kan du gendanne den ved at gøre følgende:
- For at komme i gang skal du åbne File Explorer og navigere til denne placering:
- C:\Windows\System32\drivers\etc
- Find nu værtsfilen i mappen og omdøb den til host.bak.
- Opret en ny notesblokfil med navnet Hosts og indsæt følgende tekst i den:
- # Copyright (c) 1993-2009 Microsoft Corp.
- ## Dette er et eksempel på en HOSTS-fil, der bruges af Microsoft TCP/IP til Windows.
- ## Denne fil indeholder tilknytninger af IP-adresser til værtsnavne. Hver
- # indtastning skal gemmes på en separat linje. IP-adressen skal
- # er placeret i den første kolonne, efterfulgt af det tilsvarende værtsnavn.
- # IP-adressen og værtsnavnet skal være adskilt af mindst ét mellemrum.
- ## Kommentarer (såsom disse) kan også indsættes i separate
- # linjer eller efter maskinnavnet, angivet med ‘#’.
- Gem nu denne notesblokfil på følgende placering: C:WindowsSystem32drivesetc.
- Nu skal din værtsfil være, som den skal være. Det anbefales dog, at du opretter en backup-værtsfil, så du kan erstatte den, hvis det er nødvendigt.
- Gem en sikkerhedskopi af den forrige værtsfil, og placer den ved siden af originalen i drivermappen.
- Tjek nu, om problemet med “Oprindelse vil ikke åbne” er løst.
3. Fjern midlertidige kildefiler
Nogle midlertidige filer er placeret i AppData-mappen, når du starter Origin på Windows 10. Denne mappe kan indeholde nogle farlige filer. Og sletning af sådanne filer er nødvendig for at starte Origin.
Følg disse trin for at slette midlertidige filer i Origin:
- Hvis du trykker på Windows + R på samme tid, åbnes dialogboksen Kør.
- Skriv
%AppData%i feltet, når kørevinduerne vises, og tryk på Enter.
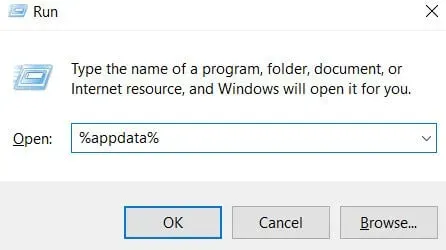
- Find mappen, der skal flyttes, i AppData-mappen.
- Højreklik på oprindelsesmappen i roamingmappen, og vælg “Slet” fra rullemenuen.
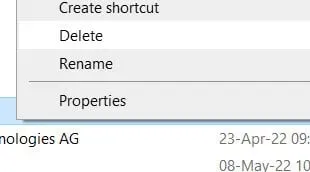
- Find derefter mappen Origins i AppData-mappen. Slet også denne mappe.
- Prøv at genstarte Origin-klienten efter sletning af filerne.
- For de bedste resultater skal du genstarte din computer og starte Origin-klienten for at kontrollere, om problemet stadig er der.
- Tjek nu, om problemet med “Oprindelse vil ikke åbne” er løst.
4. Slet Origin-cache-filer
Hvis du har brugt Origin i et stykke tid, er du sikkert bekendt med dens begrænsede cache-filer. Derudover kan disse filer være beskadiget eller inficeret, hvilket resulterer i fejlen “Oprindelse kan ikke åbnes”. Disse cachefiler skal ryddes for at Origin kan fungere korrekt.
- Log først ud af Origin-klientapplikationen.
- Tryk på Windows + R for at åbne dialogboksen Kør.
- Skriv
%ProgramData%i feltet, når vinduet Kør vises, og tryk på Enter.
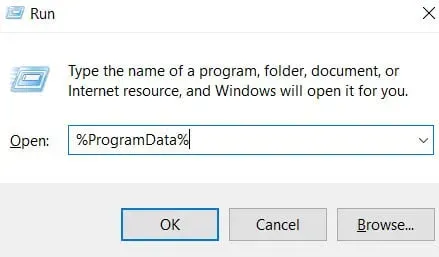
- Du vil nu se en liste over installerede programmer på din computer. Find mappen Origins på den viste liste, og dobbeltklik på den for at åbne den.
- Slet alle mapper undtagen LocalContent-mappen (højreklik og vælg “Slet” i menuen).
- Slet ikke den lokale indholdsmappe, da dette vil medføre tab af data, og nogle programmer holder op med at fungere.
- Omdøb også Origin og slet origin.exe.
- Tjek nu, om problemet med “Oprindelse vil ikke åbne” er løst.
5. Se efter opdateringer til Origin-klienten
Mange brugere ser ud til at stå over for fejlen “Oprindelse åbner ikke”. Du kan tjekke for opdateringer på Origin-webstedet eller se, om en opdatering er tilgængelig i appen.
- Du kan manuelt downloade nogle af disse opdateringer, hvis du ikke kan finde dem i appen.
- Windows-opdateringer giver ofte disse ændringer, så tjek det ud.
- Højreklik på Start-menuen, og vælg Task Manager fra indstillingsmenuen.
- Du kan også åbne Task Manager ved at trykke på Ctrl-, Alt- og Dlt-tasterne på samme tid.
- Kontroller, om nogen originale processer kører i vinduet Task Manager, og om de bruger netværket.
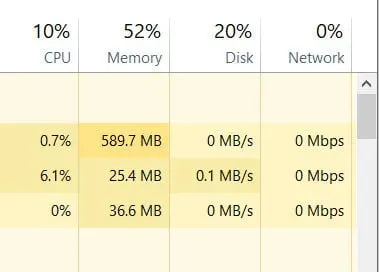
- Hvis du bemærker Origin i Task Manager, men den ikke bruger din netværksbåndbredde, betyder det, at den ikke opdateres.
- Du skal afslutte Task Manager og afslutte denne proces, før du fortsætter.
- Tjek nu, om problemet med “Oprindelse vil ikke åbne” er løst.
6. Kør Origin i kompatibilitetstilstand
Hvert program, der kører på Windows 10, skal opfylde systemkravene. Prøv at køre Origin i kompatibilitetsfejlfindingstilstand for at se, om Origin-klienten er kompatibel med din Windows.
- Vælg egenskaber fra rullemenuen ved at højreklikke på Origin-klientapplikationen på skrivebordet eller i installationsmappen.
- Klik på fanen Kompatibilitet, når egenskabsvinduet åbnes.
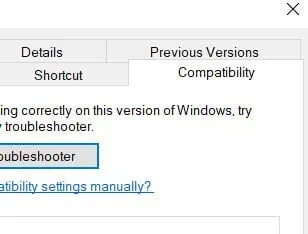
- Klik nu på “Fejlfind kompatibilitetsproblemer”. Hvis du modtager en inkompatibilitetsfejl, skal du følge disse trin.
- Vælg dit operativsystem og marker afkrydsningsfeltet “Kør dette program i kompatibilitetstilstand”.
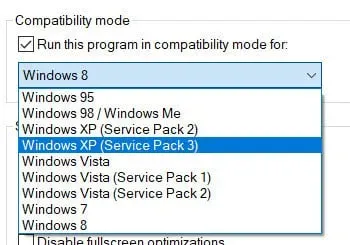
- Slå “Deaktiver fuldskærmsoptimering” fra, da fuldskærmsoptimering nogle gange kan forårsage fejl.
- Marker afkrydsningsfeltet “Kør denne app som administrator”, som giver Origin administratorrettigheder og tillader det at køre problemfrit.
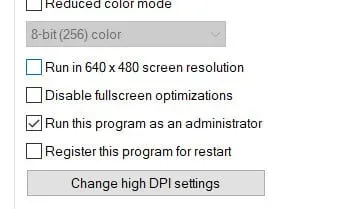
- For at gemme ændringerne for Origin skal du klikke på Anvend og OK.
- Genstart Origin-softwaren.
- Tjek nu, om problemet med “Oprindelse vil ikke åbne” er løst.
7. Tilføj Origin som en undtagelse til dit tredjeparts antivirusprogram
Antivirussoftware identificeret Origin som malware. Origin bruger meget RAM og giver antivirusprogrammer et forkert indtryk. Selvom processerne afhænger af antivirussoftware, arbejder du.
- Tjek antivirusklientens websted for at se, om de dækker, hvordan man tilføjer applikationer til undtagelser.
- Gå til dine antivirusindstillinger.
- Find menupunktet “Ekskluderinger” eller “Tilføj til ekskluderinger”.
- Når du kører det, bliver du bedt om stien til det binære (eller navnet på EXE-applikationen) eller navnet.
- Du kan angive stien eller navnet på Origin-klienten.
- På denne måde mistænker dit antivirus ikke noget om Origin, når det forsøger at scanne.
- Tjek nu, om problemet med “Oprindelse vil ikke åbne” er løst.
8. Deaktiver alle Origin-overlejringer i spillet
Overlejringer kan være årsagen til, at din Origin ikke starter. Overlejringer i spillet har en betydelig indflydelse på billedhastigheden. Alle Origin-overlejringer i spillet skal deaktiveres.
Følg den enkle procedure nedenfor for at deaktivere overlejringer:
- For at komme i gang skal du åbne Origin på din pc.
- Find og klik derefter på “Applikationsindstillinger” i topmenuen.
- En liste over alle spiloverlejringer til Origin kan findes her. Alle spiloverlejringer skal deaktiveres.
- Når du har deaktiveret Origin-appen, skal du genstarte den for at sikre, at alt fungerer korrekt.
- Tjek nu, om problemet med “Oprindelse vil ikke åbne” er løst.
9. Kontroller og installer de seneste Windows-opdateringer
Hvis du har testet alt og stadig ikke vil genstarte din computer, er problemet muligvis med OS. Se efter opdateringer til dit operativsystem for at se, om problemet er relateret til Windows.
- Åbn meddelelsescenteret i nederste højre hjørne af skærmen.
- Hvis afsnittet allerede er blevet udvidet, skal du finde “Alle indstillinger”.
- Vælg “Opdateringer og sikkerhed” fra rullemenuen.

- For at se, om opdateringer er tilgængelige til Windows, skal du klikke på knappen Søg efter opdateringer.
- Hvis opdateringer er tilgængelige, vil de blive placeret under knappen. Du kan installere hver opdatering separat eller kun et par gange.
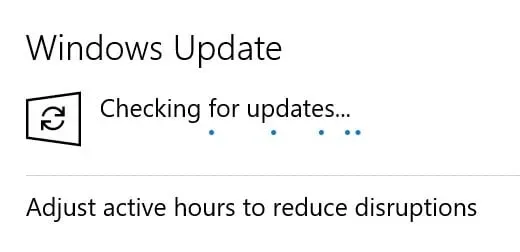
- Du skal installere opdateringer regelmæssigt. Disse opdateringer sikrer, at dine programmer og software fungerer korrekt.
- Pakkeopdateringer. NET leveret af Microsoft gennem Windows Update er påkrævet til desktop-applikationer.
- Du kan slå automatiske opdateringer til, hvis du ikke kan følge med manuelt at opdatere Windows.
- Du kan også konfigurere planlagte opdateringer for at sikre, at du ikke løber tør for internet, mens du arbejder.
- Tjek nu, om problemet med “Oprindelse vil ikke åbne” er løst.
10. Udfør en ren opstart på din computer
Geninstallation af Origin-klienten burde løse problemet. Din computer kan forstyrre den normale drift af din software.
- For at åbne vinduet Kør skal du trykke på Win+R-tasterne på samme tid.
- Skriv ”
MSConfig“i vinduet Kør for at åbne vinduet Systemkonfiguration.
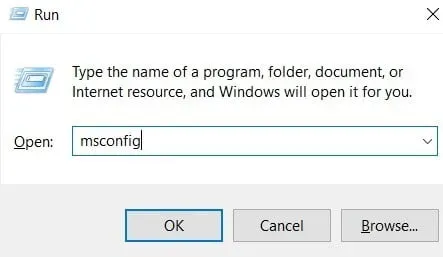
- Vælg fanen “Tjenester” i systemindstillingerne.
- Marker afkrydsningsfeltet “Skjul alle Microsoft-tjenester” for at undgå fejlagtig deaktivering af Microsoft-tjenester.
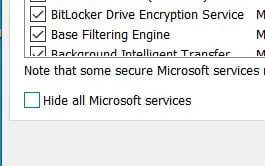
- Klik derefter på “Deaktiver alle” for at deaktivere alle tjenester, der kører på din computer.
- Når du har deaktiveret det, skal du gå til “Startup”-området.
- For at starte Task Manager skal du klikke på knappen “Åbn Task Manager” i startområdet.
- Ved opstart skal du deaktivere alle tjenester.
- Luk Task Manager og vend tilbage til det forrige vindue ved at klikke på OK.
- Genstart din computer for at sikre, at alle ændringer er trådt i kraft.
- Tjek nu, om problemet med “Oprindelse vil ikke åbne” er løst.
Konklusion
Origin vil ikke åbne på pc. Vær ikke urolig! Du er ikke dig selv. Flere Origin-brugere har rapporteret dette problem. Den gode nyhed er, at dette kan repareres. Ved at bruge en af løsningerne ovenfor bør du være i stand til at løse problemet hurtigt.
FAQ
Hvorfor virker Origin ikke på Windows 10?
Genstart din computer. Gå derefter til menuen øverst til venstre i Origin, App Settings – General og opdater Origin-klienten til den seneste betaversion. Når du er færdig, skal du sikre dig, at du er administrator og køre Origin-installationsprogrammet som administrator. Origin skal genstartes.
Hvorfor kan jeg ikke åbne Sims 4 eller Origin?
Korrupte gemmefiler kan forårsage, at The Sims 4 ikke starter. Du kan prøve at genindlæse filerne ved at genstarte spillet. Familier i spillet vil blive slettet, når spillet nulstilles. Du kan tage backup af spillet først, hvis du ønsker det.
Er Origin til Mac?
Origin of the Mac er en ny direkte downloadversion af Electronic Arts-appen til Mac-brugere over hele verden. Origin til Mac vil give hurtige og sikre downloads til mange af de mest populære spil fra EA og udgiverpartnere samt millioner af pc-brugere over hele verden.
Hvorfor virker min Origin-app ikke?
Vælg “Egenskaber” fra genvejsmenuen for Origin-genvejen på skrivebordet. Klik på knappen “Kør kompatibilitetsfejlfinding” på fanen Kompatibilitet. Klik For at teste programmet med de anbefalede kompatibilitetsindstillinger, prøv de anbefalede indstillinger.
Skriv et svar