27 must-have-funktioner i Apple Shortcuts-appen til iOS 16 og iPadOS 16
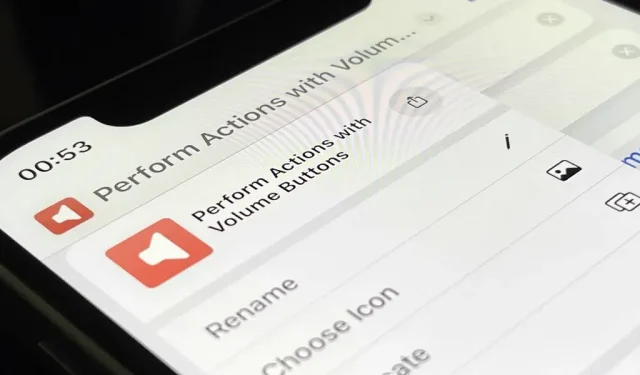
Apple har i høj grad forbedret sin genvejsapp i iOS 16 og iPadOS 16, så du kan gøre endnu mere med tilpassede opgavegenveje på din iPhone eller iPad. Den store historie er “App Shortcuts”, som tager sig af alt arbejdet med at skabe genveje, hvilket giver dig øjeblikkelig adgang til færdige genveje, som udviklere inkluderer i deres apps. Men det er bestemt ikke alt, du finder nyt.
Mens jeg håbede på flere automatiseringstriggere og mere komplekse scripthandlinger, er genvejsopdateringerne i iOS 16 og iPadOS 16 stadig imponerende. Der er flere handlinger for nogle af Apples kerneapps, et par designændringer og nogle vigtige tilføjelser for at holde orden i tingene.
Mens iOS 16 og iPadOS 16 er i beta, og der ikke forventes en stabil offentlig udgivelse før efteråret, kan du stadig se, hvad der sker næste gang. Du kan endda prøve alle de nye funktioner ved at installere iOS 16 eller iPadOS 16 beta.
Start genveje via Siri uden nogen konfiguration
Med den nye App Intents API til iOS 16 og iPadOS 16 kan udviklere integrere handlinger kaldet “App Genveje” i deres apps, som du kan begynde at bruge med det samme med Siri, Genveje og Spotlight.
Udviklere kunne inkludere hensigter før, men du skal selv oprette en genvej for at bruge den. Du kunne også kun bruge genvejen gennem Siri, Genveje og Spotlight ved at bruge det specifikke navn, du gav den.
Du kan nu bruge udvikler-app-hensigter uden at skulle konfigurere noget, og de er tilgængelige, så snart du installerer appen. App Intents API understøtter parametre og synonymer, så du behøver muligvis ikke engang bruge en specifik sætning for at fuldføre en opgave ved hjælp af Siri eller Spotlight, hvilket gør processen mere naturlig.
For eksempel, hvis du vil genbestille en frokost til afhentning gennem en specifik mad-app, skal du bede Siri om at “genbestille afhentning på [appnavn].” Siri vil derefter præsentere en oversigt over ordren for at få din endelige godkendelse.
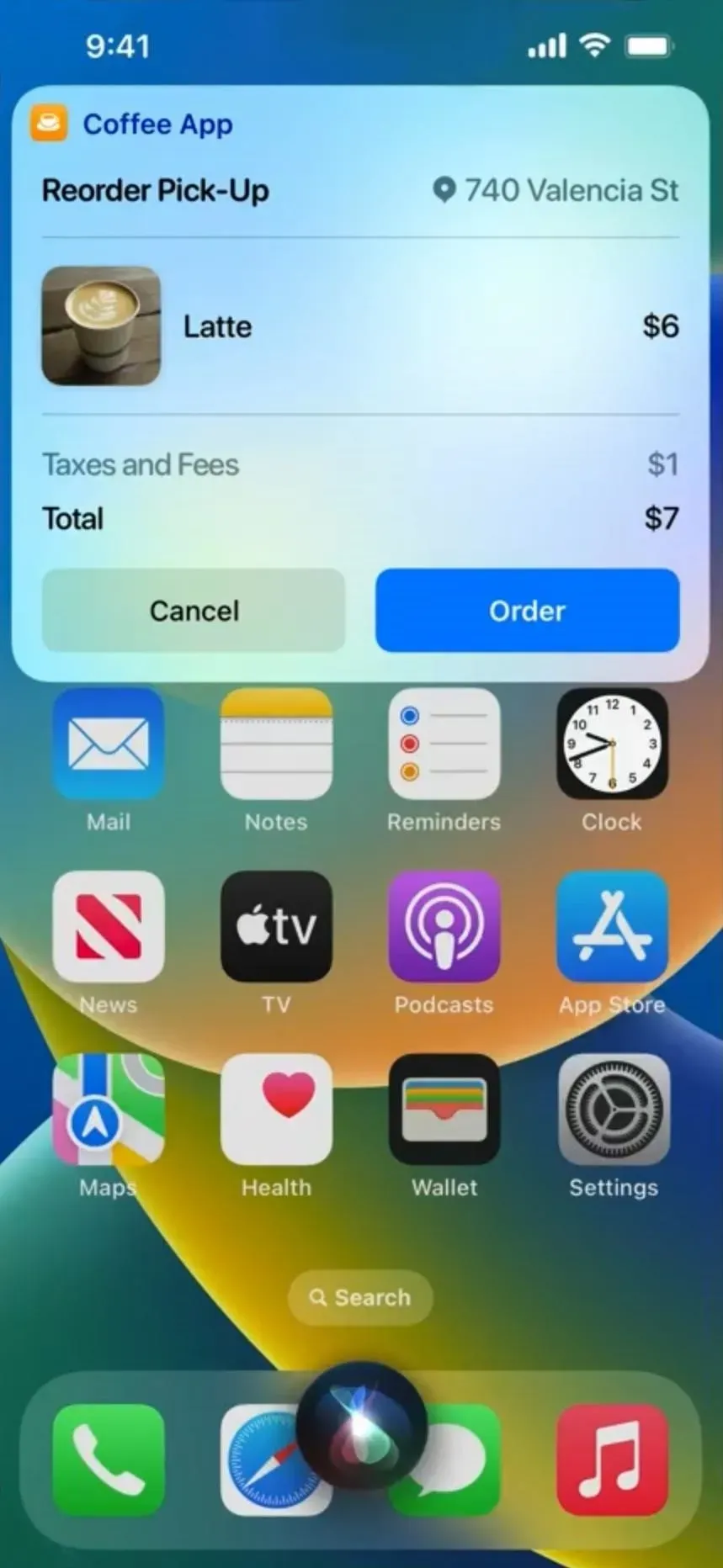
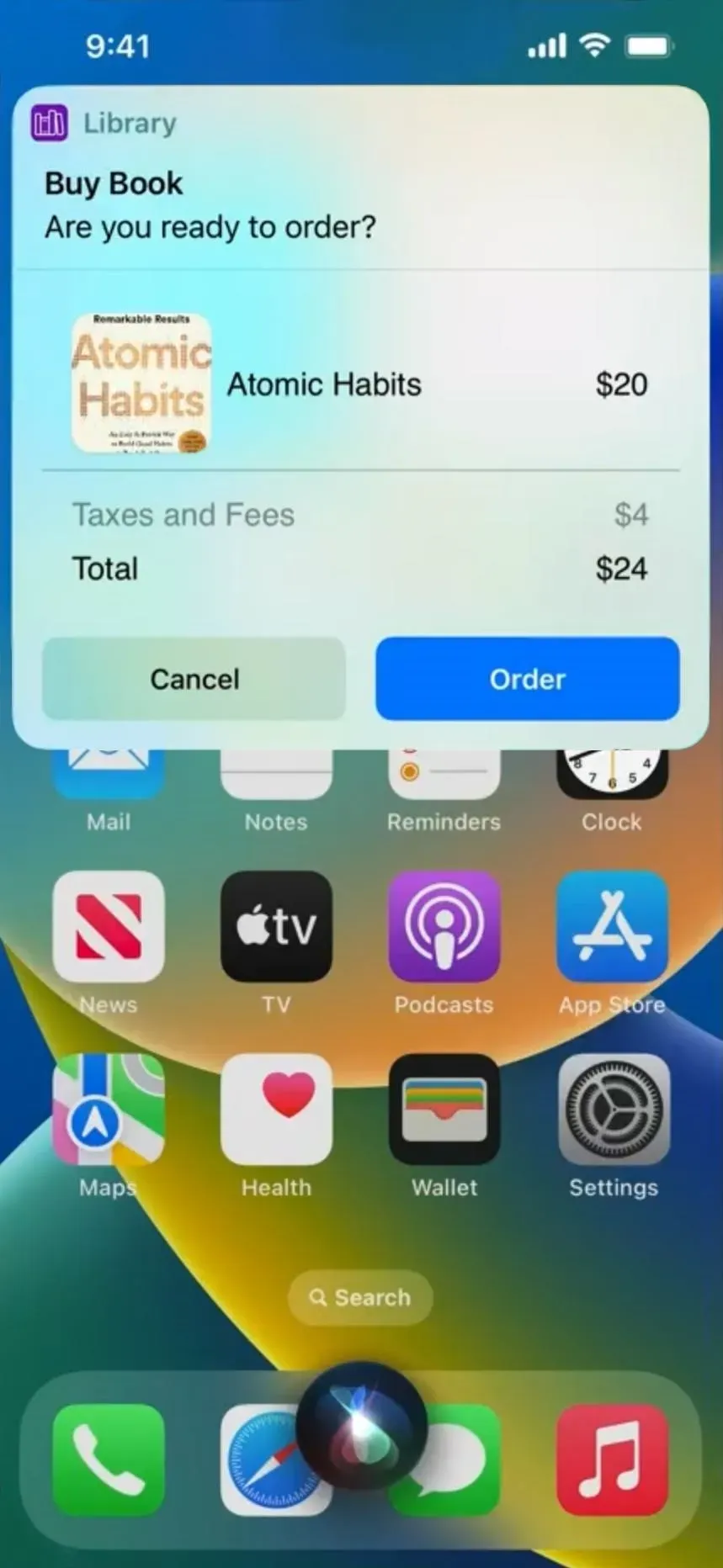
Brug Spotlight til at starte appgenveje
Som nævnt ovenfor kan du åbne Spotlight-søgning for at finde og starte enhver genvej, du har oprettet på din iPhone eller iPad ved navn, men det er endnu nemmere nu. En automatisk tilgængelig appgenvej vises muligvis, når du søger efter en app i Spotlight, eller når du foreslår en app. For eksempel kan du starte en timer uden selv at åbne timer-appen eller tilføje en kalenderbegivenhed.
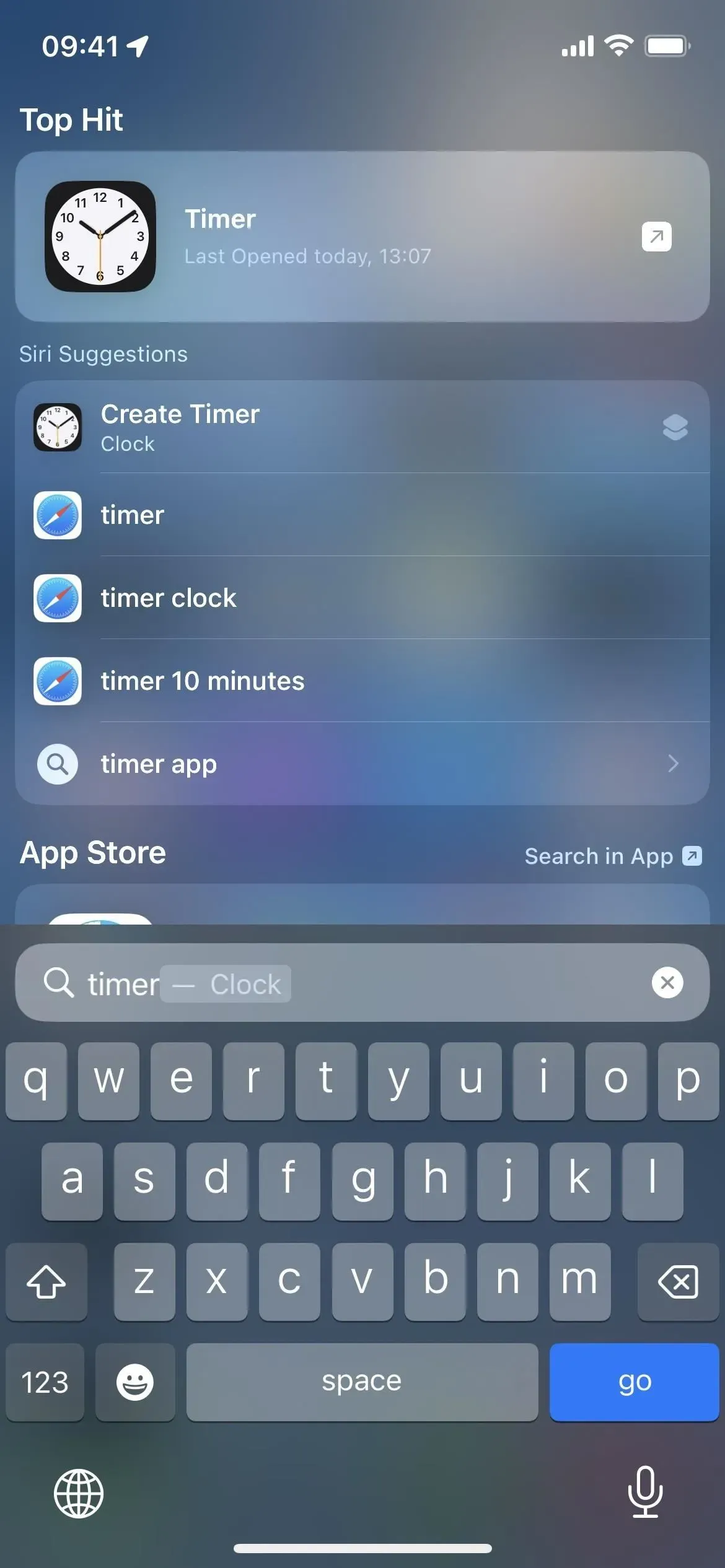
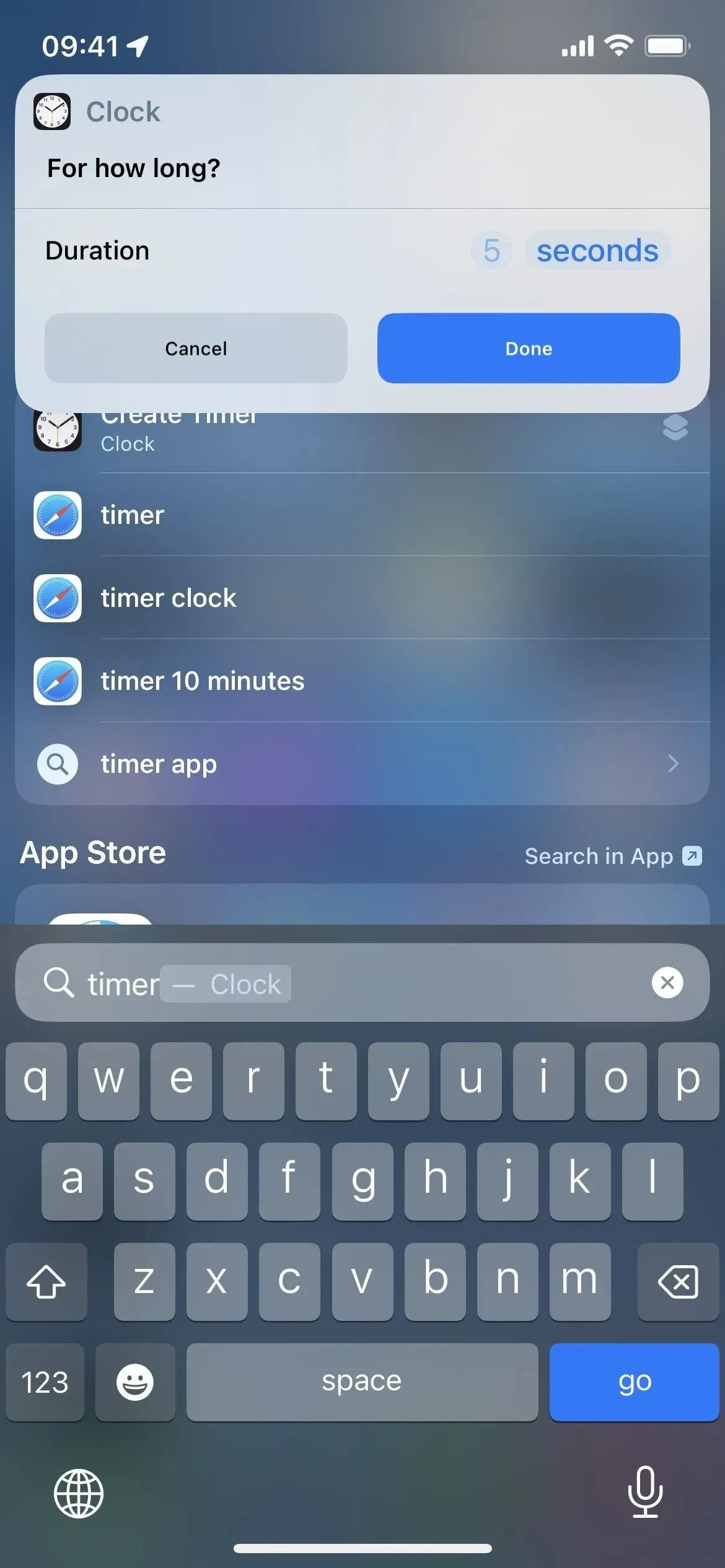
“Mine etiketter” er nu bare “etiketter”
Lille ændring: Genvejs-appen i iOS 16 ændrer navnet på fanen Mine genveje i den nederste navigationslinje til Genveje, og glyfen er det samme billede på ikonet for genveje-appen, som plejede at være Galleri-fane-glyph. Navneændringen gælder også for iPadOS 16 i sidebjælken.
Apple lavede udskiftningen, fordi den automatisk tilføjer nye app-genveje til appen Genveje. Du opretter dem ikke, så de kan teknisk set ikke kaldes dine genveje, men der er en ny mappe Mine genveje i genvejsvisningen.
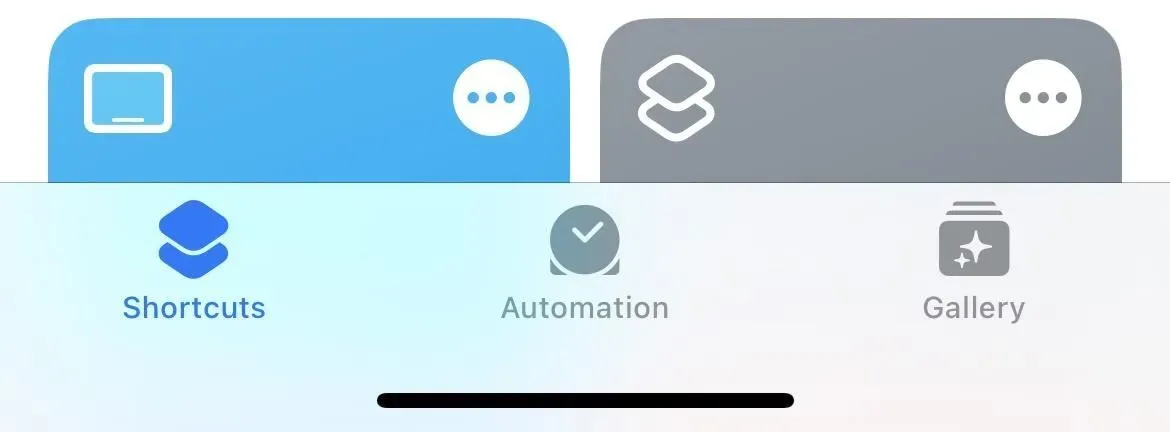
Se nemt alle tilgængelige app-genveje
Hvis du nogensinde har undret dig over, hvilke app-genveje der er tilgængelige på din iPhone eller iPad, skal du åbne den nye genvejsvisning for at se den nye sektion med appgenveje. Tryk på en apps navn på listen for at se alle dens hurtige handlinger, og tryk derefter på en handling for at starte genvejen.

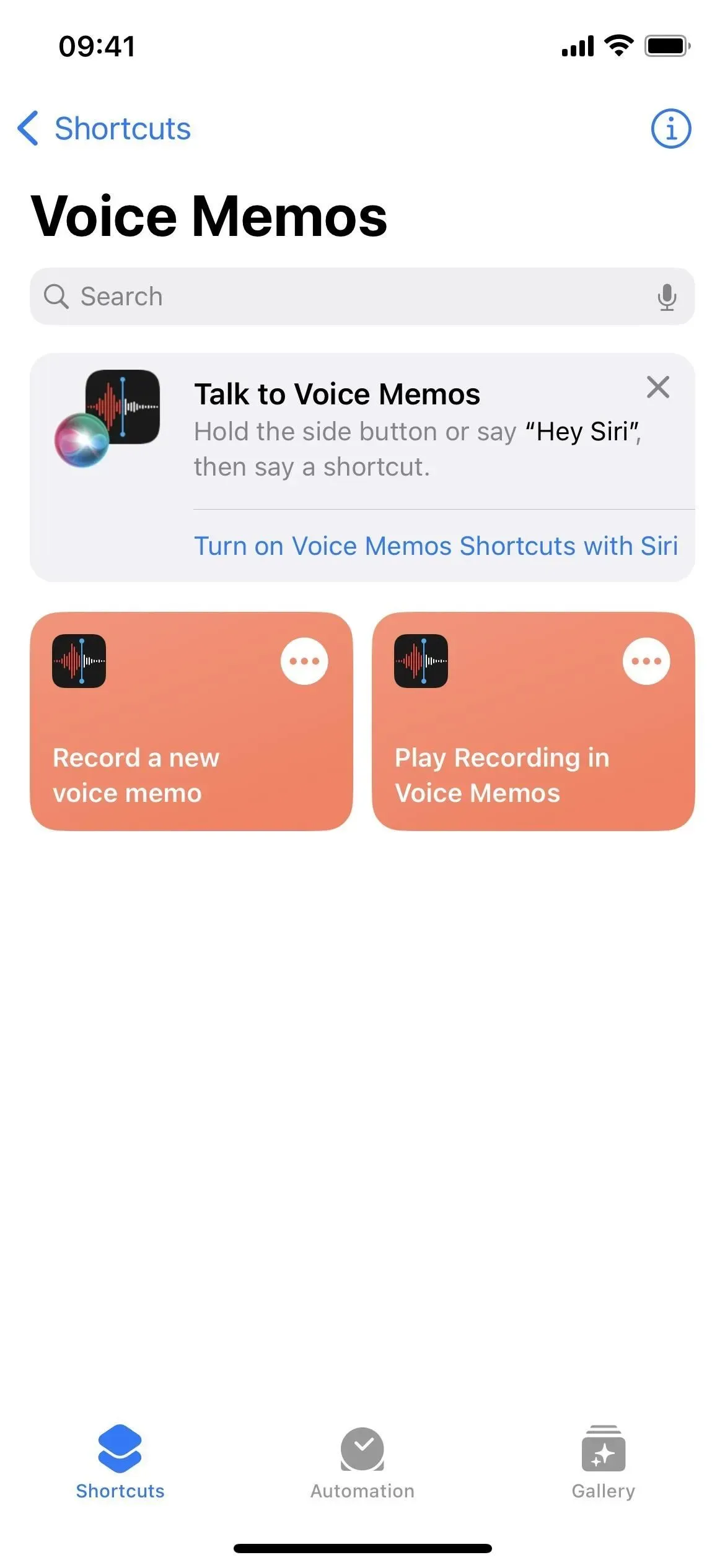
Stop appgenveje i at blive vist i Spotlight
I sektionen Appgenveje i Genveje kan du i stedet for at starte en handling klikke på dens ellipse (•••) for at tilføje den til en ny genvej eller forhindre den i at blive vist i Spotlight. Når du trykker på knappen (i) på appgenvejssiden, får du også skift til at slå “Spotlight” og “Siri” til eller fra for alle appgenveje.
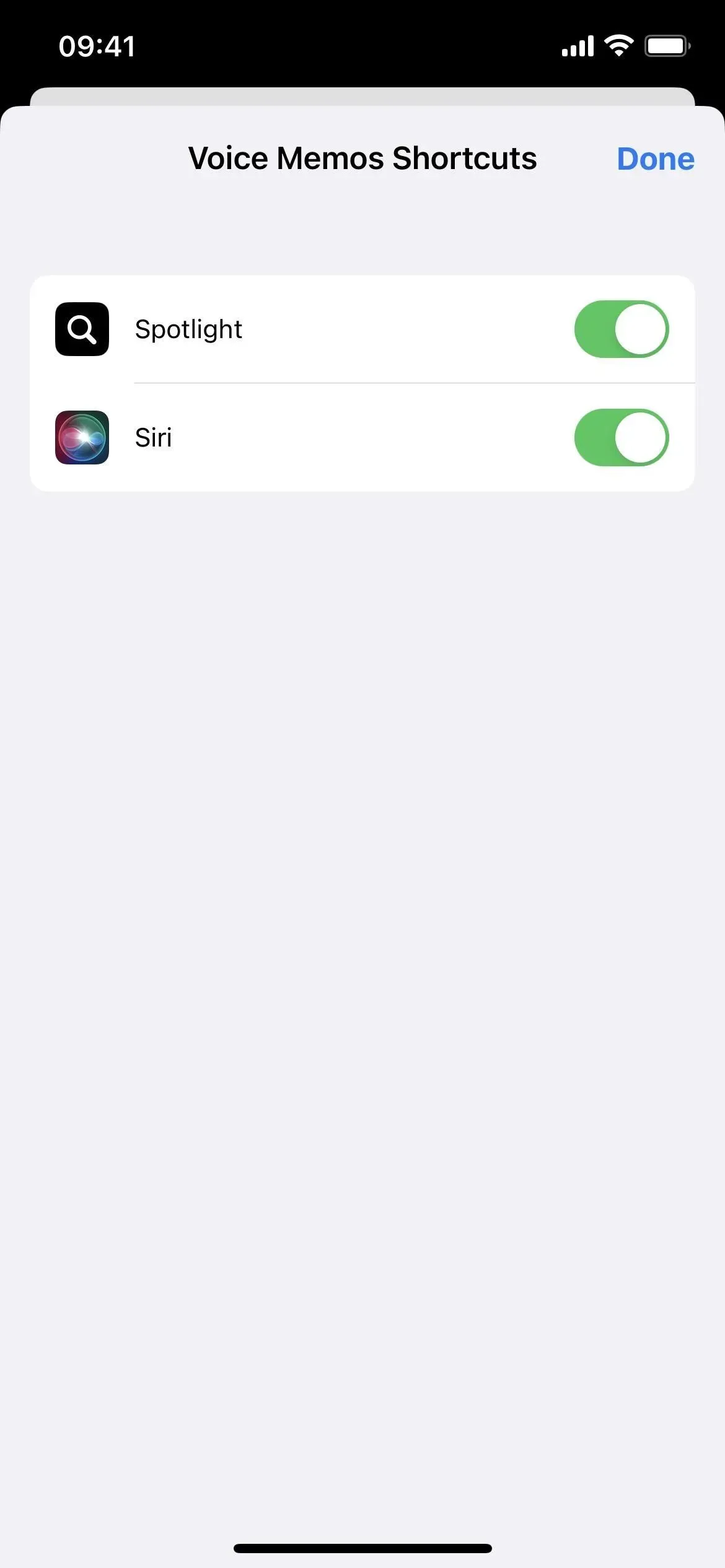
Skift fra gitter til liste
Jeg kunne aldrig lide gittervisningen i etiketter, fordi det var umuligt at finde noget. Søgelinjen hjælper bestemt, men nu er der en anden mulighed: listevisning. Tryk på det nye gitterikon, og vælg Liste for at åbne det.
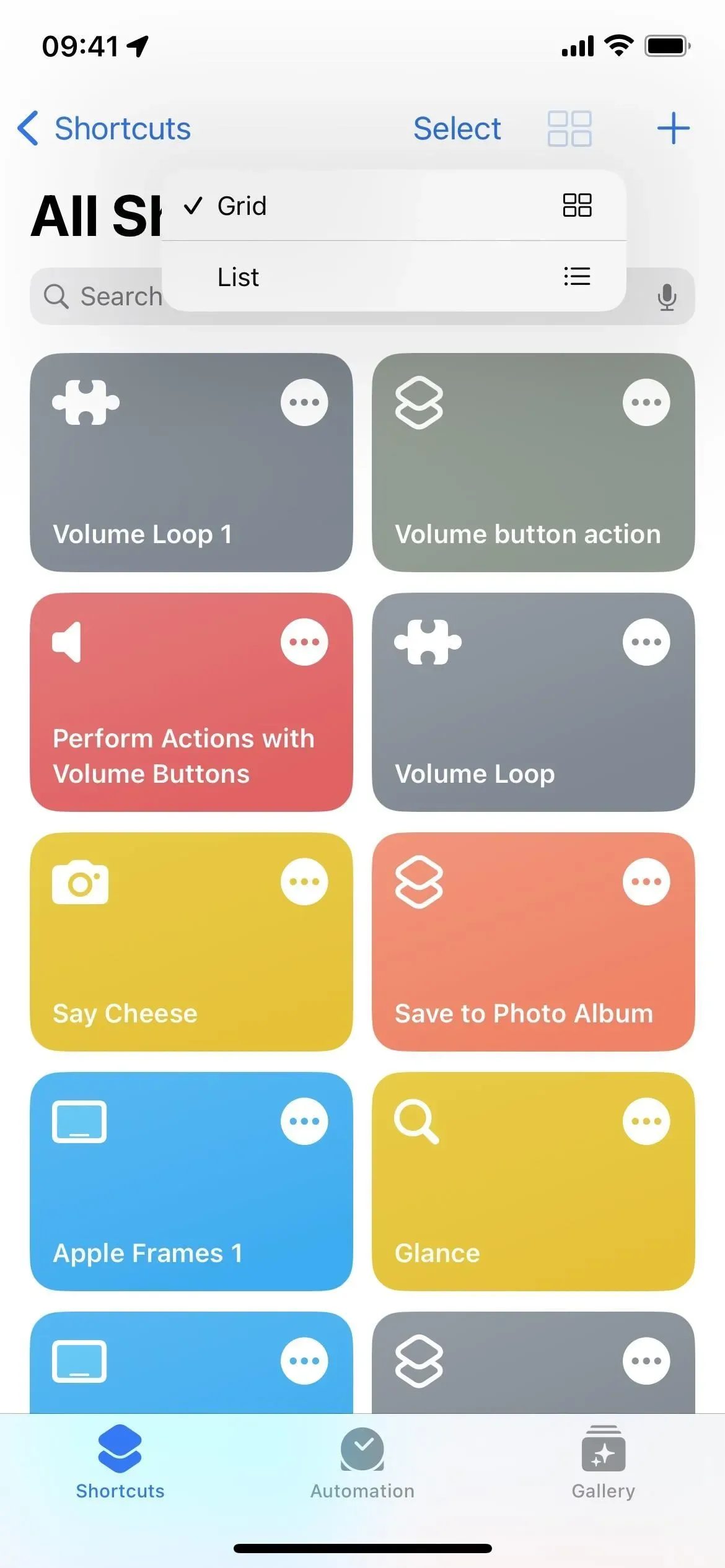
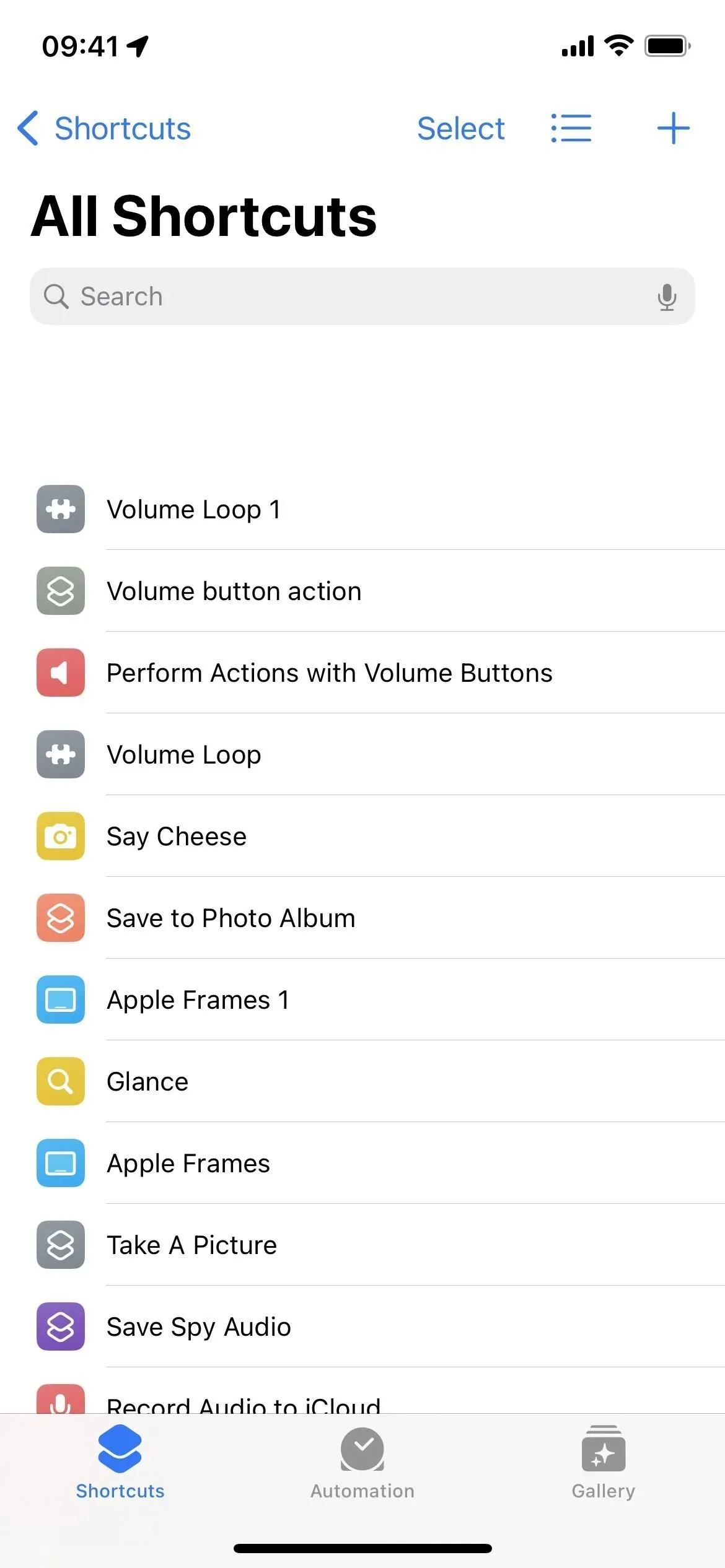
Omarranger lister efter navn, antal handlinger eller sidst ændrede
Listevisningen er en god start, men den går endnu dybere. Tryk på listeikonet, og i stedet for bare at gå tilbage til gitteret, kan du sortere listen efter navn, aktivitetstal eller sidst ændret.
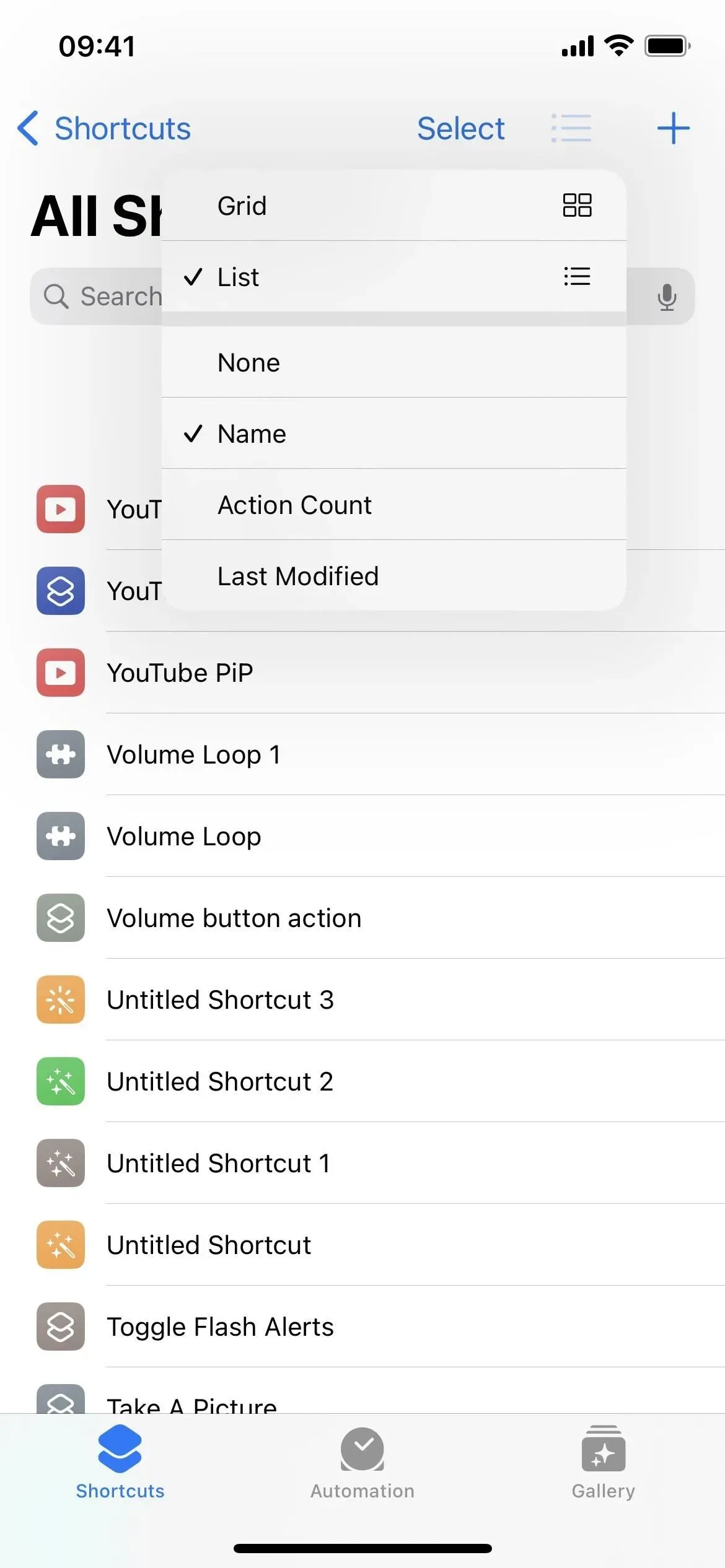
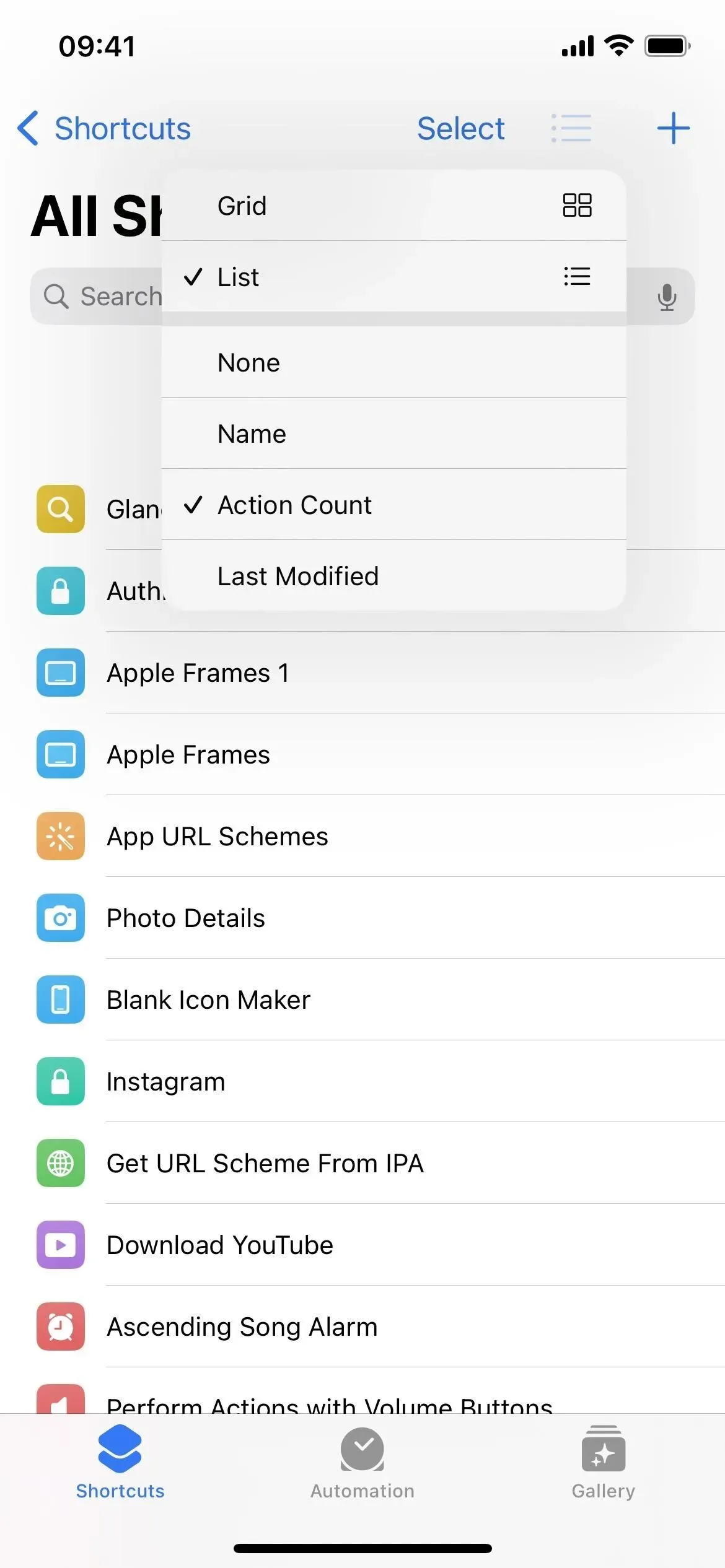

Handlinger for apps grupperet efter kategori Nu
Ligesom Scripts-sektionen har de fleste andre apps kategorier til at hjælpe med at organisere ting. For eksempel opdeler lommeregneren sine operationer i matematik og tal. Kontakter bruger Kontakter og Telefon. Kalenderen bruger kalendermedlemmer og begivenheder. Og Musik bruger musik og afspilningslister. Og det er blot nogle få, der nu har kategorier.
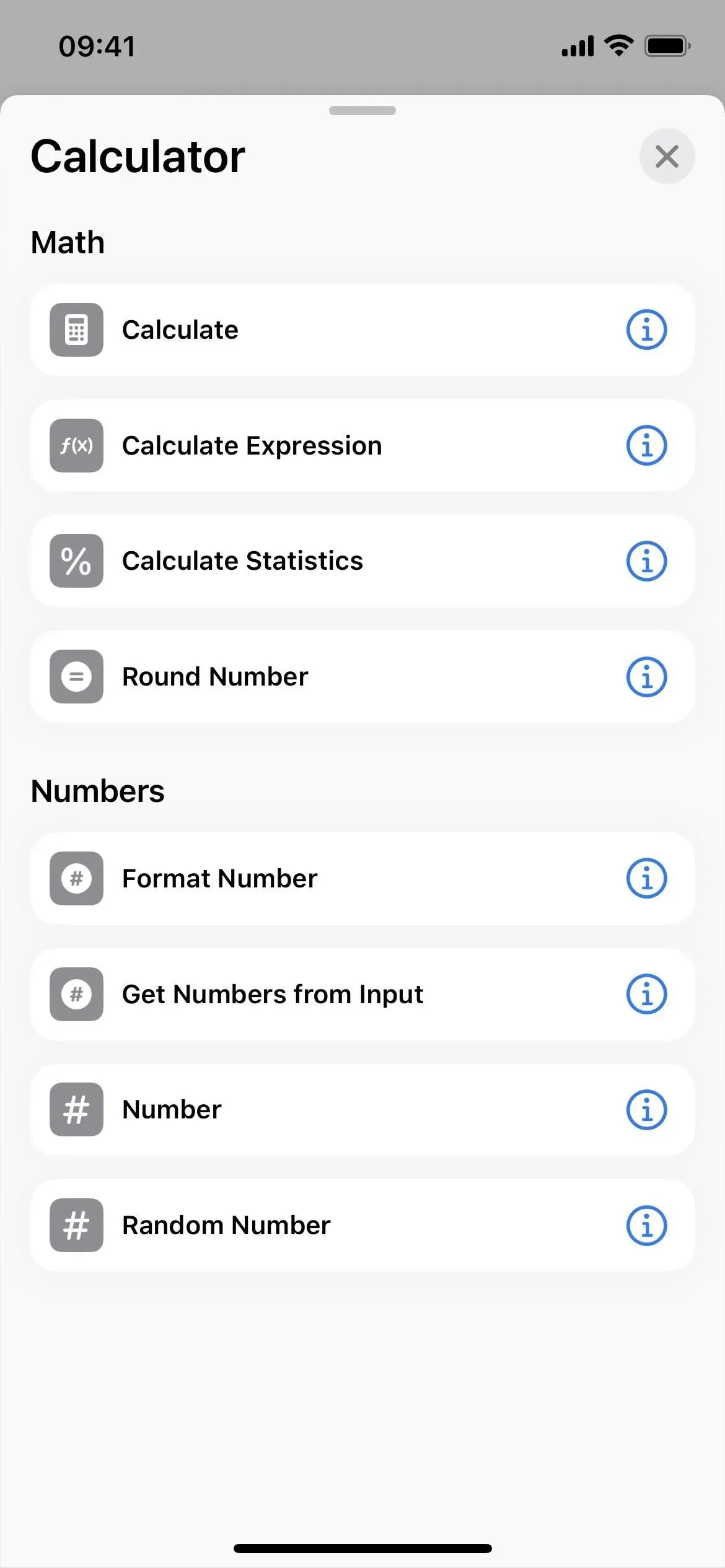
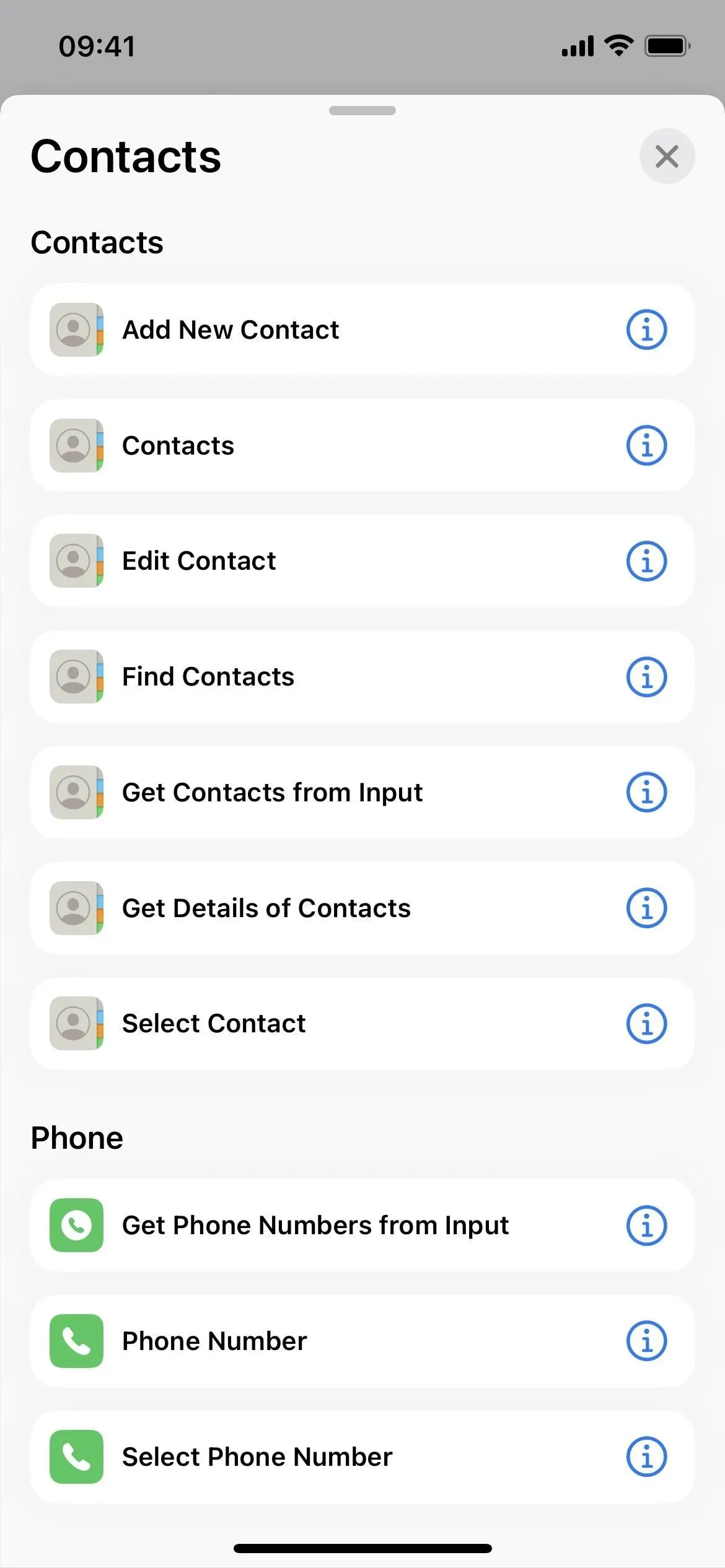

Titellinjen på hver etiket er mindre i editoren
Titellinjen i hver etiketeditor er nu meget mindre og centreret øverst. Du kan stadig klikke på ikonet for at ændre det, men du kan ikke klikke på navnet for at ændre det med det samme. Klik i stedet på rullepilen og vælg Omdøb. Det er et ekstra skub at gøre, hvad du stort set skal gøre, så det er en nederdel.
Men rullemenuen har også andre muligheder som “Vælg ikon”, hvis du ikke vil trykke på selve ikonet, “Del”, “Duplicate” og “Flyt”, som er hurtige handlinger, når du trykker længe på en gitter- eller listevisningsgenvej og eksporter Fil. Sidstnævnte giver dig mulighed for at eksportere genvejen som en fil, der kan bruges af alle eller kun personer, der kender dig. Tidligere kunne du kun gøre dette ved at vælge “Del” fra genvejens hurtige handlinger, klikke på “Indstillinger” og bruge “Filer”.
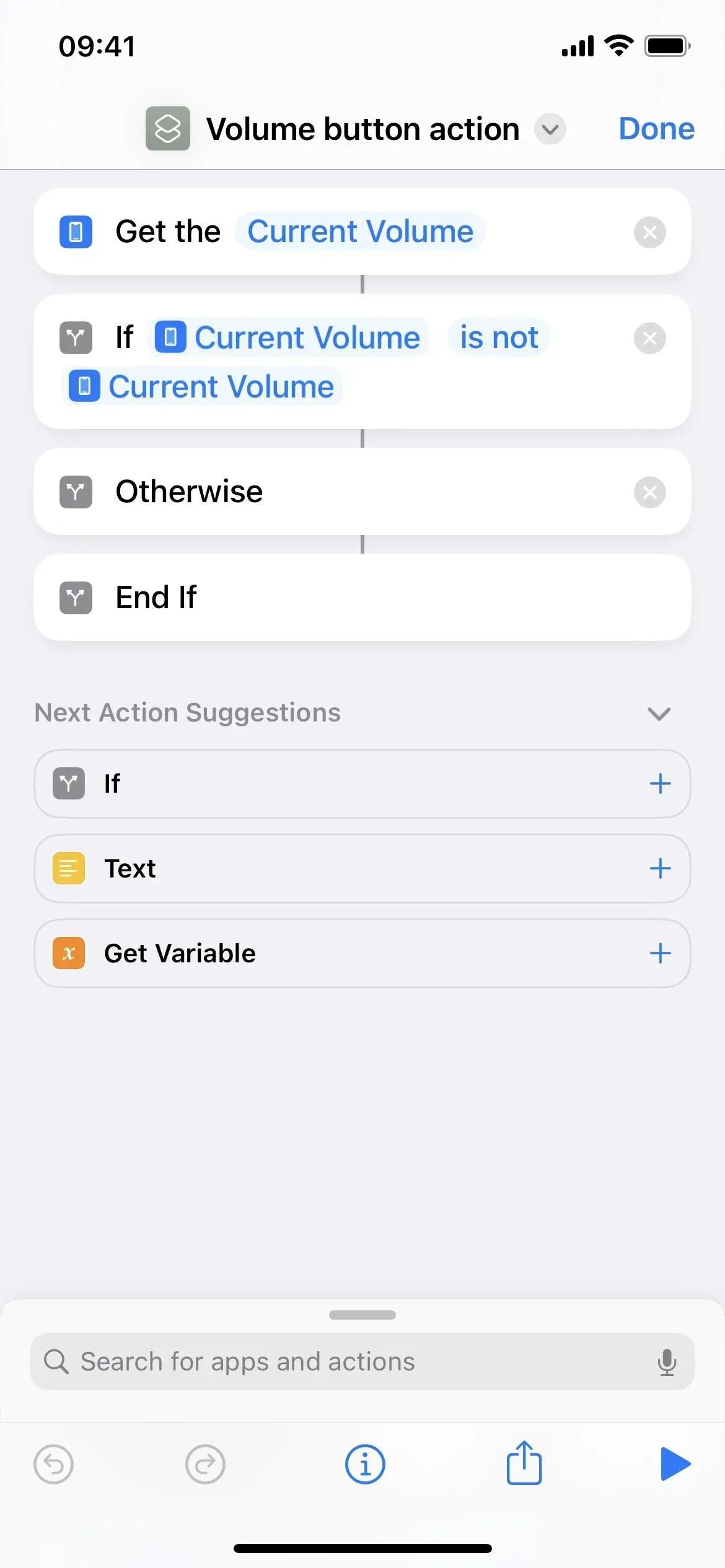
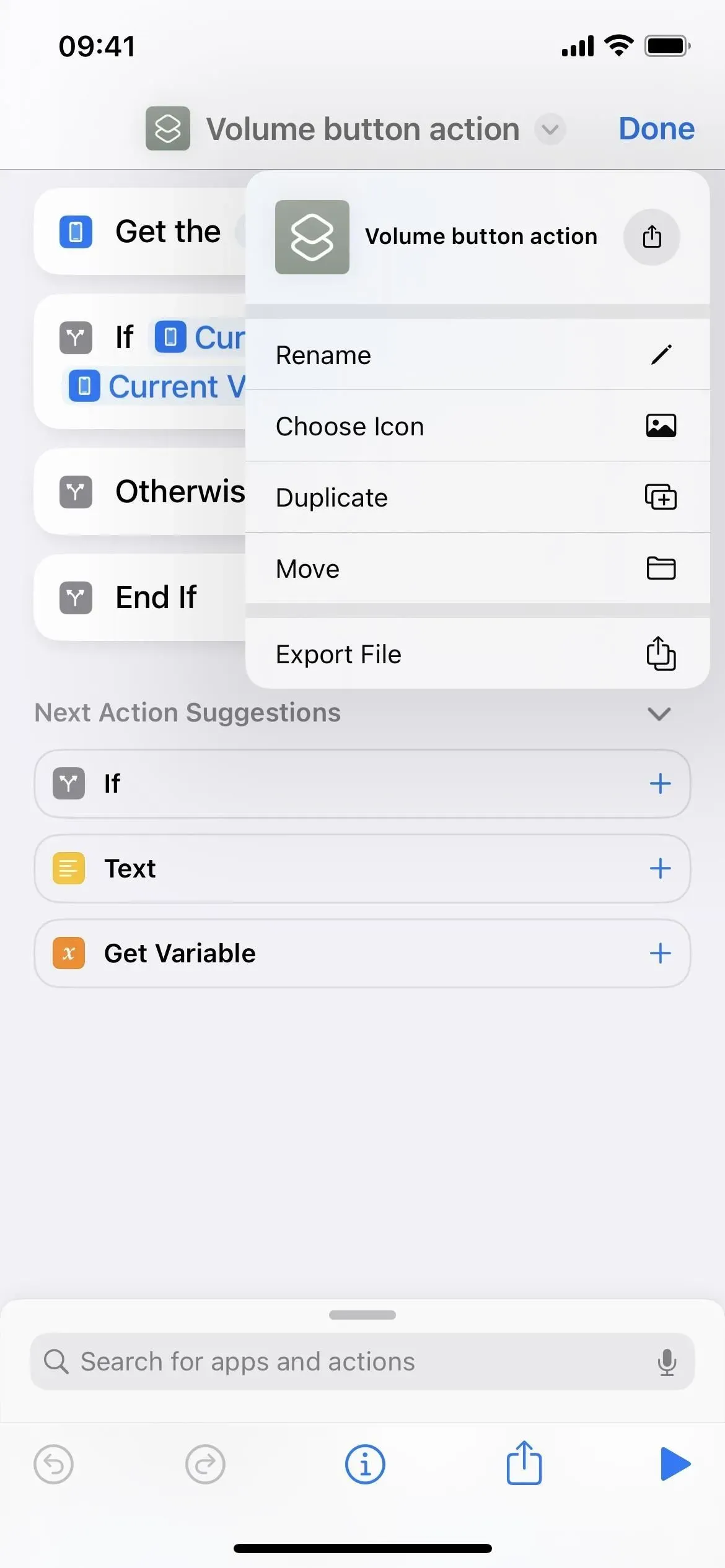
Genvejsoplysninger er kun tilgængelige fra hurtige handlinger
Tidligere kunne du, når du redigerede en genvej, trykke på indstillingsikonet for at åbne mulighederne Detaljer, Privatliv og Indstillinger. Med den nye overskriftslinje eksisterer dette ikke længere. For at komme til disse muligheder nu skal du trykke og holde på genvejen i gitter- eller listevisning og vælge Detaljer i Hurtige handlinger. Det plejede at være i hurtige handlinger, så Apple fjernede bare den anden vej for at få adgang til dem.
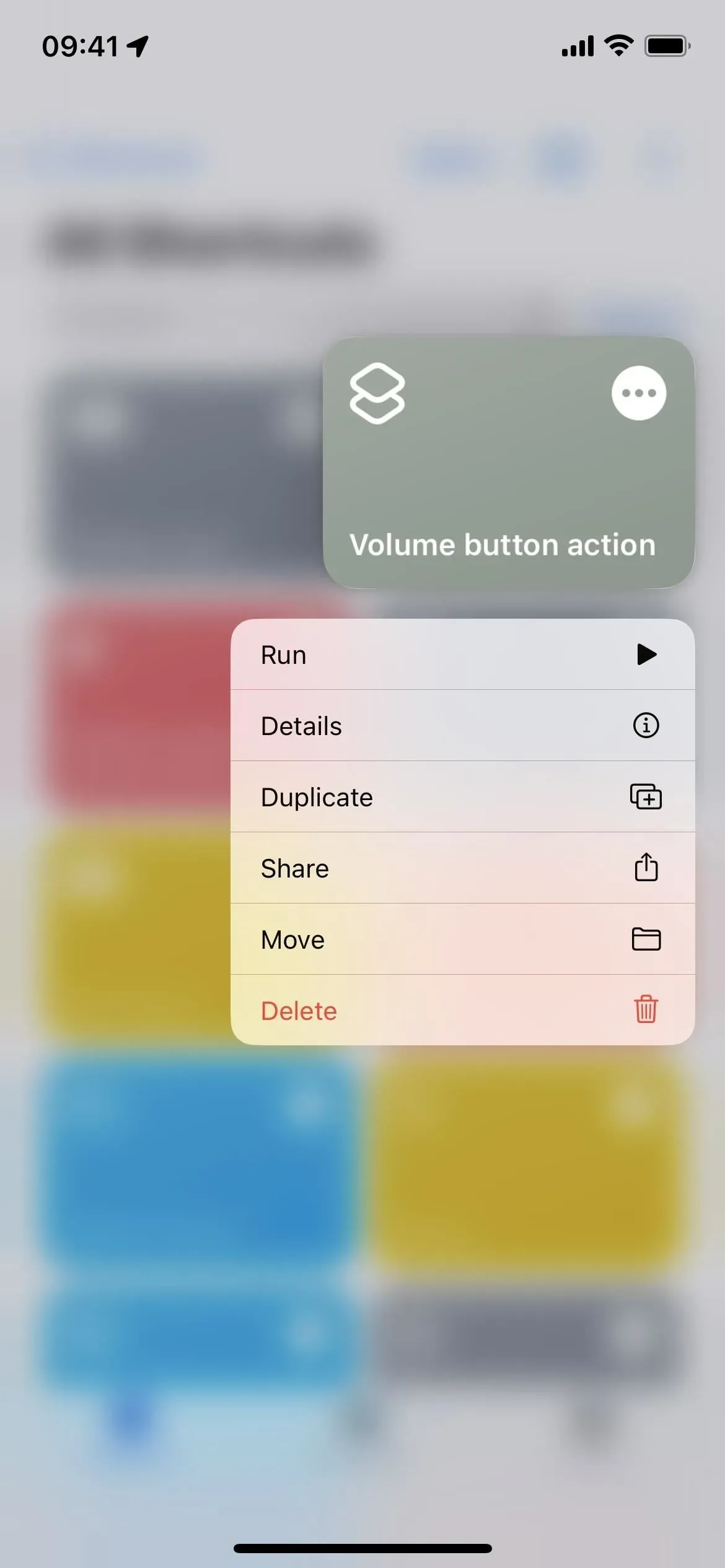
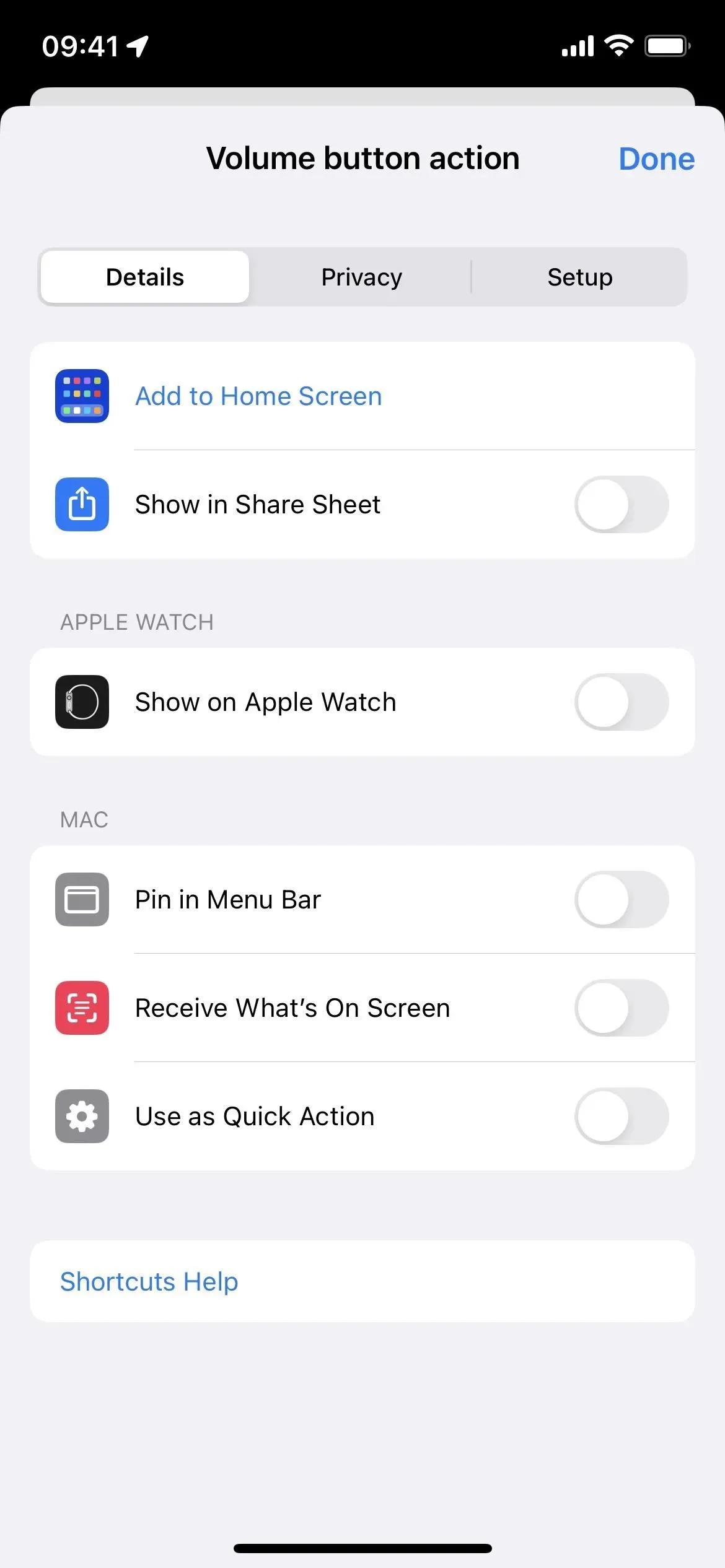
Start genveje fra hurtige handlinger
Mærkeligt nok er der nu en ny “Kør” hurtig handling for hver genvej. Man kan kun spekulere i, hvorfor du bruger dette i stedet for blot at klikke på et kort eller link i gitter- eller listevisning, men det er der nok en god grund til. Jeg ved bare ikke hvad det er endnu.

Du kan skjule forslag til følgende handlinger
Der er nu et pilikon i editoren ud for “Forslag til næste trin”, så du kan skjule dem, hvis du aldrig bruger dem. Det ser ikke ud til at huske dine præferencer, da de dukker op igen, hver gang du åbner editoren.

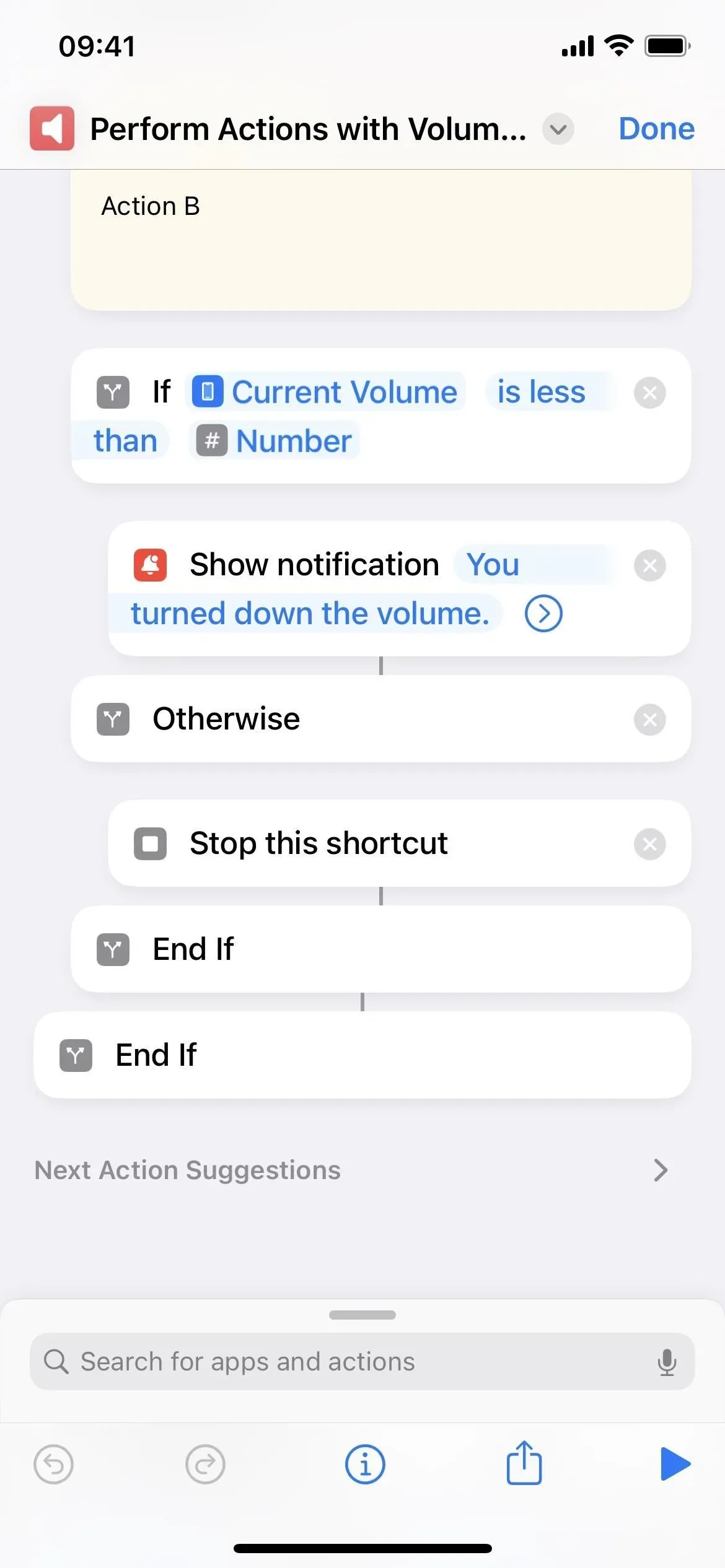
Ikonvælger mister fanedesign
Når du vælger et ikon til en genvej i ældre versioner, vil ikonvælgeren have faner Farve og Glyph. Etiketter har nu forladt faner til rullevisning, hvor farverne er øverst, og glyffer er under dem.
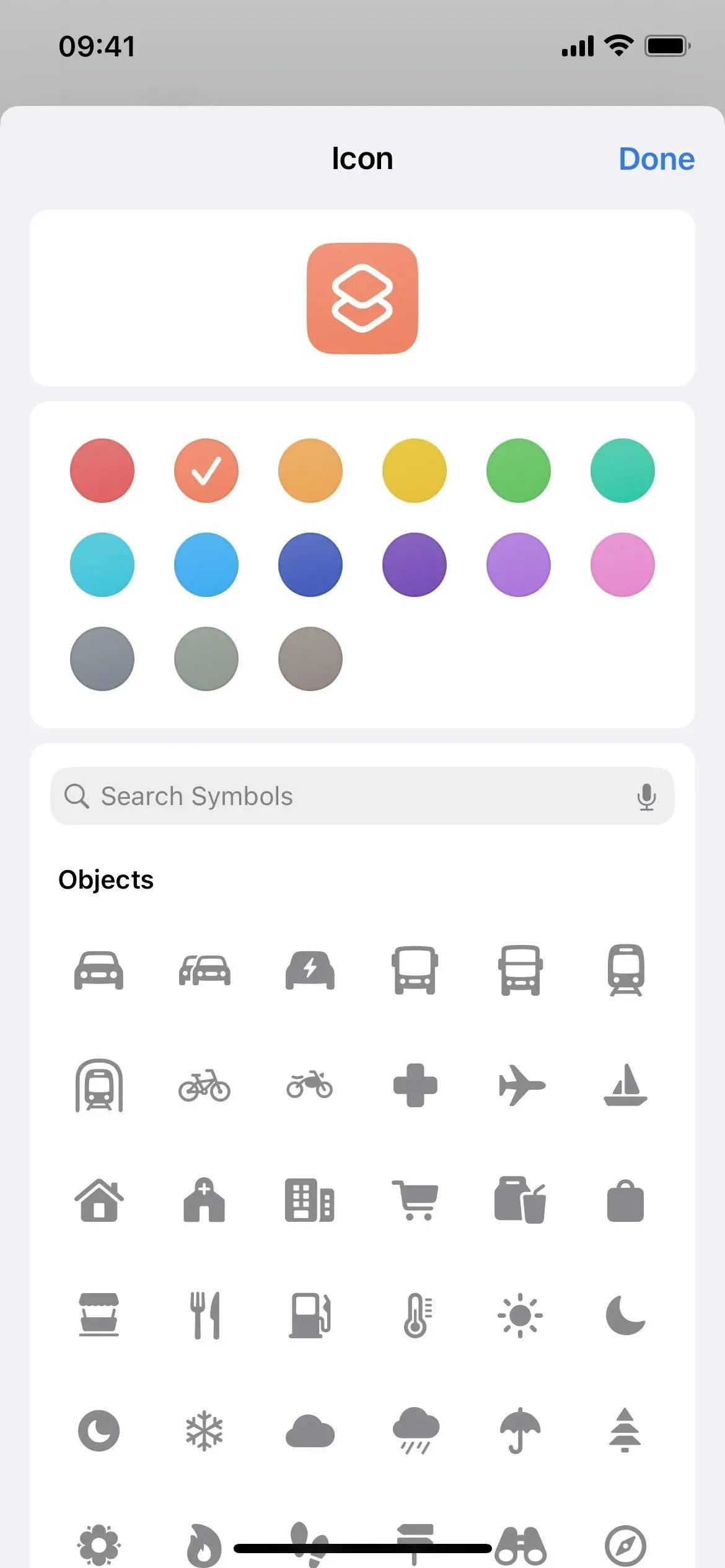

Du kan søge efter glyffer efter navn
I ikonvælgeren er en mere nyttig tilføjelse søgelinjen for glyffer, nu kaldet symboler. I stedet for at kigge gennem ikonerne, hver gang du leder efter noget, du ikke er sikker på eksisterer, kan du prøve at søge efter nogle få nøgleord.
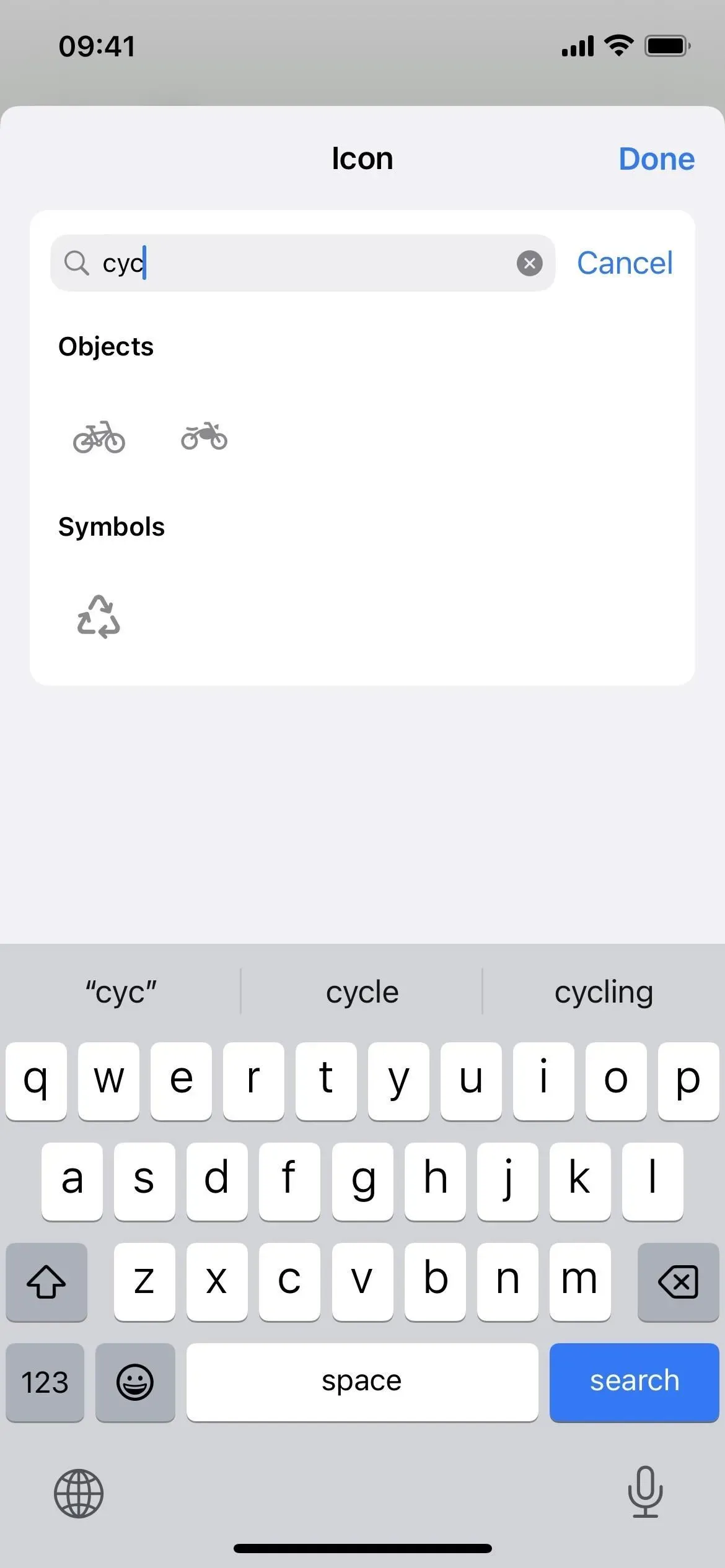
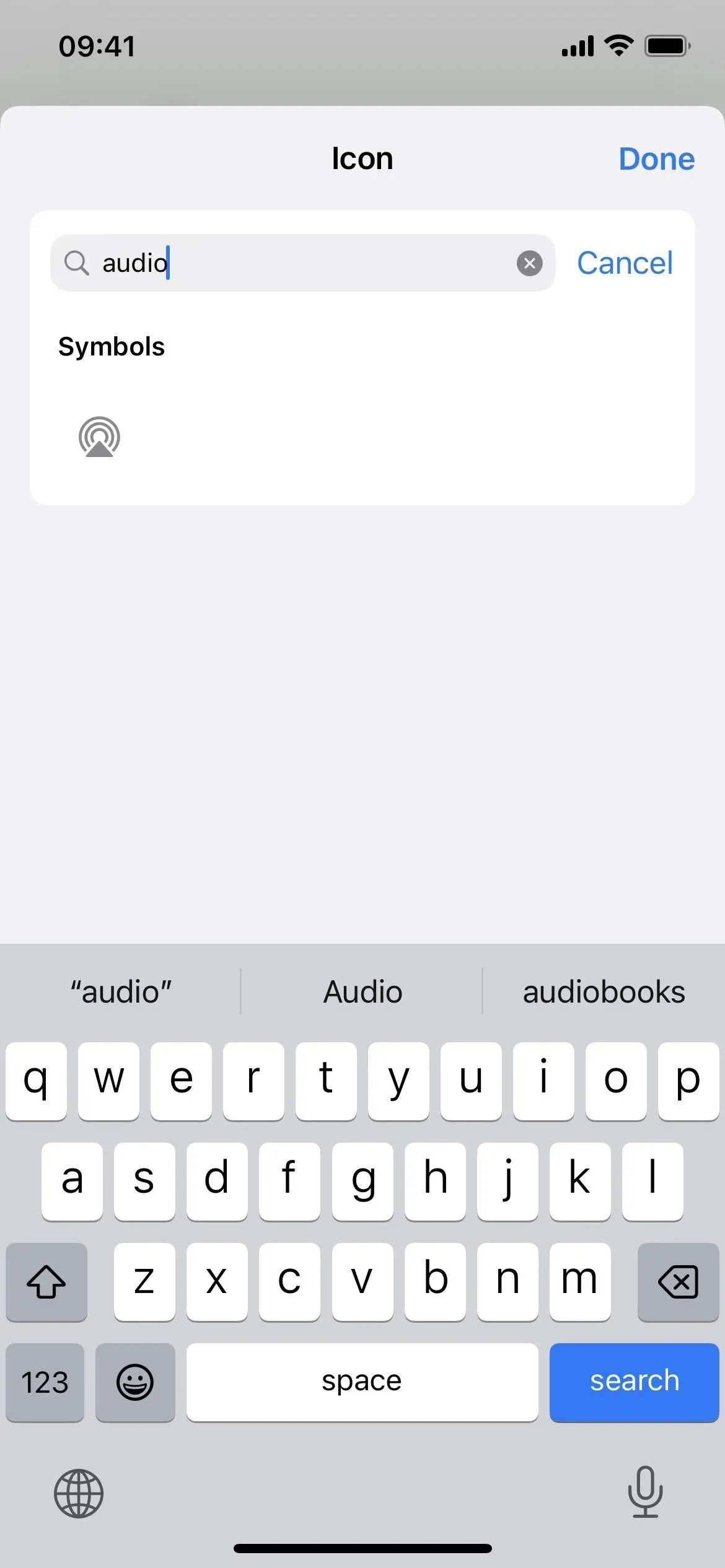
Mindre glyfdesignændringer
Der er et par mindre tegnændringer i ikonvælgeren. For eksempel er skærmene på iPhone og iPad ikke længere gennemsigtige, men grå, og kvinder i kjole er ingen steder at se.
Klik på “Udført” i stedet for “X” for at afslutte editoren.
Efter at have redigeret en genvej, klikker du nu på “Udført” i stedet for (X)-symbolet, hvilket bringer den på linje med de fleste andre Apple-apps.
Der er yderligere 7 handlinger i bøgerne
Tidligere var den eneste Apple Books-handling “Tilføj PDF til bøger”, men yderligere syv handlinger er blevet tilføjet i iOS 16 og iPadOS 16, herunder:
- Skift tema
- Åben bog
- åben samling
- Åbn fanen
- Skift tekststørrelse
- Bogsøgning
- Skift side
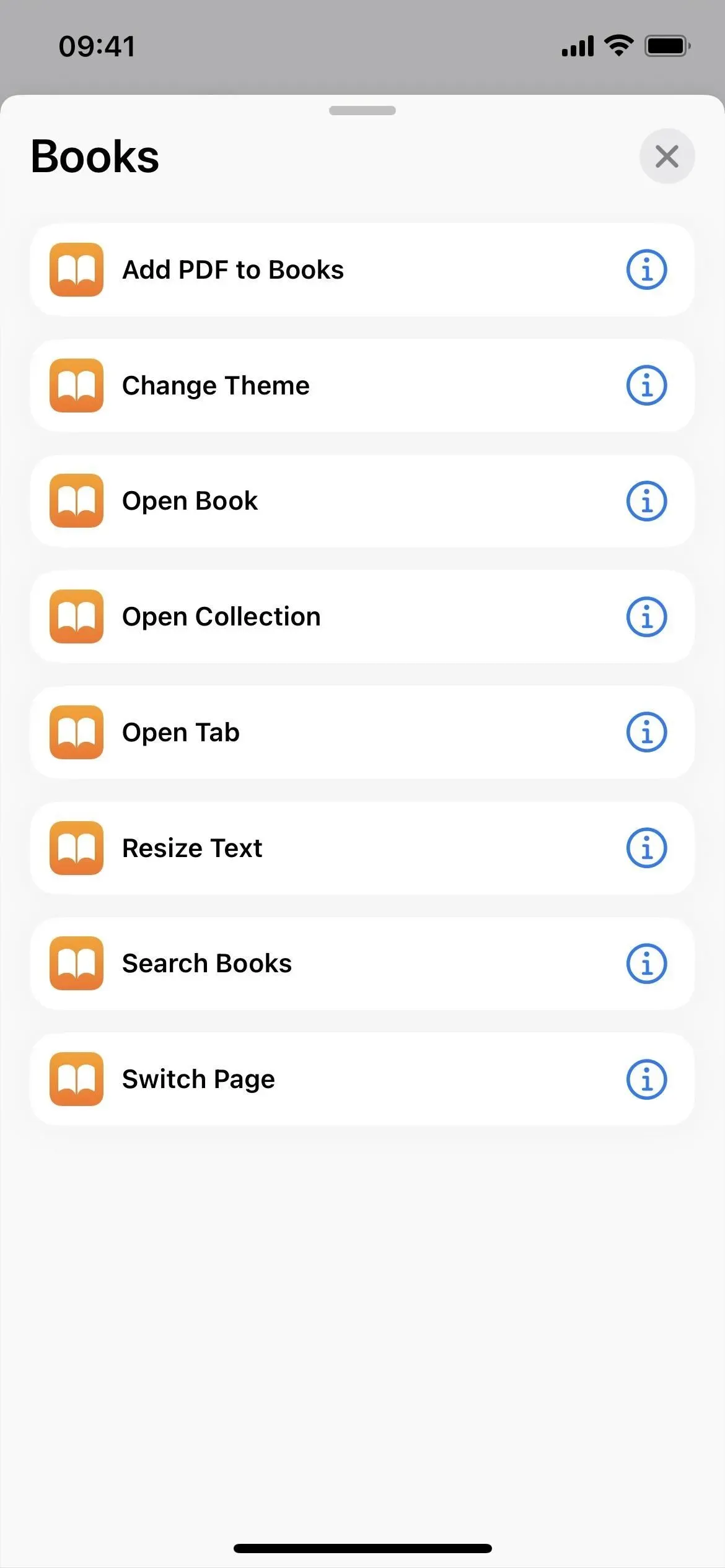
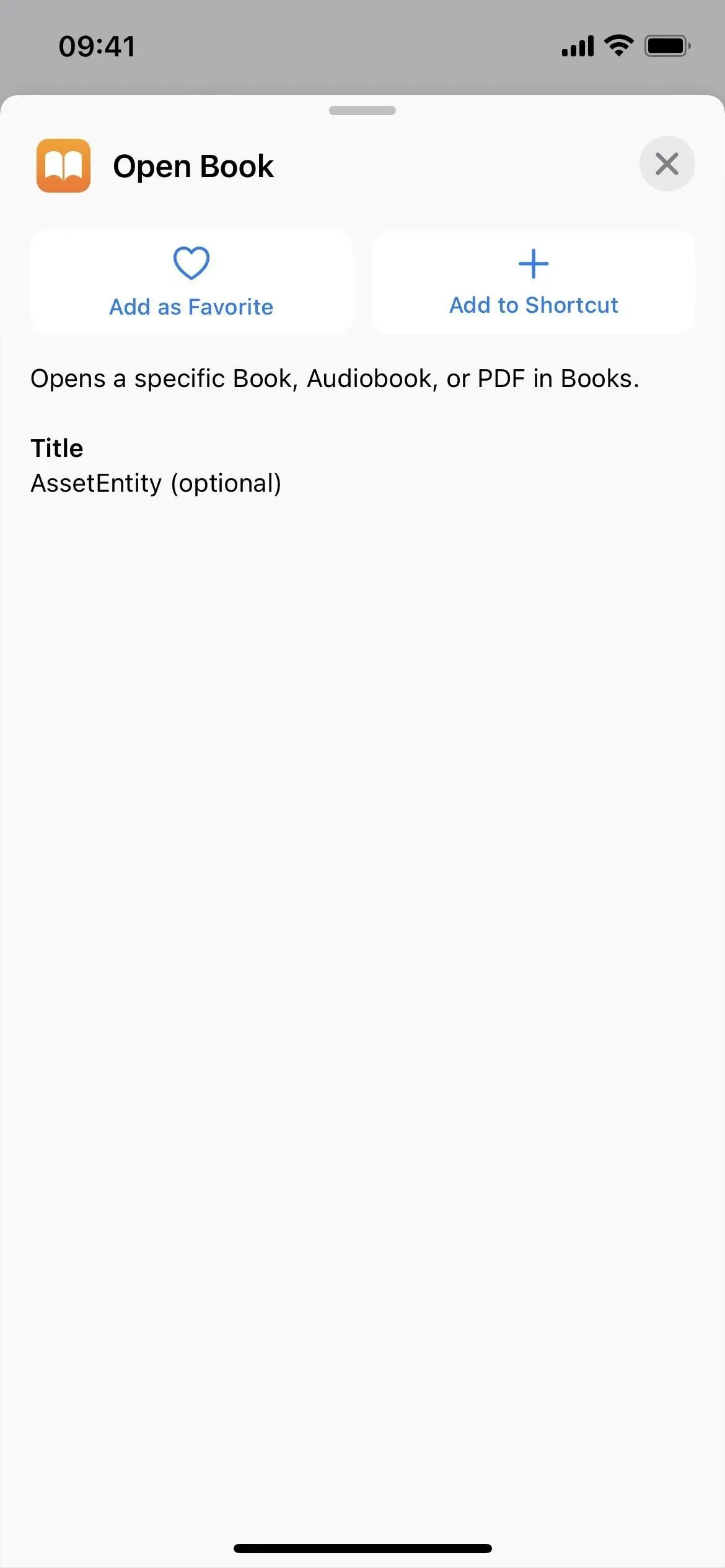
Mail har 3 handlinger mere
Selvom der ikke er så mange som i bøgerne, er der yderligere tre nye handlinger i Mail-appen:
- Åbn postkassen
- Søg på mail
- Opsæt et mailfokusfilter
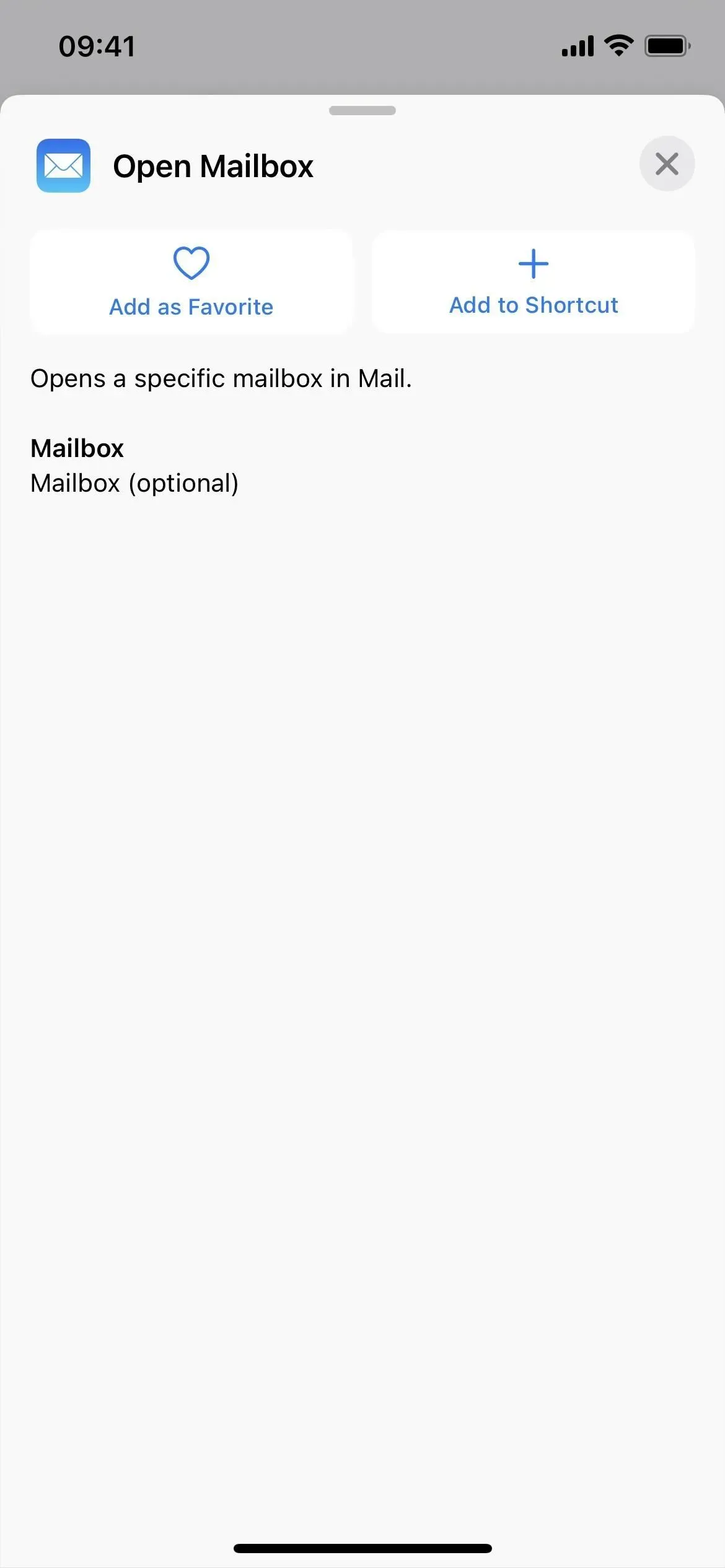
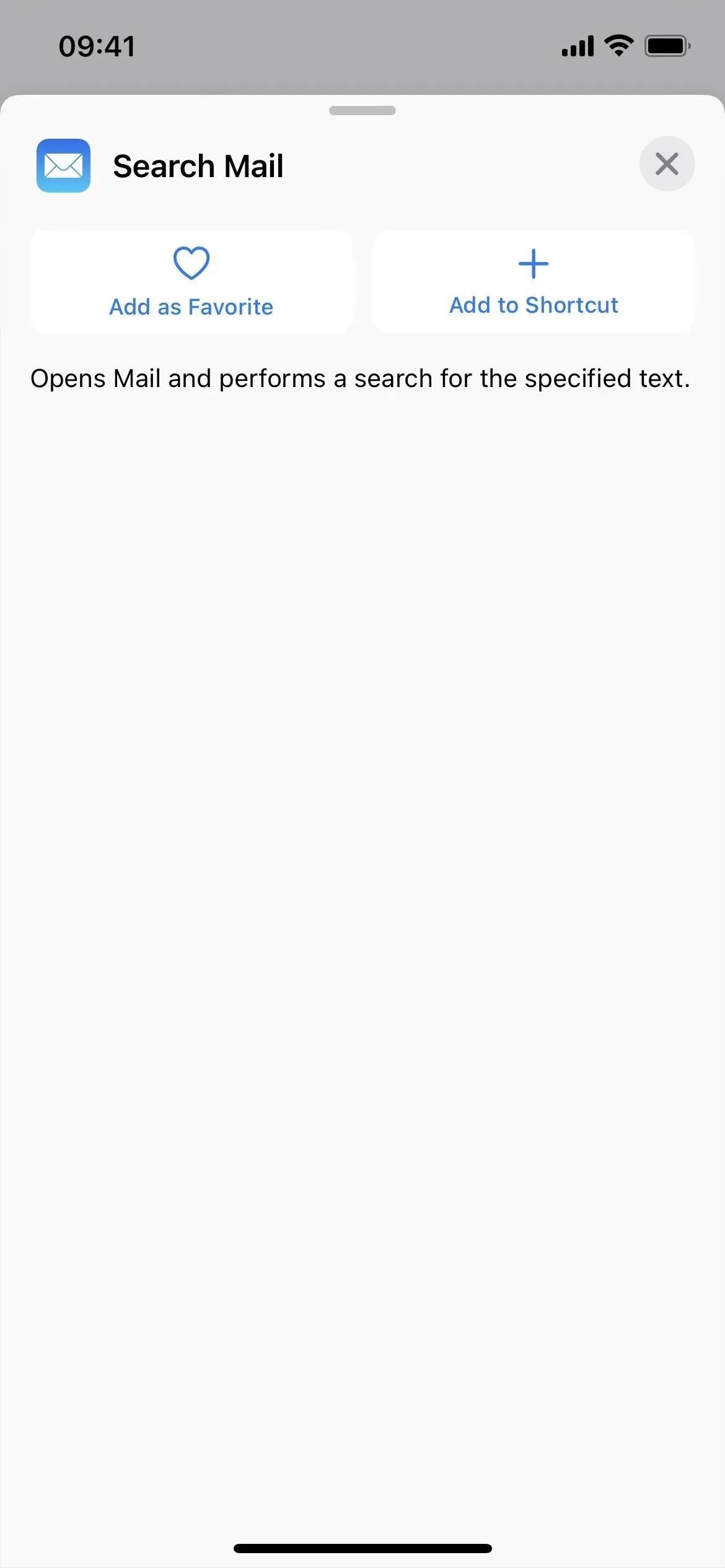

Kort har 3 handlinger mere
Apple Maps har også nogle nye aktiviteter relateret til parkerede biler.
- Få detaljerede oplysninger om en parkeret bil
- Få placeringen af en parkeret bil
- Sæt parkeret bil
Der er også et par mindre navneændringer for Maps:
- Handlingen “Vis ruter” for kort er nu “Åbne ruter”.
- Handlingen “Vis på kort” for Maps er nu “Åbn på kort”.
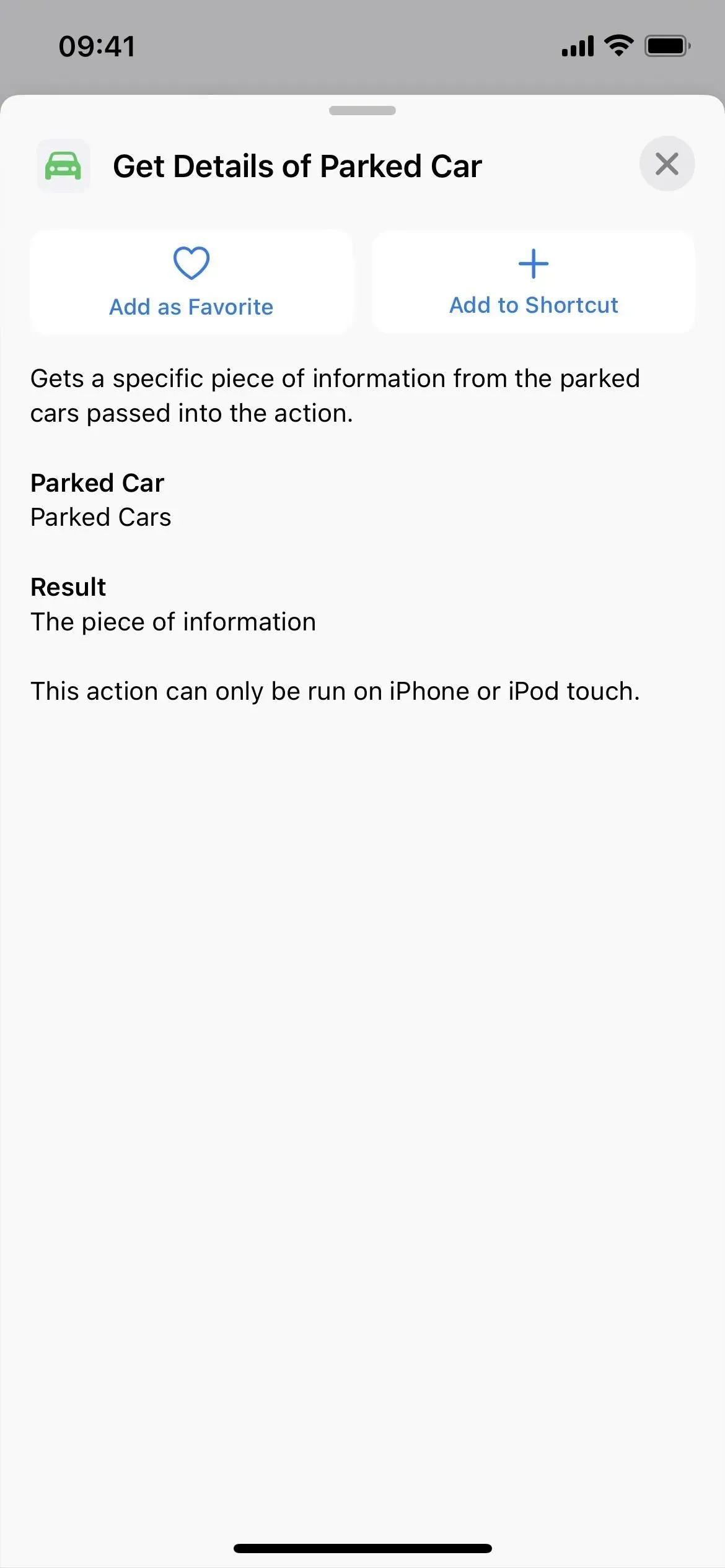
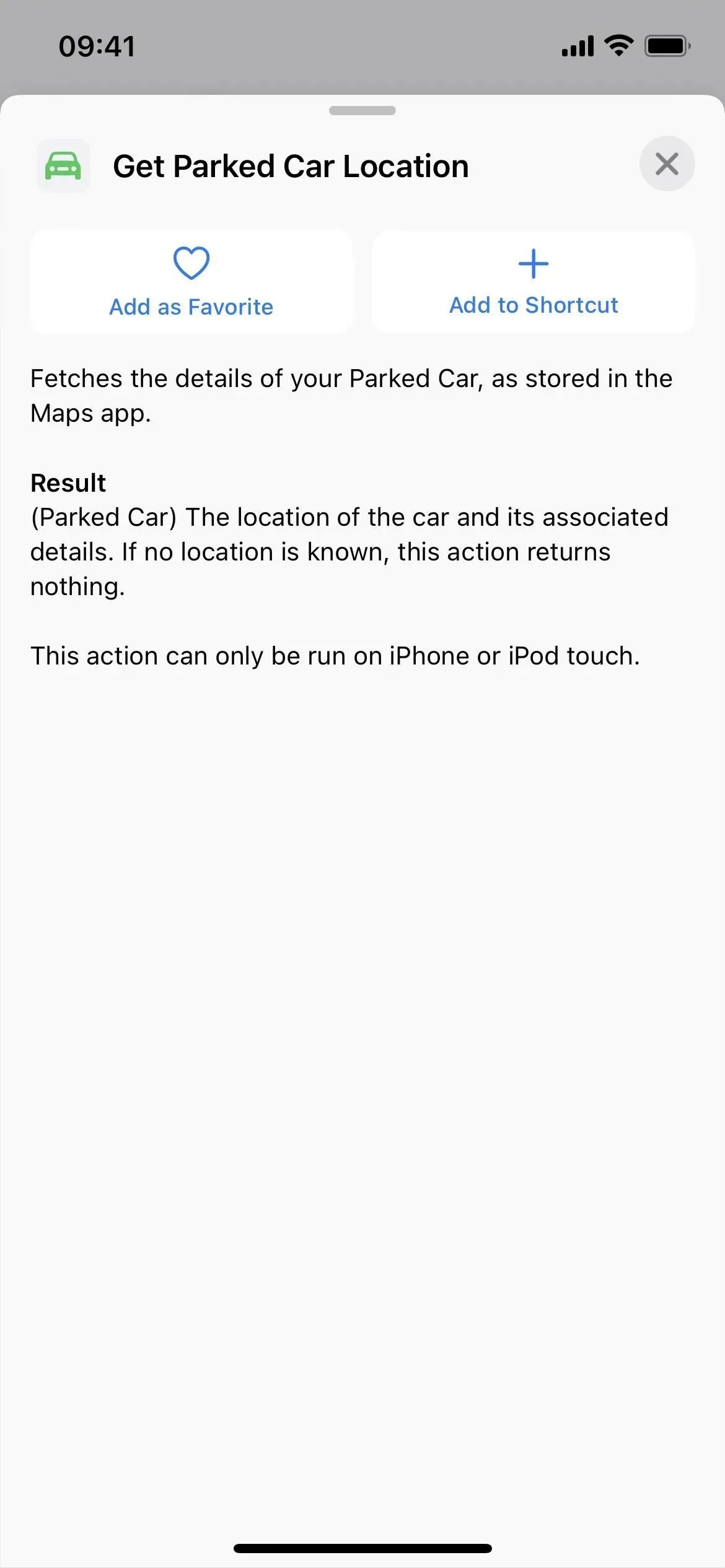
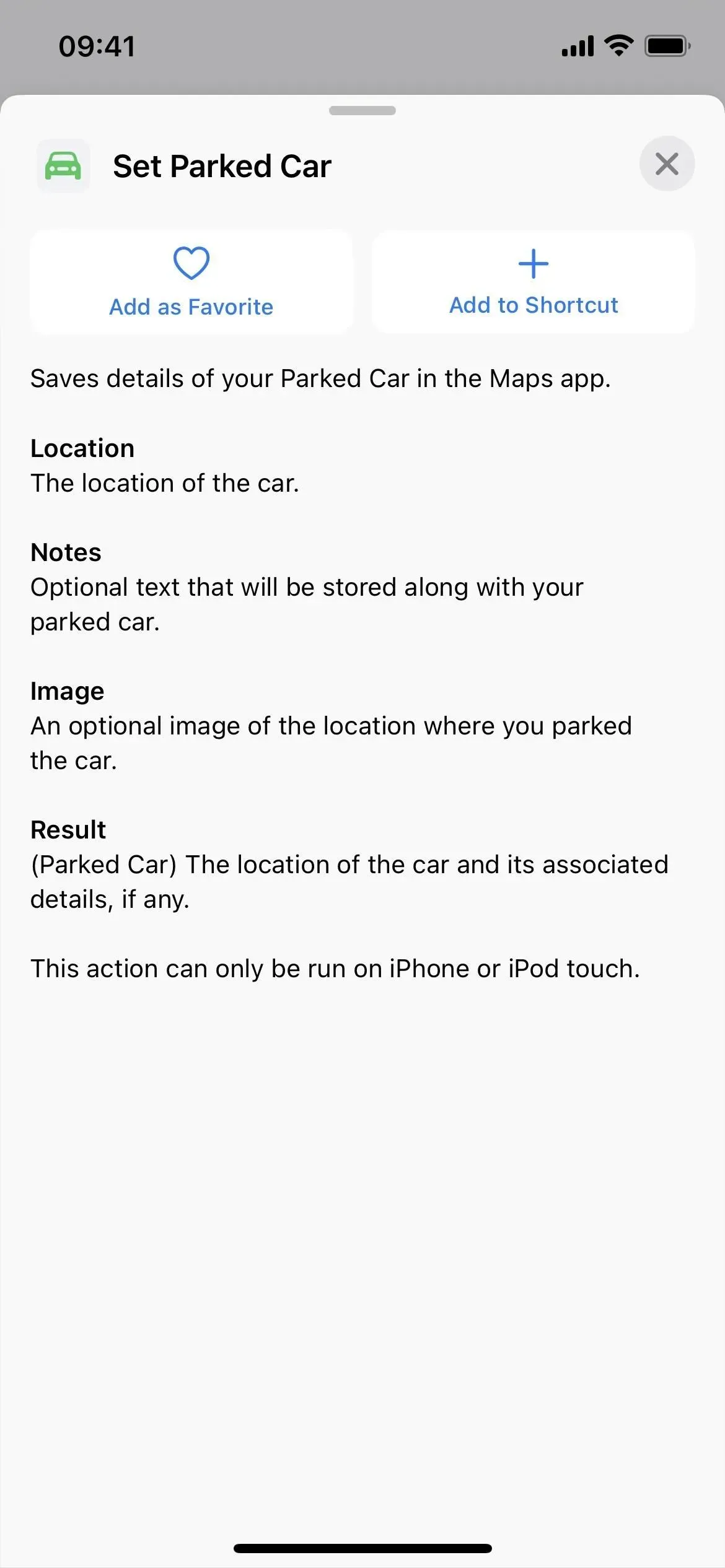
Beskeder har 2 nye handlinger
Beskeder har to nye handlinger: en til at fokusere og en til at slette meddelelser.
- Indstilling af meddelelsesfokusfilteret
- Slet beskeder
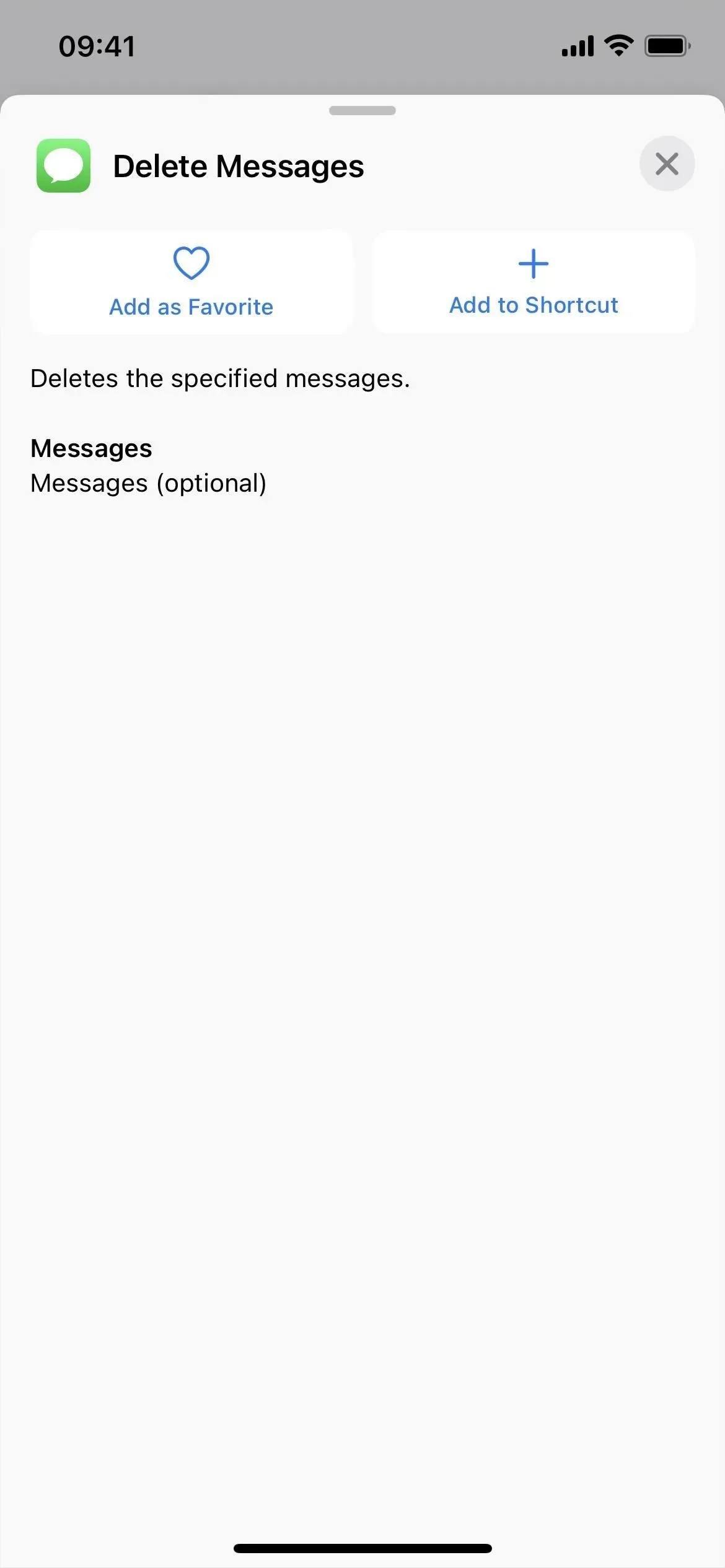
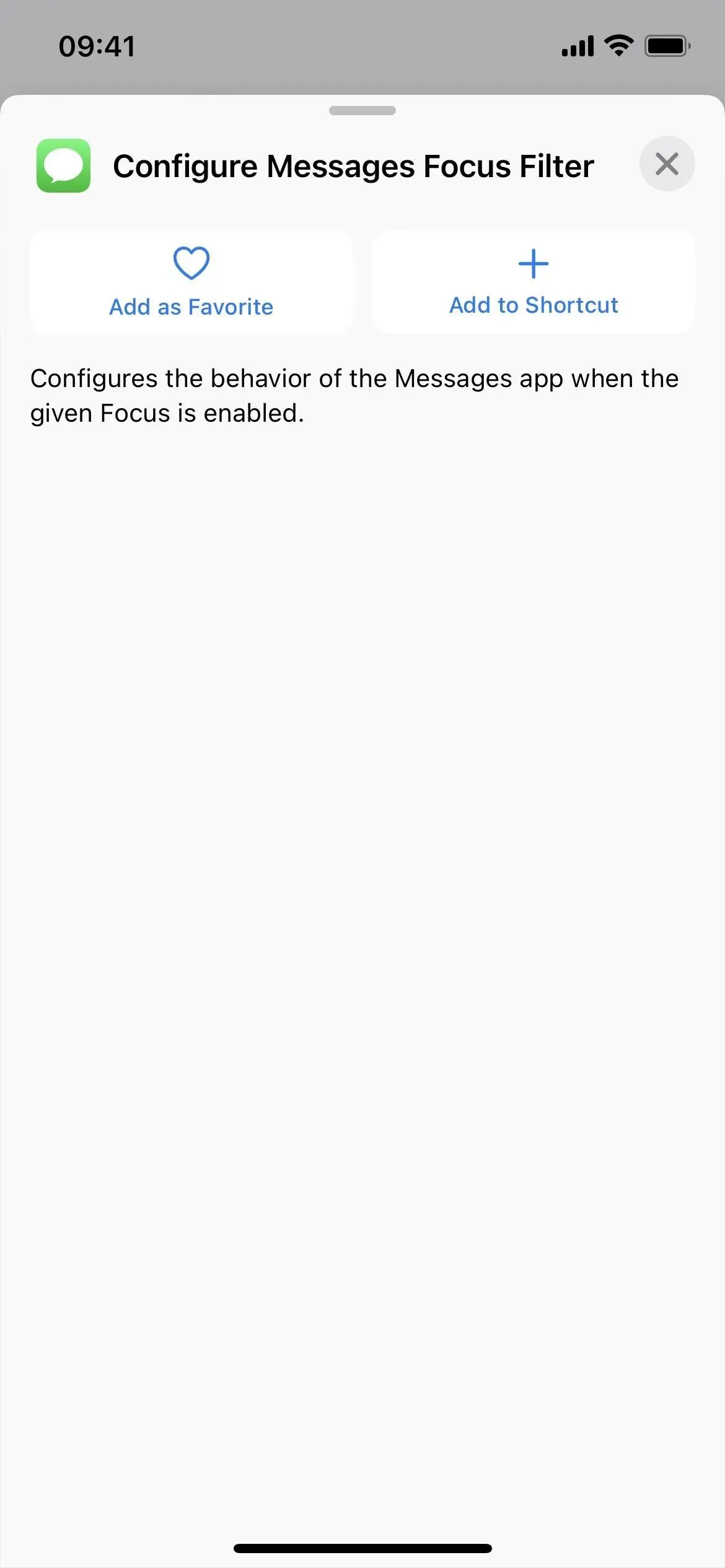
Notes har 13 flere handlinger
Appen med flest nye handlinger er helt klart Notes, med 13 af dem. Mange af dem er relateret til tagging-systemet, men der er også til mapper og endda til at ændre noteindstillinger.
- Slet noter
- Kontaktnoter
- Åbn en Notes-konto
- Skift noteindstillinger
- Åbn Notes View
- Opret en mappe
- Slet mapper
- Flyt noter til mappe
- Tilføj tags til noter
- Opret tag
- Slet tags
- Åbn tag
- Fjern tags fra noter
Der er også et par mindre navneændringer for Notes:
- Handlingen “Vis note” for noter er nu “Åbn note”.
- Handlingen “Vis notemappe” for noter er nu “Åbn mappe”.
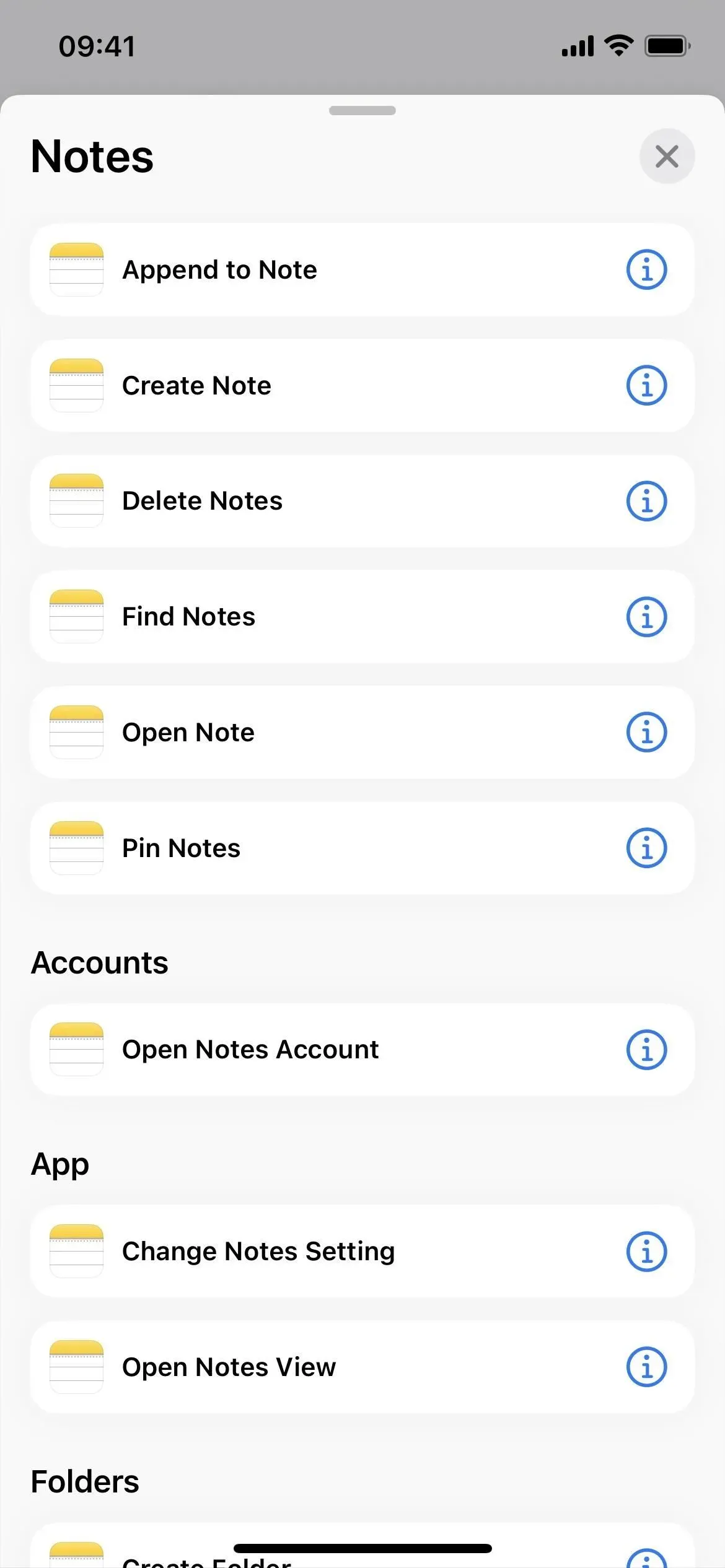
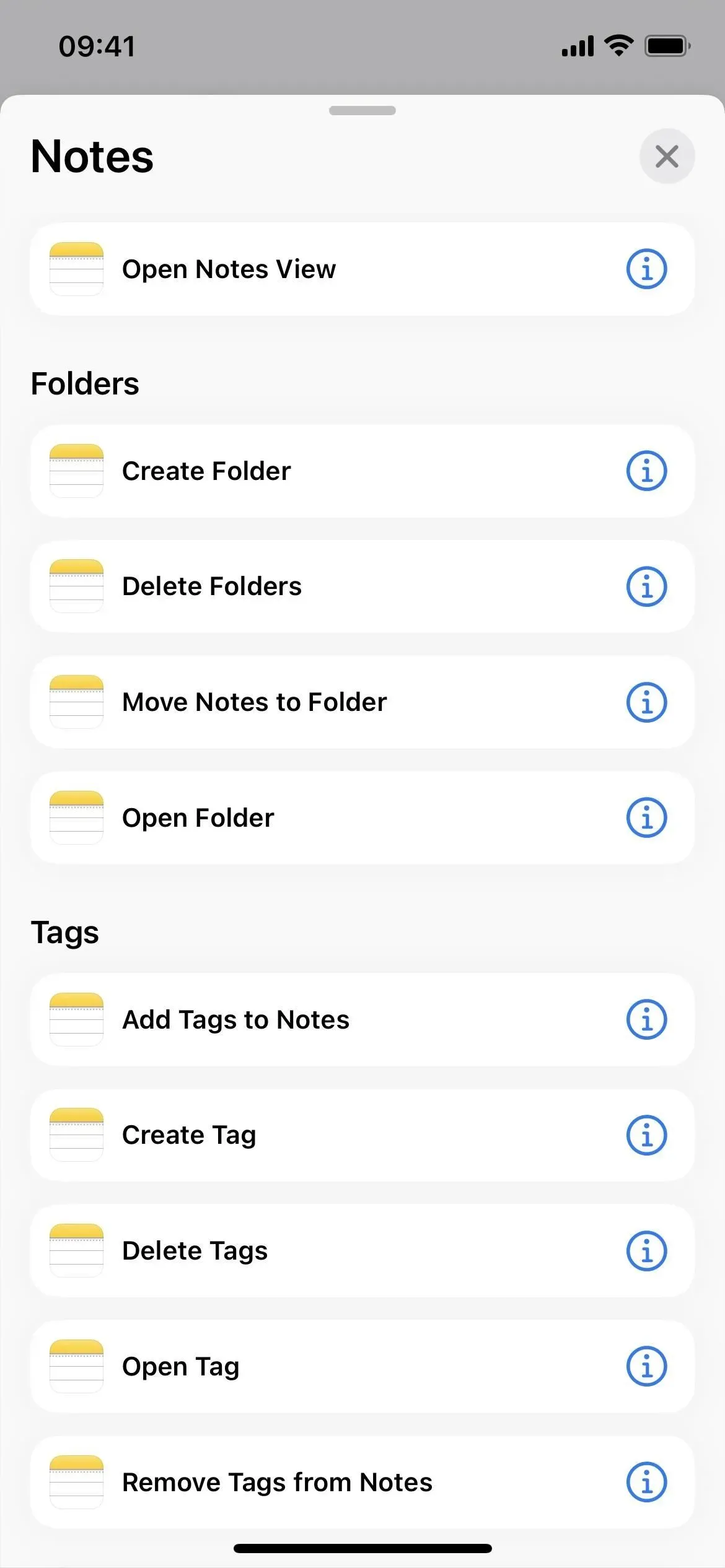
Påmindelser har 3 handlinger mere
Der er kun et par nye handlinger i appen Påmindelser:
- Opret liste
- Åbn Smart Reminder List
- Søg påmindelser
Der er også en mindre navneændring for påmindelser:
- Handlingen “Vis påmindelsesliste” for påmindelser er nu “Åbn påmindelsesliste”.
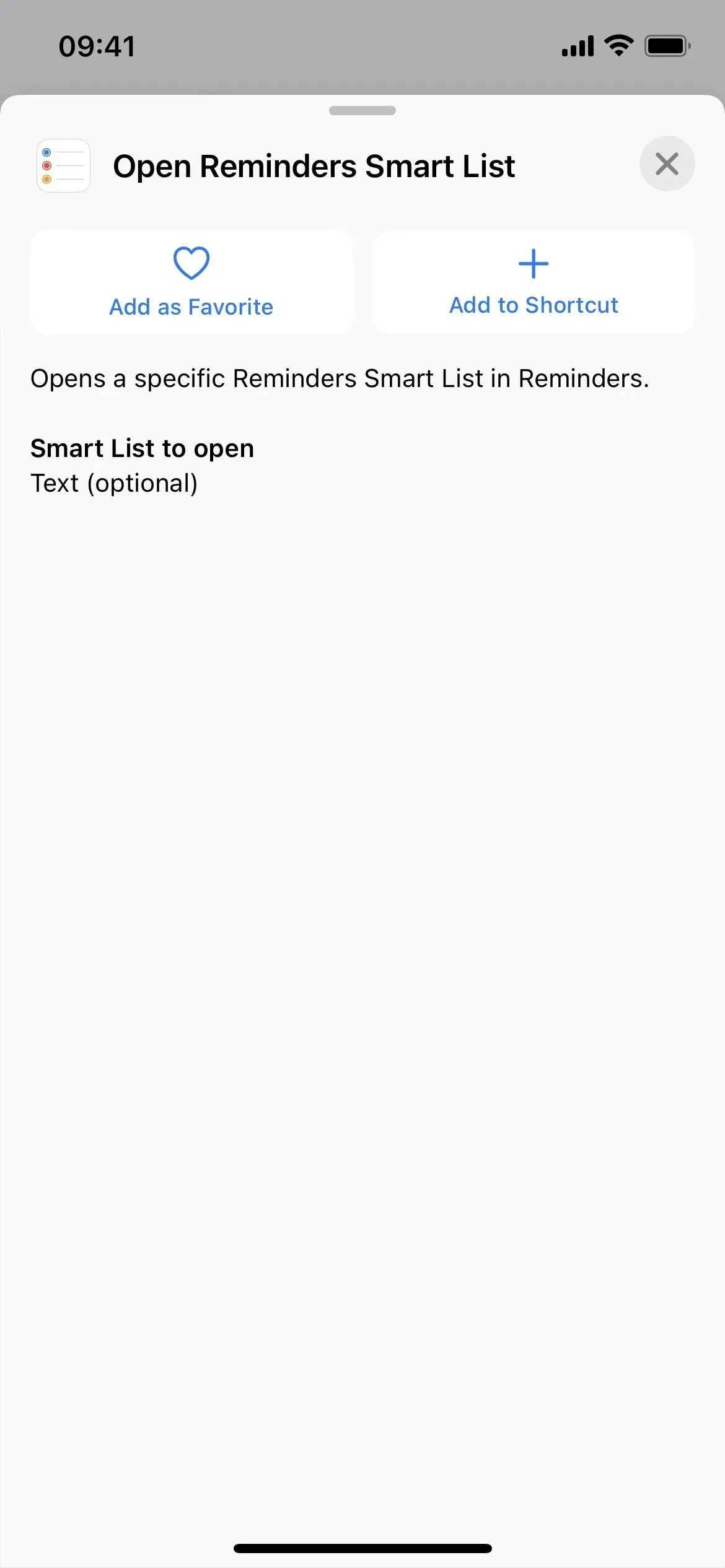
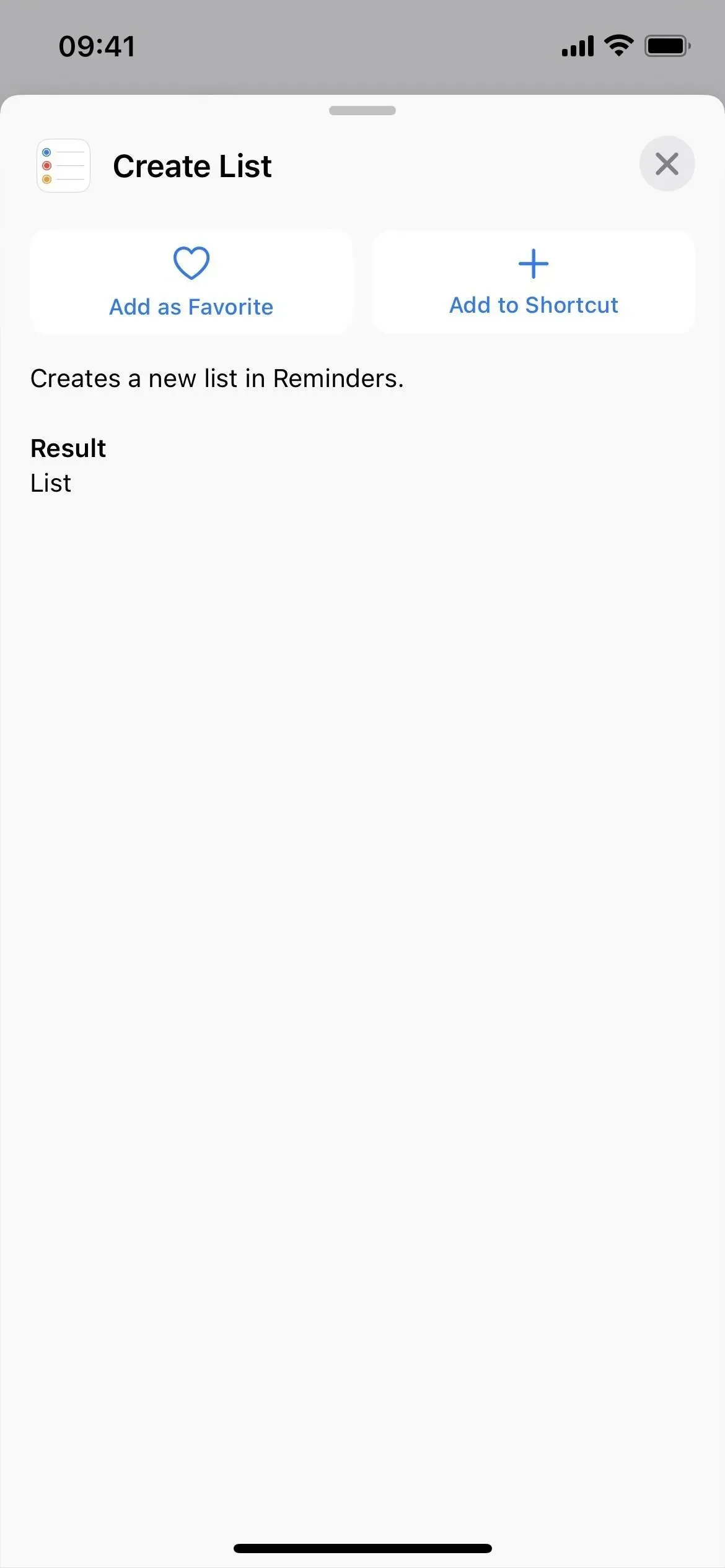
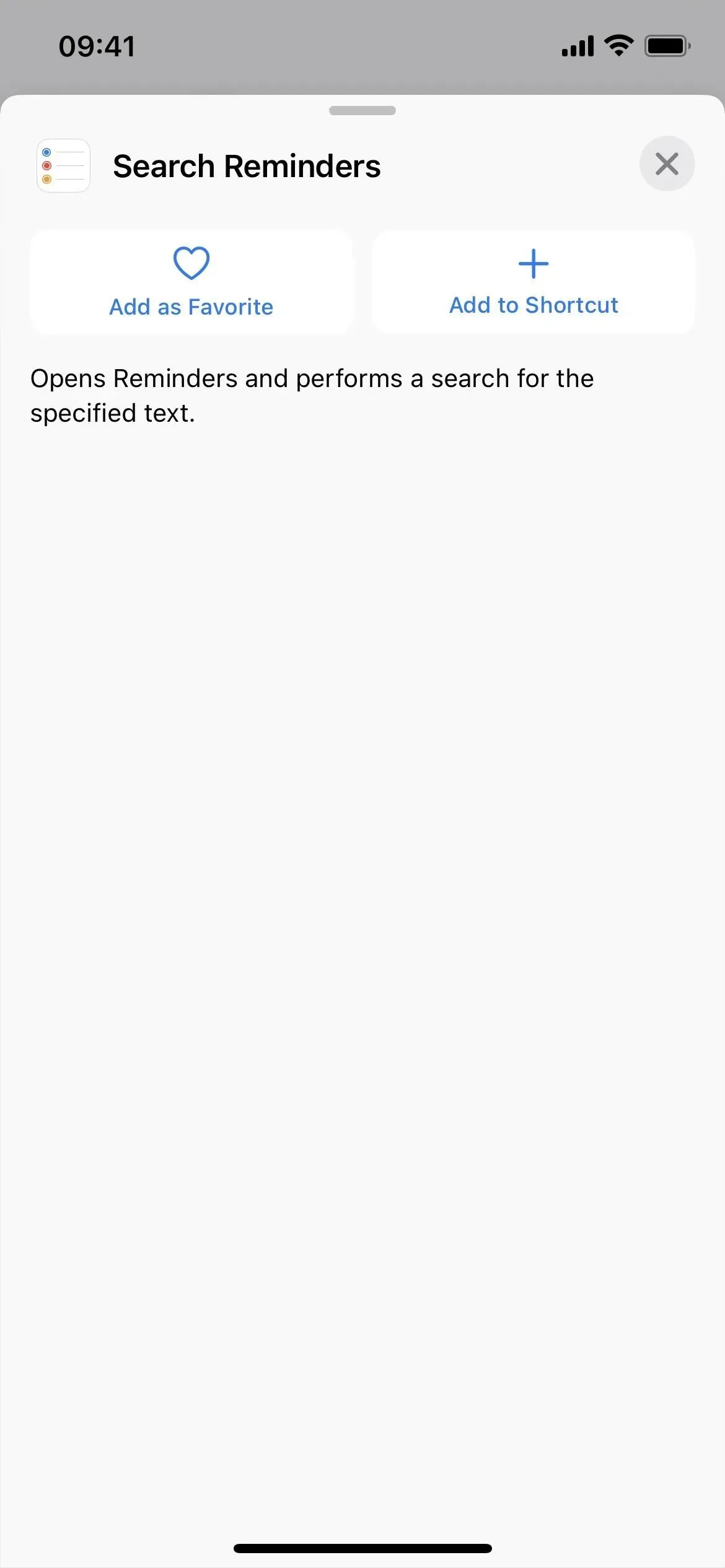
Der er 6 flere handlinger i Safari
Safari har nye handlinger relateret til fanegrupper og åbning af nye faner, samt indstilling af et fokusfilter og en måde at åbne en specifik visning på.
- åben udsigt
- Tilpas Safari Focus-filteret
- Opret en fanegruppe
- Åbn fanegruppen
- Åbn en ny privat fane
- Åbn ny fane
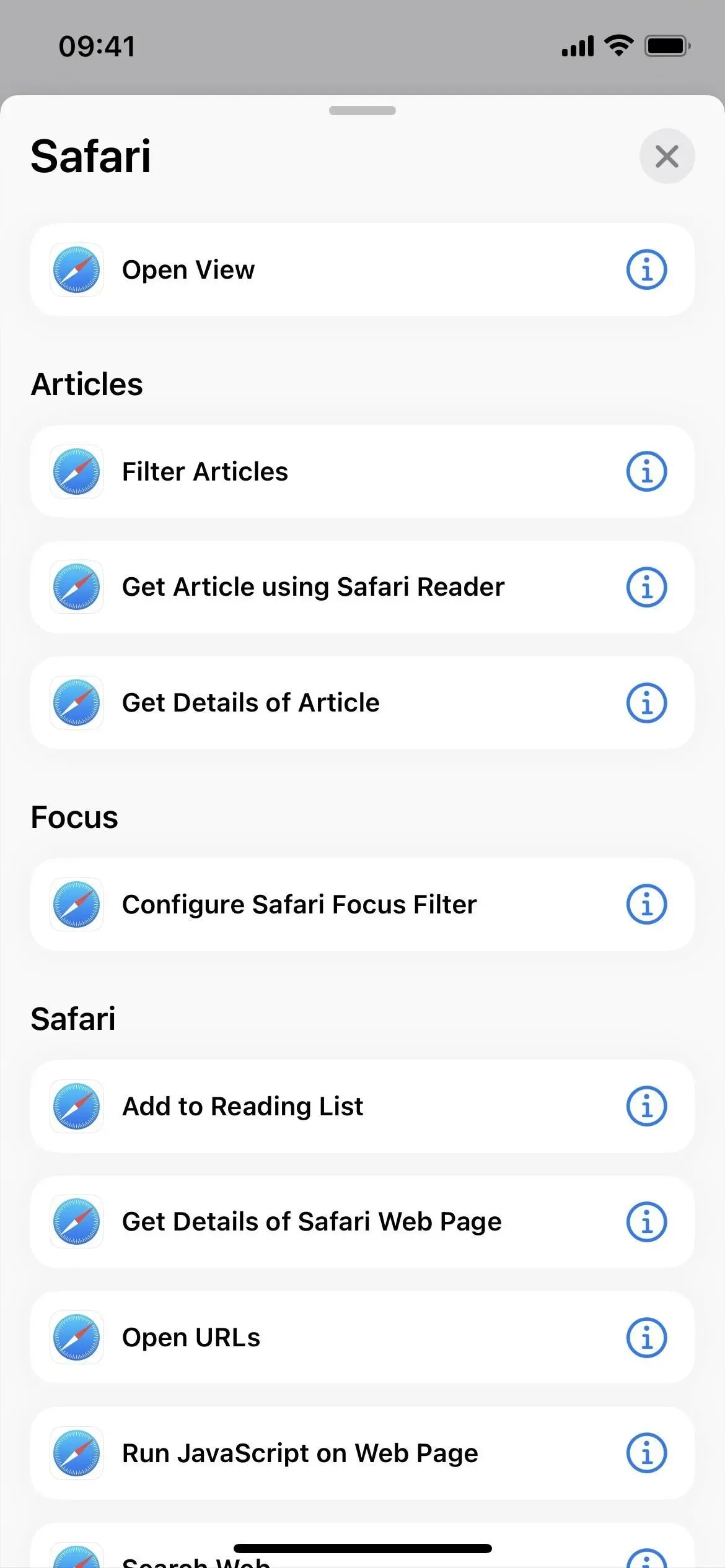

Genveje har 4 handlinger mere
Der er et par flere handlinger i selve genvejsappen:
- Åbn mappe
- Søg genveje
- Opret genvej
- Fjern genveje
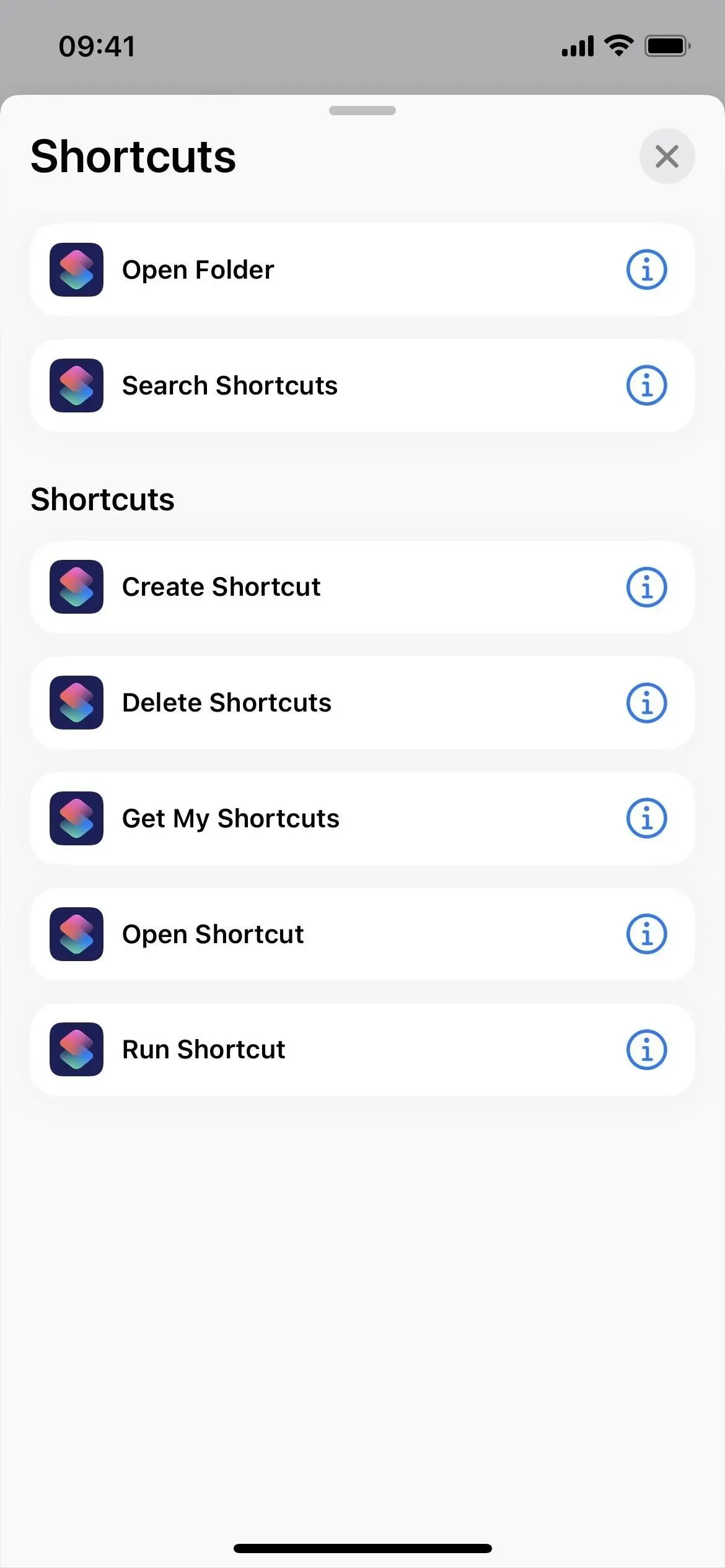

Stemmenoter har 9 handlinger mere
Voice Memos har en række app-genveje klar til brug uden yderligere opsætning, men Apple inkluderer også ni handlinger mere til dine egne genveje:
- Søg efter stemmememoer
- Opret en mappe
- Slet mapper
- Åbn mappe
- Opret indgang
- Slet poster
- Åbn post
- Afspil optagelse
- Skift afspilningsindstillinger
Der er endnu mere action
Ud over ovenstående applikationer er der et par flere handlinger, der er værd at nævne:
- Indstil personligt hotspot (script)
- Fjern billedbaggrund (medie)
- Optimering af PDF-filstørrelse (dokumenter)
- Åbn fane (Clock app)
- Søger efter filer (appen Filer)
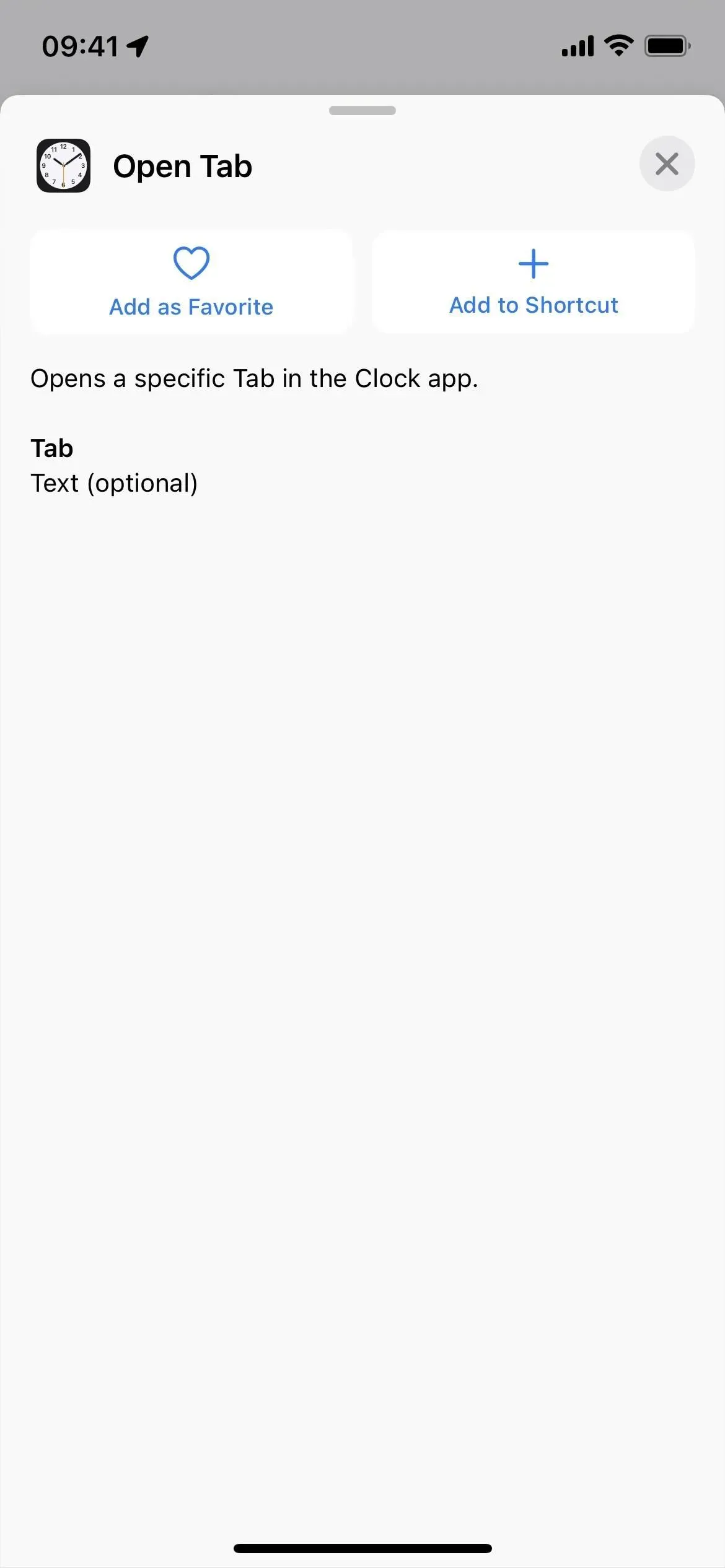
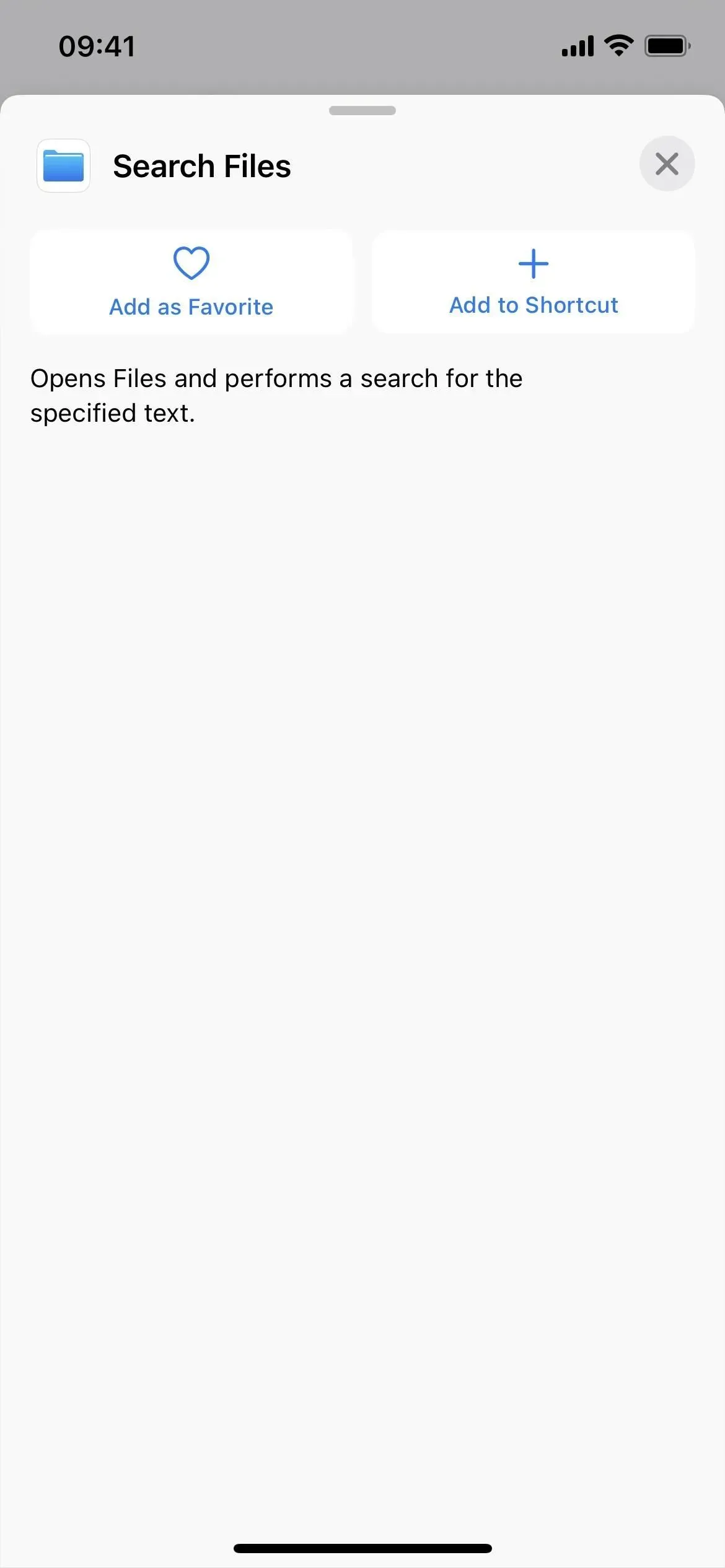
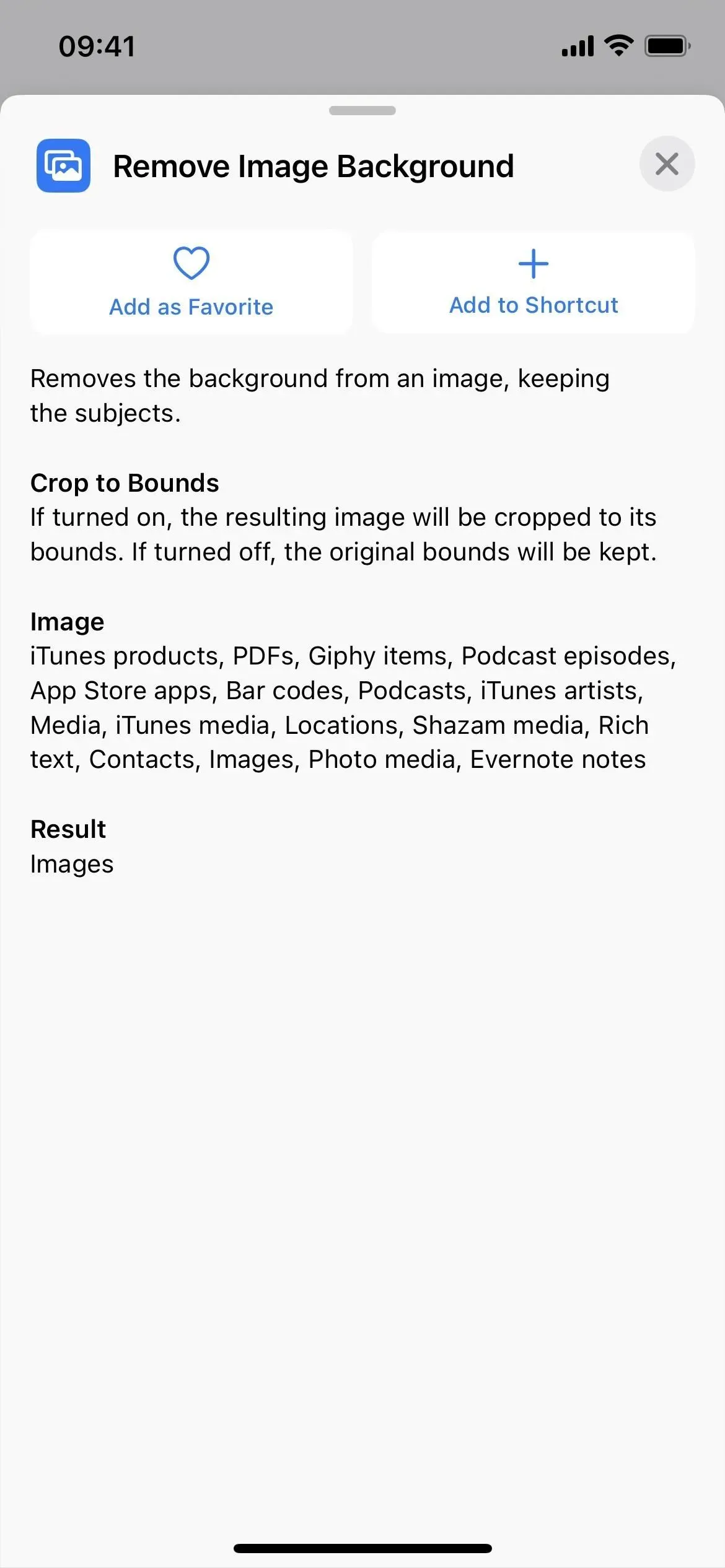
Og endnu et navneskifte
Som du sikkert kan se fra ovenstående, involverer de eneste rigtige navneændringer for tidligere tilgængelige handlinger brug af “Åbn” i stedet for “Vis”. Selvom jeg stort set listede dem alle ovenfor, er der en mere:
Skriv et svar