Sådan gør du: 22 seje ændringer, Apple har lavet til meddelelsesappen i iOS 16 og iPadOS 16
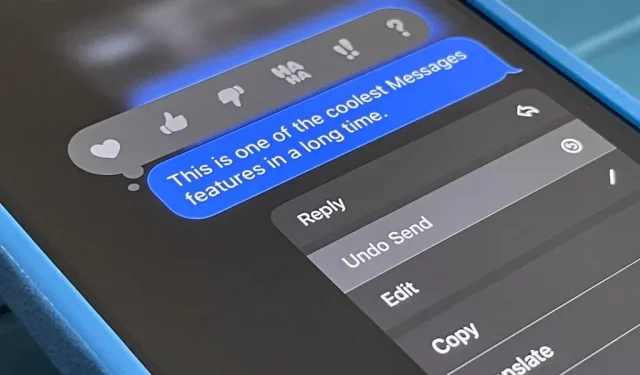
iOS 16- og iPadOS 16-opdateringerne til iPhone og iPad inkluderer betydelige forbedringer af Apple Messages-appen, og nogle af de nye funktioner er ting, som brugerne har efterspurgt i lang tid.
Blandt de nye funktioner er muligheden for at redigere og fortryde indlæg, et tema, der allerede har vakt både ros og negativ kritik. Komponenter kan hjælpe med at rydde op i samtaler og gøre meddelelser mere effektiv, men de kan også bruges ondsindet til at forvirre eller chikanere folk.
Men det er ikke de eneste store værktøjer og forbedringer, der kommer til Messages-appen. Nogle opdateringer er direkte rettet mod messaging-konkurrenter som Messenger, Signal, Telegram og WhatsApp, mens andre drager fordel af andre tjenester, der er tilgængelige på iOS og iPadOS som Siri, Dictation og Focus.
Apple vil frigive disse ændringer til de stabile iOS 16 og iPadOS 16 operativsystemer til efteråret. Softwaren er i øjeblikket i beta-testning for udviklere, og en offentlig beta vil snart være tilgængelig. Så hvis du kan lide at leve på kanten for at teste nye teknologiske funktioner, kan du installere betaen. Bare vær opmærksom på, at du kan opleve fejl, nedbrud og reduceret batterilevetid. Ellers kan du leve indirekte af at tjekke alle de nye ting, der kommer i indlæggene nedenfor.
Du kan redigere indlæg
Vi troede aldrig, at Apple ville gøre dette, men fra og med iOS og iPadOS 16, vil du være i stand til at redigere iMessages, efter at de er blevet sendt.
Indtil videre har denne funktion fået kritik af, at folk kunne misbruge den til at chikanere og bedrage beskedmodtagere og endda afslutte ægteskaber . For ikke-ondsindede brugere er dette dog et nyttigt værktøj, der kan hjælpe dig med hurtigt at rette staveforvirring, autokorrekte fejl og andet fejlagtigt indhold uden at bombardere folk med yderligere meddelelser, der forklarer problemet. Der er dog et par forbehold:
For det første kan du kun redigere beskeder i 15 minutter efter beskeden er sendt. Efter 15 minutter forsvinder indstillingen fra hurtighandlingsmenuen. Men inden for 15 minutter kan du redigere indlægget så mange gange, du har brug for. Ved redigering vises etiketten “redigeret” under meddelelsen.
For det andet fungerer det kun med iMessage, så intet kan rettes i SMS-chats.
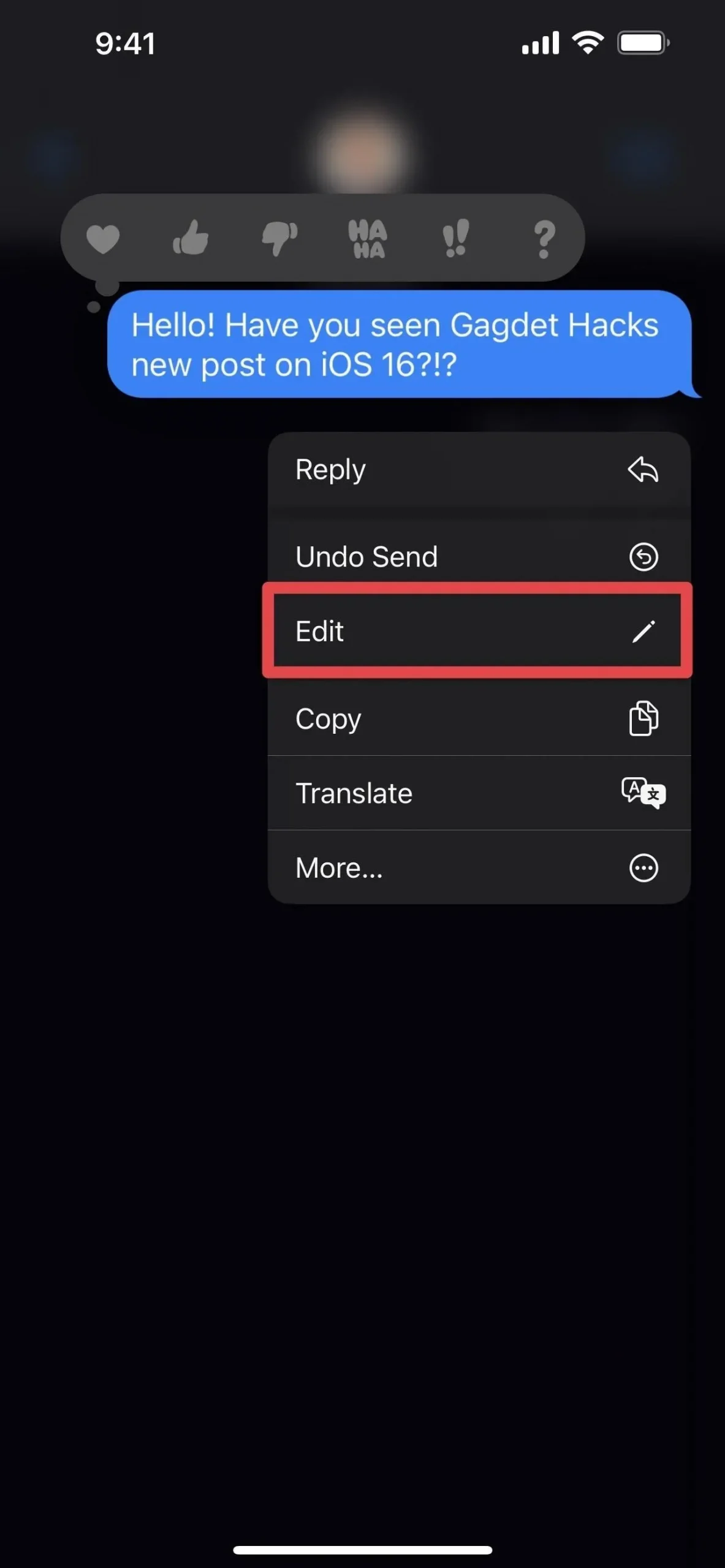

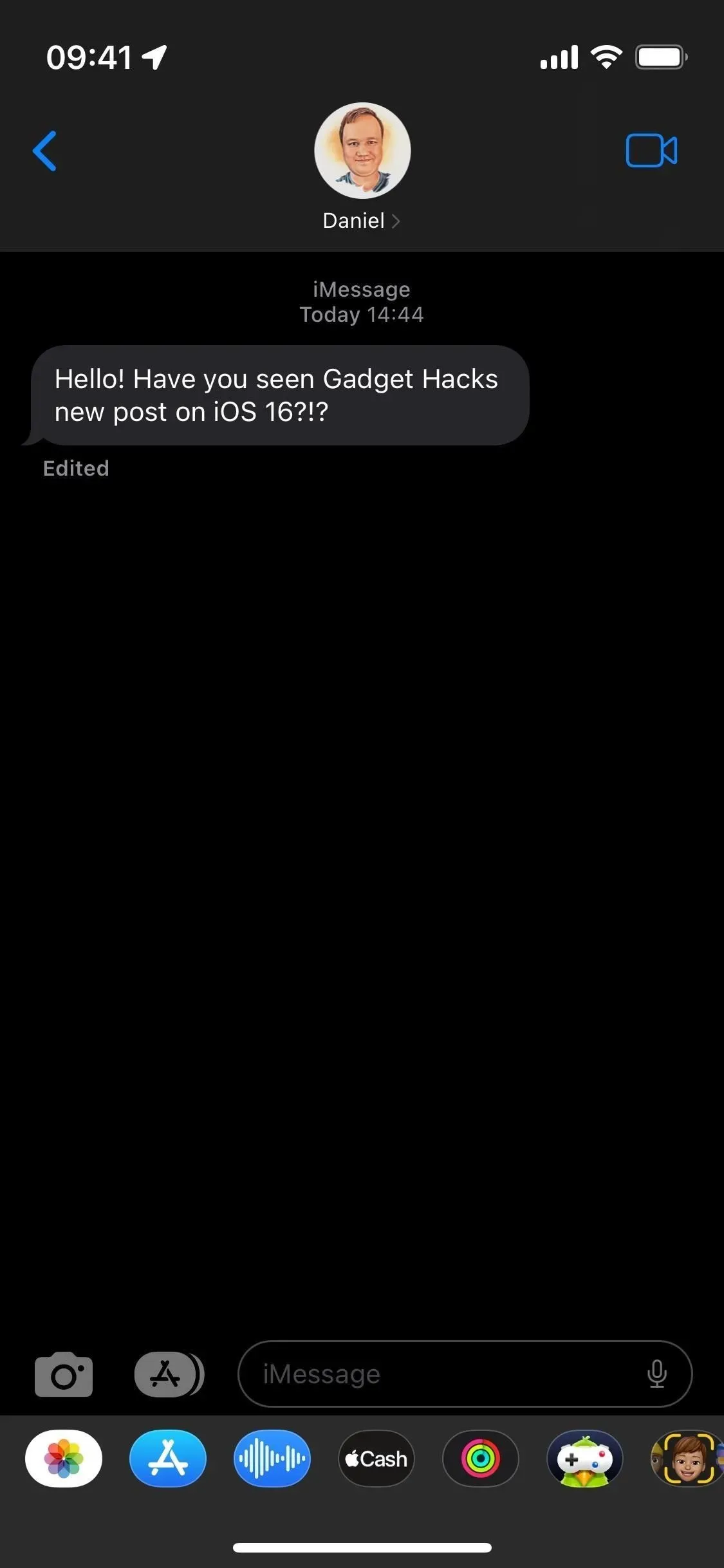
For det tredje virker det kun med andre brugere, der kører iOS 16, iPadOS 16, macOS 13 Ventura og watchOS 9. Du kan stadig redigere iMessages sendt til brugere, der kører iOS 15, iPadOS 15, macOS 12 Monterey eller watchOS 8, men de vandt ikke være i stand til at se dine ændringer. Det kan være forvirrende, hvis du redigerer noget for at sige én ting, og de ikke forstår, hvad du taler om. Der er i øjeblikket ingen advarsler, når du forsøger at redigere beskeder med en person, der bruger den gamle software, og der sker ikke noget på deres enhed for at fortælle dem, at du selv har prøvet at redigere noget.
Du kan annullere afsendelse af beskeder
Gendannelse af en besked, du har sendt, er en anden funktion introduceret i iOS og iPadOS 16, der ses som et tveægget sværd med de samme ulemper som redigering af beskeder.
Når du vælger “Fortryd Send” fra hurtige handlinger, viser den en “puf”-animation, der “dukker op”, når lyden er tændt og forsvinder fra samtalen for altid. Som med redigering af beskeder, er der nogle ting at være opmærksom på ved ikke-sendte beskeder, hvoraf mange kommer med de samme begrænsninger.
Dette virker kun i iMessage-samtaler, og du har kun op til 15 minutter til at fjerne en besked. Hvis du gør det, vil advarslen sige “Du har ikke sendt en besked”, hvor den var. Den anden ende vil sige “[dit navn] sendte ikke en besked.”

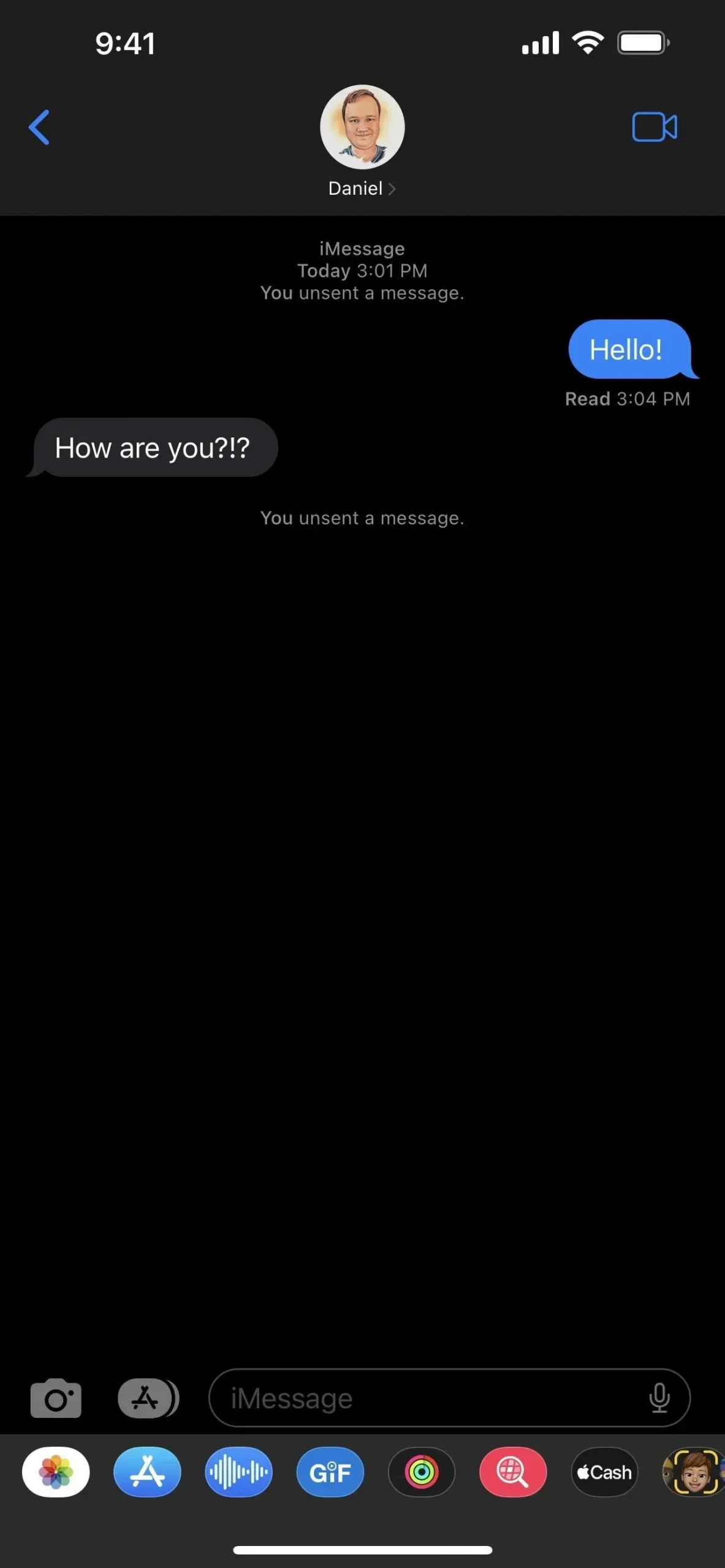
Det virker også kun med andre brugere, der kører iOS 16, iPadOS 16, macOS 13 Ventura og watchOS 9. Du kan stadig tilbagekalde en iMessage sendt til brugere, der kører iOS 15, iPadOS 15, macOS 12 Monterey eller watchOS 8. men de vil ser det stadig i deres chattråd. Og i modsætning til redigerede beskeder advarer appen Beskeder dig, når du annullerer afsendelsen af en besked i en chat med en bruger, der kører et ældre operativsystem:
Du har sendt en besked. [Navn] kan muligvis stadig se din besked på enheder med tidligere versioner af iOS.
Du kan markere beskeder som læste eller ulæste
Jeg har ventet på denne funktion i lang tid: muligheden for at markere beskeder som ulæste. På den måde glemmer du ikke at vende tilbage til det pågældende indlæg eller gruppen af indlæg senere, når du har tid til at svare.
Når du markerer en besked som ulæst, markerer du den kun som ulæst på din side. Så det vil stadig sige, når du første gang læser beskeden, hvis du har “Send læsekvitteringer” aktiveret. Hvis du vil springe over at læse en besked, men vil markere den som læst, kan du også gøre det. Denne funktion fungerer til både iMessages og SMS/MMS.
For at markere beskeder som læste eller ulæste, stryg til højre på en samtale i listevisningen (dette tidligere fastgjorte chats). Du kan også trykke og holde på en diskussion og vælge “Markér som ulæst” eller “Markér som læst”, hvilket er praktisk til fastgjorte samtaler.
Hvis du har aktiveret Filtrer ukendte afsendere i dine beskedindstillinger, vil du også se en ny sektion for ulæste meddelelser, når du klikker på Filtrer for at skifte mellem ukendte og kendte afsendere.
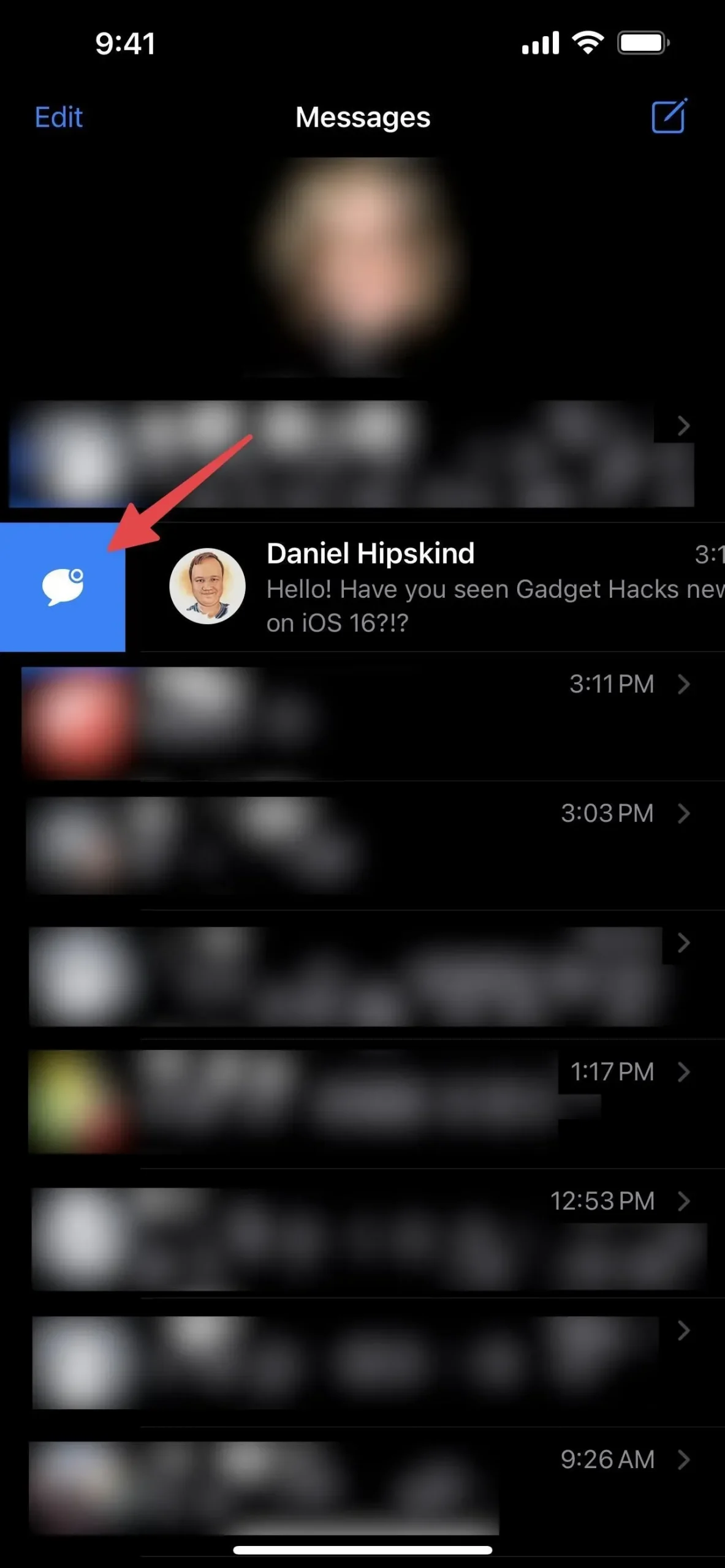
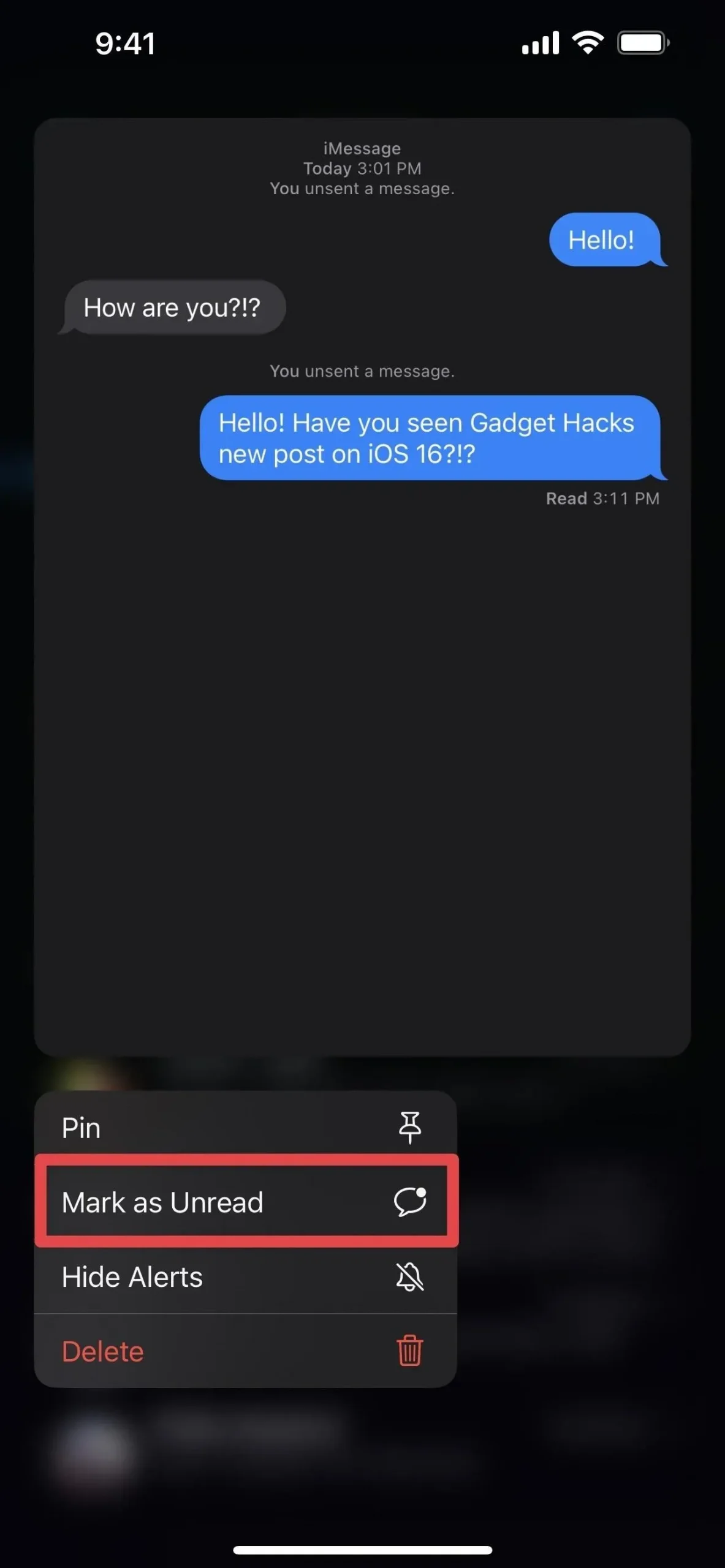
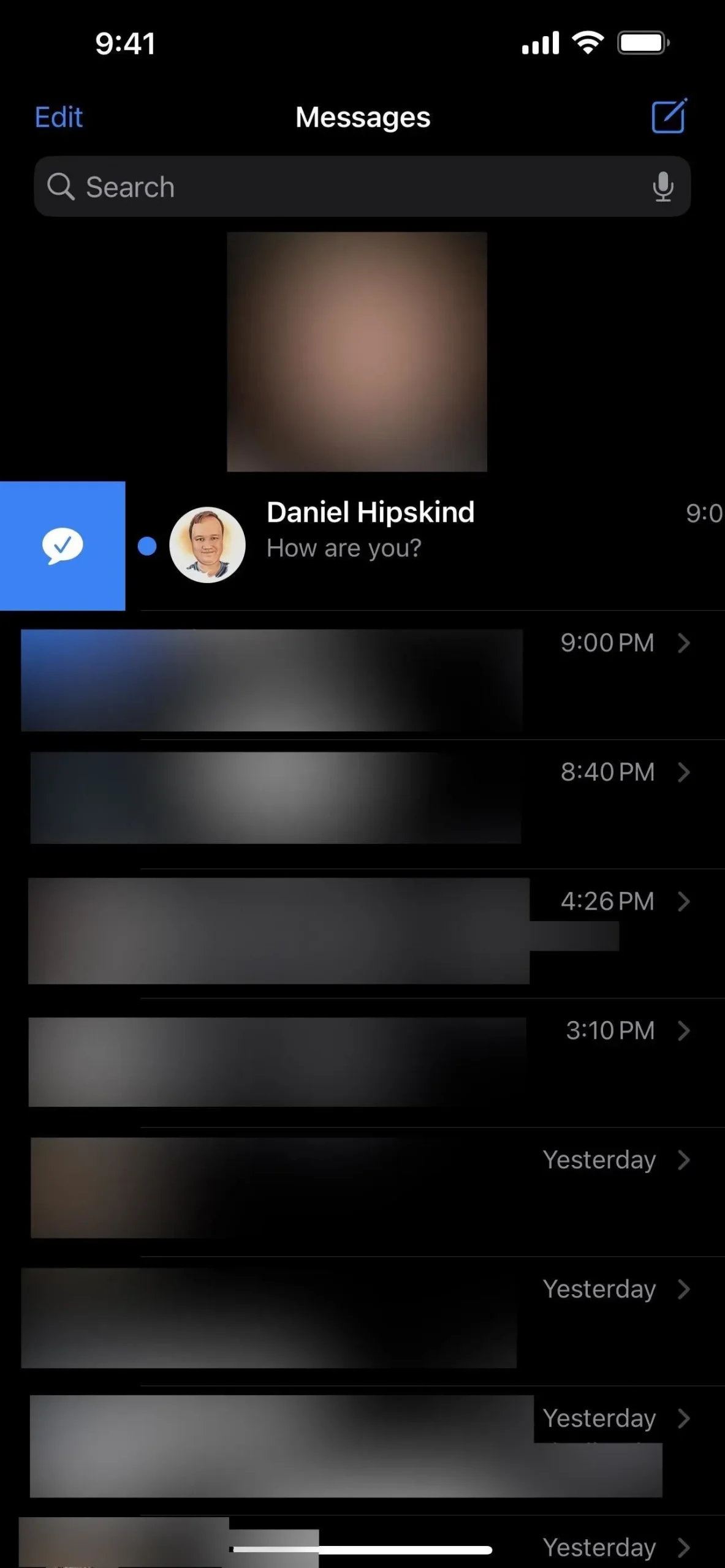
Du kan vise og gendanne slettede beskeder
Ligesom noter, billeder og mail giver iOS og iPadOS 16 dig en sektion for nyligt slettet i appen Beskeder. Det er ligesom en skraldespand på din computer eller e-mail-konto, kun til tekstbeskeder og iMessage.
Slettede beskeder slettes automatisk fra Apples servere efter 30 dage. Du kan også manuelt slette det slettede indhold før. Du kan også gendanne beskeder, hvis du ved et uheld sletter noget eller ombestemmer dig.
Klik på “Rediger” på listen over samtaler, derefter “Vis nyligt slettede” for at se, slette eller gendanne indhold. Hvis “Filtrer ukendte afsendere” er aktiveret i dine beskedindstillinger, skal du trykke på “Filter” og åbne mappen “Slettet for nylig”.
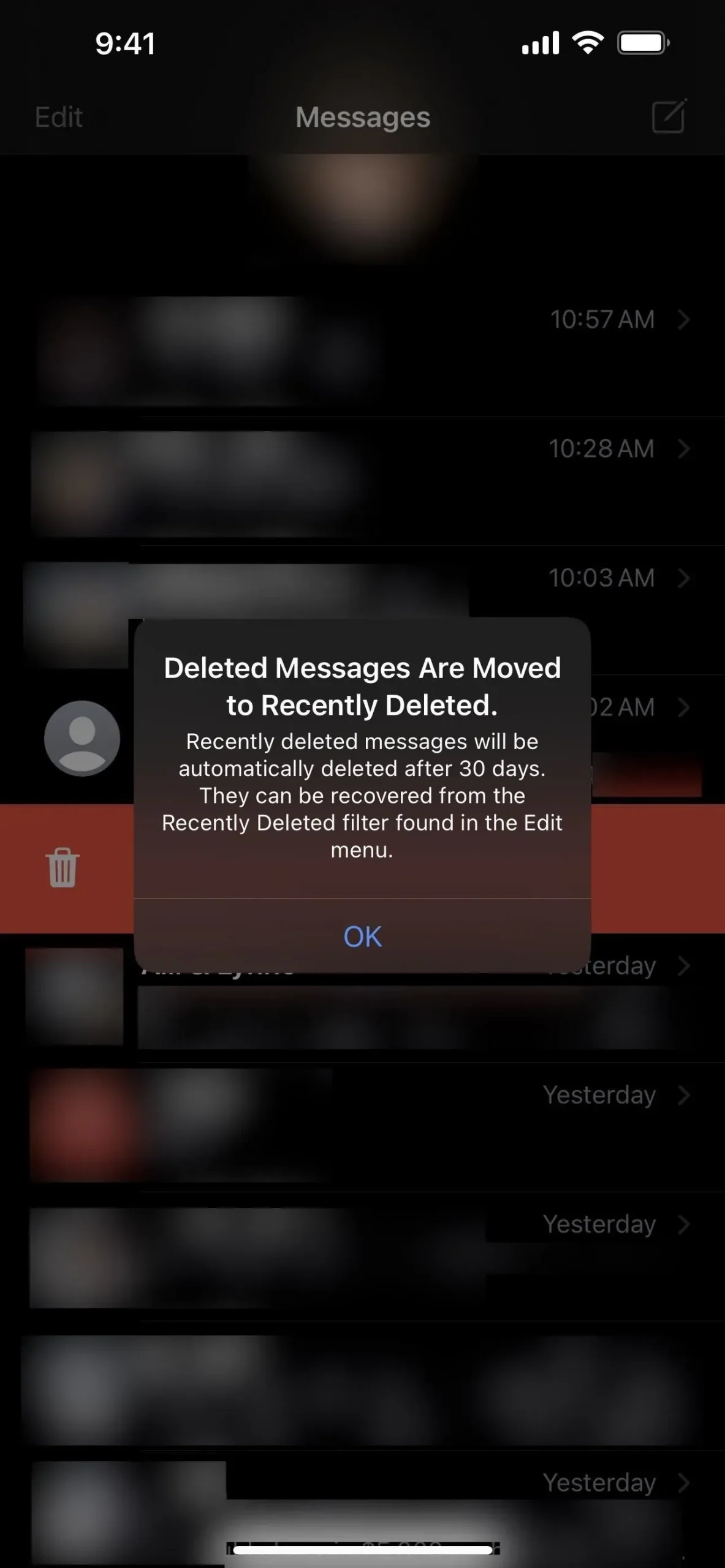
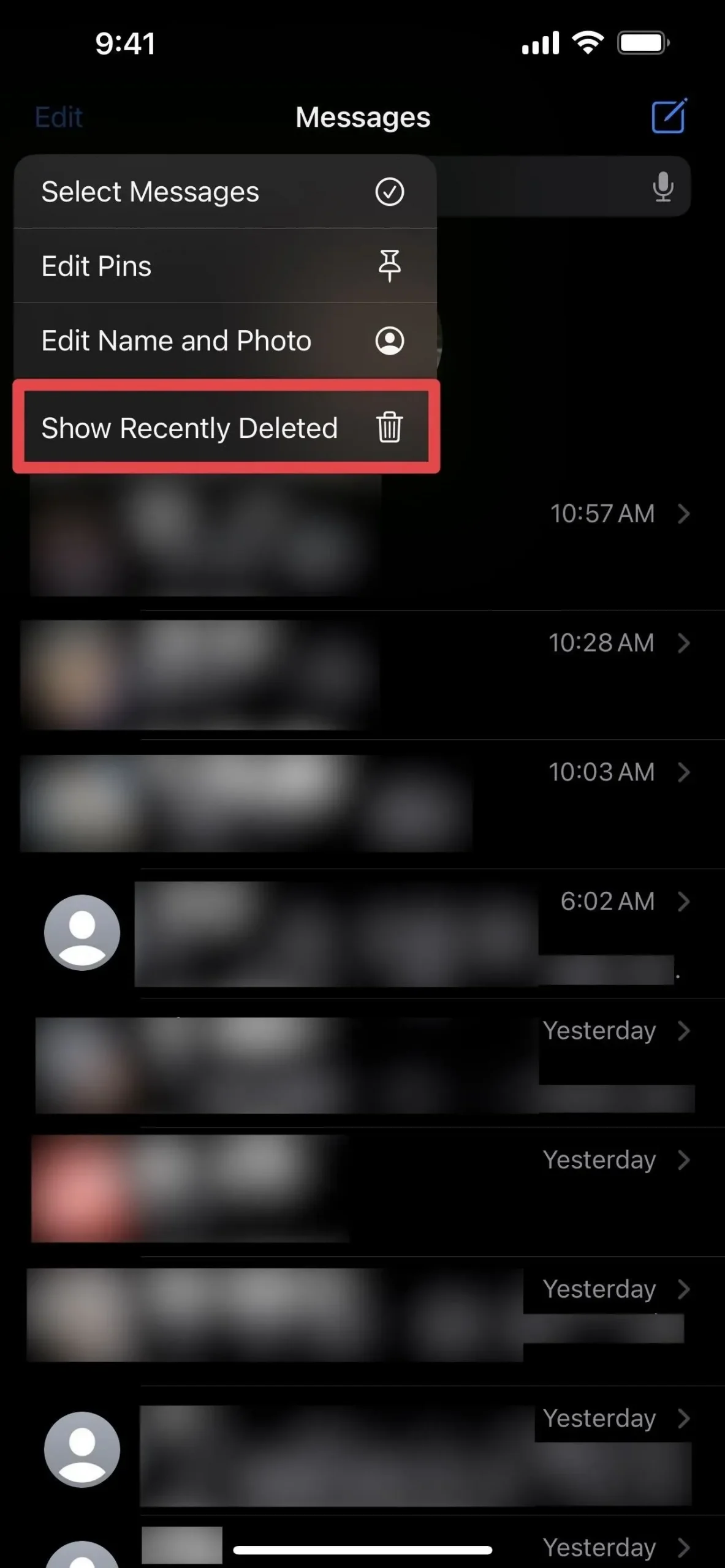
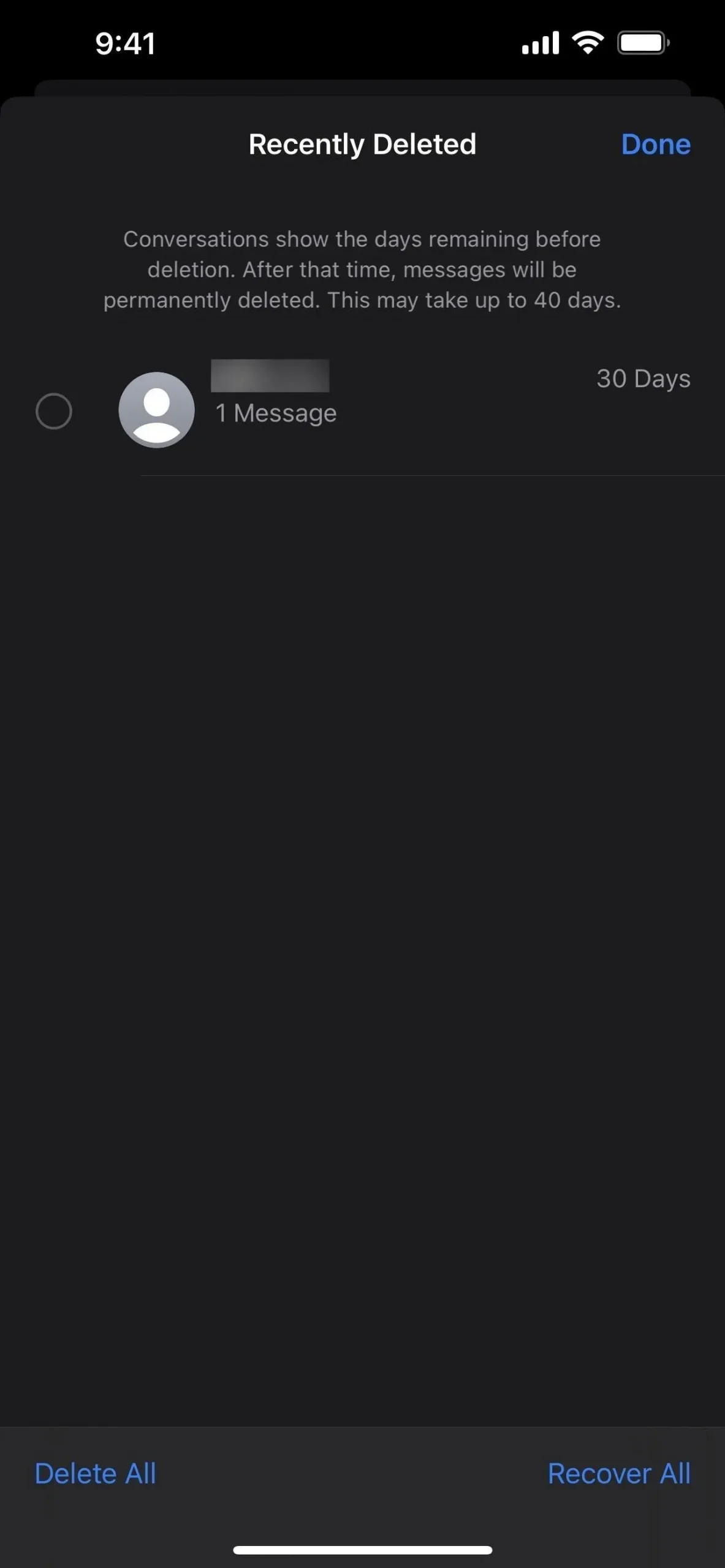
Der er flere muligheder for Memoji-stil
Hvis du kan lide at bruge Memoji, er flere tilpasningsmuligheder tilgængelige i iOS og iPadOS 16. Specifikt er der 14 nye frisurer, tre opdaterede frisurer, ni nye næsedesigns, en hovedbeklædningsmulighed i hat-stil og tre nye neutrale læbefarver.
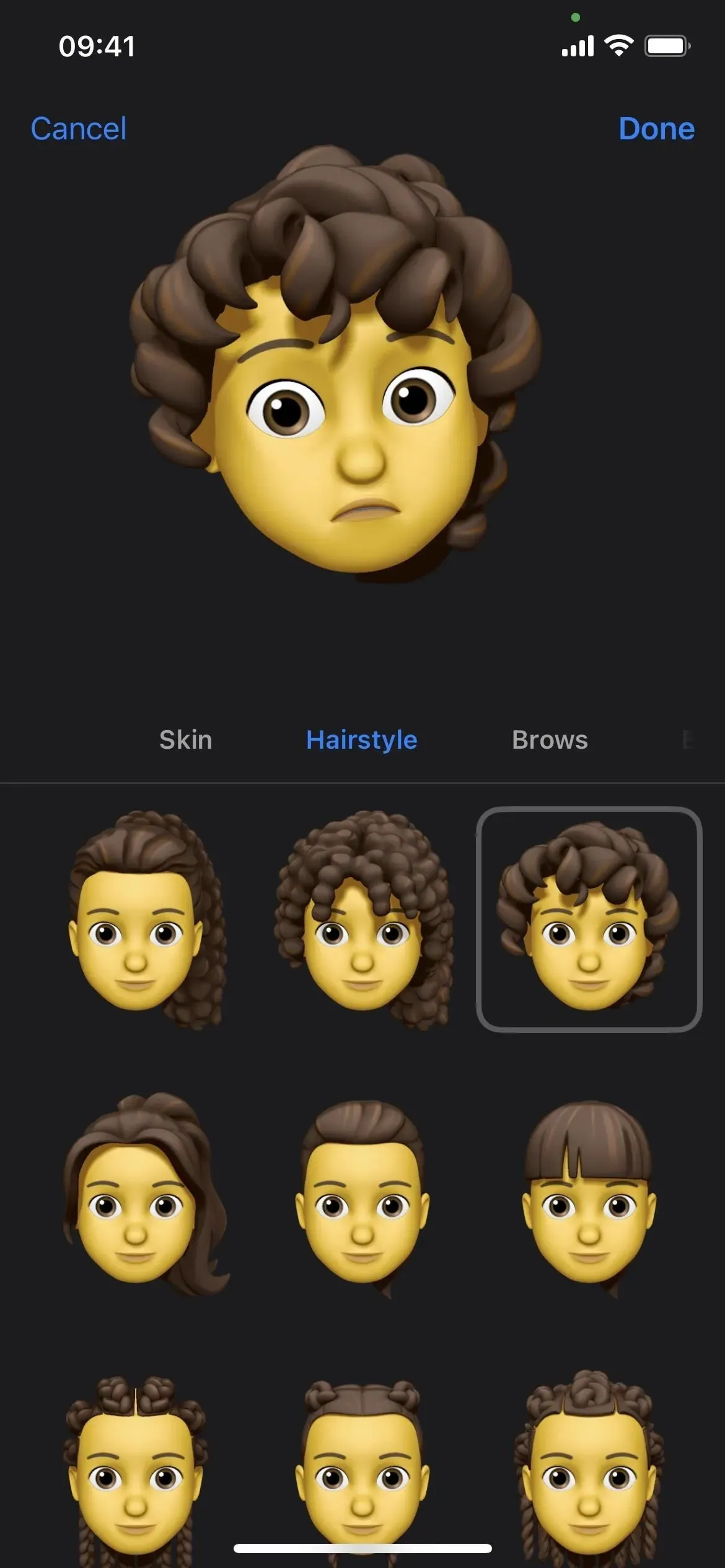
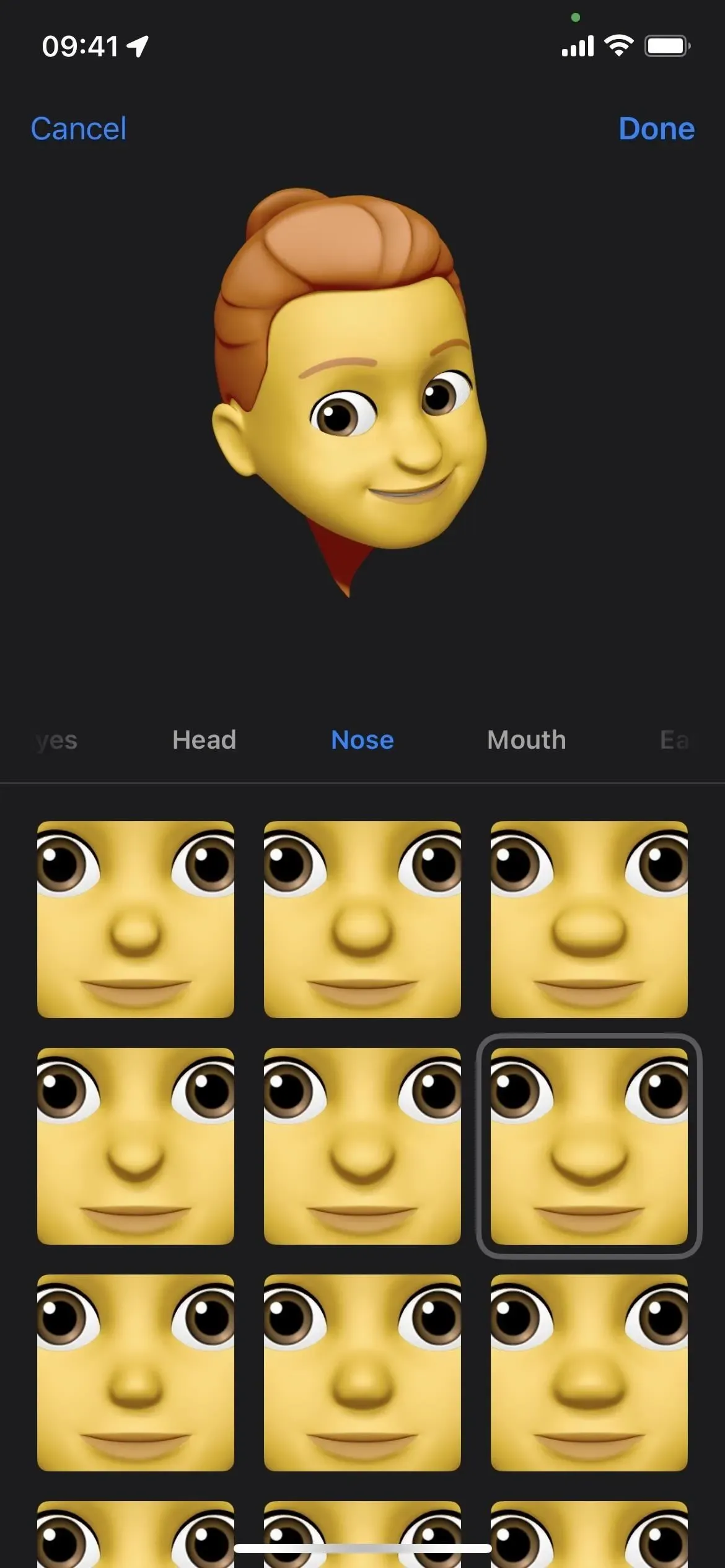
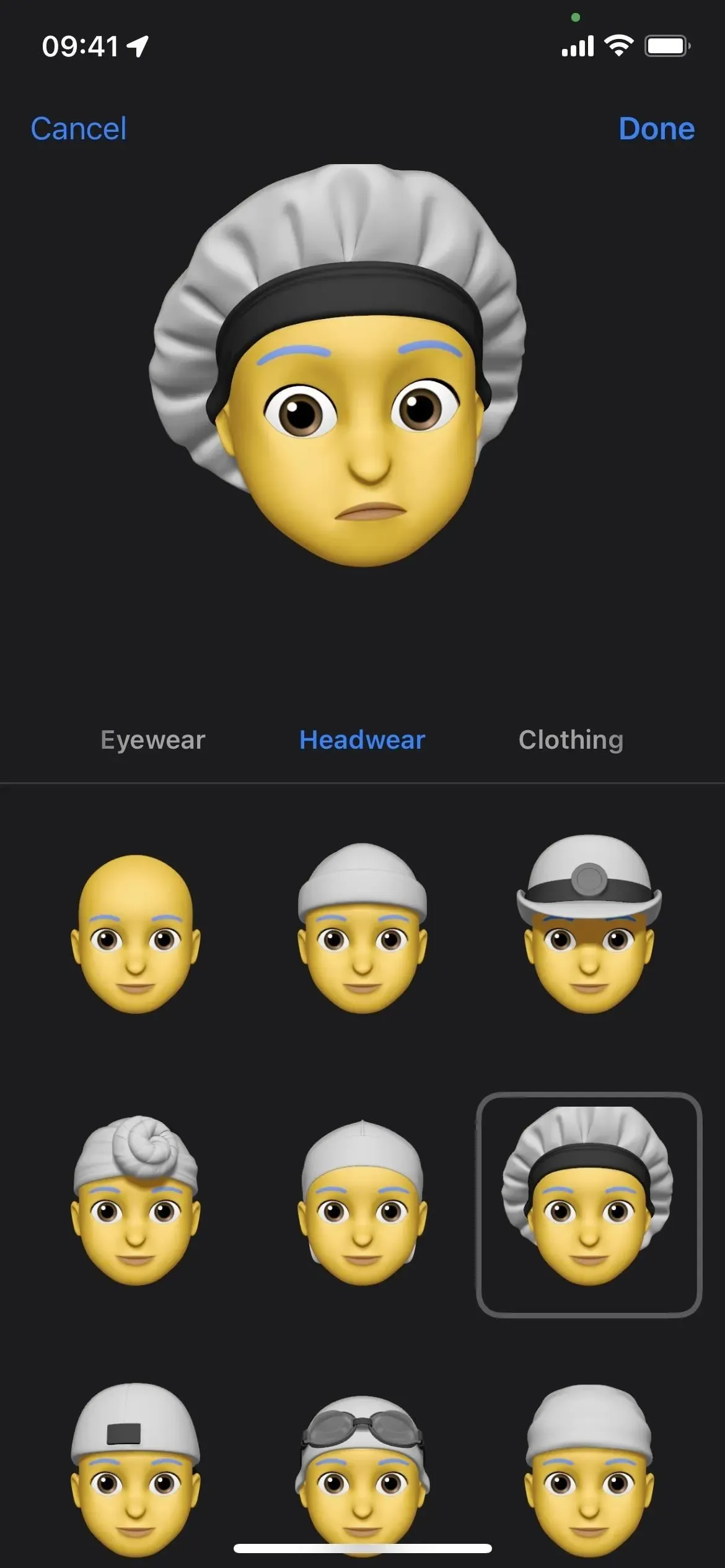
Der er nye udtryk for Memoji-klistermærker
Hvad ville en opdatering være uden noget nyt til Memoji?! I iOS og iPadOS 16 er der seks nye udtryksfulde positurer til alle dine brugerdefinerede Memoji. Hvis “Memoji-klistermærker” er aktiveret i tastaturindstillingerne, vil disse muligheder være tilgængelige på deres sædvanlige “Ofte brugte”-placering til venstre for emojis. Du kan også få adgang til dem ved at bruge knappen Memoji Stickers i appskuffen.
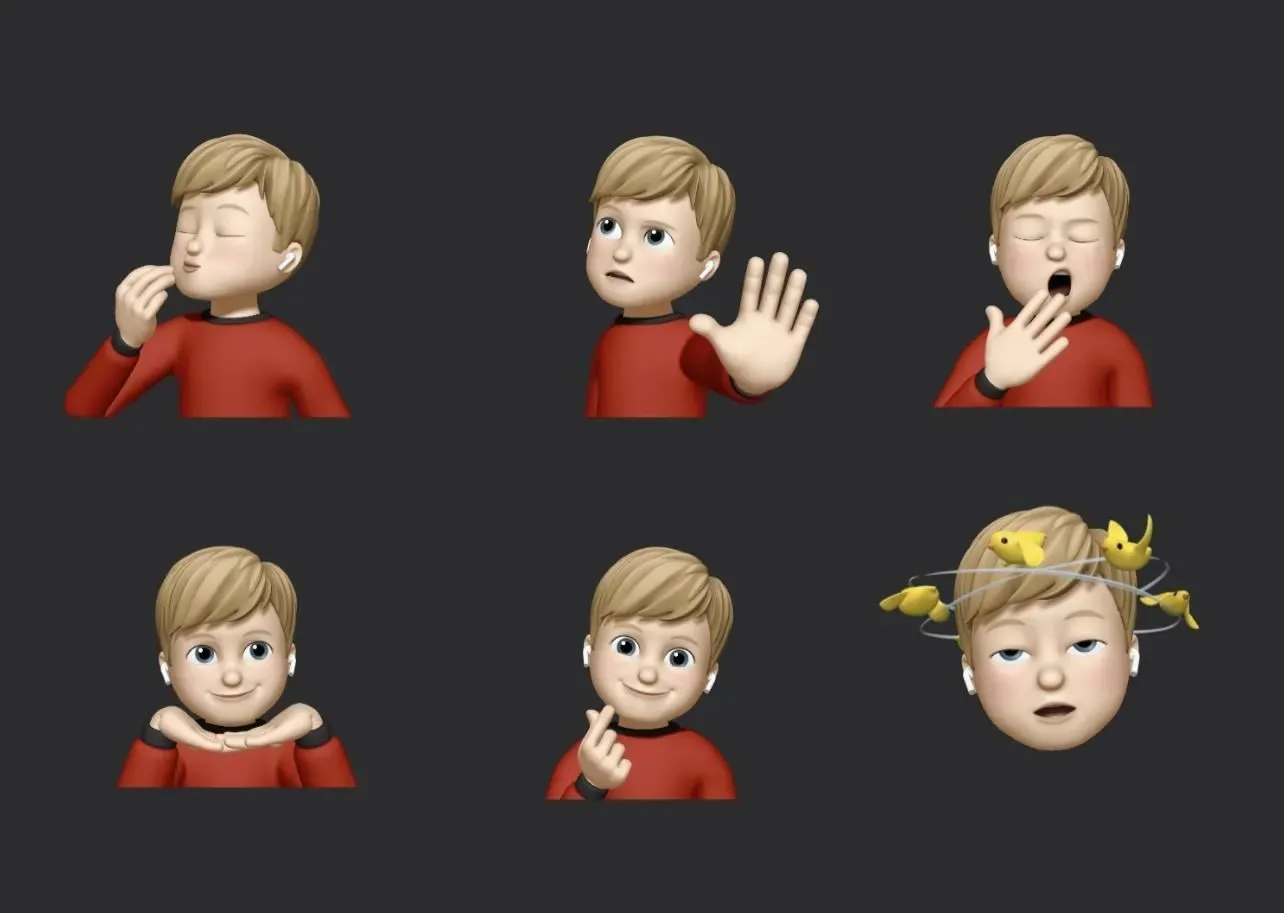
Du kan tildele ethvert Memoji-klistermærke som et kontaktbillede
Der plejede at være 12 unikke klistermærker til Animoji og Memoji, når du brugte dem som profilbilleder til kontakter eller som dit iMessage-billede, men du kunne ikke bruge nogen af de klistermærker, der var tilgængelige i Memoji Stickers. Sådan er det ikke længere.
Nu kan du bruge en hvilken som helst af disse unikke profilbilleder eller en af de tilgængelige Memoji-klistermærker. Du kan se dem, du har tildelt kontakter, i appen Besked.
Som før kan du ændre profilbillederne for dine kontakter direkte fra beskedtråden; Tryk på personen øverst i samtalen, vælg Info, derefter Rediger, tryk på profilbilledet, og vælg den Memoji, du ønsker. For at ændre dit iMessage-billede skal du gå til Indstillinger -> Beskeder -> Del navn og billede.
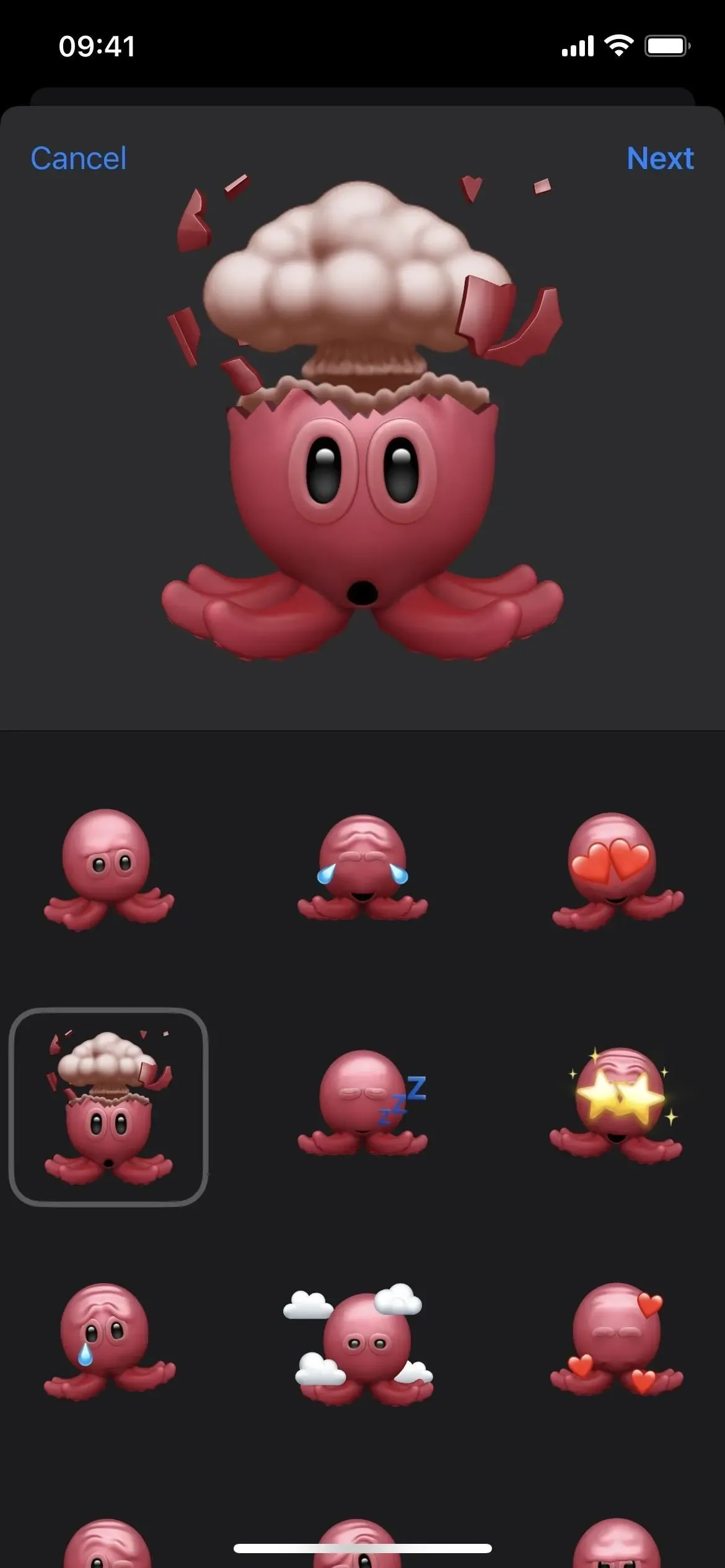
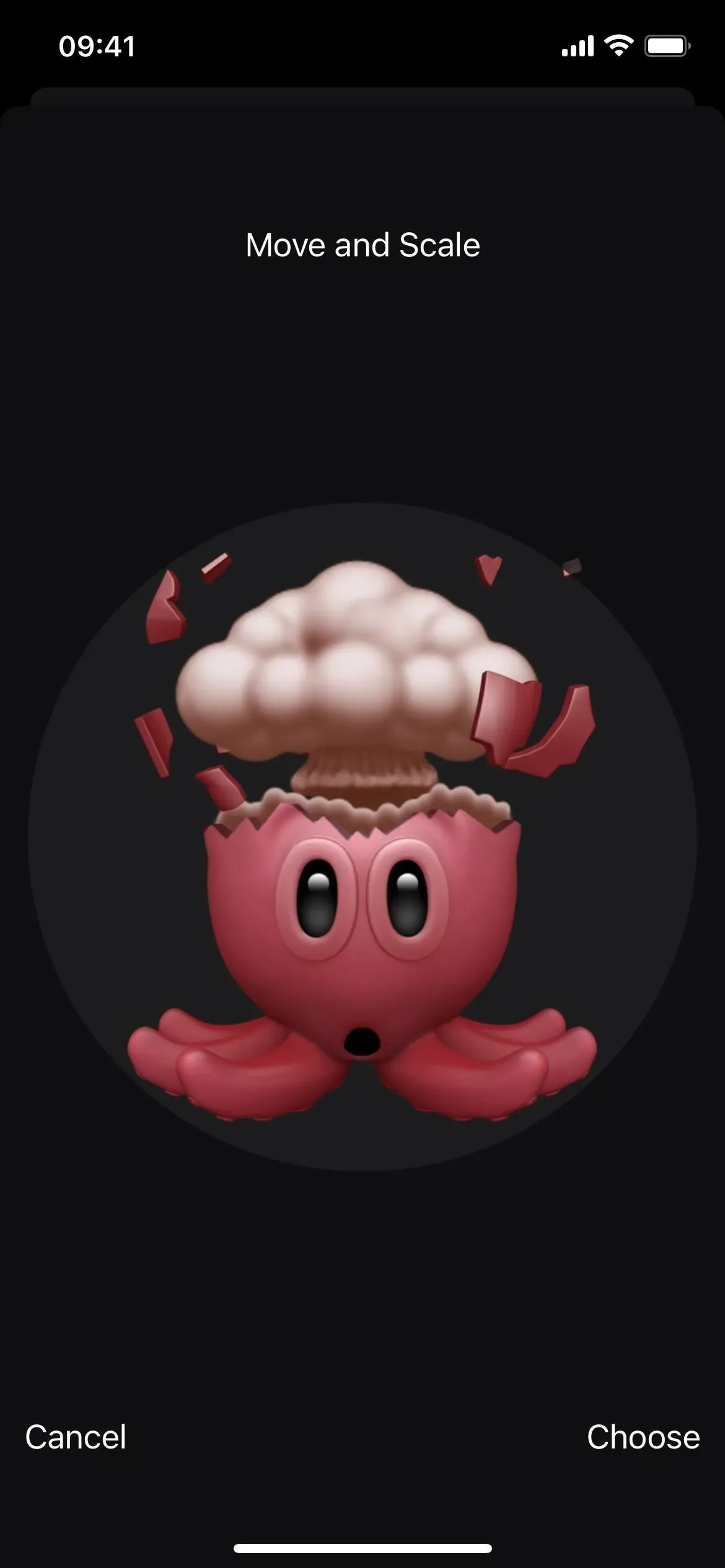

Der er yderligere 3 stillinger til kontaktbilleder
Apropos unikke mærkater til kontaktbilleder og profilbilleder, så er der yderligere tre unikke positurer. Selvom du ikke vil være i stand til at sende dem til personer i chats, kan du stadig tildele poseringer til din profil eller en kontakts profil.
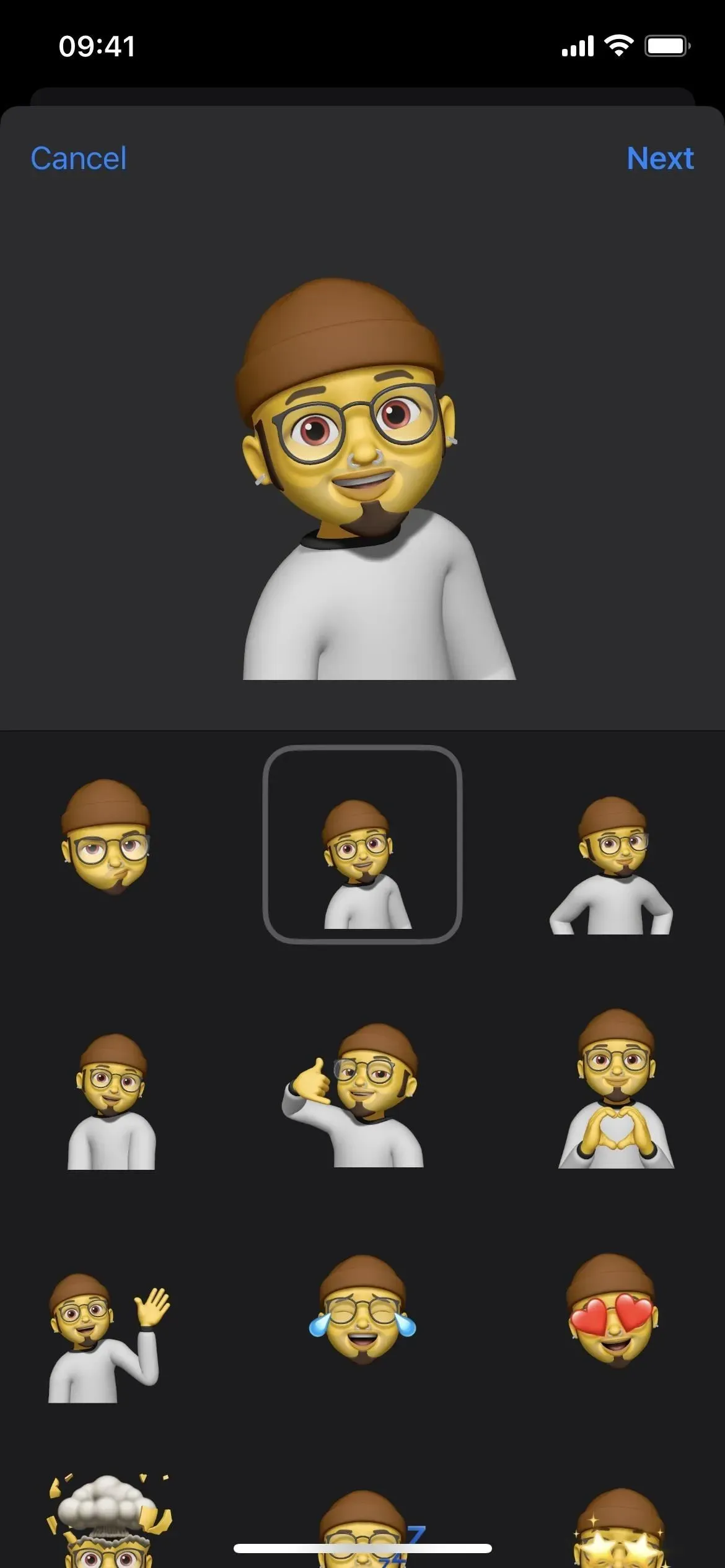
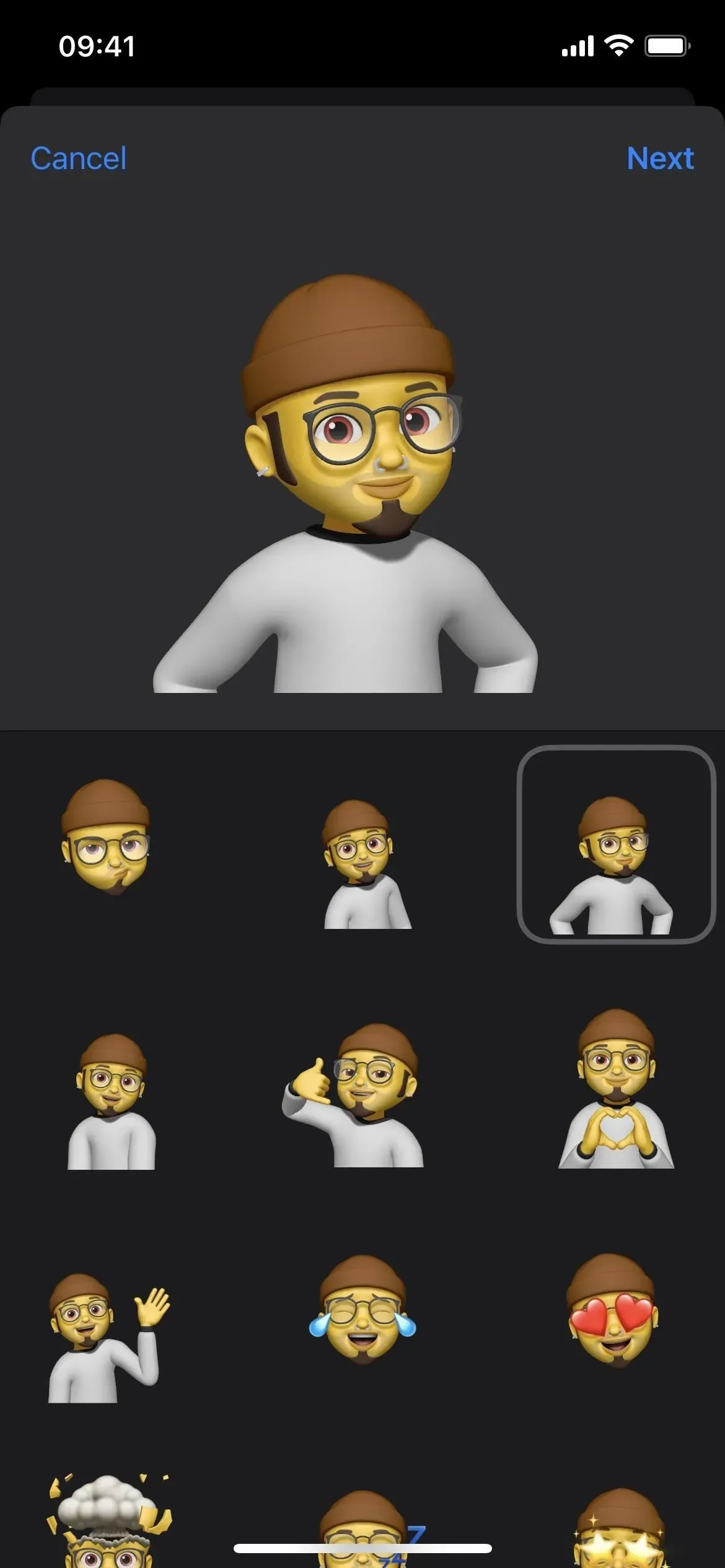
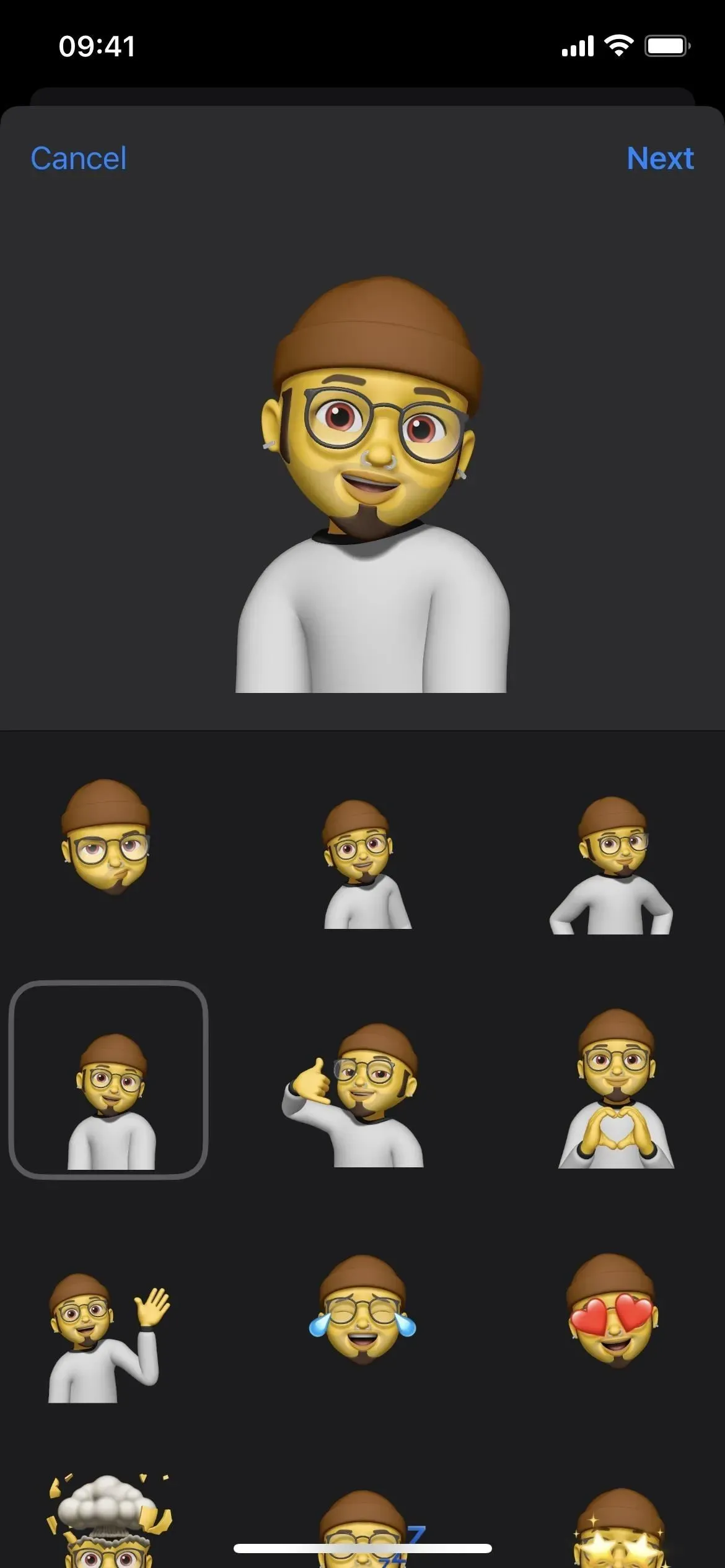
Du kan SharePlay, mens du sender beskeder
Apple introducerede SharePlay startende med iOS og iPadOS 15.1, som giver dig mulighed for at dele synkroniserede oplevelser i andre apps med andre mennesker via FaceTime. Nu kan du også dele synkroniserede aktiviteter med andre apps via Beskeder. I kan se en film sammen, lytte til musik, spille spil og arbejde side om side, mens du chatter i Beskeder, for blot at nævne nogle få, komplet med delte afspilningskontroller.
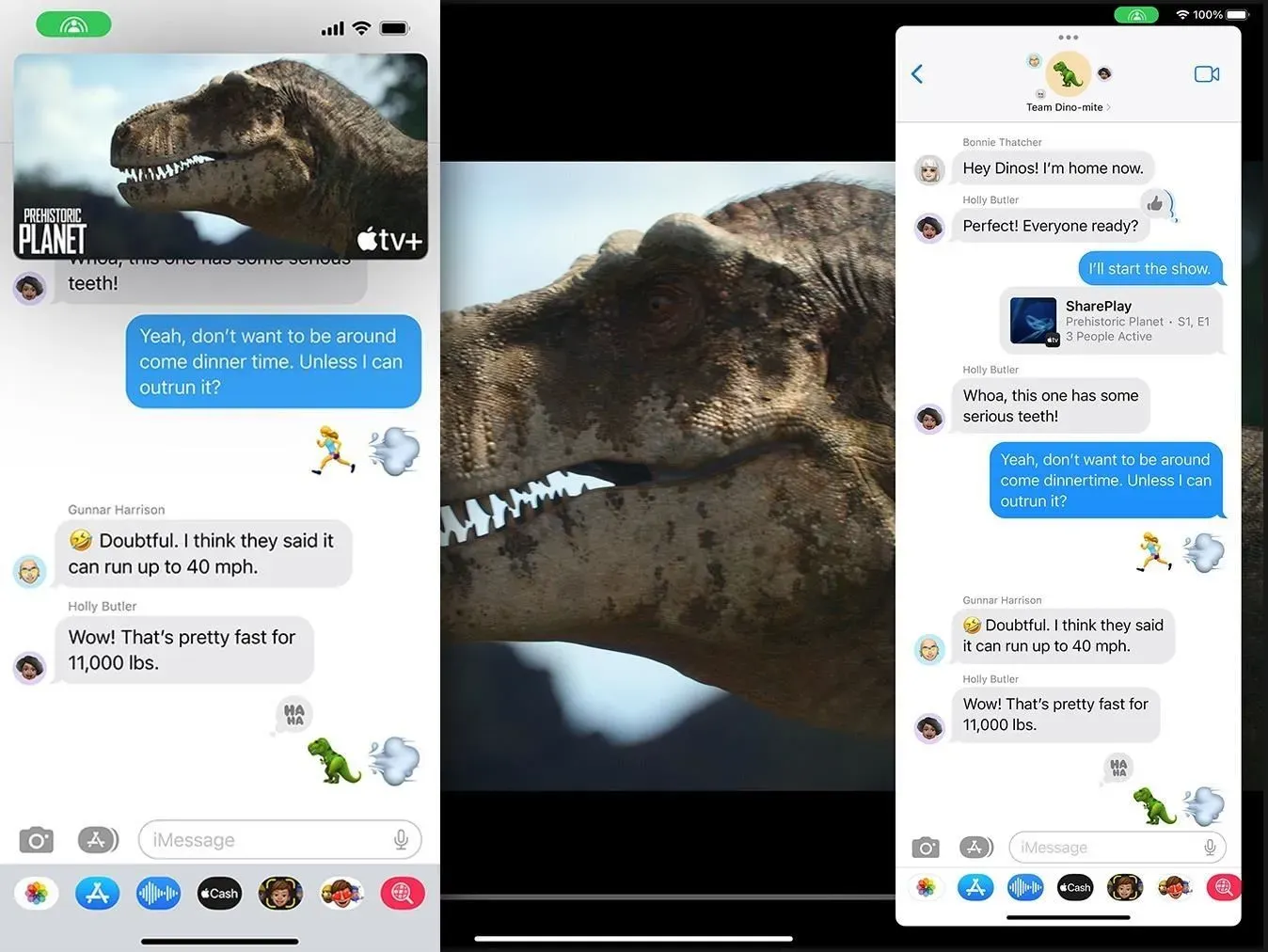
Billede via Apple
Udvidet projektsamarbejde
Fra og med iOS og iPadOS 16 kan du samarbejde mere effektivt om projekter med kolleger, studerende og samarbejdspartnere direkte fra Beskeder. For at invitere en person eller gruppe i Beskeder til at samarbejde om dit projekt, skal du vælge dem på det delte ark og derefter sende invitationen. Alle i denne chat får øjeblikkelig adgang til at begynde at arbejde på et projekt i realtid.
Du får besked om eventuelle dokumentændringer, du gik glip af, og nye aktiviteter vises øverst i samtalen i Beskeder. Du kan klikke på “Vis” for at navigere til dokumentet og se ændringerne. Fra et projekt kan du gå tilbage til Beskeder eller starte et FaceTime-opkald med alle.
Forbedret samarbejde gennem Beskeder fungerer med Apple-apps som Keynote, Numbers, Pages, Noter, Påmindelser og Safari (til fanegrupper). Tredjepartsudviklere kan bruge Apple Messages Collaboration API til at inkludere understøttelse af denne funktion i deres applikationer.
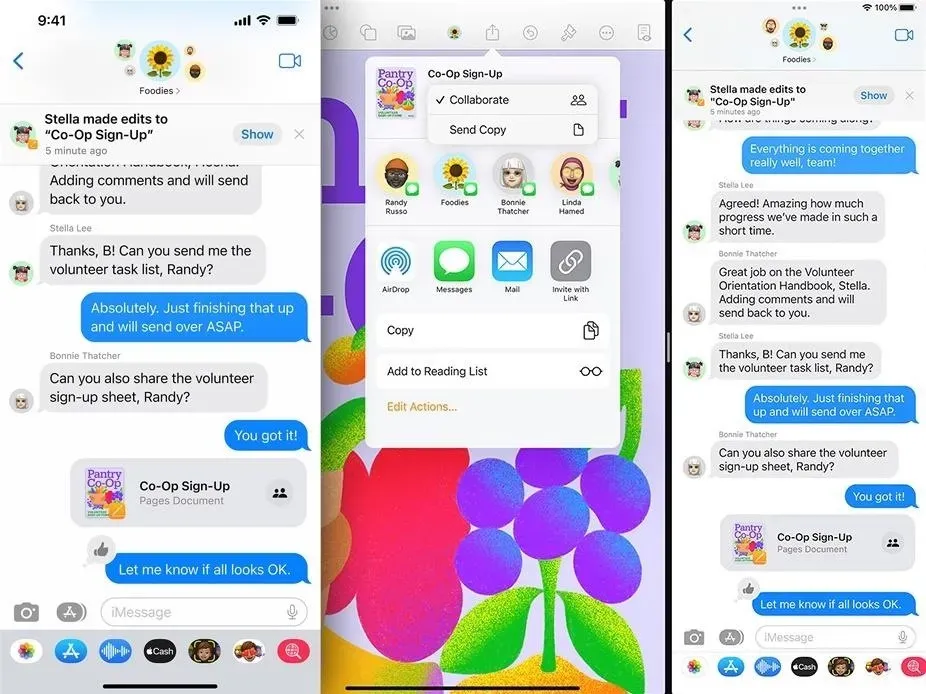
Billede via Apple
Selvom det endnu ikke er tilgængeligt i betaversion, vil Apple også bruge Messages Collaboration i sit nye Freeform-produkt. Den nye whiteboard-app vil give alle med adgang til et delt projekt mulighed for at tage noter på et digitalt whiteboard-lærred, tegne diagrammer, indsætte billeder og mere. Den “udkommer senere i år”, hvilket kan ske, når iOS og iPadOS 16 udgives til offentligheden eller senere.
Lydbeskeder fik sin egen app
I iOS og iPadOS 15 kan du optage og sende talebeskeder ved hjælp af lydknappen i samtaletekstindtastningsfeltet. Indstillingen i tekstindtastningsfeltet er nu til diktering i iOS og iPadOS 16, og der er en ny app, der kun er lyd tilgængelig fra skuffen Beskeder-app.
Mikrofonknappen vises, når du trykker på ikonet på applikationslisten, og beder dig om at trykke eller holde nede for at optage. Hvis du holder den nede, sendes en lydbesked med det samme. Hvis du klikker på det, skal du klikke på stop-knappen og manuelt indsende filen.
Hvis du aldrig sender lydbeskeder, kan du flytte værktøjet ud af favoritapps-sektionen eller fjerne det helt fra appskuffen.

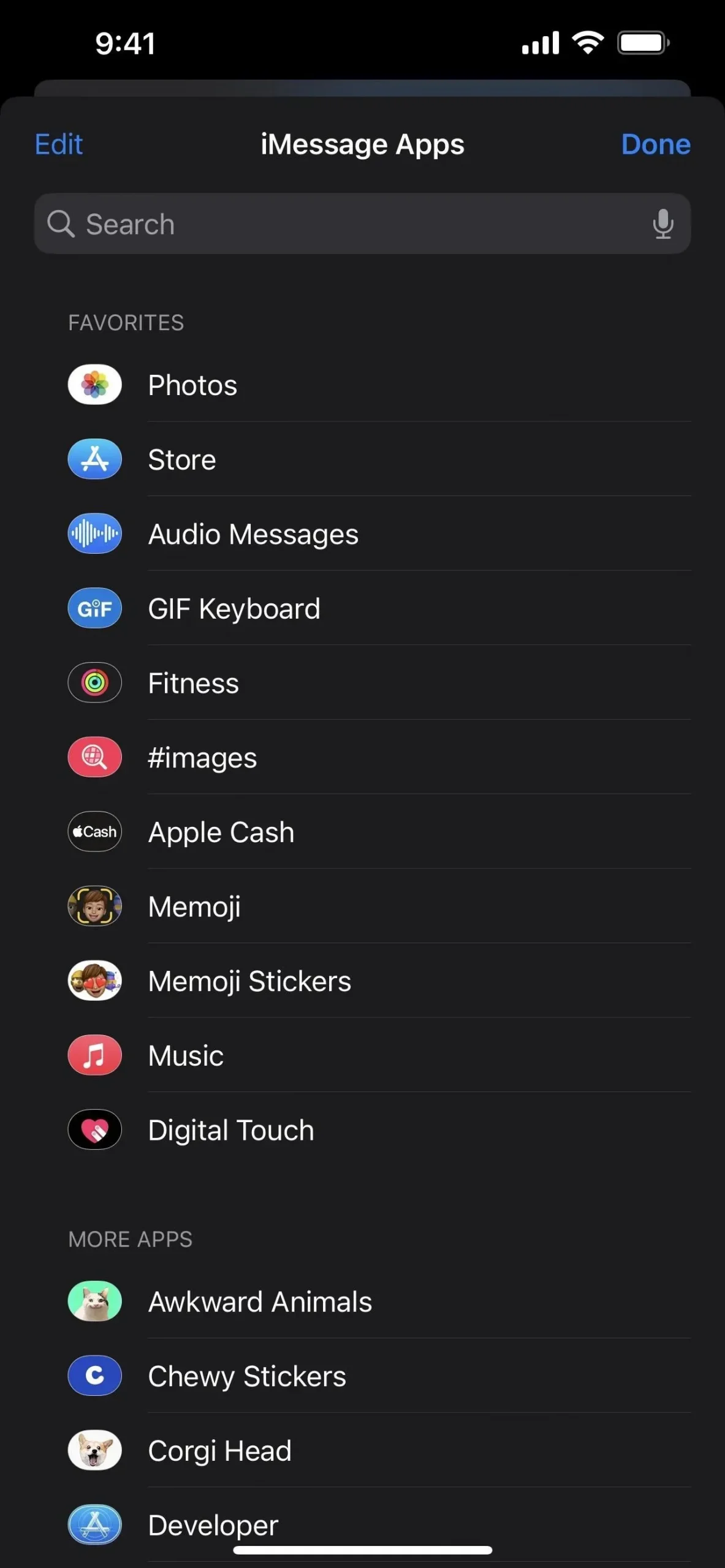
Du kan lettere diktere tekst
Da iOS- og iPadOS 16-opdateringerne udvider dikteringsoplevelsen med understøttelse af emoji, automatisk tegnsætning og andre nyttige funktioner, har Apple besluttet at gøre brugen af diktering i Beskeder så let som muligt.
For at starte diktering skal du trykke på den nye mikrofonknap i samtaletekstindtastningsfeltet, som erstatter lydbeskedknappen. Når der allerede er tekst i tekstindtastningsfeltet, vil indsend-knappen erstatte den, som den gjorde før med lydmeddelelsesknappen.
I stedet for at vise en lydbølgeform, mens den dikterer, fremhæver den mikrofonknappen på tastaturet, så du ved, hvad den lytter til. Hvis du ikke taler, viser tekstindtastningsmenuen en mikrofonknap med et “X”, som du kan trykke på for at stoppe dikteringen. Du kan også stoppe diktering ved hjælp af mikrofonknappen på dit tastatur.
Diktering slukker efter en kort periode med inaktivitet, men du kan altid genaktivere den fra tastaturet eller, hvis der ikke er noget i tekstindtastningsfeltet, ved at bruge den nye mikrofonknap.

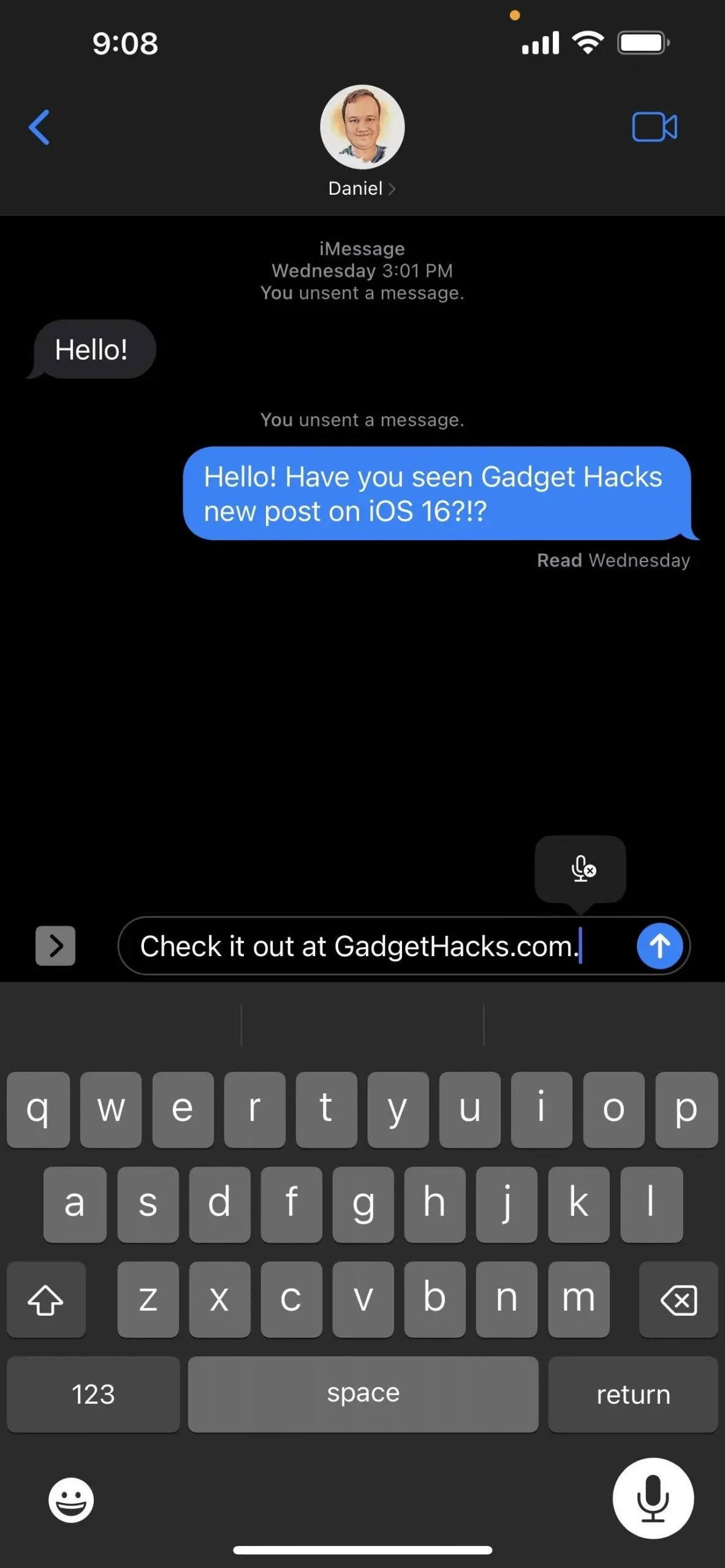
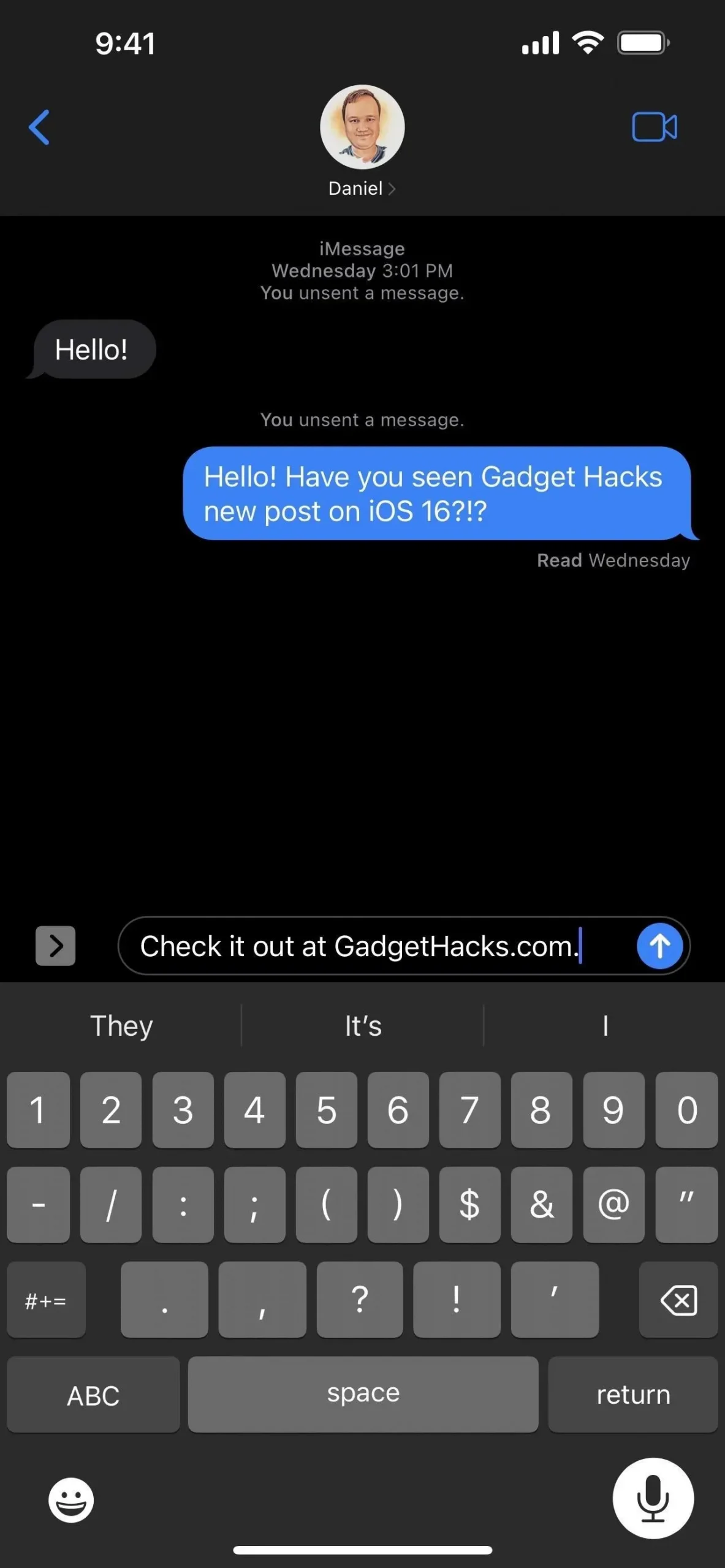
Du kan indtaste og redigere tekst med aktiv diktering
Når diktering er aktiv, kan du sige, hvad du vil skrive, men du kan også skrive og redigere tekst, mens diktering er aktiv. Dette er den vigtigste funktion, som diktat har at tilbyde i iOS og iPadOS 16. Du kan simpelthen ikke skrive eller redigere tekst under et opkald, da det blot vil lytte til det ene eller det andet.
Du vil se indhold, der deles med dig i tredjepartsapps
Apple tilføjede Delt med dig i iOS og iPadOS 15, hvilket giver dig hurtig adgang til indhold i andre Apple-apps, som du har delt med dig via Beskeder.
For eksempel kan du i Til dig-sektionen i Fotos finde billeder og videoer, som kontakter har sendt dig i iMessage- og MMS-samtaler. Som et andet eksempel vil Apple News-artikler, som du deler med dig i Beskeder, blive vist i en dedikeret sektion af dit feed eller fanen Abonnementer.
Apple har nu skabt en API, der giver udviklere mulighed for at integrere Shared with You i deres apps. Lad os sige, at dine kontakter ofte deler IMDb-filmlinks med dig i samtaler. Hvis IMDb inkluderer Delt med dig i deres mobilapp, vil du kunne se alle disse anbefalinger på ét praktisk sted. På denne måde, hvis linket er skjult i meddelelsestråden, vil du finde det næste gang du åbner den linkede app.
Du kan bruge Siri til at sende beskeder automatisk
Du plejede at kunne bruge Siri til at skrive en ny besked, men at sende den krævede altid bekræftelse. På iOS og iPadOS 16 kan du springe bekræftelsen over og få Siri til at sende beskeden, så snart du dikterer den.
Denne funktion er deaktiveret som standard, men du kan aktivere den via Indstillinger -> Siri & Søg -> Send beskeder automatisk. Når den er aktiveret, kan du deaktivere automatisk afsendelse, når den er tilsluttet hovedtelefoner eller CarPlay, og Siri vil kræve bekræftelse før afsendelse i disse tilfælde. Bemærk venligst, at Type til Siri ikke automatisk sender beskeder.
Siri kan stadig spørge dig, om du vil annullere eller sende den, men den sender den automatisk, hvis du ikke siger noget inden for fem sekunder. Nedtællingen vises visuelt på Send-knappen i Siri-grænsefladen.
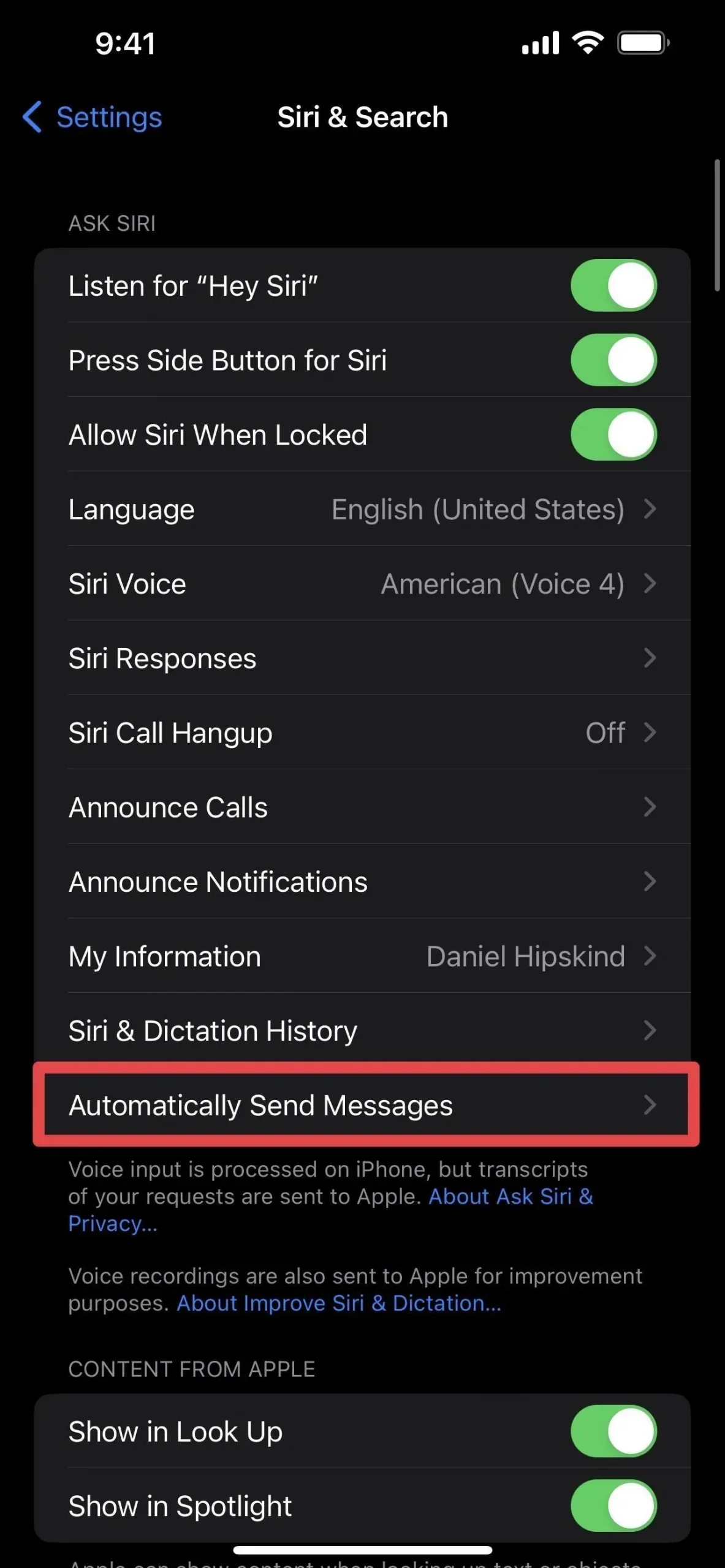
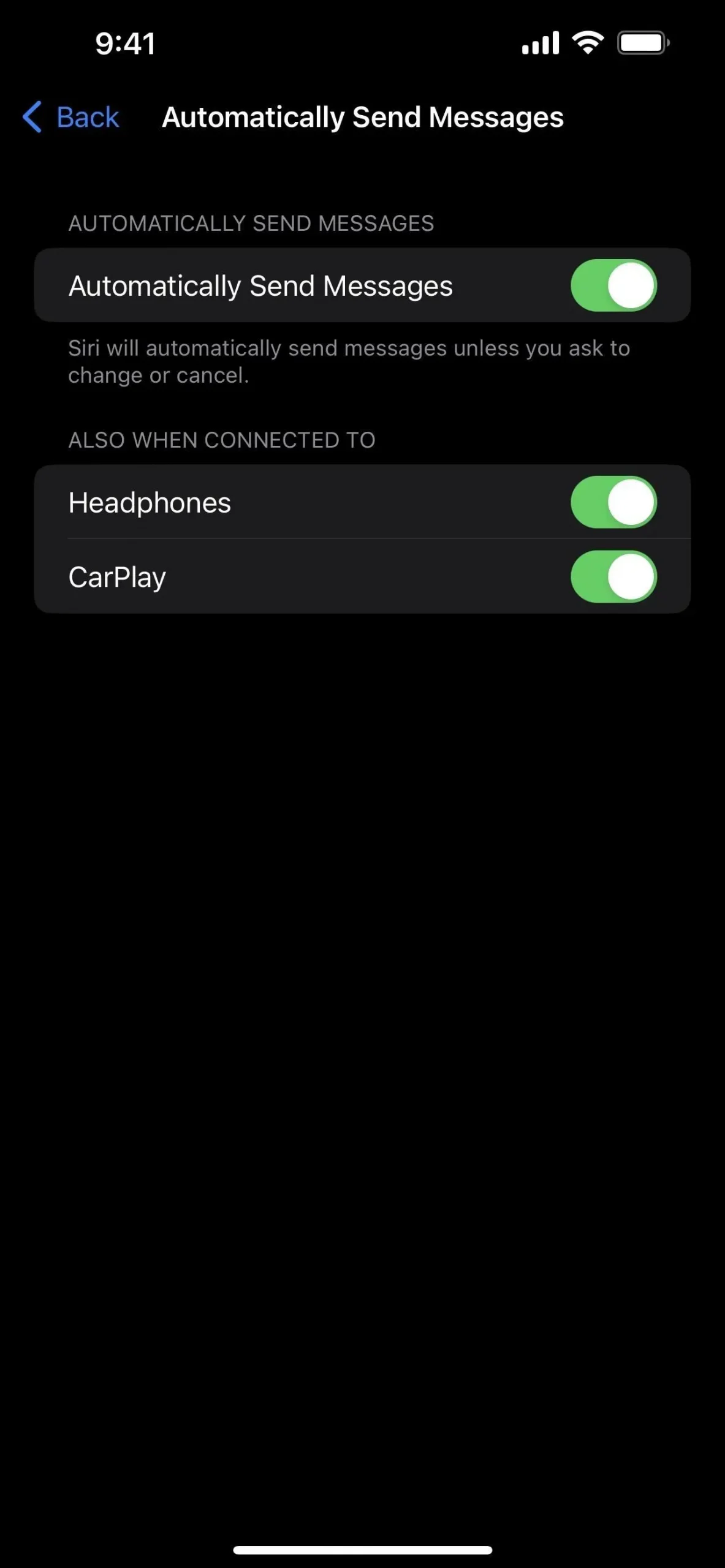
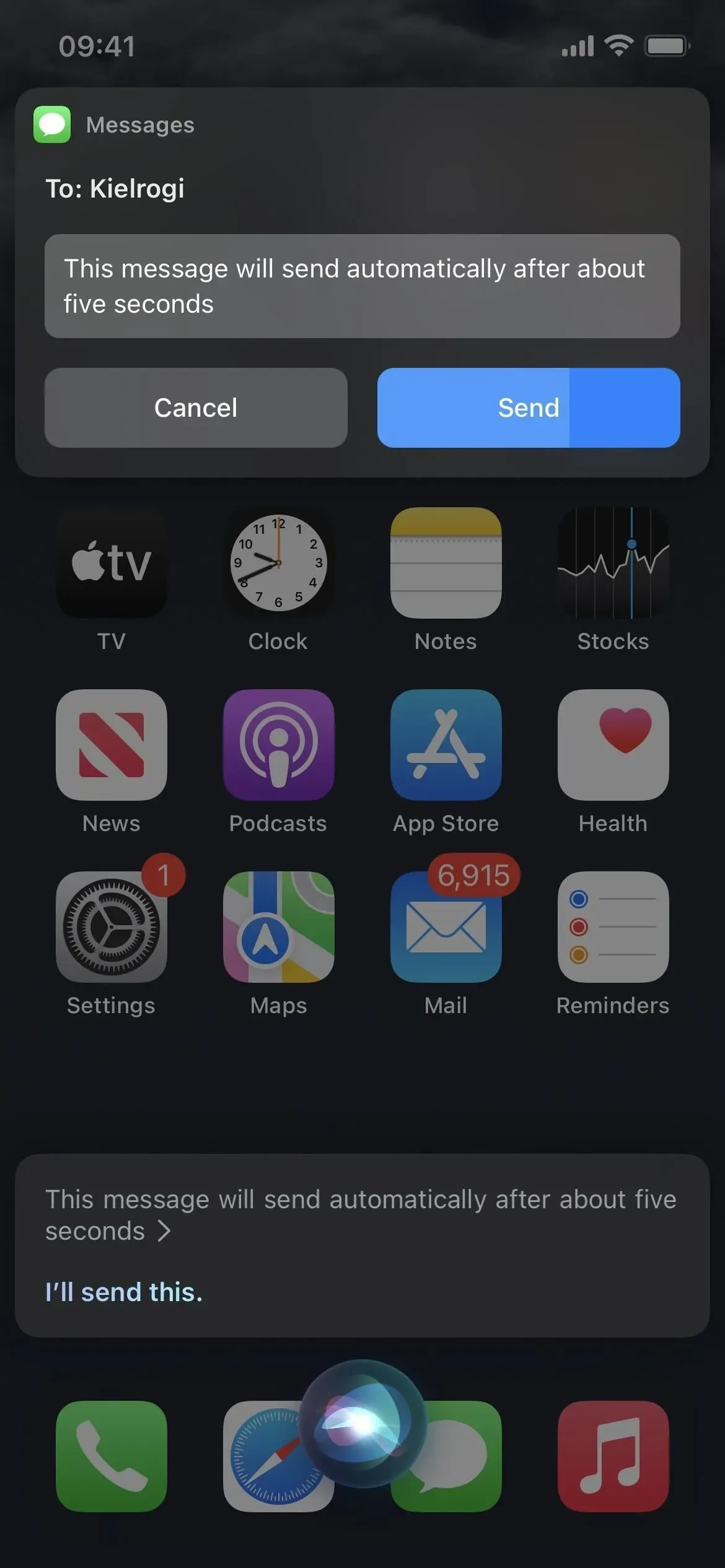
Siri kan også indsætte emojis for dig
Siri har en anden cool funktion i iOS og iPadOS 16: at indsætte emoji i beskeder. Så hvis du vil bruge en emoji i en besked, du dikterer til Siri, skal du sige navnet på emojin som “smiley” eller “hjerte” efterfulgt af “smiley”, så vil Siri forstå.
Denne funktion virker kun på iPhone- og iPad-modeller med mindst A12 Bionic-processoren. Den er tilgængelig på flere sprog, inklusive kantonesisk (Hongkong), engelsk (Australien, Canada, Indien, Storbritannien, USA), fransk (Frankrig), tysk (Tyskland), japansk (Japan), kinesisk (Kina, Taiwan) , og spansk (Mexico, Spanien, USA).
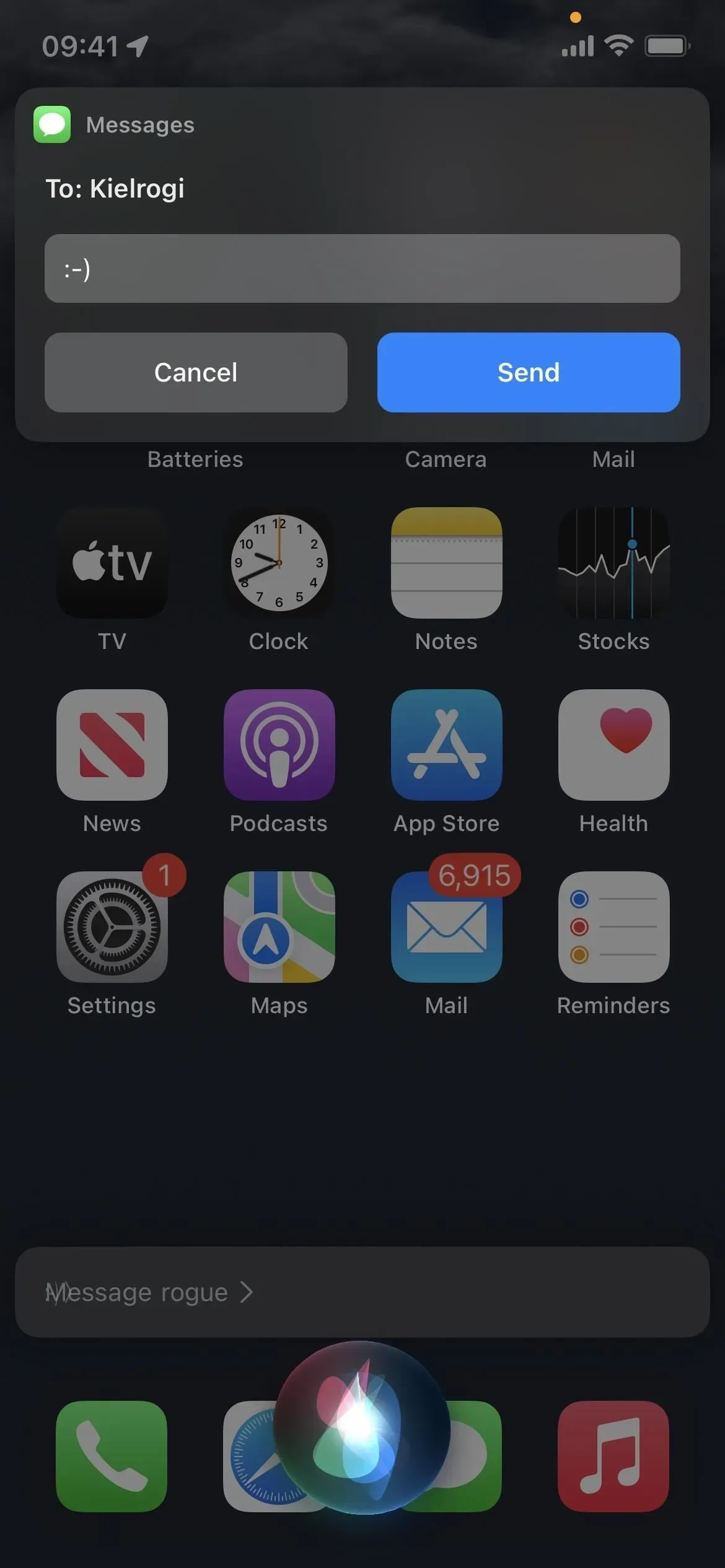
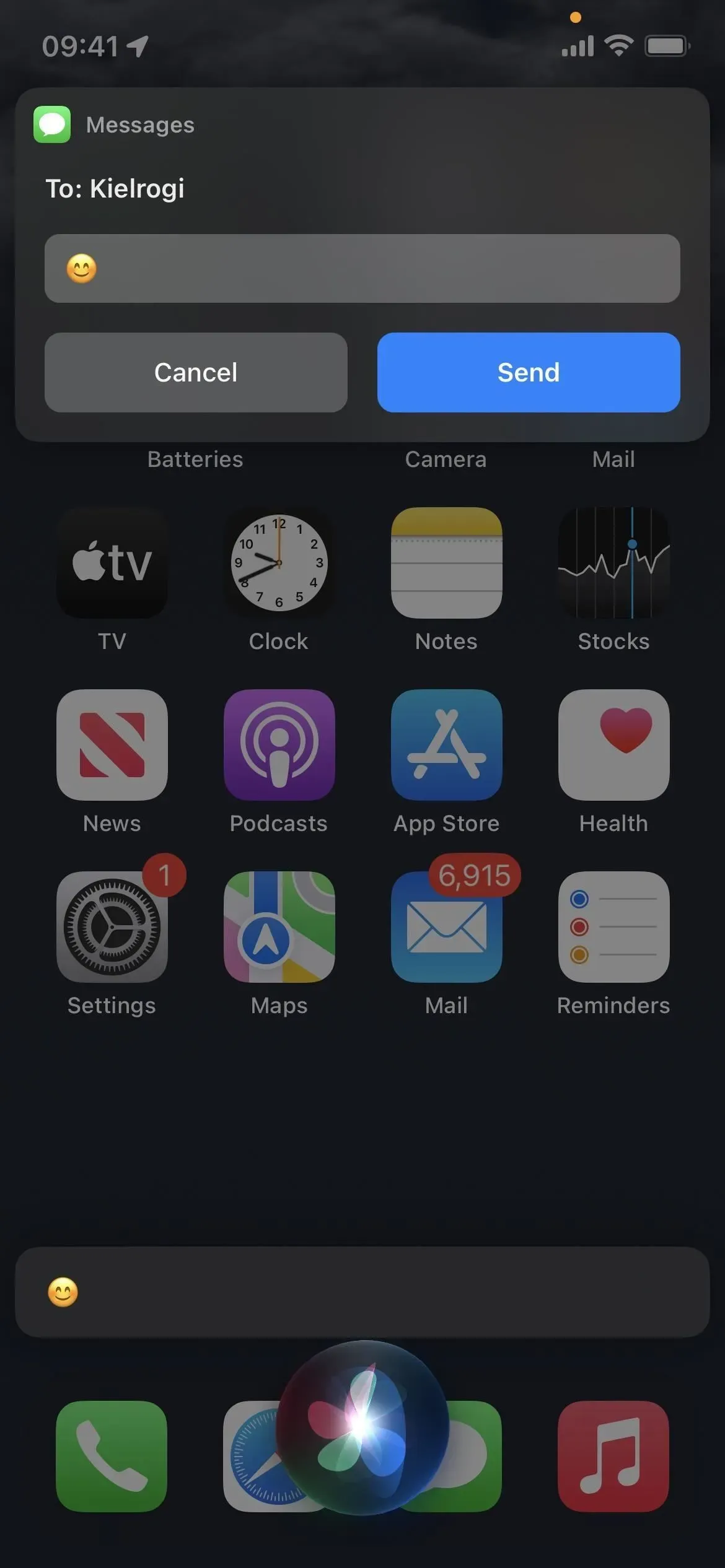
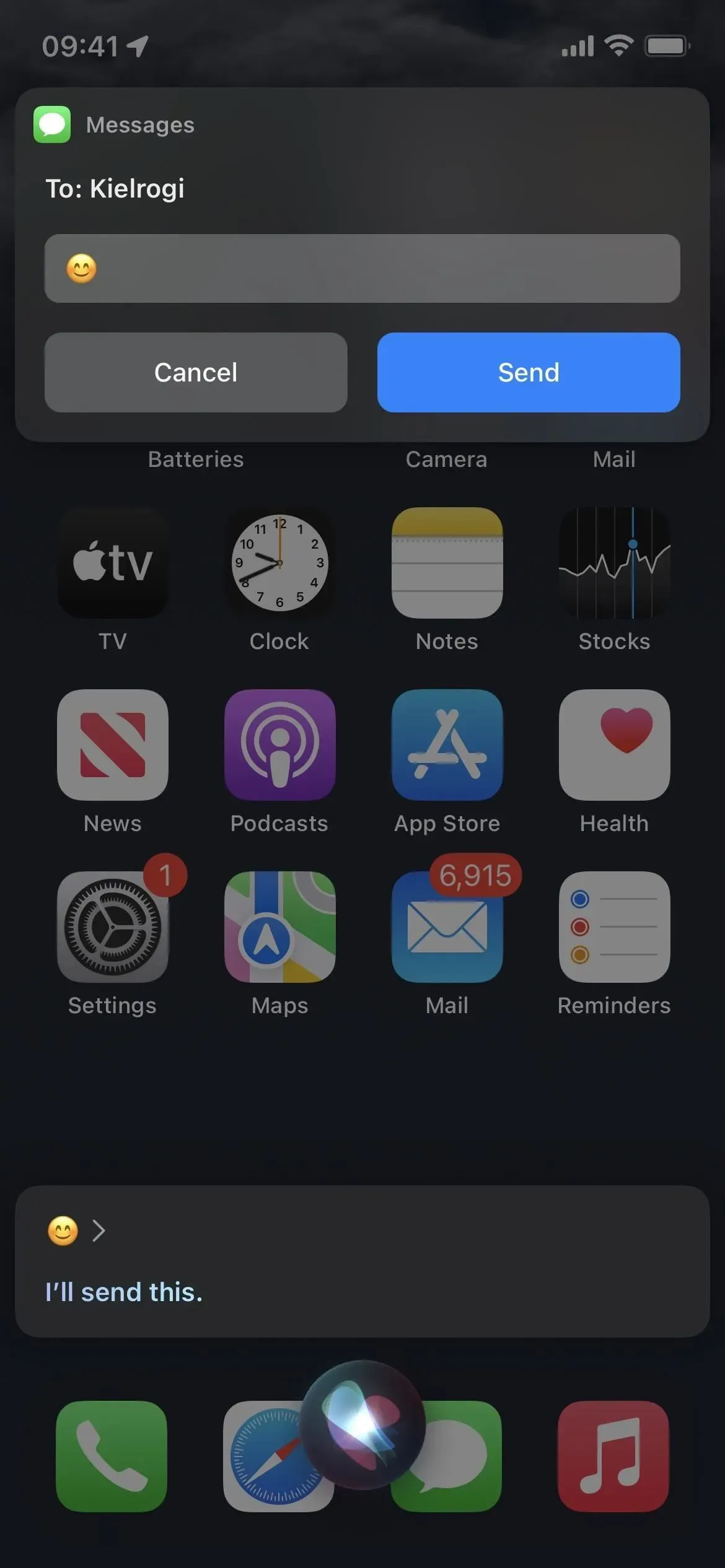
Du kan bruge Spotlight til at søge efter billeder i beskeder
Fra og med iOS og iPadOS 15 kan du bruge Spotlight-søgning på din startskærm til at finde billeder i Fotos-appen efter placering, personer, scener, dyr, biler og mere. Du kan endda indtaste en kontakts navn for at se billeder fra din samtale i Beskeder.
Med iOS og iPadOS 16 udvides Spotlight-billedsøgning til flere apps, herunder filer, noter og meddelelser. Du kan søge på tværs af alle emner og endda søge efter tekst i billeder. Så hvis du søger efter “kattebilleder”, bør du se resultater fra “Beskeder” ved siden af billeder og anbefalinger til webbilleder – uden at skulle tilføje et kontaktnavn.
Den søger kun i lokale filer på din enhed, og Live Text-fotosøgning er kun tilgængelig på iPhone- og iPad-modeller med mindst A12 Bionic-processor. Jeg har dog ikke været i stand til at få det til at virke i beta endnu, så det er muligvis ikke fuldt implementeret endnu, eller det kan tage lang tid at katalogisere relaterede søgeord fra dine billeder.
Du kan svare på anmodninger om skærmtid
Apple gør det nemmere at administrere skærmtidsanmodninger i iOS og iPadOS 16. Hvis du er forælder eller værge, vil alle skærmtidsanmodninger fra dine børn blive vist i appen Beskeder. Du kan med det samme godkende eller afvise anmodninger om mere tid i appen, købsgodkendelse og mere uden at åbne appen Indstillinger.
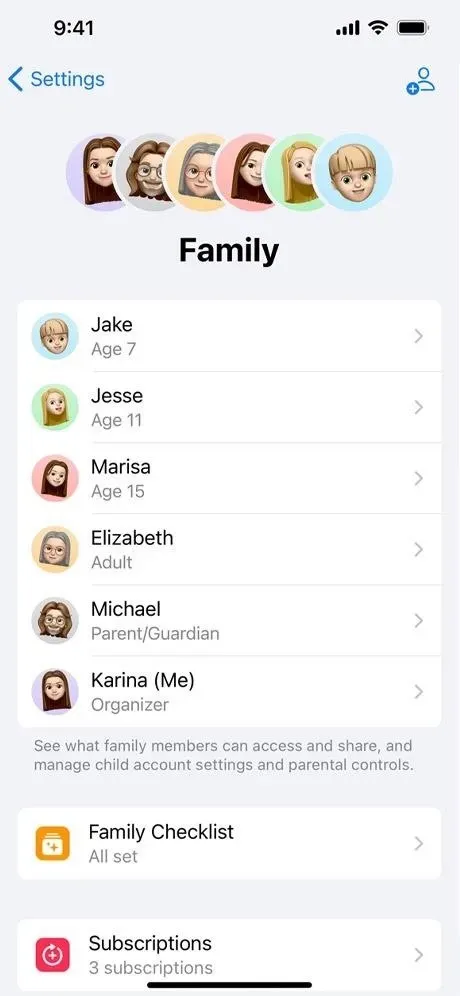
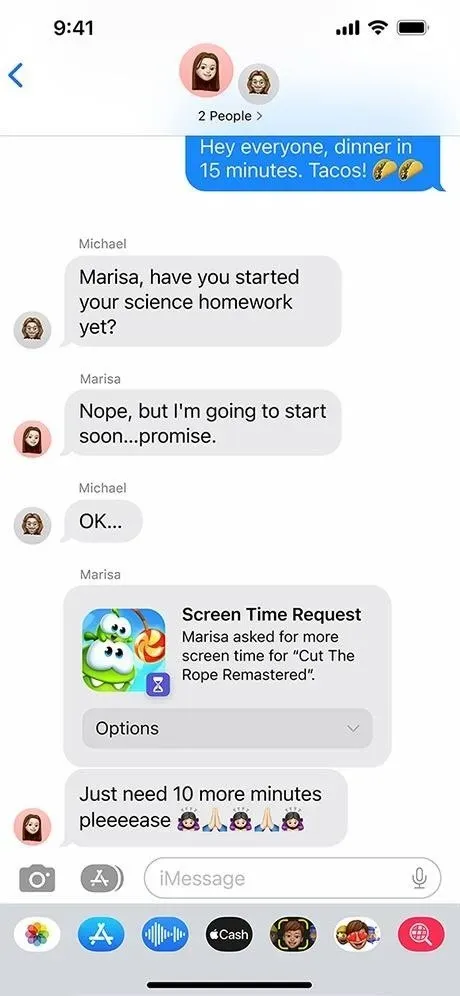
Billeder via Apple
Du kan fokusere på specifikke samtaler
Du kan tilpasse hvert fokus undtagen “Kørsel” i iOS og iPadOS 16 for at bortfiltrere uønsket indhold som visse kalendere, e-mails og Safari-faner. Du kan også tilføje et fokusfilter for at inkludere eller ekskludere samtaler i beskeder fra udvalgte kontakter.
Når fokus er aktiveret, vises en ny bjælke øverst på chatlisten i Beskeder for at fortælle dig, at indholdet filtreres af dit fokus. Du kan klikke på Slå fra, hvis du vil se alle samtaler, og du kan altid klikke på Slå til for at filtrere beskeder igen.
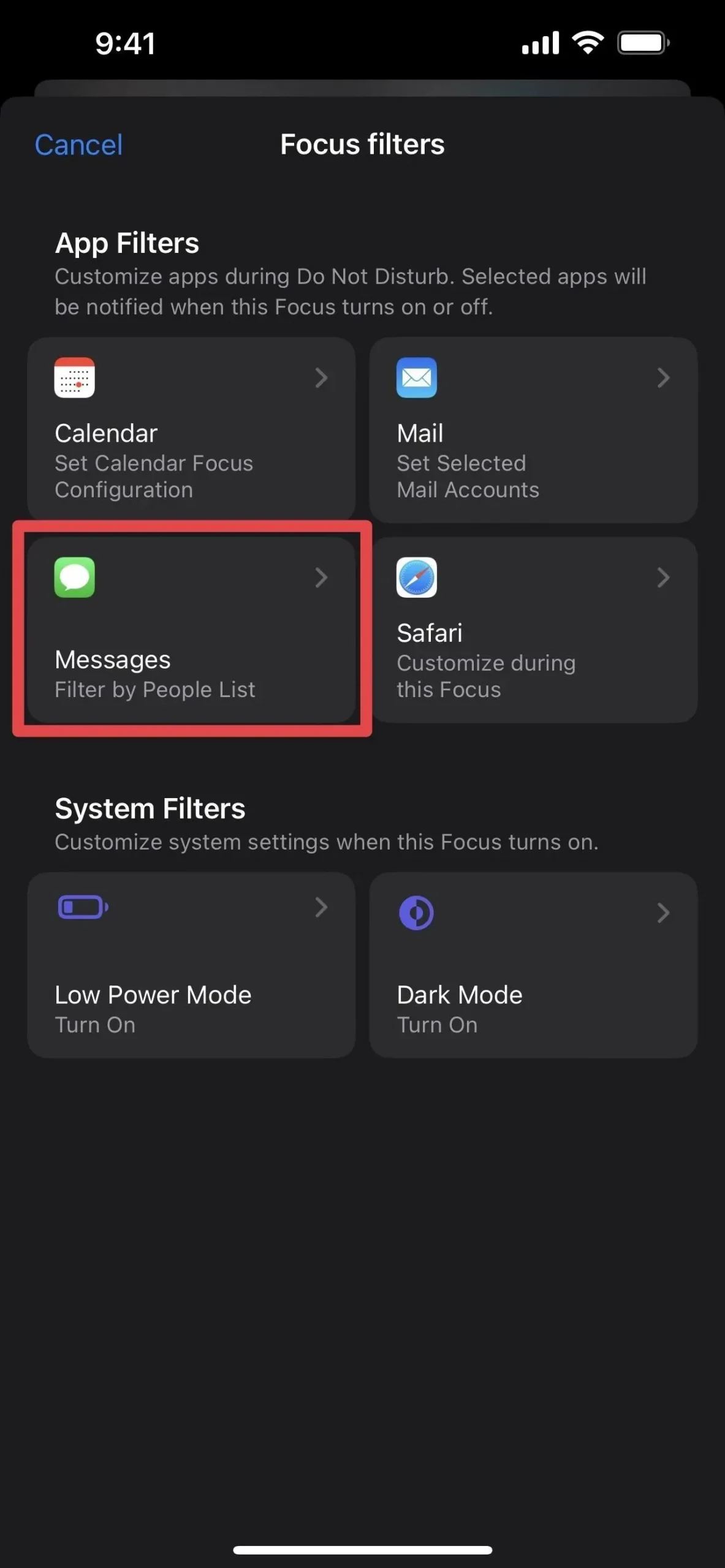
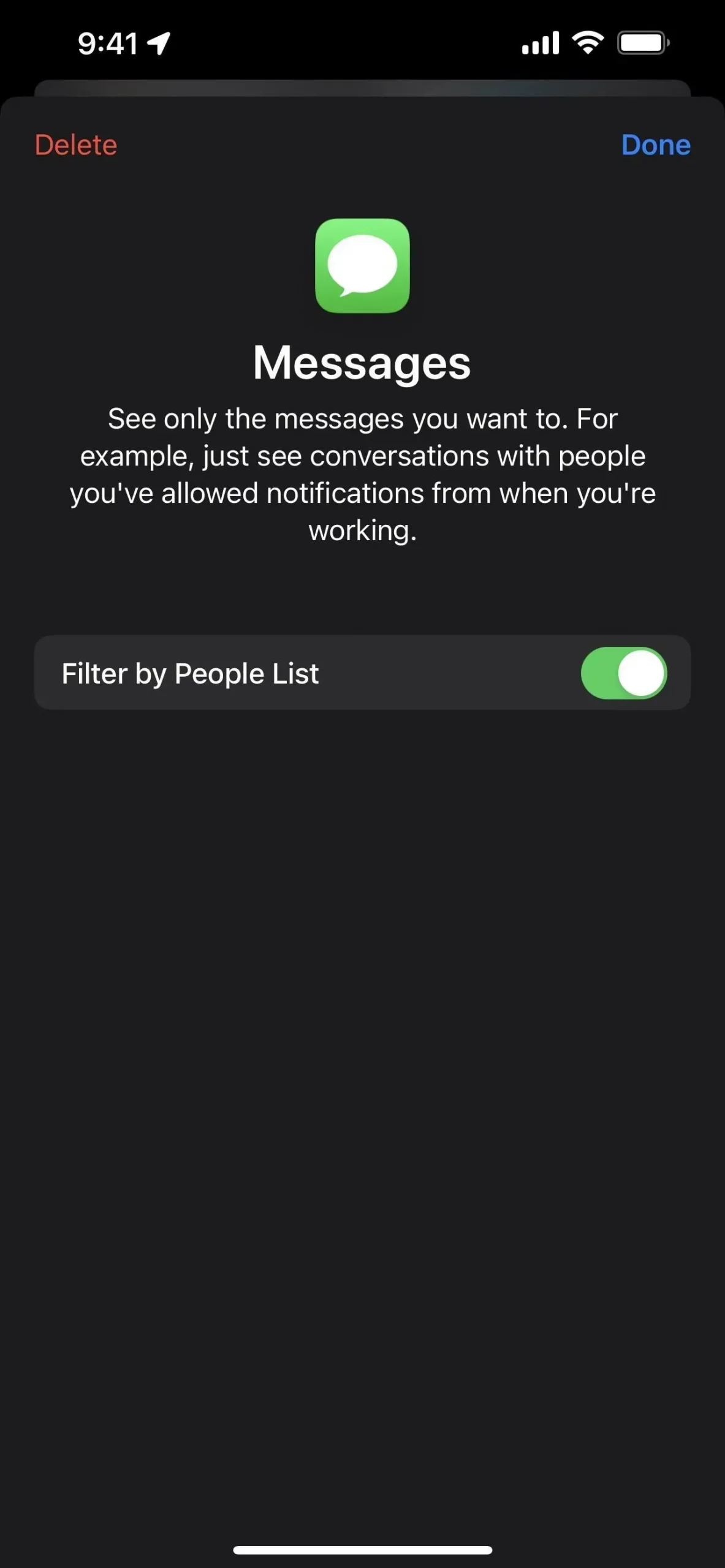
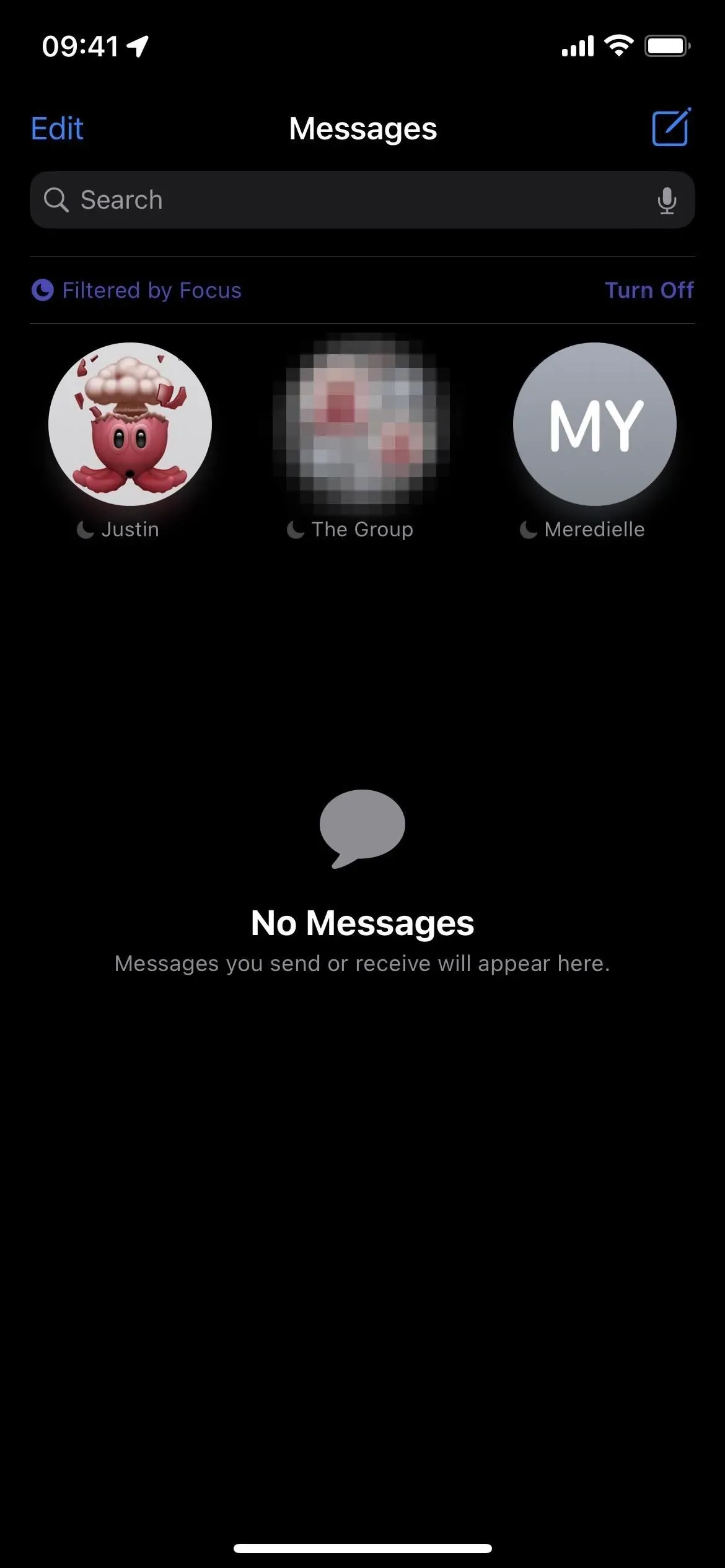
Du kan skifte fokusstatus til samtale
En klage fra nogle brugere over Focus-funktionen i iOS og iPadOS 15 var, at du ikke nemt kunne ændre, hvis nogen kunne se din fokusstatus. Dette er ikke længere et problem. Hvis du ikke længere ønsker at dele din fokusstatus med andre, kan du ændre den i detaljevisningen i chattråden. Det er lidt buggy lige nu, men forhåbentlig forbedres det, efterhånden som det gennemgår beta-testning.
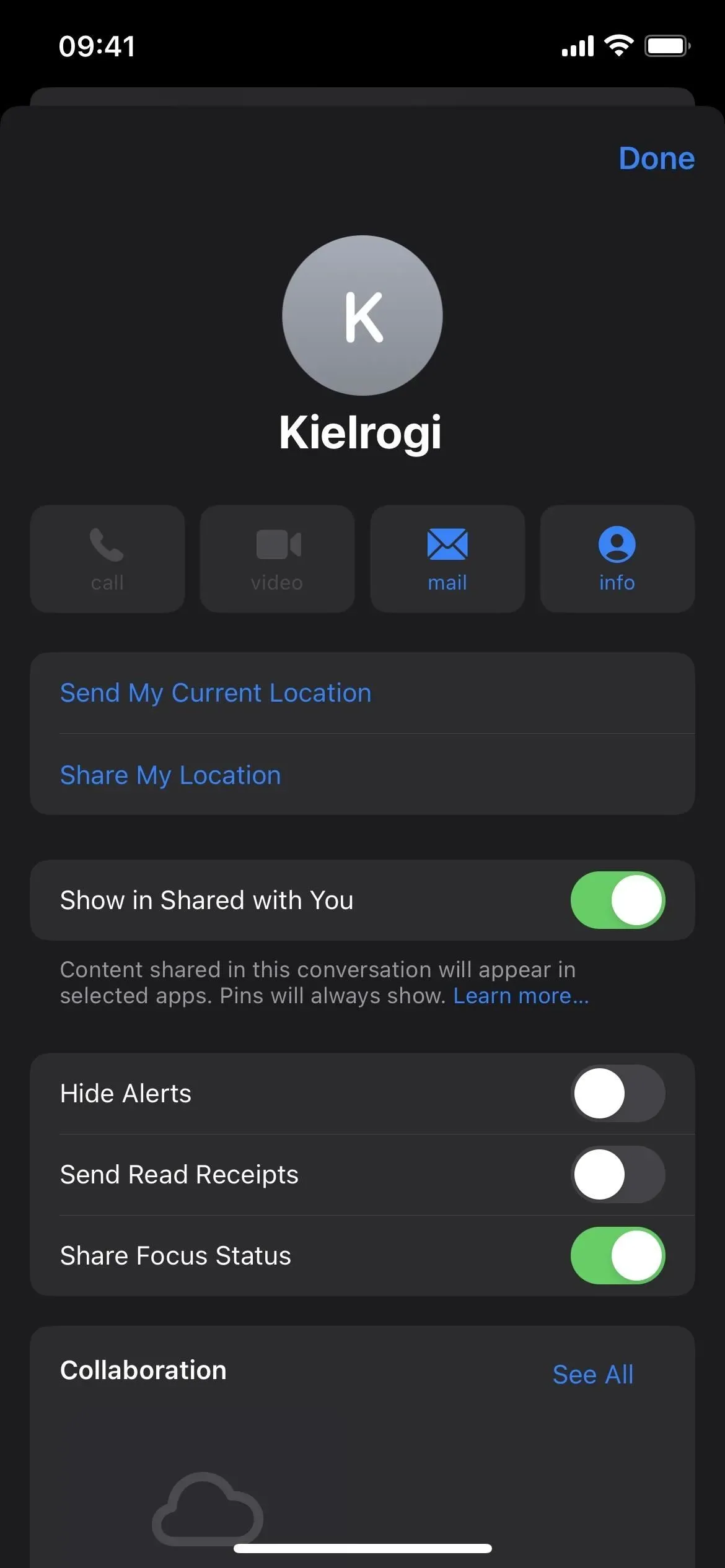
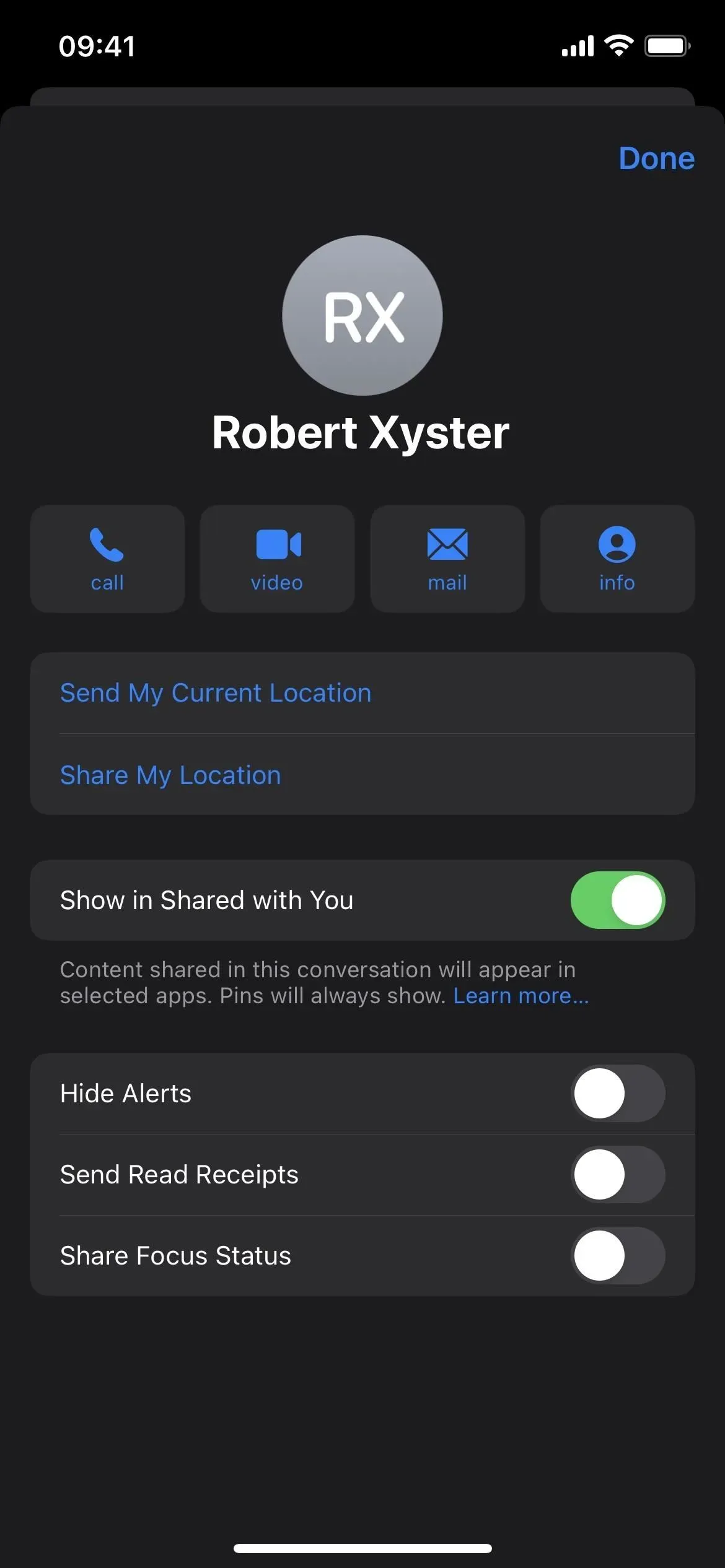
Du kan vælge, hvilke apps du vil åbne links i
I iOS og iPadOS 16 kan du vælge mellem hurtige handlinger, hvor du vil åbne bestemte typer links. For eksempel kan du åbne iCloud-linket for en genvej i Safari eller appen Genveje. Tidligere så du lige “Åbn link” med et Safari-ikon.
Lige nu fungerer kun nogle få typer links med denne funktion. For eksempel ser jeg muligheder for at åbne en podcasts RSS-feed i Podcasts eller Safari, og et dårligt link til en bestemt episode, men ikke rige links eller showlinks. Det er også uklart, om denne funktion vil fungere med tredjepartsapps.
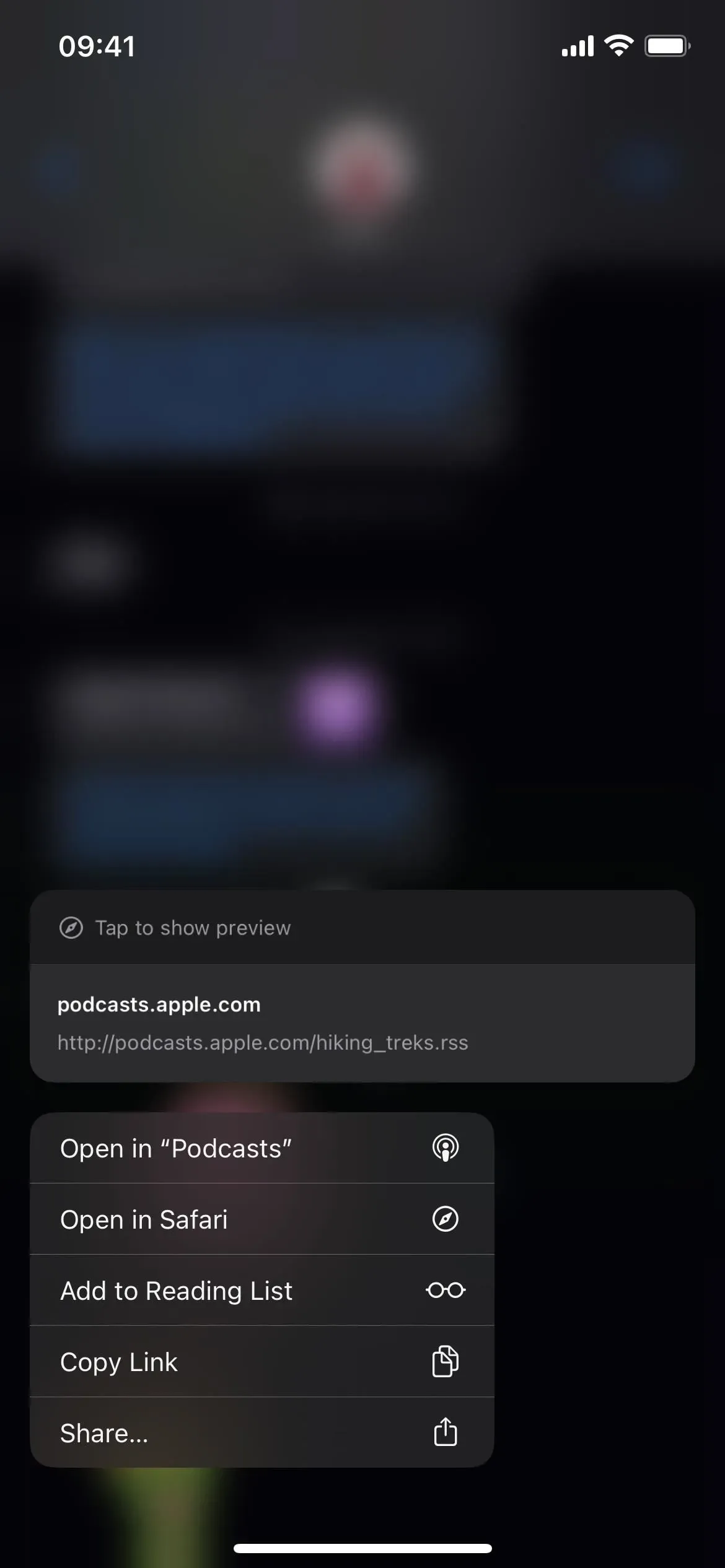
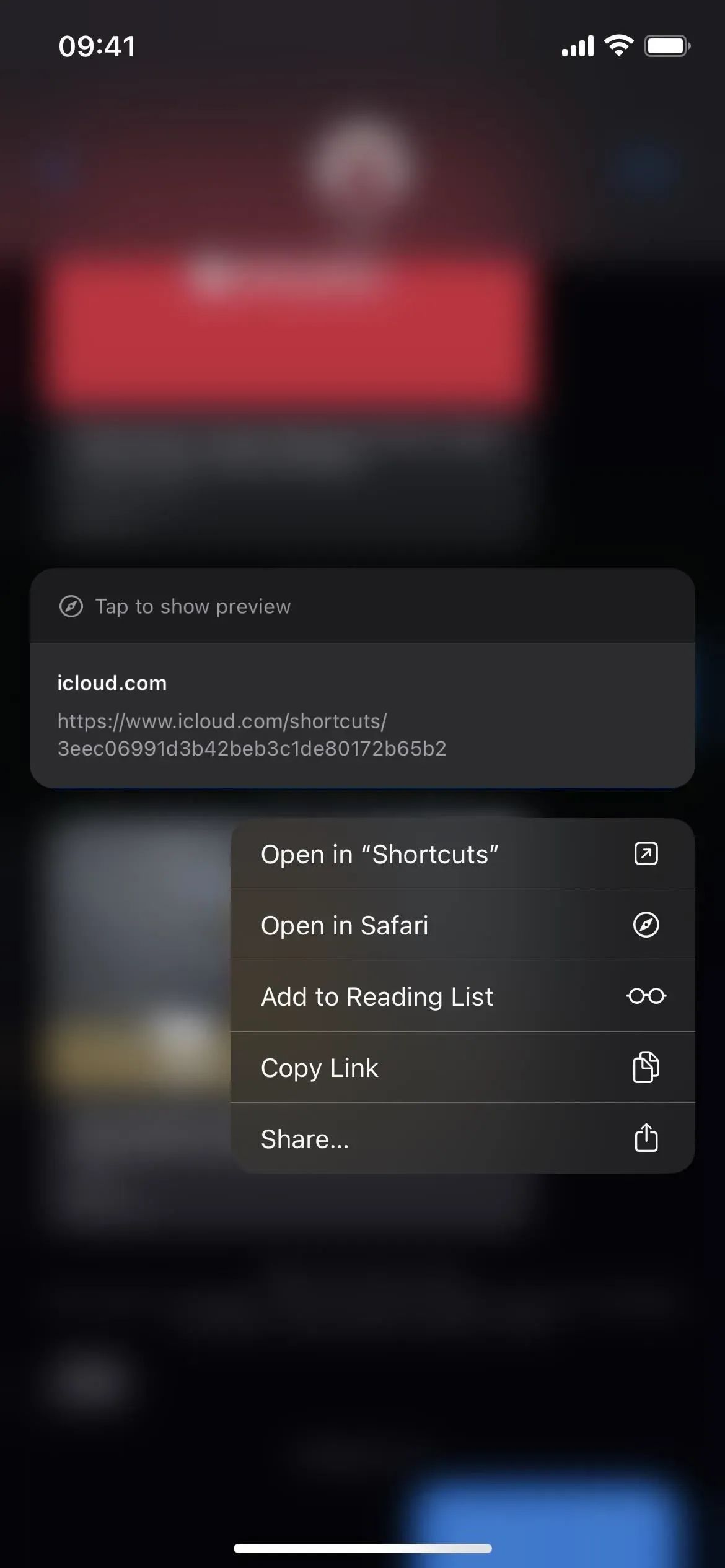
Du kan dele dine digitale nøgler
Fra og med iOS 16 kan du sikkert dele din bil-, hjemme- eller kontornøgle gemt i din iPhone-pung via Beskeder og andre platforme som Mail og WhatsApp. Denne mulighed vil kun være tilgængelig i apps, der understøtter Wallet.
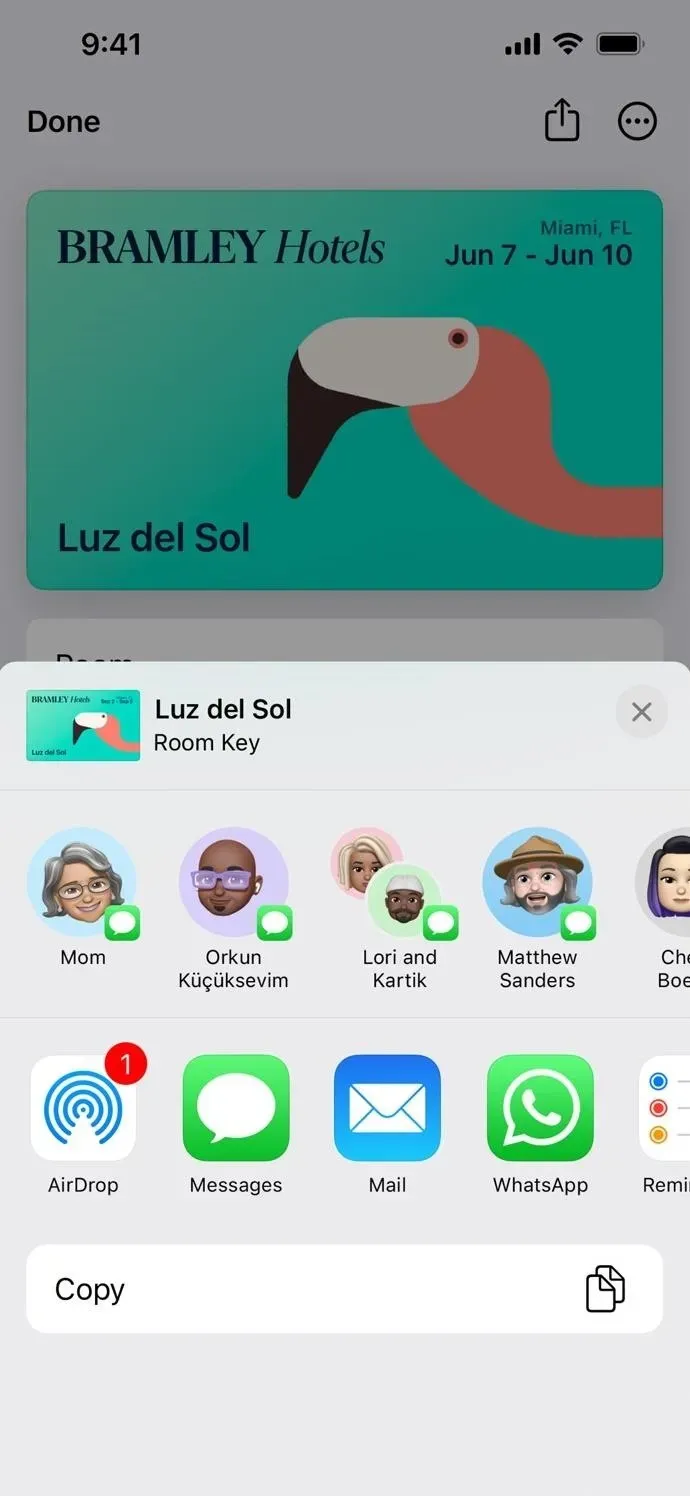
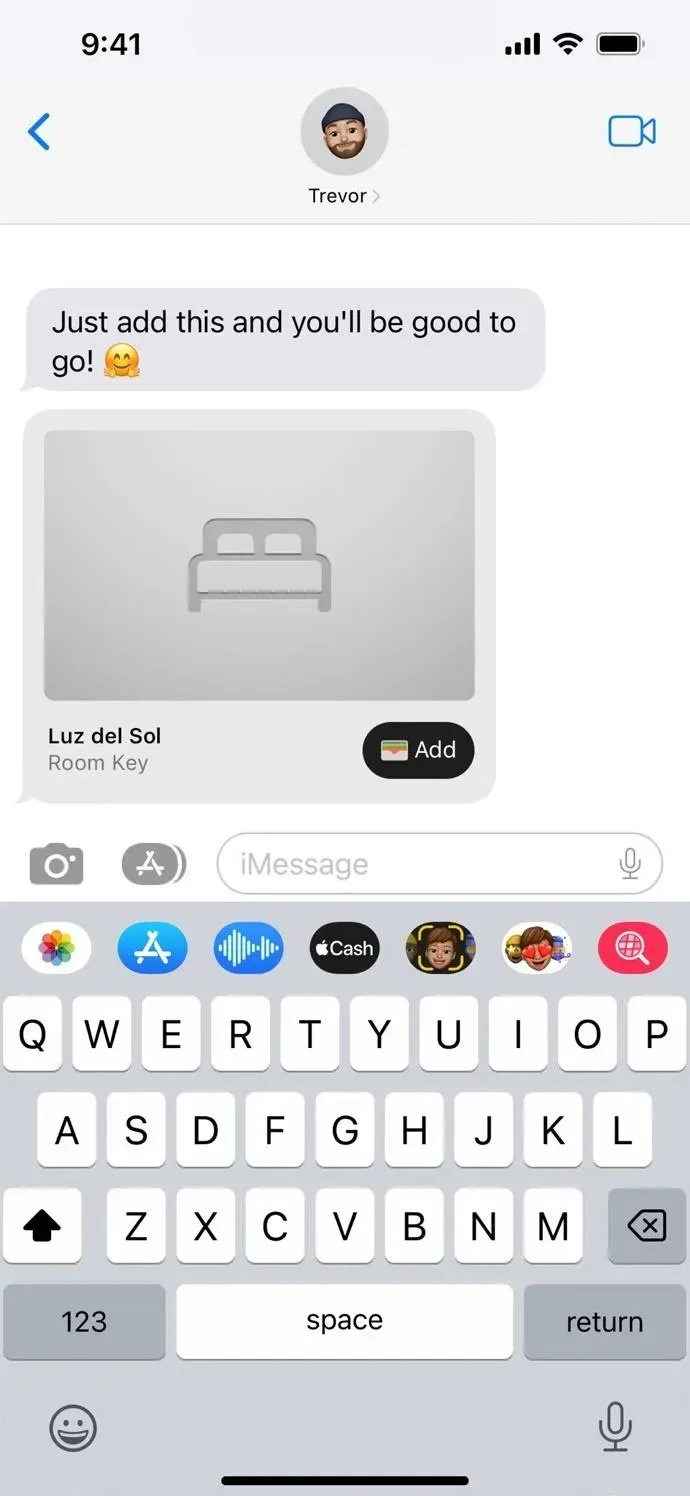
Billeder via Apple
Skriv et svar