Hvordan tilføjer man en app til LG Smart TV? 5 bedste måder
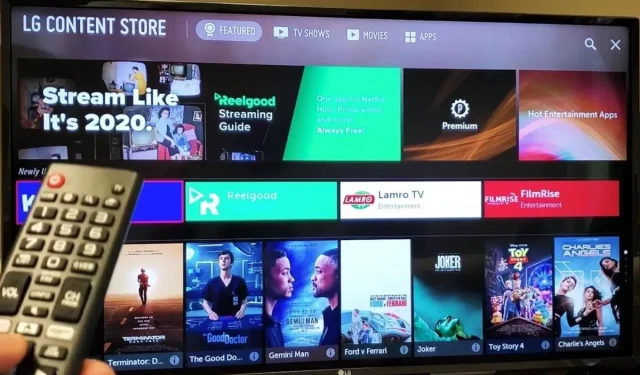
Med LG Smart TV kan du nemt få adgang til dit yndlingsindhold på enhver platform, inklusive YouTube, Amazon Prime Video, Hulu, Netflix eller Disney Plus. Fra nyheder og sport til film og livsstilsshows har du fuld kontrol over din tv-underholdning. Med funktioner som Magic Remote, Magic Mobile Connection og Magic Zoom er denne seneste version af LG Smart TV-platformen nem at bruge.
Mange har dog svært ved at tilføje bestemte apps til LG Smart TV-grænsefladen. Her vil vi tage et kig på, hvordan du tilføjer en app til et LG smart-tv ved hjælp af den kraftfulde webOS-medieplatform, som er kompatibel med næste generations 4K Ultra HD-software, samt film og tv med høj dynamisk rækkevidde (HDR). viser sig.
Læs også videre for at finde ud af, hvordan du kan caste din ønskede app til LG Smart TV, selvom den ikke er tilgængelig i LG Content Store.
Hvad er LG WebOS?
webOS er et multitasking-operativsystem til smarte enheder såsom smart-tv’er baseret på Linux-kernen. Det er også blevet implementeret som et mobilt styresystem til smartphones og tablets.
Platformen blev oprindeligt udviklet af Palm, Inc. (senere erhvervet af Hewlett-Packard), og blev frigivet open source af HP, hvilket resulterede i navnet “Open webOS”.
Efter at være blevet solgt til LG Electronics, blev styresystemet redesignet som et innovativt TV-styresystem designet specifikt til LG TV, som blev efterfølgeren til LG Netcast-operativsystemet.
I januar 2014 annoncerede Qualcomm, at de havde erhvervet HPs teknologipatenter, inklusive alle webOS- og Palm-patenter.
Adskillige enheder har inkluderet forskellige versioner af webOS siden starten i 2009, herunder Pre-, Pixi- og Veer-smartphones, TouchPad-tabletten, LG Smart TV (siden 2014) og LGs farverige Smart Refrigerator-projektorer, der blev introduceret i 2017.
LG Smart TV med webOS giver dig, hvad du ønsker, når du vil have det, problemfrit. Alle de seneste nyheder, sport, underholdning og mere lige ved hånden.
Sådan tilføjer du en app til LG Smart TV fra LG Content Store
LG Content Store er din one-stop-shop for mange premium-indhold og apps. Hvis dit LG Smart TV er forbundet til internettet, skal du blot klikke på det relevante link for at besøge LG Content Store.
- Du kan vende hjem ved at trykke på Hjem-knappen på fjernbetjeningen.
- Gå derefter til tv-menuen og vælg den lyse røde LG Content Store-indstilling fra rullemenuen.
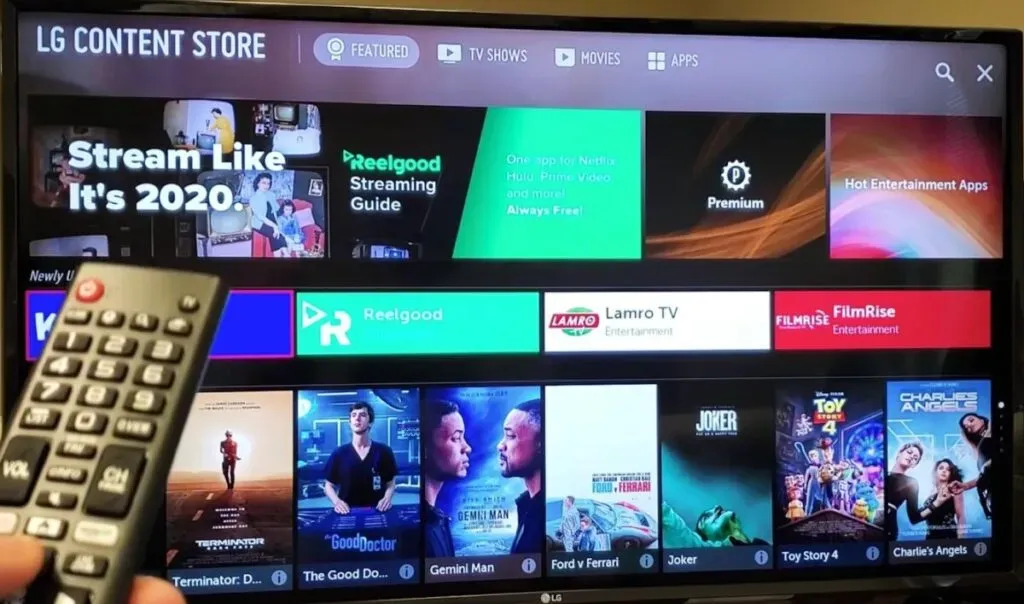
- Endelig kan du finde og downloade den app, du ønsker, ved at klikke på knappen “Installer”.
- Når den er downloadet, skal du starte appen for at installere den.
- Vend nu tilbage til hovedskærmen og start den for at nyde indholdet.
Kan du installere tredjepartsapps på LG Smart TV?
Hvis den app, du ønsker, er tilgængelig i LG Content Store, skal du besøge LG Content Store. Du vil dog ikke være i stand til at downloade en tredjepartsapp fra en ukendt kilde. Web OS eller Netcast fungerer på LG smart-tv og tillader derfor ikke, at du downloader software fra upålidelige tredjepartskilder.
LG smart-tv’er understøtter dog streaming af tredjepartsindhold gennem tredjepartsudvidelsesenheder som Firestick, Chromecast, AppleTV og Roku. Du kan streame tredjepartsindhold fra forskellige LG TV-modeller, herunder LG OLED, LG Nano Cell og LG UHD TV.
LG-operativsystemet kan muligvis administrere, få adgang til og se indhold på internettet via en internetforbindelse, men kun hvis indholdet er hentet gennem LG App Store, som ikke er tilgængeligt i øjeblikket.
Sådan caster du tredjepartsapps til LG Smart TV
De nyeste LG Smart TV’er inkluderer en indbygget ScreenShare-funktion, der giver dig mulighed for at streame screencasts fra enhver Android-enhed eller computer. SmartShare er dog ikke tilgængelig på iOS-enheder. Følg disse trin for at tilpasse skærmen:
- Sørg for, at din enhed er tilsluttet det samme netværk som tv’et.
- Find derefter SmartShare-appen på dit LG Smart TV ved at vælge menuikonet på dit LG Smart TV.
- Start ScreenShare-appen på dit tv, og tryk på knappen lyttetilstand for at aktivere lyttetilstand.
- Vælg ikonet “Indstillinger” på startskærmen for at få adgang til menuen “Indstillinger” på din Android-enhed.
- Gå derefter til Screen Mirroring-ikonet og tryk på det for at gøre det aktivt.
- Fra rullemenuen skal du vælge, hvilken af de tilgængelige medielister du vil afspille.
- Din telefon scanner og registrerer dit tv-system.
- For at tilslutte et tv skal du vælge det fra rullemenuen.
- Når begge enheder er tilsluttet, vil du være i stand til at se din telefons skærm vist på skærmen på dit LG smart-tv.
2. Google Chromecast
Du kan bruge Google Chromecast i kombination med hardware til at spejle indhold på LG Smart TV-skærmen. Med Google Chromecast kan du streame underholdning fra forskellige platforme, herunder Netflix, Google Play Butik, YouTube og andre populære apps.
Følg disse instruktioner for at slutte dit LG smart TV til din Chromecast og få det til at køre:
- Tag din Chromecast-gadget og sæt den i HDMI-porten på dit tv.
- Tryk nu kontinuerligt på tænd/sluk-knappen på tv’et og enter-knappen på fjernbetjeningen, indtil du ser Chromecast-logoet på tv-skærmen.
- Hvis du tilslutter din Chromecast til en computer eller mobilenhed, skal du gå til Google Play Butik og downloade Chromecast-appen.
- Når installationen er fuldført, skal du klikke på knappen Kom i gang, og du vil blive bedt om at logge ind med din foretrukne Google-konto.
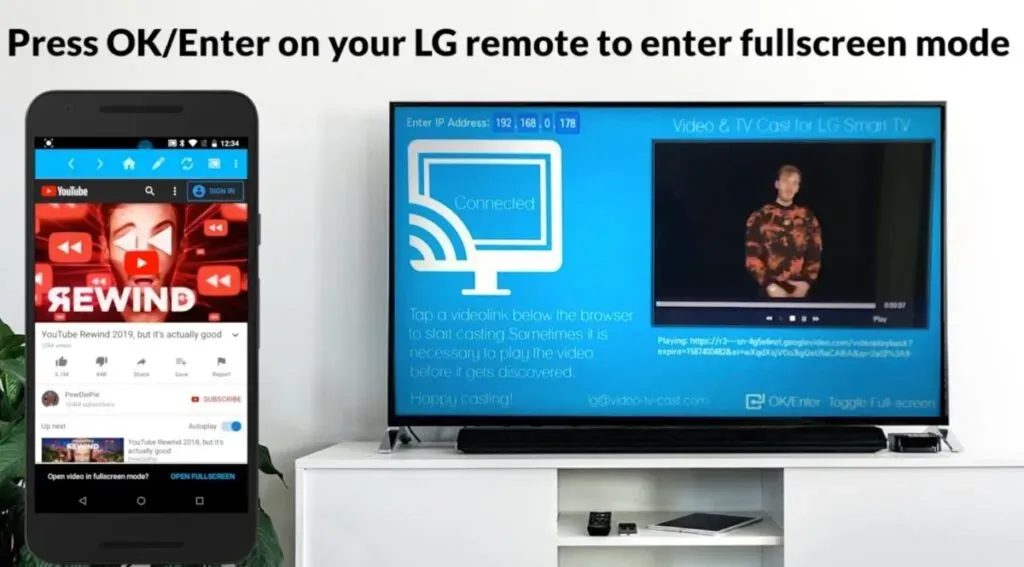
- Vælg symbolet Nye enheder ved at klikke på knappen Start.
- Chromecast-appen genkender den nye enhed. Når ikonet Set vises på skærmen, skal du klikke på det.
- Når koden er leveret til dit LG smart-tv, skal du klikke på “Ja” for at fortsætte processen.
- Du bliver bedt om at indtaste navnet på den Chromecast-enhed, du bruger.
- Når du har indtastet et navn, skal du klikke på knappen Fortsæt for at sende screencasten til dit tv.
- Sørg for, at dine enheder er tilsluttet det samme netværk for at bruge Google Chromecast.
3. Amazon Fire Stick
Amazon Fire Stick er en fantastisk måde at installere tredjepartsapps på dit LG smart-tv. Hvis det er første gang, du bruger en Fire Stick, er her en hurtig guide til at navigere i menusystemet.
Du kan få adgang til Fire Stick-opsætningsskærmen ved at trykke på knappen Afspil.

- Du vil blive bedt om at vælge dit foretrukne sprog under registreringsprocessen.
- Når du klikker på OK, begynder Fire Stick at søge efter en tilgængelig netværksforbindelse. For at oprette forbindelse skal du først angive et brugernavn og en adgangskode til dit Wi-Fi-netværk.
- Installationsvejledning vil blive præsenteret for dig på din computerskærm. For at registrere, følg deres vejledning.
Når du har gennemført registreringsprocessen, kan du bruge din Fire Stick til at installere apps, der ikke i øjeblikket er tilgængelige fra LGs indholdsbutik. Nedenfor er trinene til at bruge Fire Stick:
- Tilslut først din Fire Stick til dit LG Smart TV ved hjælp af en HDMI-forbindelse ved at følge instruktionerne.
- Sæt derefter strømadapteren i en stikkontakt.
- Brug fjernbetjeningen til at tænde for tv’et.
- Tænd for Amazon Fire Stick efter at have tændt for TV’et ved at vælge det fra input-menuen efter at have tændt for TV’et.
- Sørg for, at alle dine gadgets er forbundet til Wi-Fi.
- Start derefter din foretrukne webbrowser med din Fire Stick, og find den app, du vil downloade.
- Når du har downloadet APK-filen, kan du installere programmet.
Hvordan tilføjer man apps, der kun er tilgængelige i andre lande, til LG Smart TV?
Selvom LG er en global virksomhed, er nogle applikationer ofte ikke understøttet i nogle regioner. Hvis du er interesseret i at få adgang til dem, kan du nemt gøre det ved at ændre dit tv. For at gøre dette skal du følge disse trin:
- For at få adgang til menuen Indstillinger skal du trykke på Menu-knappen på tv’ets fjernbetjening.
- Vælg derefter ikonet Indstillinger, og vælg derefter indstillingen Alle indstillinger.
- TV’et vil give dig flere muligheder; vælg Generelt for at komme i gang.
- Vælg landesymbolet for LG-tjenester i rullemenuen, efter du har klikket på ikonet Placering.
- Indtast det land, du vil modtage ansøgninger fra, og klik på OK.
- Første gang du ændrer sproget på dit LG Smart TV, genstarter enheden automatisk.
- Når dit tv tænder, skal du gå til indstillingsmenuen og vælge en af de apps, der allerede er installeret. Du vil sandsynligvis finde nye apps, der ikke var tilgængelige i dine tidligere landeindstillinger.
Sådan afinstallerer du apps på LG Smart TV
Følg disse trin for at afinstallere en app:
- For at få adgang til alle installerede programmer skal du trykke på menuknappen på fjernbetjeningen.
- Tjek alle de apps, du vil slippe af med.
- På dette tidspunkt skal du trykke på højre og venstre knap på fjernbetjeningen.
- Alle applikationer vil blive fremhævet på skærmen, når du trykker på X-symbolet.
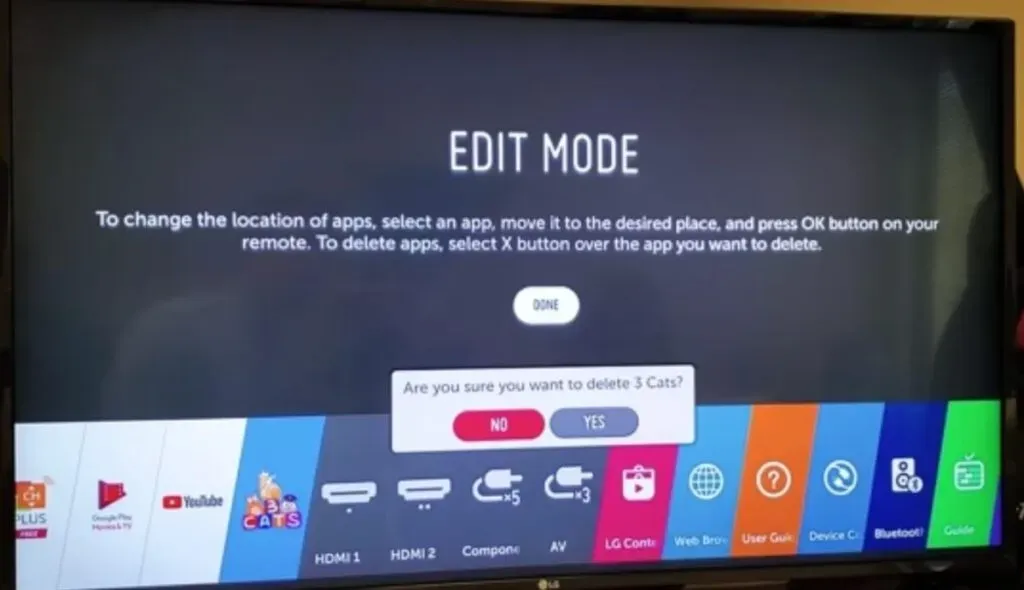
- Vælg den app, du vil fjerne fra din enhed. En bekræftelsesmeddelelse vises som et pop op-vindue.
Konklusion
Få alle dine yndlingsstreamingkanaler, mens du ser dit yndlingsinternetindhold på TV-kanallisten med en praktisk guide på skærmen til hurtig og nem navigation. LG Content Store er et fantastisk sted at finde dine yndlingsapps.
Men hvis appen ikke er tilgængelig, kan du bruge andre metoder såsom Fire Stick, Google Chromecast og LG Smart Share. Installation af tredjepartsapps giver dig mulighed for at få mest muligt ud af dit LG Smart TV. Sørg for, at dit tv og tredjepartsenheder er forbundet til det samme Wi-Fi-netværk for at nyde din seeroplevelse.
FAQ
Hvordan føjer man HBO Max-appen til LG Smart TV?
Alle LG TV’er med HBO Max-appen er kompatible, og installations- og opsætningsprocedurerne er enkle. Hvis du ikke allerede har denne app installeret, kan du hente den fra LG Content Store. Gå til søgeikonet på LG Content Store, og skriv HBO Max for at downloade og starte.
Har LG TV’er en Google Play Butik?
LG TV’er har ikke adgang til Google Play Butik, men de har adgang til LG Content Store, hvor du kan downloade dine yndlingsapps.
Hvorfor fungerer mit LG Content Center ikke?
Svag eller upålidelig internetforbindelse er en af hovedårsagerne til, at LG Content Store ikke er i stand til at fungere effektivt. Derudover kan din internetrouter begrænse og forbyde visse tjenester, såsom din indholdsbutik. Du skal muligvis også opdatere firmwaren.
Hvordan tillader man installation af apps fra ukendte kilder på LG Smart TV?
Gå til menuen “Indstillinger” fra hovedskærmen. Vælg Apps og meddelelser fra rullemenuen. Klik på “Særlig adgang” fra rullemenuen. Vælg nu “Installer ukendte apps” ved at vælge dem fra rullemenuen. Vælg den ansøgningsformular, hvor du installerer APK-filen. Skift nu indstillingen “Tillad fra denne kilde” fra “Deaktiveret” til “Aktiveret” for at drage fordel af denne funktion.
Skriv et svar