Hvordan tager man et skærmbillede på en Android-tablet? 5 bedste måder
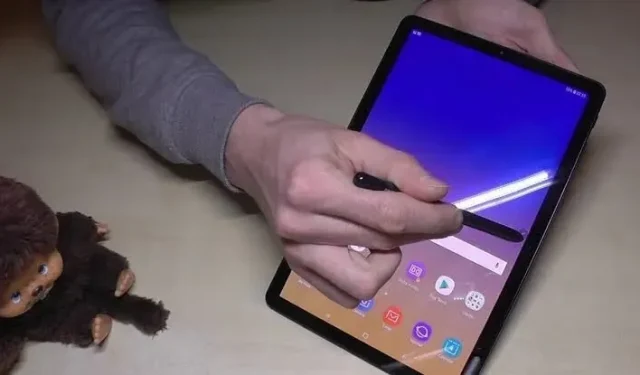
Lad os sige, at du ruller gennem dit yndlingsmagasin på en Android-tablet. Du er halvvejs i at bruge det og ønsker at tage et skærmbillede af en bestemt sektion for at dele med andre. Du kan dog ikke gøre dette. Manglende evne til at tage et skærmbillede på en tablet er et almindeligt problem for alle.
Det kan være nemt at tage et skærmbillede på en mobilenhed, men der er ikke mange af jer, der ved, hvordan man tager et skærmbillede på en Android-tablet.
Denne artikel vil besvare alle dine spørgsmål og hjælpe dig med nemt at tage et skærmbillede på din Android-tablet. Så lad os begynde.
hvordan tager man skærmbillede på Android tablet (samsung galaxy tablet)?

Galaxy tablets er blandt de mest populære på markedet på grund af deres væsentlige funktioner og brugervenlighed. Derfor, hvis du vil tage et skærmbillede på din Galaxy-tablet, skal du tjekke disse forskellige måder at gøre det på.
- Brug af tablet-tasterne
- Bruger håndfladen
- Brug af den elektroniske pen
- Brug af Bixby Assistant
1. Brug af tablet-tasterne
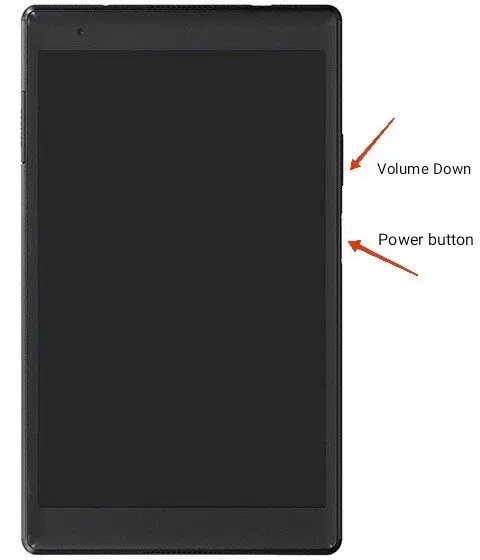
Indbyggede tablet-taster er den typiske måde at tage et skærmbillede på en Galaxy-tablet. Alt du skal gøre er at trykke på tænd/sluk-knappen og lydstyrke ned-knappen og holde dem nede i et sekund eller to. Det vil hurtigt tage et skærmbillede for dig.
Bare husk at trykke forsigtigt på begge knapper på samme tid. Ellers vil skærmbilledet ikke blive taget, og du vil se strømmenuen på skærmen.
Hvis din tablet har en startknap, skal du trykke og holde den nede sammen med lydstyrke ned-knappen for at tage et skærmbillede.
Når du tager et skærmbillede, gemmes det automatisk i galleriappen.
2. Brug håndfladen
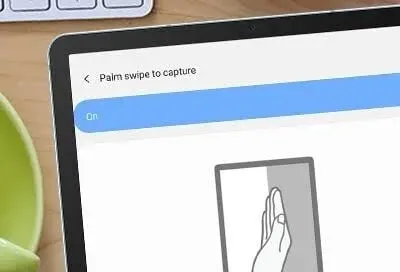
Der er en anden indbygget funktion kaldet Palm Swipe, der giver dig mulighed for at tage fantastiske skærmbilleder på Samsung-tablets. Du kan bruge denne funktion ved at gøre følgende.
- Åbn appen Indstillinger fra fanen.
- Vælg indstillingen Swipe to Grab.
- Aktiver denne funktion på fanen.
Når du har gjort det, kan du nemt tage et skærmbillede ved at stryge håndfladen hen over skærmen. Igen skal du sørge for at stryge skærmen korrekt, ellers bliver skærmbilledet ikke taget.
På grund af hardwarebegrænsninger understøtter nogle Galaxy-tablets ikke denne funktion, såsom Galaxy Tab S6 Lite . Men du kan prøve forskellige måder at tage skærmbilleder på sådanne enheder. Alle vil blive gemt i dit galleri, hvor du kan redigere eller slette dem.
3. Brug af S-Pen
Det er kun muligt at tage et skærmbillede med S Pen, hvis din tablet leveres med en S Pen. Du kan også bruge denne funktion til at optage din skærm. Følg nedenstående trin for at tage et skærmbillede.
- Naviger til skærmen, hvor du vil tage et skærmbillede.
- Tryk på menuikonet for flyvekontrol med S-knappen.
- Vælg derefter indstillingen Skærmoptagelse.
- Når dette er gjort, tager tabletten et skærmbillede af den skærm, du er på.
Du kan redigere disse skærmbilleder, skrive på dem eller tegne på dem. Gem derefter skærmbilledet ved at klikke på “Gem”-indstillingen. Som standard vil det blive gemt i dit galleri.
4. Brug af Bixby Assistant
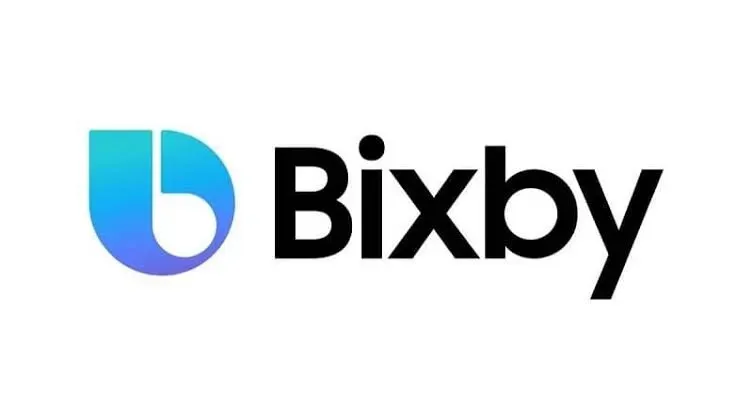
Du kan også tage et skærmbillede med Bixby på din Galaxy-tablet. Men for dette skal du sørge for, at du har aktiveret Bixby på din tablet.
Du skal bare give en stemmekommando – Tag et skærmbillede i Bixby. Og han vil tage et skærmbillede for dig.
Hvordan tager man skærmbilleder på en Huawei-tablet?
Der er grundlæggende to måder at tage et skærmbillede på en Huawei-tablet .
Det her:
- Hjemknappen
Lad os lære, hvordan du tager et skærmbillede på en Android-tablet ved hjælp af Hjem-knappen til Huawei.
- Naviger til skærmen, hvor du vil tage et skærmbillede.
- Tryk på knappen og tænd/sluk-/dvaleknappen på samme tid. Hold dem i et par sekunder, og slip derefter.
- Du vil høre en kliklyd, hvilket betyder, at skærmbilledet er taget.
- Hvis du bruger en nyere version af Android, vil du se et flydende skærmbillede taget nederst til venstre på skærmen.
- Du kan klikke på skærmbilledet for at redigere det eller endda se nærmere.
- Når du er færdig med at redigere, skal du gemme den og dele den via app til sociale medier med dine venner eller andre.
- Ingen hjem-knap
Hvis din Huawei-tablet ikke har en startknap, skal du ikke bekymre dig. Her er trinene til at tage et skærmbillede på Huawei-fanen uden det.
- Naviger til skærmen, hvor du vil tage et skærmbillede.
- Du skal finde muligheden for at skifte skærmbilleder. Det ville være i meddelelseslinjen. Få adgang til det ved at stryge ned på skærmen.
- Klik på indstillingen Skærmbillede, som er papir- og saksikonet.
- Du vil se en meddelelse om, at der er taget et skærmbillede, eller du vil høre en kameraudløserlyd (hvis aktiveret), der indikerer det samme.
- Du kan klikke på skærmbilledet for at redigere det eller endda se nærmere.
- Når du er færdig med at redigere, skal du gemme den i din fotomappe på din enhed.
- Del det derefter via en app til sociale medier med dine venner eller andre.
Der er også mulighed for at tage et øjebliksbillede af rullen på nogle enheder. Du kan nemt finde disse skærmbilleder gemt i mappen skærmbilleder i appen Fotos eller Galleri. Du kan yderligere redigere skærmbilleder ved at gå til mappen eller dele den med andre personer.
Hvordan tager man skærmbilleder på HTC-tablets?
Flere måder at tage et skærmbillede på en HTC-tablet:
- Brug af hardwareknapper
At tage et skærmbillede ved hjælp af en hardwareknap er den nemmeste og mest almindelige metode, der fungerer på næsten enhver enhed. Nogle af jer kender måske allerede til dette. Mens mange af jer skal have en god forståelse for, hvordan man gør det. Bare følg nedenstående trin for at få det gjort.
- Find den skærm, du vil tage et skærmbillede af.
- Tryk lydstyrke ned og tænd/sluk-knapperne sammen, og hold dem nede i et par sekunder, og slip derefter.
- Du vil høre en kliklyd, og processen vil blive afsluttet.
Hvis din HTC-tablet har en startknap, kan du også prøve følgende trin.
- Find den skærm, du vil tage et skærmbillede af.
- Tryk på knapperne Lydstyrke ned og Hjem samtidig i et par sekunder, og slip derefter.
- Du vil høre en kliklyd, og processen vil blive afsluttet.
- Rullende skærmbillede
Dette er en af de mest ventede funktioner, der endelig er blevet introduceret i nye versioner af Android. Før, da denne funktion ikke blev introduceret, skulle du tage flere skærmbilleder af en webside for at fange alt indholdet.
Men skærmbilledet swipe-funktionen har ændret det, og nu kan hele siden fanges med kun ét skærmbillede. Det sparer en masse tid, energi og intern hukommelse!
Bemærk venligst, at i tilfælde af Android 12, virker scrollende skærmbilleder kun for apps. For eksempel kan du tage et skærmbillede af Instagram-appen med scrollning, men ikke dens webapp i Chrome.
Følg derfor disse trin for at tage et rullende skærmbillede på din enhed.
- Find den skærm, du vil tage et skærmbillede af.
- Tag et skærmbillede.
- Når pop-up-meddelelsen til skærmbilledet vises på skærmen, skal du navigere til skærmbilledet og klikke på rulleindstillinger.
- Derfor vil der blive taget et langt skærmbillede af siden.
- android applikation
På grund af kontrolproblemer, eller hvis din tablet er blevet beskadiget, og lydstyrke- eller tænd/sluk-knapperne ikke virker, vil det være svært at tage et skærmbillede. Derfor er der tredjepartsapplikationer, der hjælper dig med at tage et skærmbillede i sådan en situation.
Du kan nemt downloade disse tredjepartsapps fra Google Play Butik på din tablet. Der kan være forskellige trin til at tage skærmbilleder for visse applikationer. Men den grundlæggende funktionalitet er den samme for alle disse applikationer. Der er nogle sjove måder at tage skærmbilleder på. Såsom:
- Ryster tabletten
- Brug af widgets
Disse apps giver nogle ekstra funktioner, herunder:
- Beskær skærmbilledet.
- Konverter disse skærmbilleder til zip-filer.
- Konverter og gem disse skærmbilleder som JPG eller PNG.
- Rediger farverne.
- Slå dato- eller tidsstemplet til på skærmbilleder.
Nogle af de bedste tredjepartsapps til at tage skærmbilleder på HTC-faner:
- Skærmbillede
- Skærmbillede nemt
- Screen Master
- Super skærmbillede
- Skærmbillede
- Google Assistant
Du kan tage et skærmbillede med Google Assistant ved at følge disse trin.
- Sørg for, at du allerede har installeret Google Assistant på din fane. Hvis ikke, download det først. Du skal have den seneste Google-app og Android version 7.0 eller nyere.
- Når det er installeret, skal du aktivere Google Assistant.
- Åbn Google-appen. I nederste højre hjørne af skærmen skal du vælge indstillingen “Avanceret”.
- Gå til “Indstillinger”, og klik på “Google Assistant”. Find Assistent-enheden ved at klikke på Assistent-fanen.
- Klik på “Telefon”-indstillingen. Rul derefter ned til sektionen Generelt.
- Aktiver indstillingen “Brug skærmkontekst” på skærmen.
Din Google Assistant bliver aktiveret efter disse trin. Følg derefter trinene nedenfor for at tage et skærmbillede med dette.
- Sig “Hey Google” eller “OK Google” højt, hvad der er behageligt for dig.
- Når du har aktiveret assistenten, skal du give stemmekommandoen “Tag et skærmbillede.”
Sådan tager du et skærmbillede på en Android-tablet med din stemme.
Hvordan tager man skærmbilleder på LG tablets?
Der er grundlæggende to måder at tage et skærmbillede på LG-tablets. Det her:
- Knapper
- Find den skærm, du vil tage et skærmbillede af.
- Tryk på og hold lydstyrke ned og tænd/sluk-knapperne nede i et par sekunder, og slip derefter. Eller, hvis du vil optage en video, skal du trykke og holde på knapperne Lydstyrke op og Tænd/sluk.
- Skærmbilledet gemmes direkte i tablettens galleri.
- Notifikationspanel
- Find den skærm, du vil tage et skærmbillede af.
- Du skal finde muligheden for at skifte skærmbilleder. Det vil være i meddelelseslinjen. Så du kan få adgang til det ved at stryge ned på skærmen.
- Klik på indstillingen Skærmbillede, som er papir- og saksikonet.
- Skærmbilledet gemmes direkte i tablettens galleri.
Hvordan tager man et skærmbillede af en webside?

Screenshot Easy er en populær tredjepartsapp, der er velegnet til at tage skærmbilleder af en webside på en Android-enhed. Du kan nemt downloade denne app fra Google Play Butik eller tilføje dens Chrome-udvidelse.
Med Screenshot Easy kan du gemme et skærmbillede, redigere det og dele det med andre via forskellige sociale medieplatforme.
Følg nedenstående trin for at tage et skærmbillede af en webside.
- Åbn den webside, hvor du vil tage et skærmbillede.
- Vælg en webside (helt eller delvist).
- Vælg en filtype.
- Du kan redigere skærmbilledet og gemme det.
- Du kan også dele det via forskellige sociale medier apps.
Så det handler om, hvordan man tager et skærmbillede på en Android-tablet.
Konklusion
Så her går du. I denne artikel har vi dækket de mest almindeligt anvendte Android-faner, samt trinene til at tage et skærmbillede af hver enkelt. Det er ikke en vanskelig opgave, men bestemt forskellig for hver enhed.
Hvis du stadig ikke er i stand til at tage et skærmbillede på din Android-tablet ved hjælp af ovenstående metoder, har du muligvis deaktiveret nogle af dem. Sørg derfor for at aktivere disse indstillinger som en anden løsning.
Ellers fungerer kombinationen af tænd- og lydstyrkeknapper for de fleste tablets. Så du kan altid prøve denne måde først og derefter prøve andre måder, hvis det ikke virker.
Ofte stillede spørgsmål (FAQ)
Hvor gemmes skærmbilleder på Android-enheder?
Skærmbilleder gemmes direkte i Galleri-appen på dine Android-enheder. Du kan også tjekke mappen “Skærmbilleder” eller “Album”. Her kan du redigere eller slette skærmbilleder, som du ønsker.
Hvorfor tage et skærmbillede?
Der er flere grunde til at tage et skærmbillede. Grundlæggende tager du det for at fange indholdet på skærmen for at vise det til en anden eller bare gemme det til senere brug.
Hvordan tager man et skærmbillede på Samsung Galaxy Tab A?
Alt du skal gøre er at trykke på tænd/sluk- og lydstyrke ned-knappen og holde den nede i et sekund eller to. Det vil tage et skærmbillede for dig. Bare tryk forsigtigt på begge på samme tid.
Skriv et svar