8 rettelser til “Google bliver ved med at stoppe” på din Android
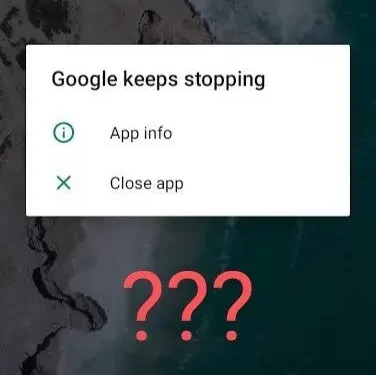
Selvom Android er et af de bedste styresystemer, kan det være lidt problematisk. Takket være nogle få fejl eller fejl. Det bedste eksempel på dette er Google stop-problemet. Dette er et meget almindeligt, men irriterende problem, der kan opstå. Dette kan ske, når du bruger Google til at søge efter noget eller enhver anden Google-app.
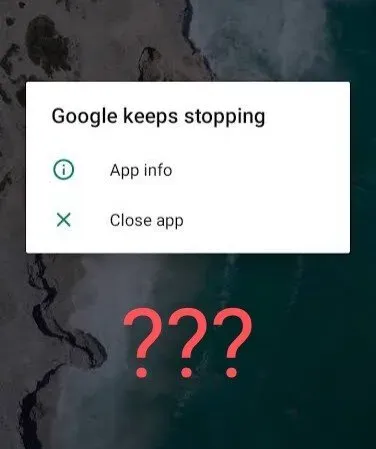
Selvom der er mange årsager til dette problem, er det værd at bemærke, at nogle problemer med serversiden også kan føre til det samme.
Så hvad kan der gøres for at undgå Google stop-problemet? Det vil blive dækket her med alle de andre nyttige oplysninger, du muligvis har brug for. Lad os starte uden videre.
Hvorfor bliver Google ved med at stoppe på min telefon?
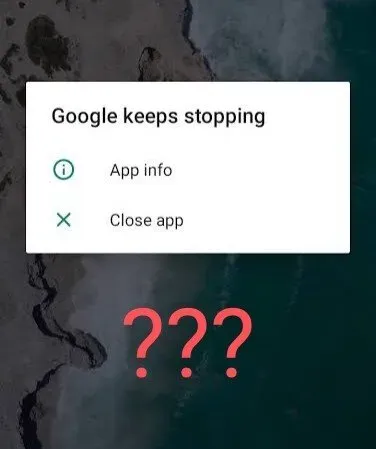
For det første bør du altid kende årsagen til dette problem, dvs. Google bliver ved med at stoppe. Dette problem opstår for det meste på grund af et cache-problem, der får tjenesten til at gå ned. Hvis Google stopper, vil alt, hvad der virker hos Google, ikke fungere helt eller korrekt.
Rydning af Android-cachen er nyttig til at løse dette og mange andre lignende problemer på Android.
Det er vigtigt at forstå dette, da kun du kan bruge nogle rettelser til at behandle det. Og det er præcis det, vi skal diskutere næste gang.
Sådan rettes Google Keeps Stop-fejl på Android?
Du kan prøve flere rettelser for at slippe af med dette problem. Du kan prøve nogen af dem og se, om det virker for dig. De bedst afprøvede og testede Google-rettelser stopper hele tiden Android-fejl.
- Genstart/genstart din Android-telefon
- Tjek din Wi-Fi-forbindelse
- Tving stop og genstart Google App
- Ryd Google App Cache
- Afinstaller Google-appopdateringer
- Fjern Android System WebView-opdateringer
- Opdater din Android-telefon
- Fabriksindstil Android-telefon
Lad os diskutere hver af disse løsninger i detaljer nedenfor.
1. Genstart/genstart din Android-telefon.
En hurtig genstart eller genstart er den hurtigste måde at håndtere denne fejl på. Du kan nulstille din telefon ved at genstarte den. Det vil slette alle midlertidige filer. Derfor vil eventuelle problematiske filer, der forårsager denne fejl, blive fjernet.
Følg nedenstående trin for at genstarte din Android-telefon.
- Tryk på tænd/sluk-knappen og hold den nede i et par sekunder.
- Der vises flere muligheder på din enheds skærm. Klik på “Genstart/Genstart” mulighed.
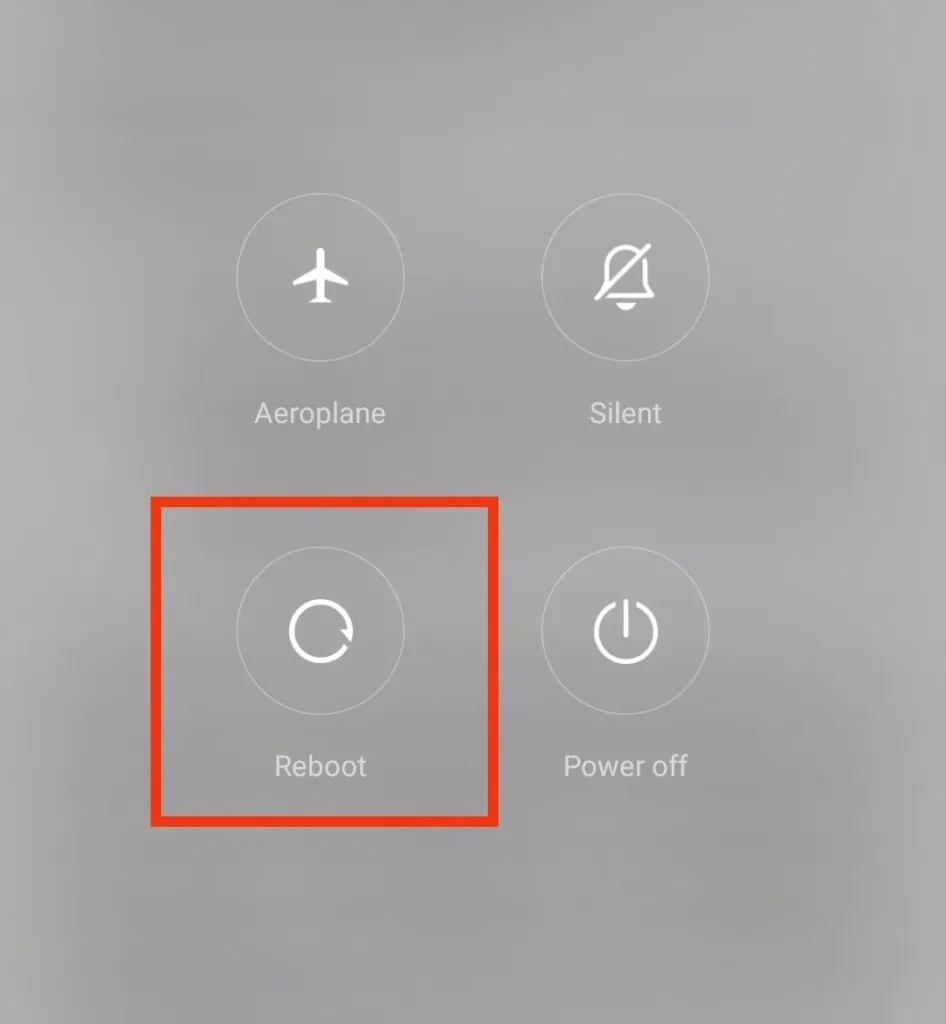
Glem ikke at gemme filerne, før du fortsætter med trinene. Ellers vil alt dit ikke-gemte arbejde være væk for altid. Når du har gennemført trinene, skal du tænde din telefon og åbne den app, du brugte, før du genstarter den. Tjek om fejlen er rettet; hvis ikke, så fortsæt.
Bemærk. Se din enheds brugermanual for instruktioner om, hvordan du genstarter den.
2. Tjek Wi-Fi-forbindelse
En anden grund til denne fejl kan være langsom hastighed eller dårlig internetforbindelse. Hvis du har en dårlig internetforbindelse, bliver Google-fejlen ved med at dukke op. Og dette kan nemt rettes ved at tjekke din internetforbindelse eller skifte til mobildata.
3. Tving til at stoppe og genstarte Google-appen.
Opdatering eller genstart af den problematiske Google-app kan løse dette problem, da det primært er relateret til Google. Luk appen og åbn den igen efter et stykke tid. Hvis det ikke virker, kan du prøve at tvinge appen ud.
Dette sletter ikke dine data på telefonen. Så bare rolig!
Følg nedenstående trin for at tvinge til at stoppe og genstarte Google-appen.
- Åbn appen Indstillinger på din Android-telefon.
- Klik på sektionen “Apps og meddelelser”.
- Klik på Google.
- Klik på “Force Launch”-indstillingen i Google Page-appen.
- En tvungen stop-prompt vises på skærmen; klik på OK.
- Få adgang til app-skuffen.
- Klik på Google for at genstarte den.
4. Ryd cachen i Google-appen.
At have en uønsket cache på din telefon er en anden grund til denne Google-fejl. I dette tilfælde er det den bedste løsning at rydde Google-appens cache. Du kan gøre dette uden at skade dine eksisterende data eller filer.
Følg disse trin for at rydde Google-appens cache.
- Åbn appen Indstillinger på din Android-telefon.
- Åbn sektionen Programmer.
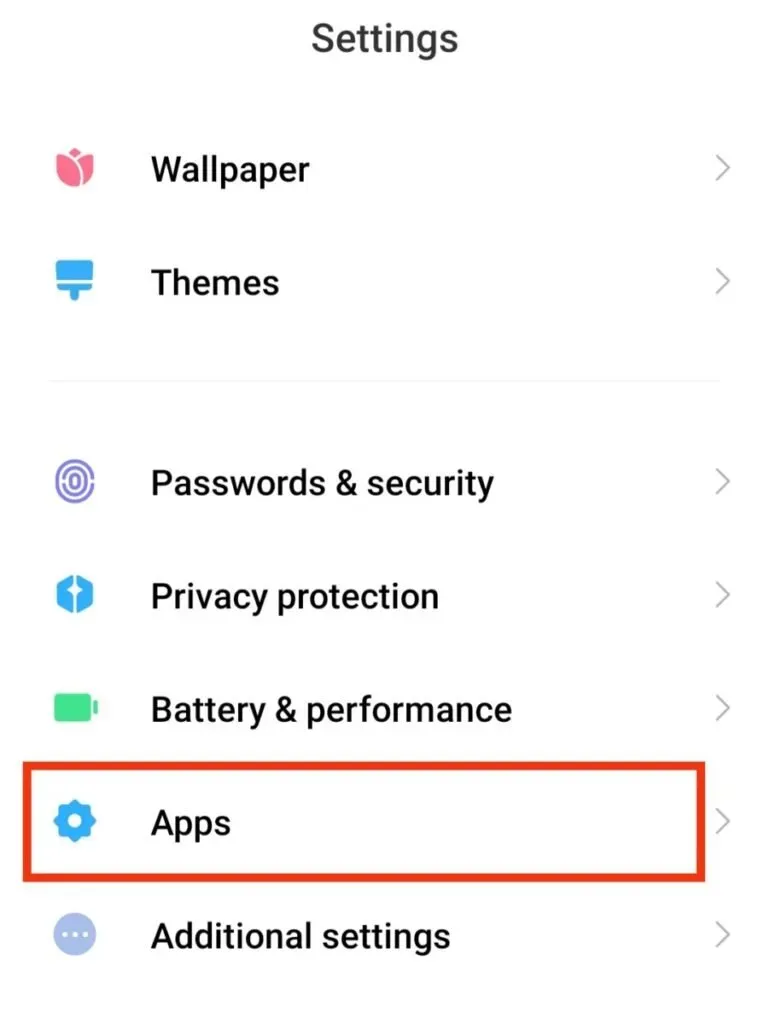
- Find Google og klik på den.
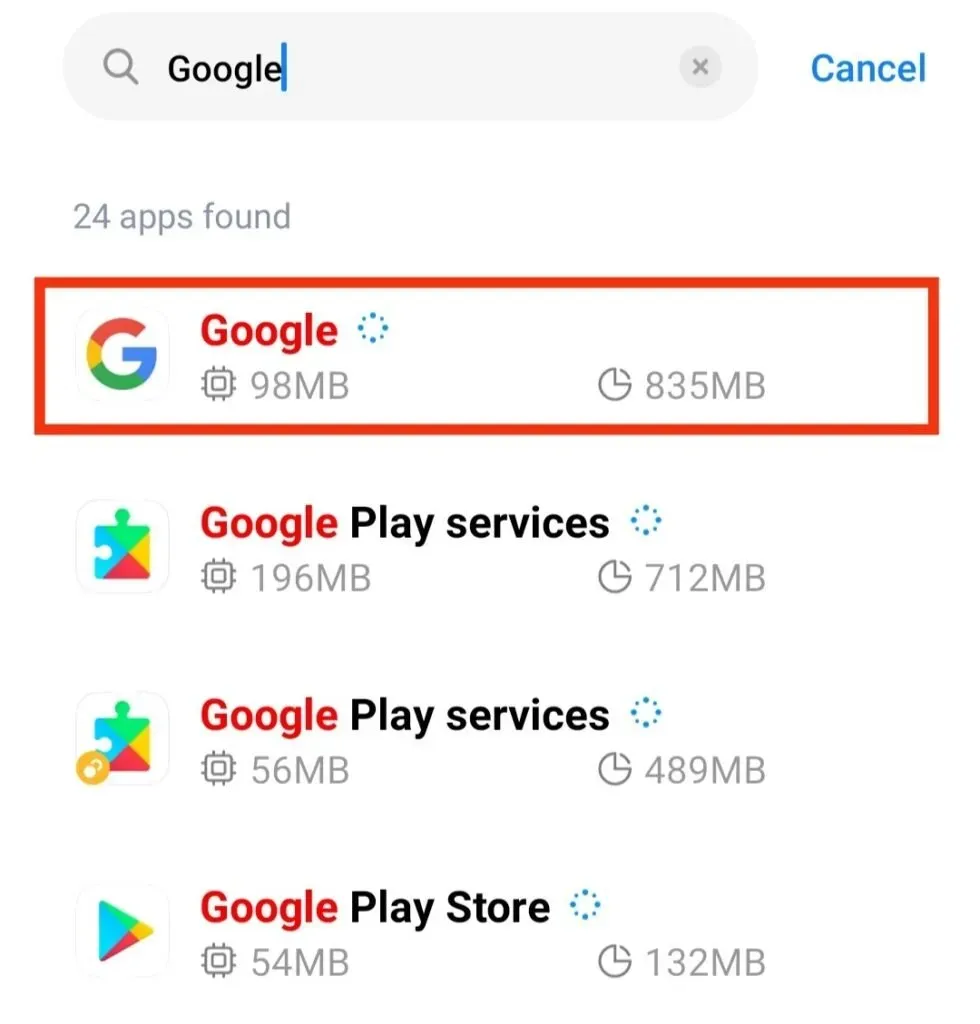
- Klik på “Lagring og cache” på siden.
- Klik på “Ryd cache”-indstillingen.
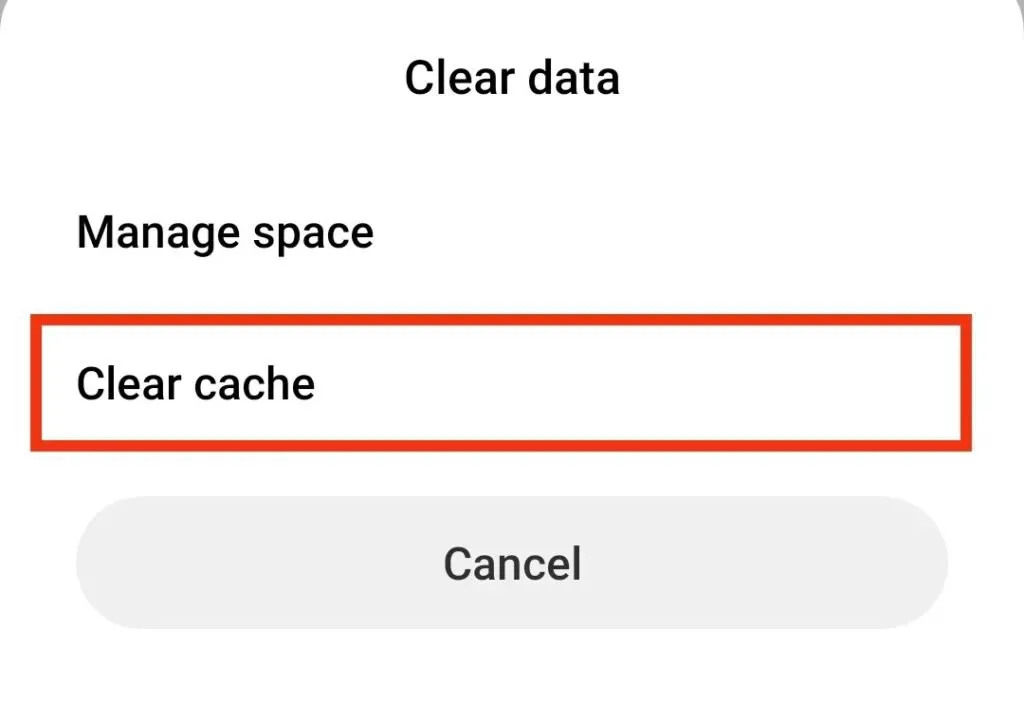
- Åbn Google-appen igen.
Hvis problemet var i cachen, skulle det være løst. Men hvis ikke, prøv følgende rettelser.
5. Afinstaller Google-appopdateringer.
Hvis du har installeret en ny opdatering på din telefon, og du begyndte at stå over for dette problem, kan opdateringen være hovedsynderen her.
I dette tilfælde skal du annullere opdateringen og kontrollere, om problemet er løst. Det er ikke en kompliceret proces. Følg derfor nedenstående trin for at afinstallere Google-appopdateringer.
- Åbn appen Indstillinger på din Android-telefon.
- Åbn Apps og meddelelser.
- Klik på Google.
- Klik på de tre lodrette prikker i øverste højre hjørne af Google-siden.
- Klik på “Afinstaller opdateringer” i indstillingerne.
- Klik på knappen OK i prompten.
Hvis Google udgiver en opdatering for at rette en fejl i en tidligere version, kan du følge nedenstående trin for at opdatere den.
- Åbn Google Play Butik.
- Indtast Google i søgefeltet.
- Klik på Google fra resultatet på skærmen.
- Klik på knappen “Opdater” for at opdatere applikationen.
Vent på, at opdateringen er færdig. Tjek nu, om problemet er løst eller ej.
6. Afinstaller Android WebView-systemopdateringer.
Eventuelle opdateringer til Android System WebView kan også få Google-fejlen til at stoppe med at blive vist på skærmen. Det er nemt at bemærke, om du har installeret den seneste Android-systemwebview-opdatering, og først efter det vises fejlen.
Dette kan løses ved at annullere opdateringen. For at gøre dette skal du følge disse trin.
- Åbn appen Indstillinger på din Android-telefon.
- Åbn Apps og meddelelser.
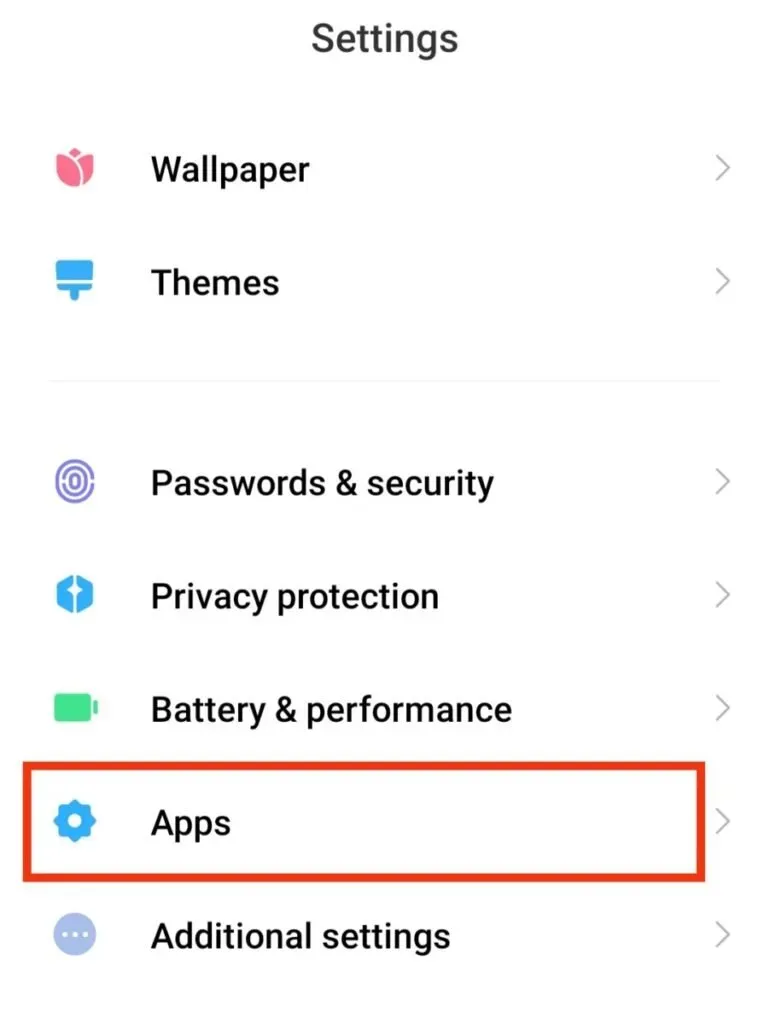
- Klik på “Se alle apps” i Indstillinger.
- Klik på Android System WebView. Hvis denne mulighed ikke er synlig, skal du klikke på de tre lodrette prikker på skærmen. Og klik derefter på “Vis systemapps”.
- Klik på de tre lodrette prikker øverst på skærmen.
- Klik på Afinstaller opdateringer.
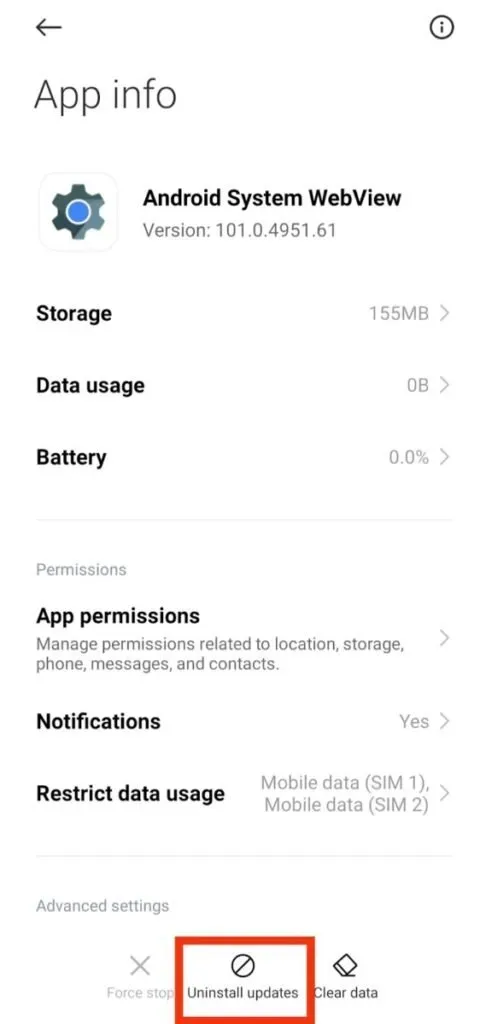
- Klik på OK i prompten.

Genstart din telefon. Dette problem vil blive løst efter at have tændt telefonen.
7. Opdater din Android-telefon
En forældet version af Android kan forårsage en masse fejl, hvoraf den ene får Google til at stoppe. Hvis det er tilfældet, kan du muligvis løse dette problem blot ved at opdatere din Android-telefon til den nyeste version.
For at gøre dette skal du have en god internetforbindelse. Og følg derefter disse trin.
- Åbn appen Indstillinger på din telefon.
- Vælg indstillingen “System”.
- Klik på indstillingen Systemopdateringer på skærmen.
- Vent på, at din telefon er færdig med at søge efter tilgængelige opdateringer.
- Installer opdateringen, hvis den er tilgængelig.
Hvis der ikke er nogen opdatering, er det muligvis ikke årsagen til denne fejl.
8. Nulstil din Android-telefon
Dette burde være den mindste rettelse, du forsøger at rette, hvis Google stadig bliver ved med at gå i stå. Gendannelse af en Android-telefon til fabriksindstillinger vil slette alle data og filer, der er gemt på telefonen. Derfor er det vigtigt at sikkerhedskopiere vigtige data, før du starter trinene.
Følg nedenstående trin for at nulstille din Android-telefon.
- Åbn appen Indstillinger på din telefon.
- Klik på “System”-indstillingen.
- Tryk på nulstillingsmuligheder i indstillinger.
- Klik på “Slet alle data” eller “Nulstil indstillinger”.
- Følg instruktionerne på skærmen for at fuldføre processen.
Hvordan rettes stopfejl i Google Play-tjenester på Android?
Da Google Play Services er en anden applikation fra Google, kan du modtage denne fejlmeddelelse, mens du bruger Google Play. Selvom du prøver at genstarte den efter at have slukket den, kan denne fejl dukke op igen hver gang.
I dette tilfælde kan du prøve følgende rettelser.
- Ret dato og klokkeslæt på din enhed
- Ryd Google Play Services Cache
- Brug en anden Google-konto
- Nulstil indstillingerne for Google Play-tjenester
- Opdater Google Play-tjenester
1. Ret dato og klokkeslæt på din enhed
Denne fejl vises muligvis på skærmen, hvis din mobiltelefon ikke er synkroniseret med den korrekte dato og klokkeslæt. Dette er ofte tilfældet, når du ikke vælger den automatiske mulighed for at udfylde dato og klokkeslæt, men gør det manuelt.
Følg instruktionerne nedenfor for at rette det.
- Åbn Indstillinger på din enhed.
- Klik på generelt.
- Klik på den tilgængelige generelle kontrolmulighed; ellers spring dette trin over.
- Vælg den korrekte dato og klokkeslæt.
- Hvis du vil ændre indstillingerne til automatisk, skal du trække skyderen eller dreje knappen Automatisk.
- Træk skyderen, eller deaktiver 24-timersindstillingen, hvis den er aktiveret.
2. Ryd cache for Google Play-tjenester.
Tilstedeværelsen af en problematisk cache er altid årsagen til sådanne fejl. Derfor vil sletning af dem ikke skade filerne eller dataene på enheden, men vil kun løse problemet.
Følg disse trin for at rydde cachen på din enhed.
- Åbn Indstillinger på din enhed.
- Klik på indstillingen Apps.
- Find appen Google Play Butik ved at rulle ned.
- Klik på knappen “Opbevaring” på appinfosiden.
- Klik på “Ryd cache” på skærmen.
3. Brug en anden Google-konto
Der kan have været et problem med din oprindelige konto, hvorfor denne fejl bliver ved med at dukke op. Så hvis du har en anden Google-konto, kan du prøve at bruge den. Og tjek om problemet er løst.
Og for at være mere sikker skal du sikkerhedskopiere alle dine vigtige data på den originale konto, så du ikke mister noget. For at gøre dette skal du følge disse trin.
- Åbn Indstillinger på din enhed.
- Klik på Google.
- Rul ned og klik på knappen “Backup”.
- Træk “Google Drive Backup”-skyderen, hvis den ikke allerede er aktiveret.
- Klik på knappen “Sikkerhedskopiér nu”.
Når dette er gjort, kan du begynde at skifte processen.
- Åbn Indstillinger på din enhed.
- Klik på indstillingen “Konti og sikkerhedskopiering”.
- Vælg en konto.
- Klik på den originale konto, der er knyttet til Google.
- Klik på knappen “Slet”.
- Start Google Play Butik.
- Som i det foregående trin skal du gå til listen over konti.
- Tilføj eller vælg en alternativ konto.
Hvis fejlen ikke fortsætter i Google Play Butik, skal du synkronisere din oprindelige konto igen.
4. Nulstil Google Play Services.
Nulstilling af indstillingerne for Google Play-tjenesten vil fjerne appen eller filindstillingerne, der muligvis forårsager fejlen. Ikke nok med det, det vil fjerne alle applikationsindstillinger. Så husk, at det vil fjerne alle dine nuværende tilladelser og baggrundsdata.
Nedenfor er trinene til at nulstille Google Play Services:
- Åbn Indstillinger på din enhed.
- Klik på indstillingen Apps.
- Klik på de tre lodrette prikker i øverste højre hjørne af skærmen.
- En rullemenu vises. Fap, når du nulstiller app-præferencer.
- Bekræft din handling.
5. Opdater Google Play-tjenester
Sidst, men ikke mindst, bør du tjekke og installere den seneste opdatering af Google Play Services fra Play Butik for at løse dette problem.
Konklusion
Dette er alle de rettelser, du kan prøve for at rette fejlen, som Google bliver ved med at stoppe. Efterhånden som styresystemerne bliver mere avancerede, øges chancen for fejl eller fejl også. Men i tilfælde af Android er disse fejl de nemmeste at rette, medmindre der er alvorlig skade.
Hvis du støder på en fejl, som at Google bliver ved med at stoppe, kan du altid prøve at genstarte din telefon, rydde cachen, afinstallere den problematiske software eller prøve at tvinge den til at stoppe.
Vi håber, at du finder ovenstående information nyttige. Del din mening i kommentarerne nedenfor.
Ofte stillede spørgsmål (FAQ)
Hvad er Android WebView System?
Det er en systemkomponent i Android-operativsystemet. Det hjælper at vise webindhold direkte inde i applikationen på nettet.
Hvad får Google til at stoppe fejl?
Der kan være flere årsager til, at Google bliver ved med at gå i stå. De vigtigste årsager kan dog være tilstedeværelsen af en problematisk cache, en problematisk appopdatering, en forældet version af Android-enheden osv.
Mister jeg mine data, hvis jeg tvinger Google-appen til at starte?
Der er en chance for, at ikke-gemte data på din telefon slettes, hvis du tvinger Google-appen til at starte, men alle dine gemte data vil ikke blive påvirket. Gem derfor altid vigtige filer, før du tvinger Google-appen til at køre.
Skriv et svar