26 fantastiske låseskærmsfunktioner, der kommer til din iPhone i iOS 16

Din iPhones låseskærm er ved at eksplodere med din personlighed. I iOS 16 har Apple lavet den mest markante opdatering til iOS-låseskærmen, og der er mange funktioner, der kan gøre dig glad.
Apple udgiver først det nye iOS 16-operativsystem til efteråret, men opdateringen er tilgængelig til beta-test. For at begynde at nyde alle de nye funktioner, kan du tilmelde dig som udvikler nu, eller vente med at deltage i den offentlige beta-test, der starter enhver dag. Du kan opleve fejl, nedbrud og batteridræn under betaversionen, men indtil videre har den nye låseskærmsopdatering fungeret ganske godt generelt.
Udover at iOS 16 først kommer til efteråret, er den eneste ulempe ved den opdaterede låseskærm, at den kun er til iPhone. iPadOS 16-softwareopdateringen inkluderer ikke en opdateret låseskærm. I stedet menes det, at iPad’en ikke får en ny låseskærm før iPadOS 17.
Du kan skifte mellem flere låseskærme
Apple iOS 16 lader dig oprette flere låseskærme, som du kan skifte mellem når som helst, og du behøver ikke engang at forlade låseskærmen for at gøre det. Desværre er denne nye funktion ikke tilgængelig i iPadOS 16.
For at ændre låseskærmen skal du trykke og holde på billedet, datoen eller klokkeslættet på låseskærmen, derefter stryge til venstre eller højre og trykke på det ønskede tema. Dette er den eneste måde at skifte mellem låseskærme, da der ikke er nogen mulighed for at skifte i Indstillinger -> Baggrund. Du kan dog besøge tapetindstillingerne for at tilføje nye tapeter, der skifter låseskærmen til det, du opretter.

Har et galleri af låseskærme at vælge imellem
For at oprette en ny låseskærm skal du åbne låseskærmsskifteren. Stryg derefter helt ned og vælg Tilføj ny mulighed, tryk på plusknappen nederst, eller vælg Tilpas og derefter Tilføj ny fra handlingsmenuen (hvis du kun har én standardlåseskærm).
Du kan også låse din iPhone op og gå til “Indstillinger” -> “Bakgrund” og vælg derefter “Tilføj nyt tapet” eller vælg “Tilpas” under billedet på låseskærmen og klik på “Tilføj nyt tapet” i handlingsmenuen.
Et nyt låseskærmsgalleri skulle dukke op, hvor du kan vælge et hvilket som helst tilgængeligt tapettema eller et brugerdefineret.
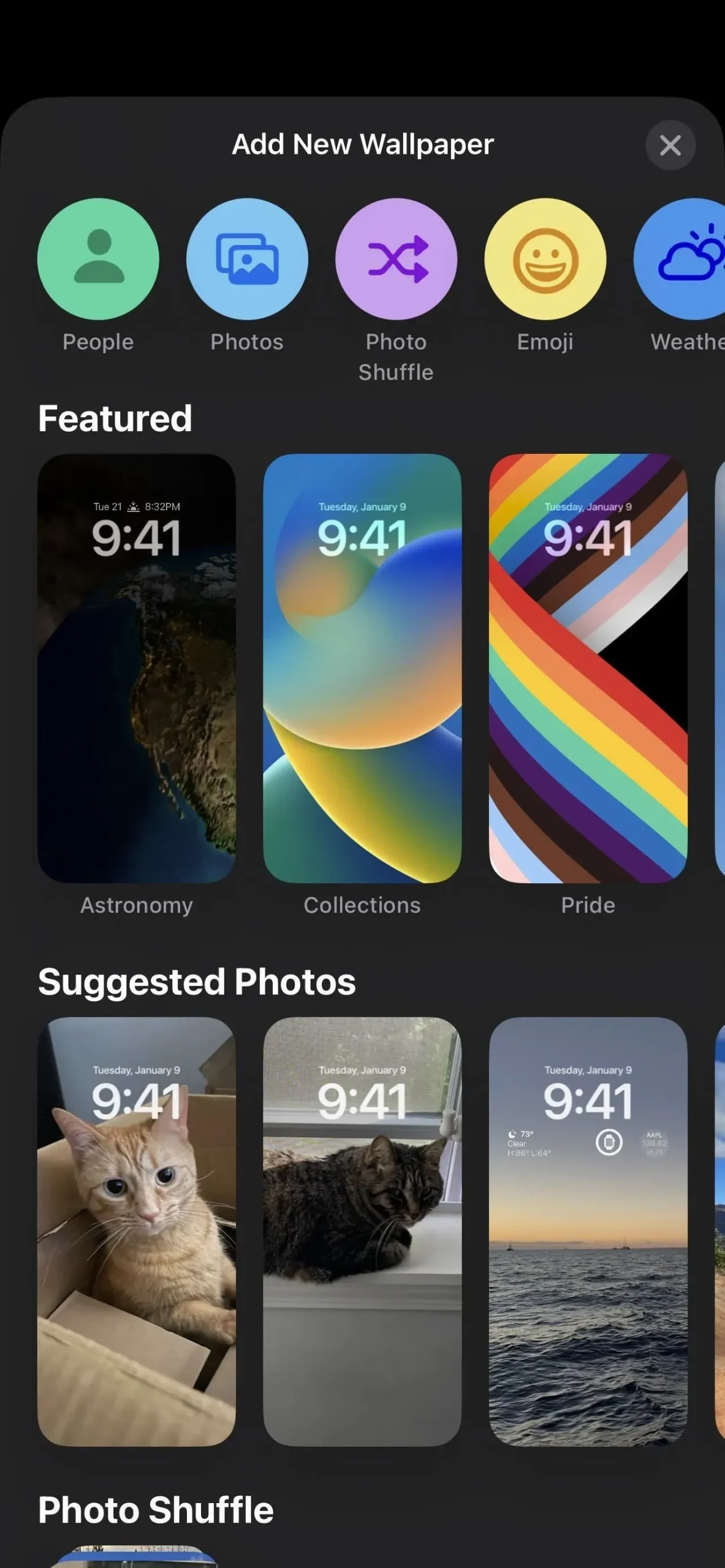
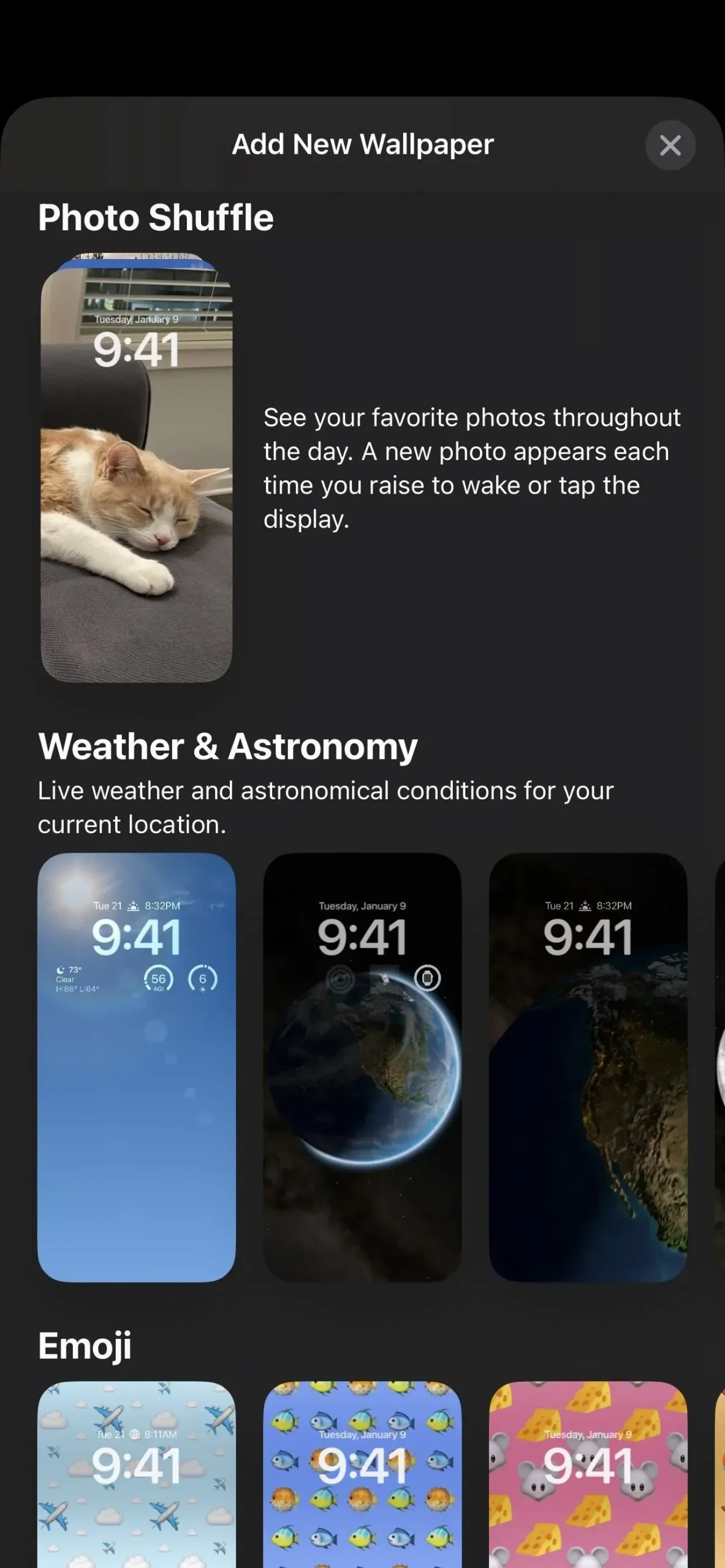
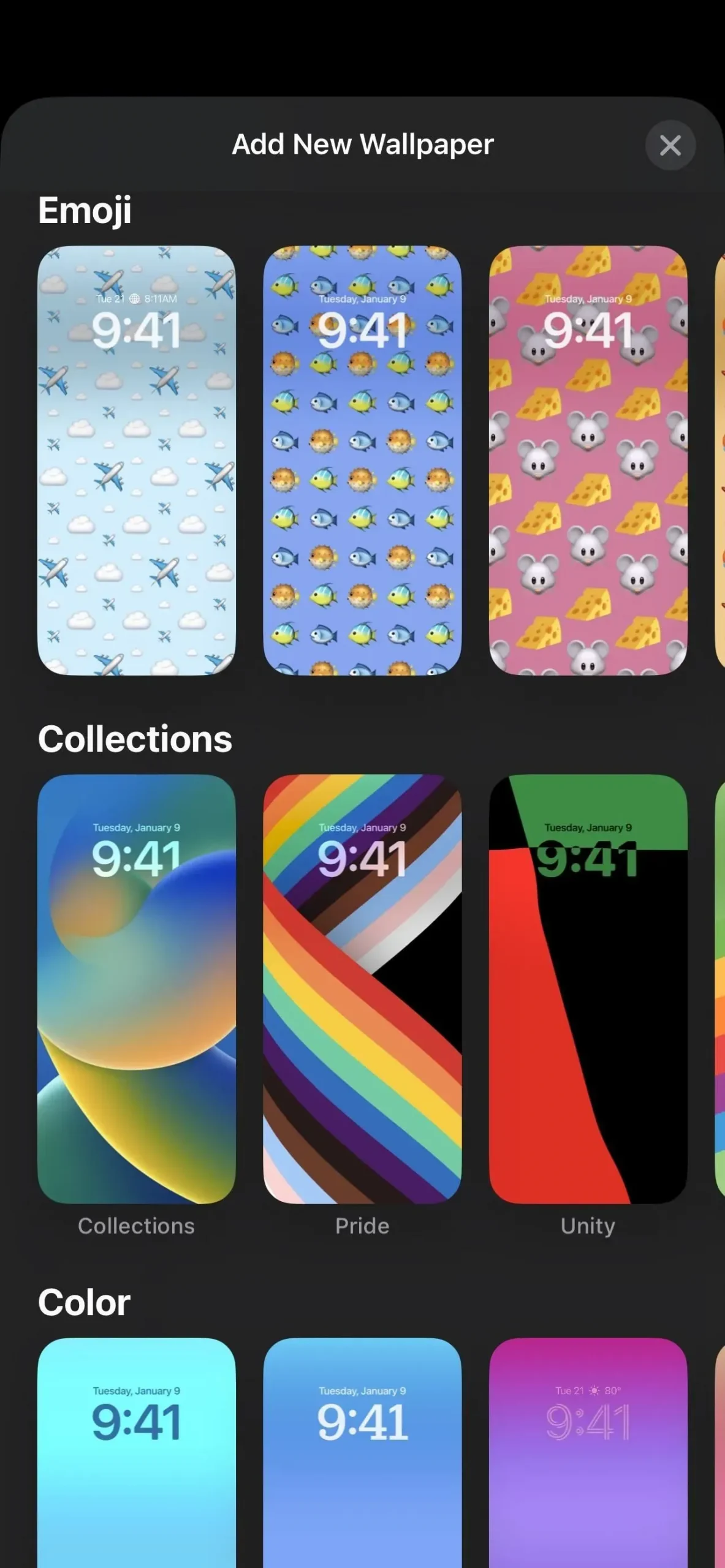
Du kan vælge levende vejrbaggrunde
Hvis du vil se de seneste vejrforhold, når du kigger på din iPhone, kan det nye vejr live tapet hjælpe. Vælg det, og det vil visuelt vise dig de aktuelle lokale forhold i baggrunden, såsom skyer i bevægelse eller regn, og give vejrstatistik efter dato og tid.
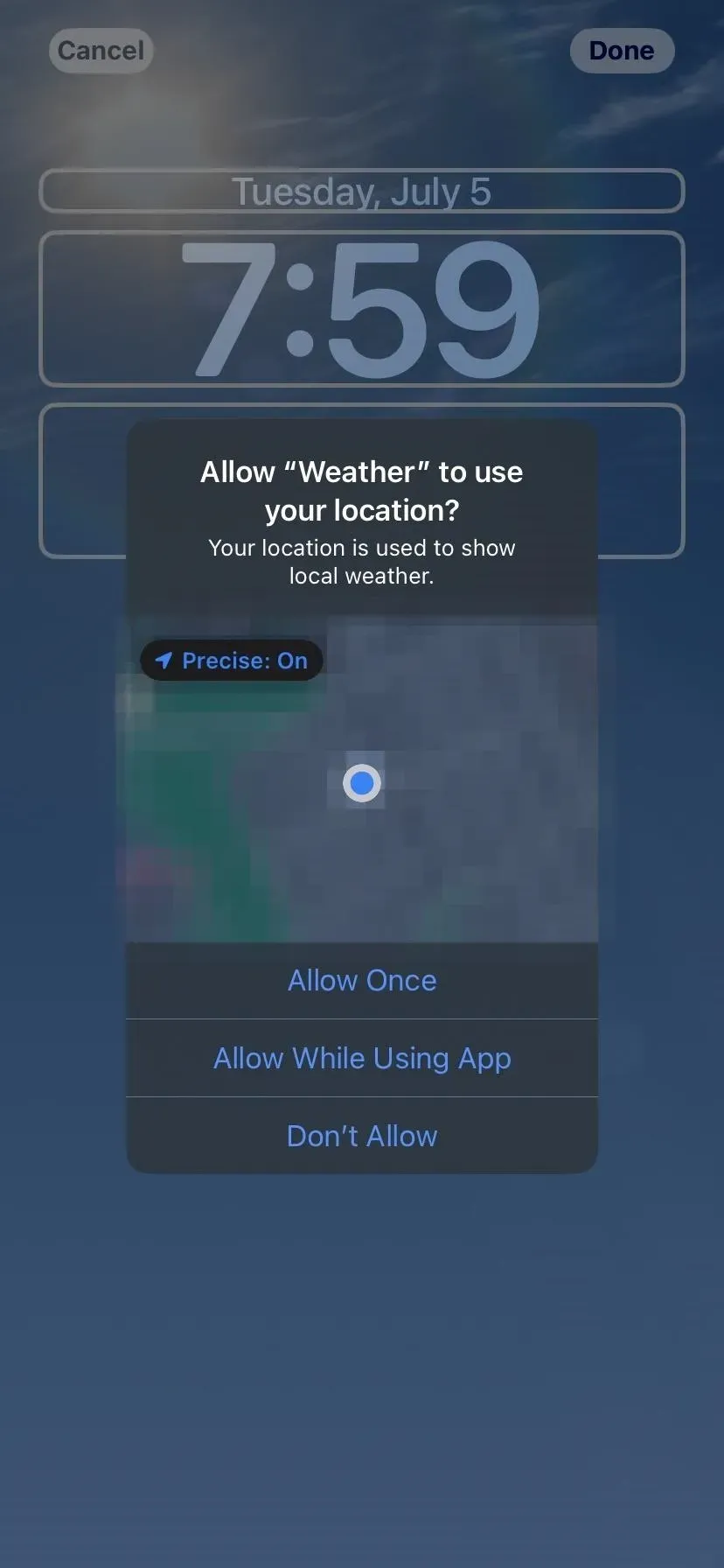
Eller levende astronomisk tapet
Der er også astronomiske tapeter, der opdateres i realtid. Du kan vælge mellem et nærbillede af Jorden, hele planeten, et nærbillede af Månen, hele Månen eller Solsystemet. Efterhånden som astronomiske forhold ændrer sig, vil dit tapet også ændre sig.
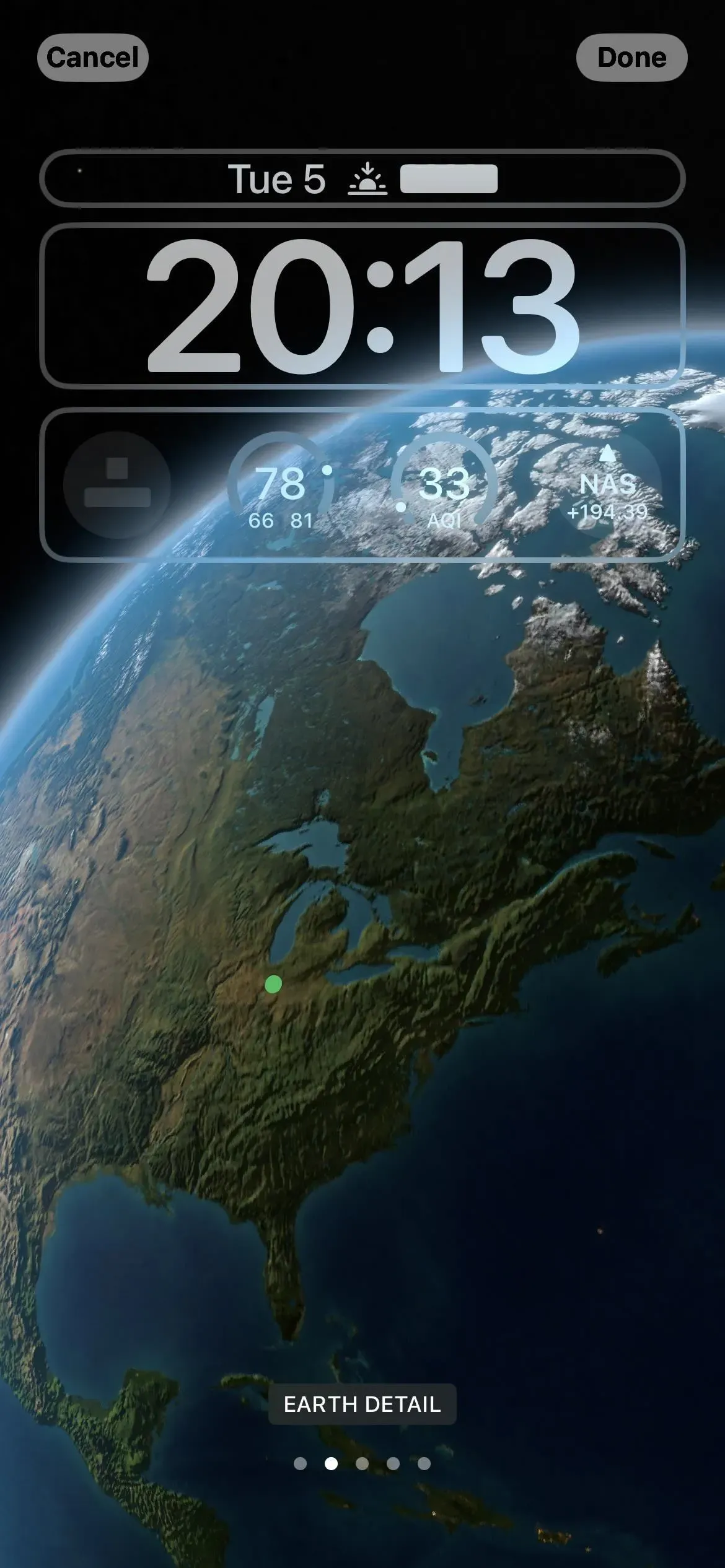
Eller et emoji-tapet
Dit tapet kan også være fuldt emoji, hvis du vil. Vælg et færdigt billede, eller klik på emoji-knappen. Du kan deaktivere eller vælge mellem et til seks tegn, der skal inkluderes i grafikken. Du kan derefter ændre baggrundsfarven og skifte mellem forskellige visninger, herunder små, mellemstore og store gitter, ringe og et spiraldesign.
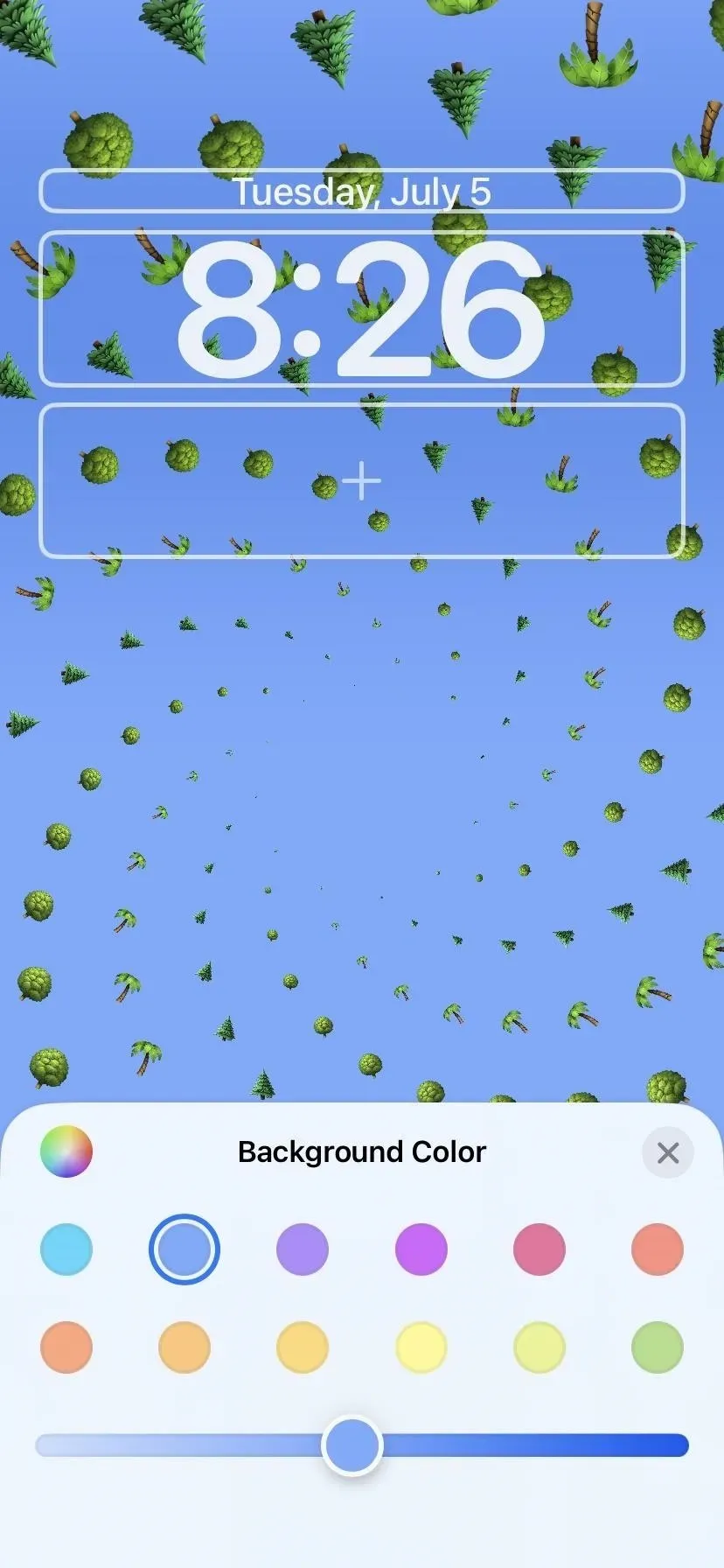
Eller gradient eller almindeligt tapet
Du kan også vælge nye farvebaggrunde. Farveafsnittet har nogle foruddefinerede muligheder, men du kan også klikke på Farve øverst for at vælge din egen baggrundsfarve, intensitet og filter. Der er lyse, dybe, tonale, braklagte og levende filtre og en god mulighed, hvis du ikke kan lide gradienter.

Eller et andet tapet fra Apple
Der er flere færdige muligheder i kategorien Samlinger. Her kan du se standard iOS 16-udseendet, dynamiske muligheder, aktuelle temaer som stolthed og enhed og andre designs.

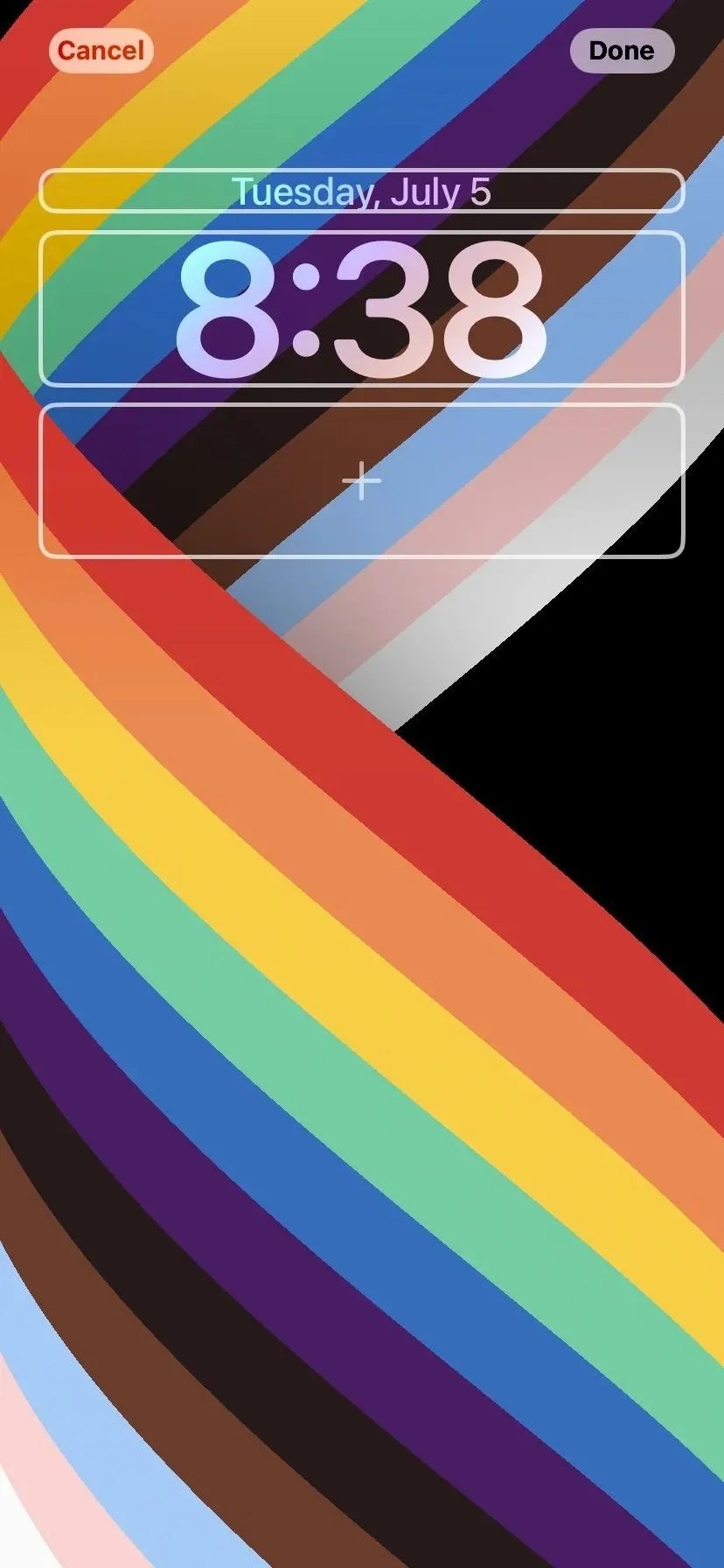
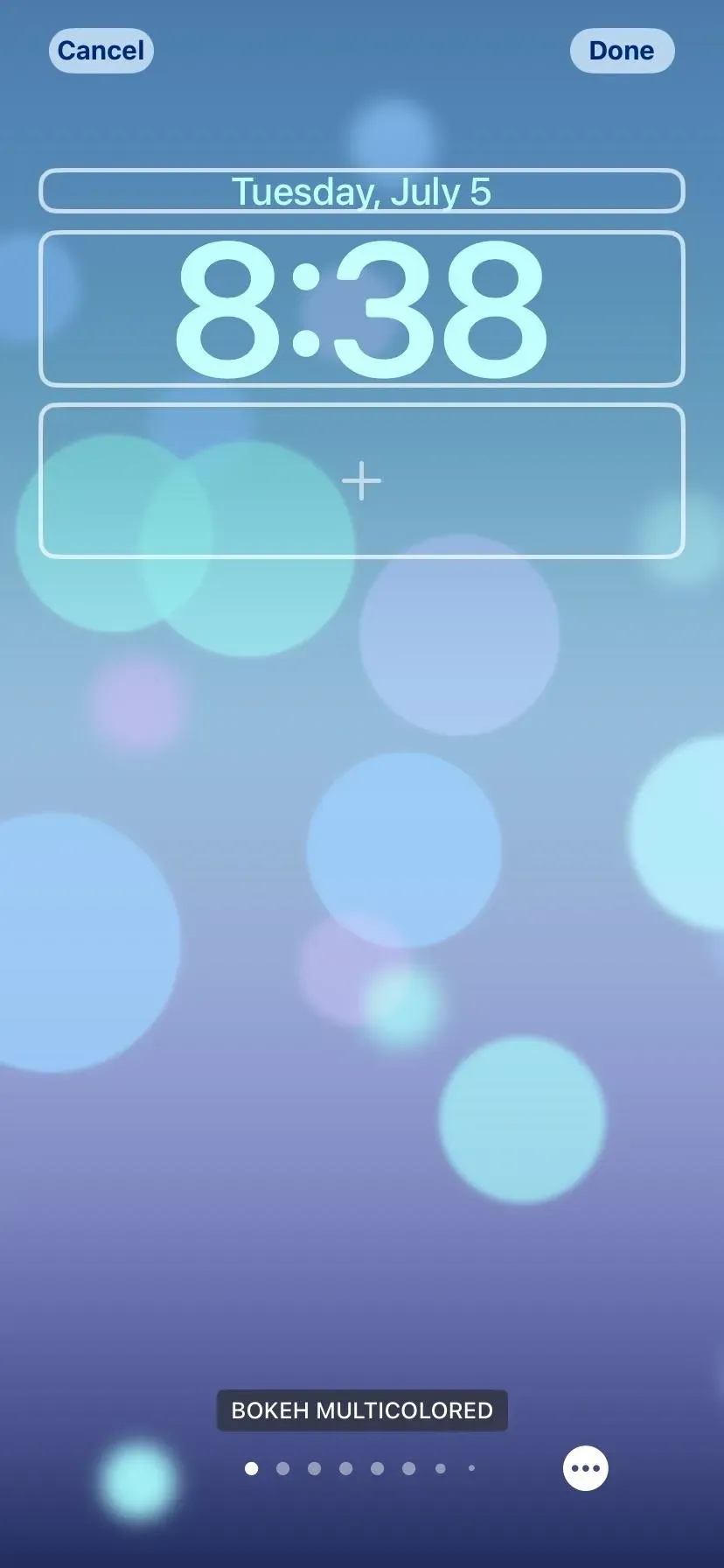
Eller tapet med billedblanding
Mens du kan uploade et af dine billeder som dit låseskærmsbaggrund, kan du vælge Shuffle Photos for at få iOS 16 til automatisk at ændre baggrunden hver time, hver dag, hver gang du vækker din iPhone, eller hver gang du trykker på skærmens blokering. Du kan vælge mellem foreslåede billeder såsom Natur, bruge Udvalgte billeder eller vælge billeder manuelt.
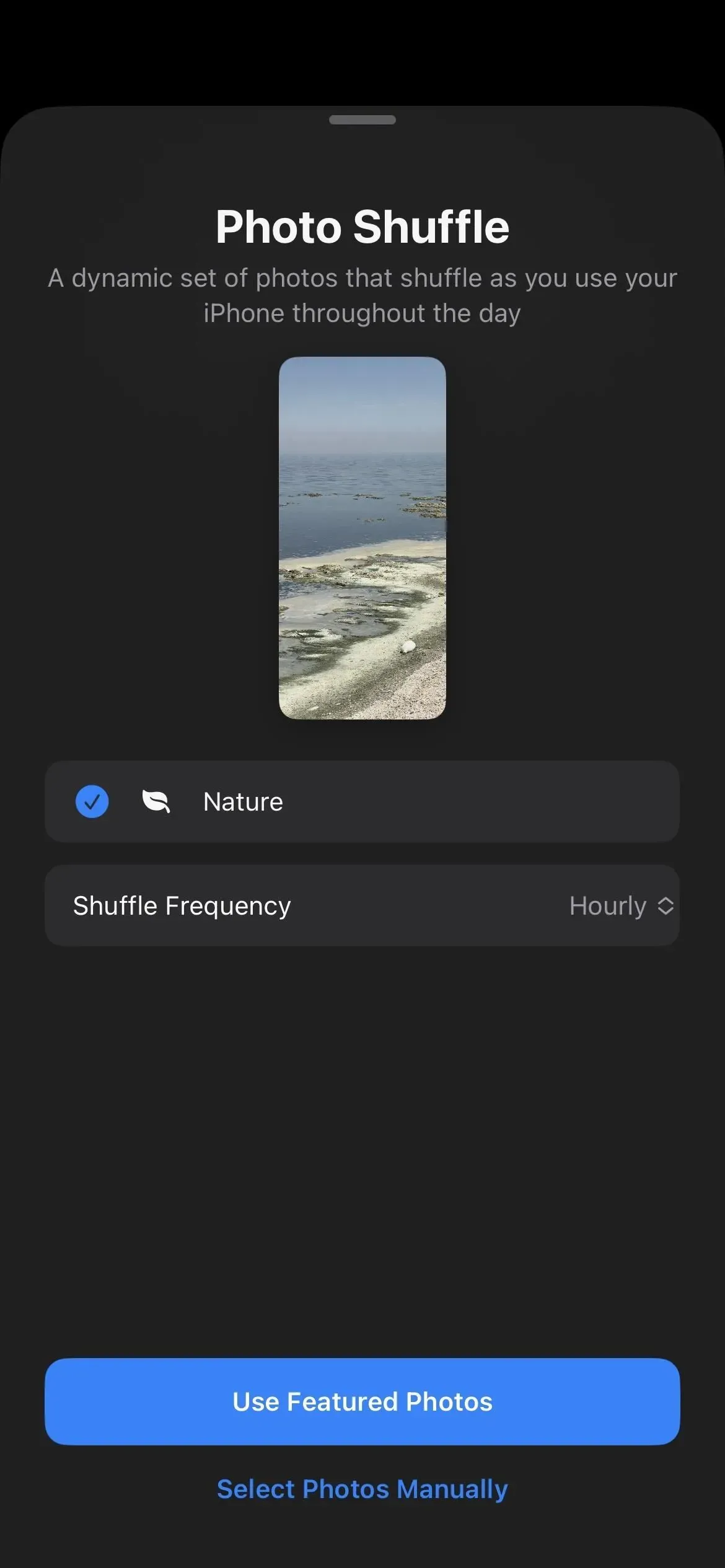
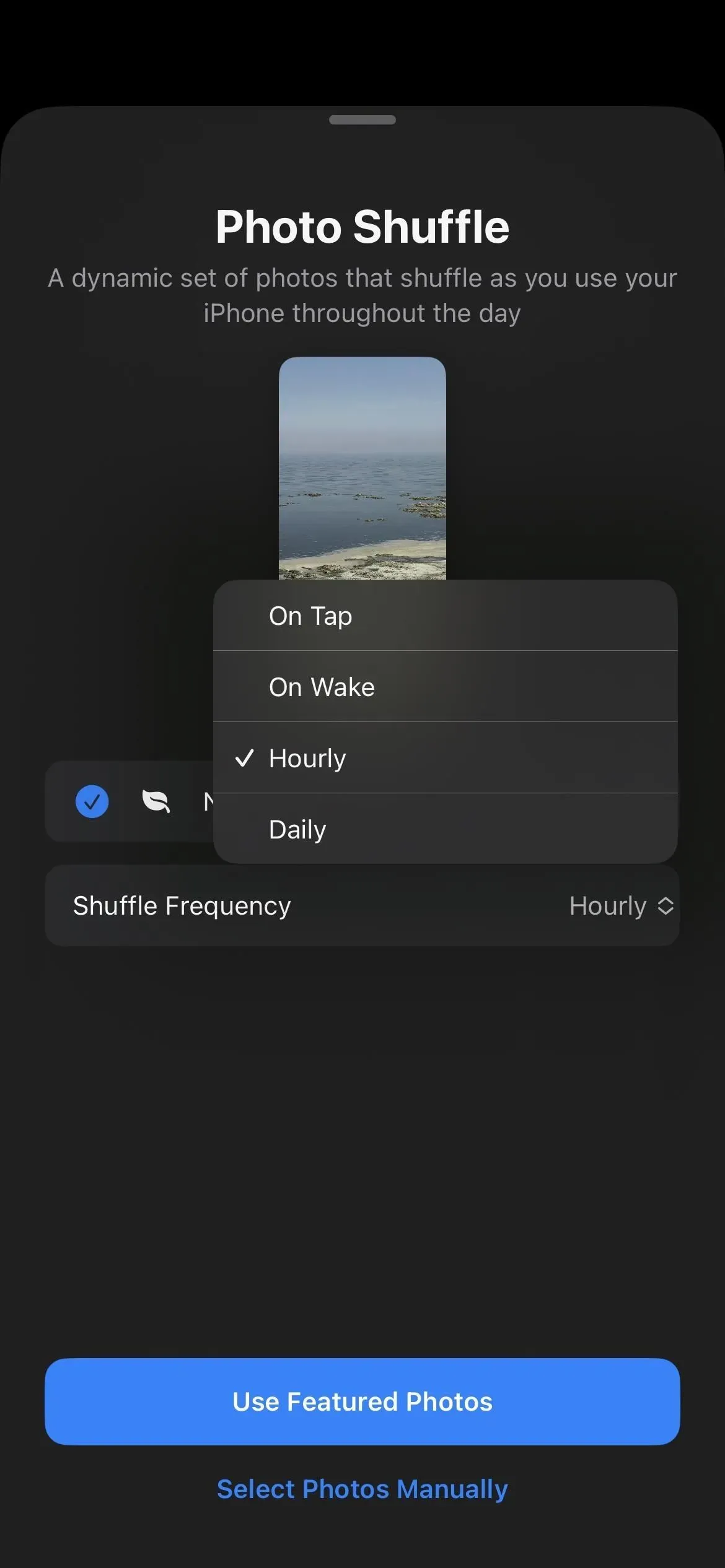
Der er forslag til fremstilling af fototapet
Hvis du kun vil have ét billede som tapet på låseskærmen, skal du vælge Fotos. Du vil se nye forslag, som iOS 16 intelligent vælger fra dit fotobibliotek på fanen Favoritter. Du kan muligvis se andre faner såsom “Nature” for at gøre det nemmere at vælge den rigtige baggrund. Du kan også bare søge efter det ønskede billede som før.
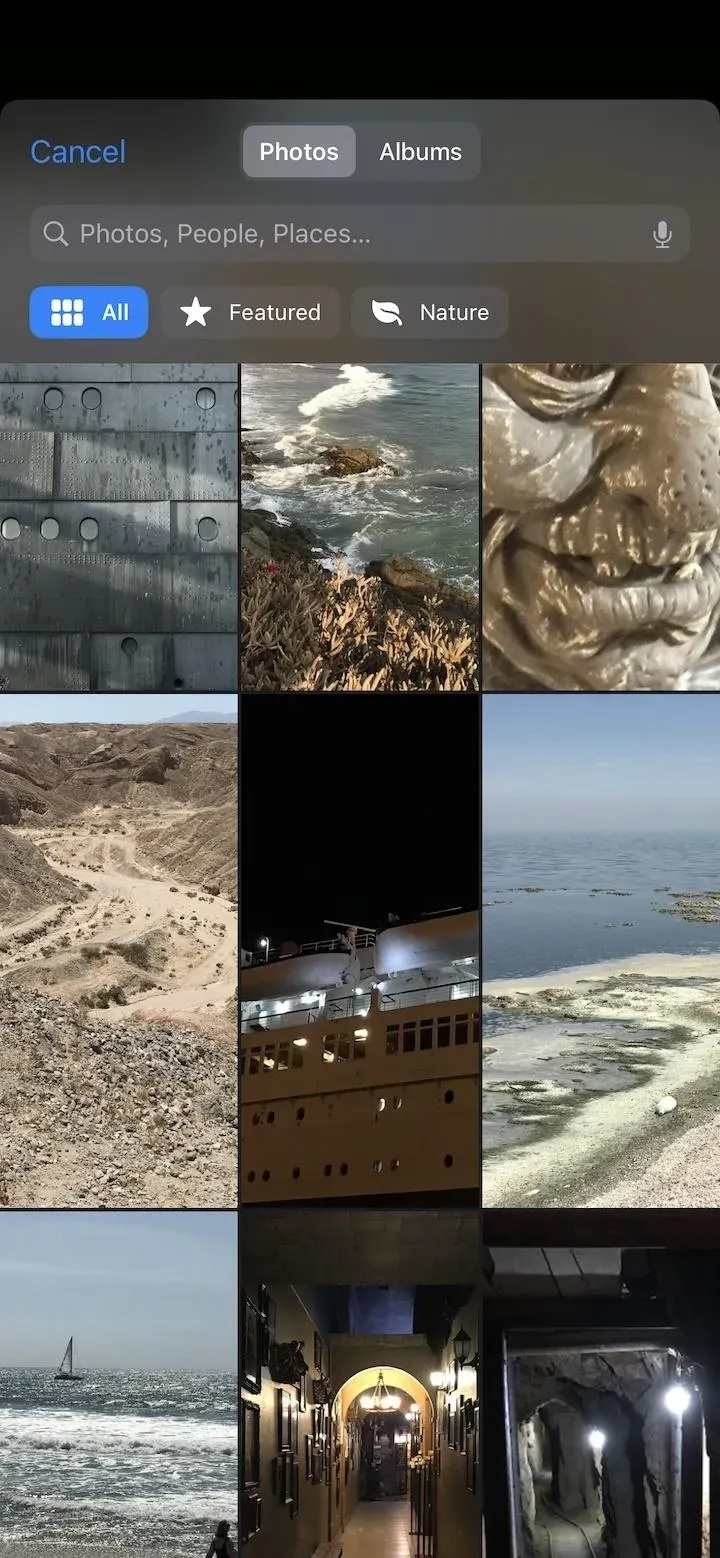
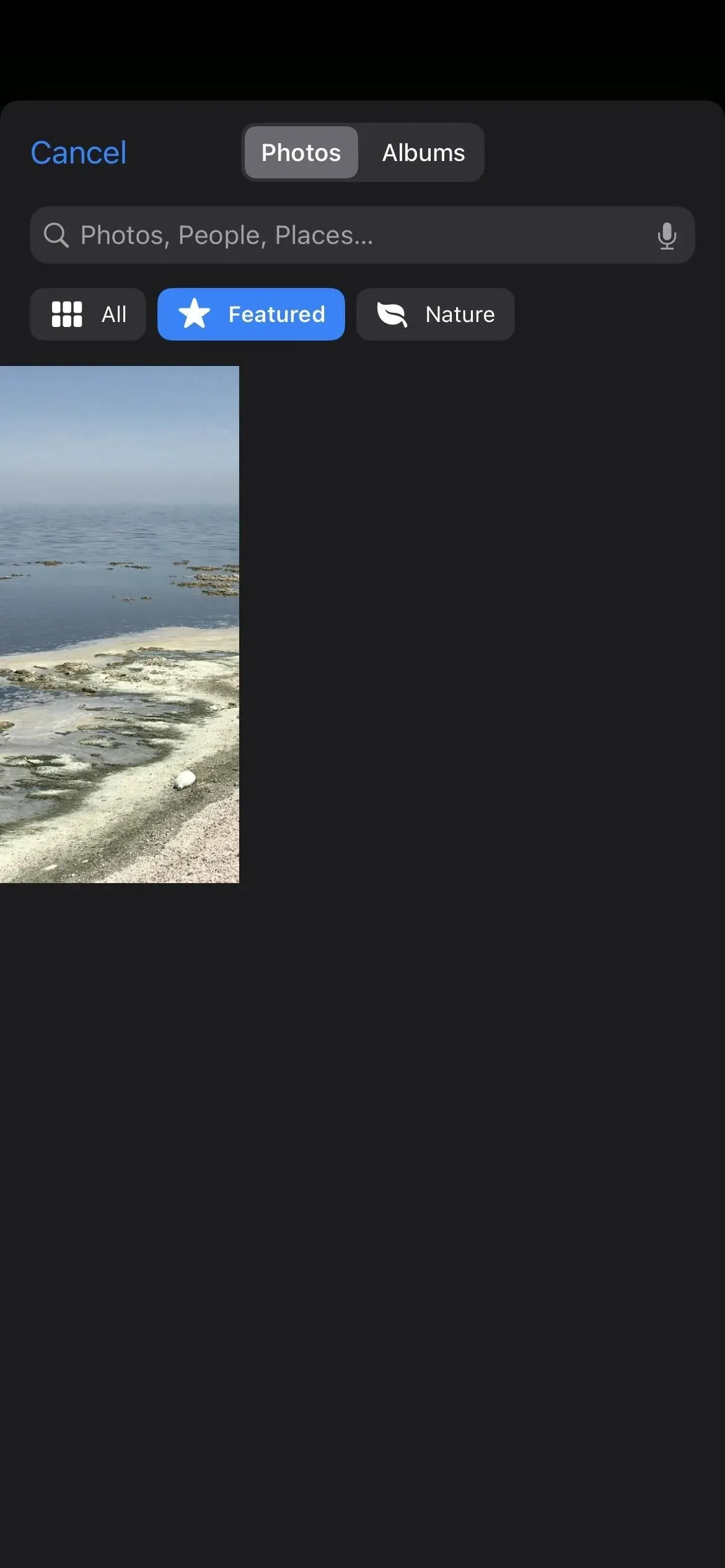
Der er et nyt album med mennesker til tapet
Mens du tidligere altid kunne bruge billeder af mennesker til dit tapet på låseskærmen, er det nu nemmere at finde dem. I iOS 15 blev People Smart Album of Photos ikke vist, når billeder blev vist i Wallpaper-indstillinger. Låseskærmsgalleriet i iOS 16 tilbyder det – tryk på knappen Personer for at se alle i dit bibliotek. Du vil også være i stand til at finde kategorien af personer ved at bruge knappen “Fotos”.
Du kan tilføje stilarter til fotobaggrunde
Når du bruger et billede, der er uploadet fra dit fotobibliotek, kan du stryge til venstre eller højre for at vælge et stiliseret tapet-look. Du kan lade billedet være i dets naturlige tilstand eller bruge sort/hvid, duotone, farvesløring, studiebelysning eller et farvebaggrundsfilter, afhængigt af fototypen og kompositionen.

Du kan se den lagdelte fotoeffekt på tapetet.
Du bemærker måske, at nogle af de tilgængelige tapeter på låseskærmen og endda nogle af dine egne billeder indeholder elementer, der dynamisk tilsidesætter tidspunktet og datoen, når der ikke er nogen widgets. Det gør det almindelige iOS 16-baggrunde, såvel som de stribede tapeter og nogle astronomiske tapeter. For dine egne billeder fungerer dette bedst på portrætbilleder.
Denne effekt virker på iPhone XS og nyere iPhone-modeller.
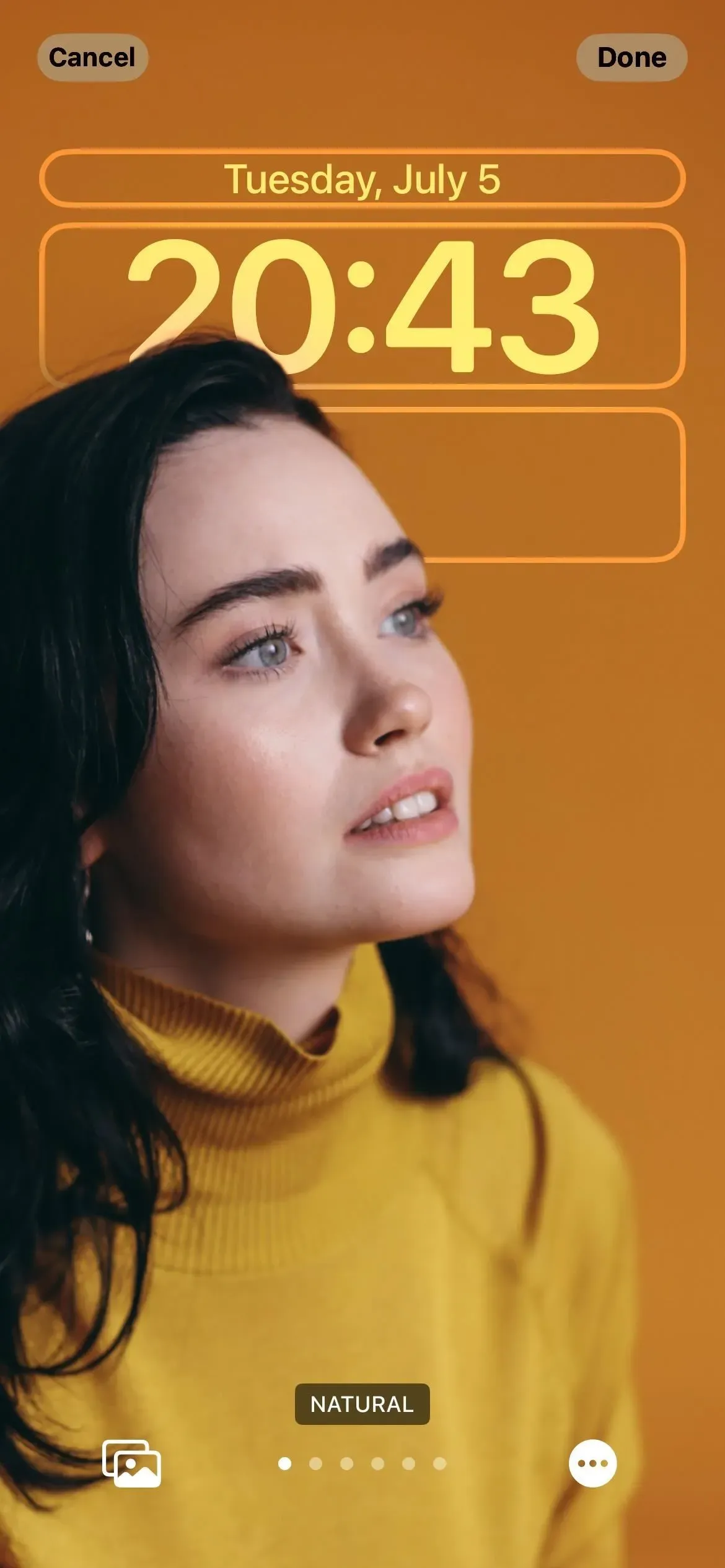
Du kan ændre skrifttype og farve på tid og dato
De data og tid, der blev vist på låseskærmen, var WYSIWYG før iOS 16. Du kan nu skifte mellem seks forskellige skrifttyper, mange forskellige farver og endda symboler på andre sprog. Når du ændrer skriftfarven, ændrer den også farverne på alle widgets (hvilket vi ikke engang er nået til endnu!).
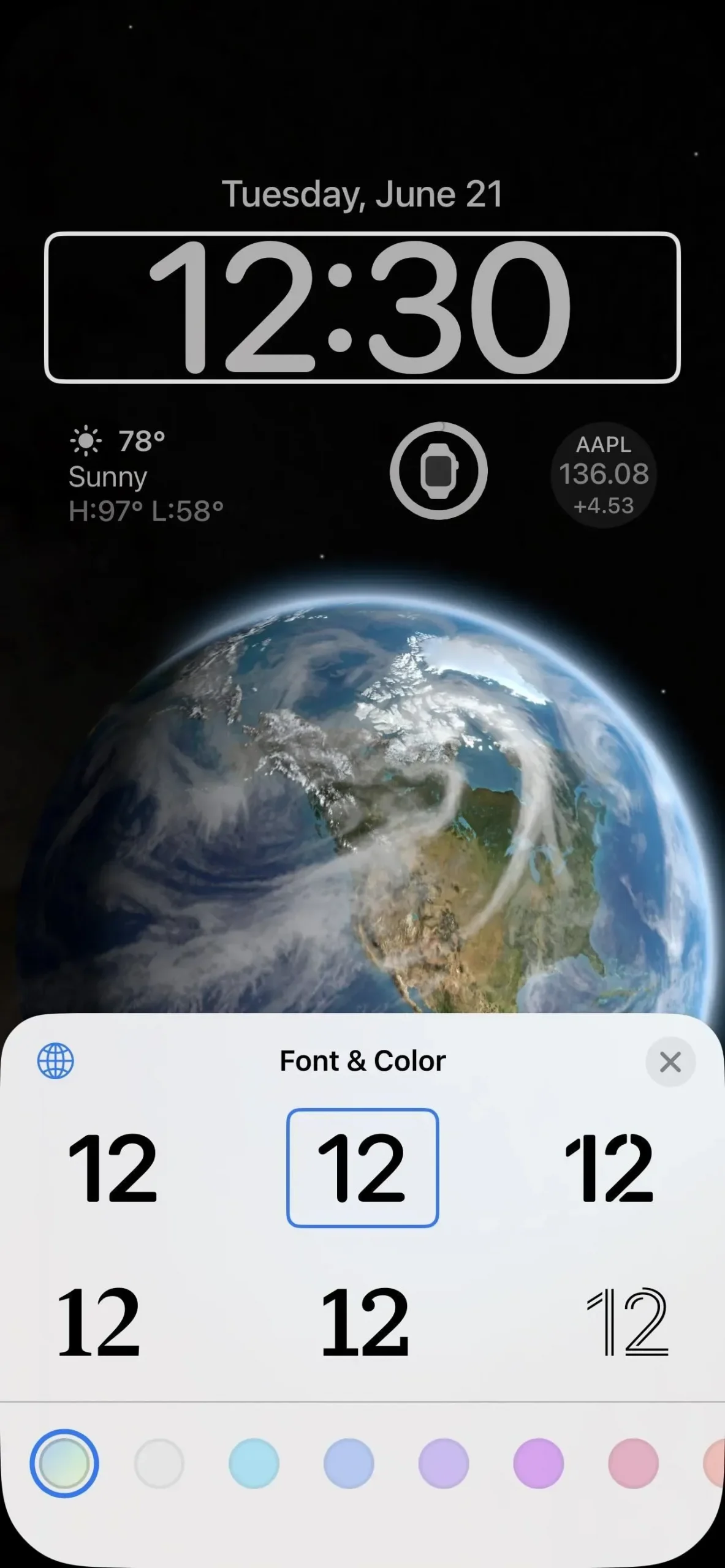
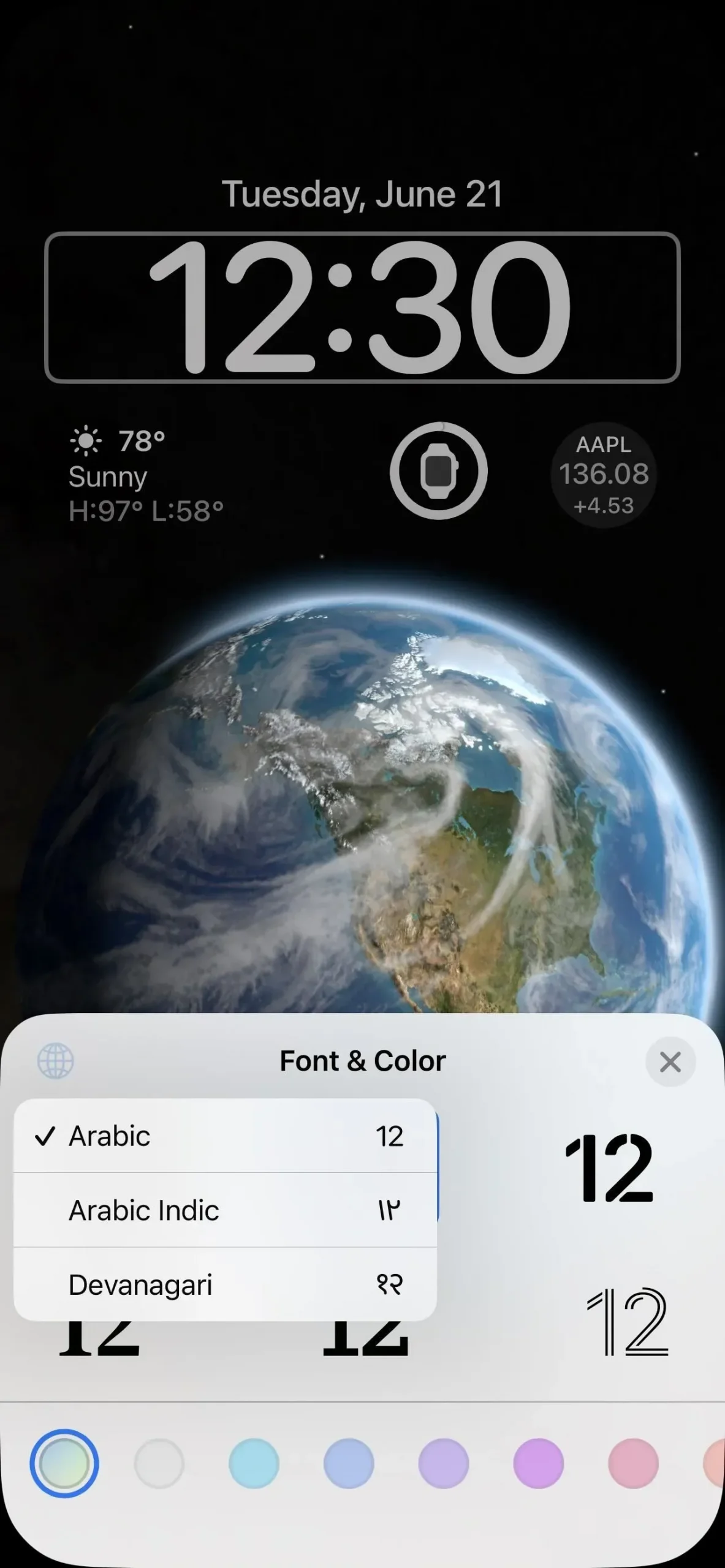
Widgets dukkede endelig op på låseskærmen
Nu til min yndlingsdel: widgets. Du vil allerede se widgets på din låseskærm, hvis du vælger et af de tilgængelige designs i galleriet, der har dem, men du kan redigere dem, du ser, når du vil. Desuden kan du tilføje widgets til ethvert låseskærmsdesign.
Widgets viser ofte opdaterede data fra deres hovedapplikationer. For eksempel har Weather-appen en widget, der viser vejret for et hvilket som helst sted, du vælger, og Calendar-appen har en widget til at vise datoen eller næste begivenhed. Du kan trykke på de fleste widgets, når din iPhone er låst op, og på låseskærmen for at navigere til deres relaterede apps.
Du kan placere widgets over og under tiden. Widgettens øverste plads, hvor datoen findes, kan tilpasses til at inkludere månebegivenheder, kalenderbegivenheder, aktivitetsringfremskridt og anden widgetstatistik. Datoen forbliver altid i samme felt uden månedens navn.
Den nederste widgetplads giver dig mulighed for at tilføje op til fire små widgets. Nogle midterste widgets fylder to mellemrum, så der kan være op til to. Lige nu vil du kun se Apple-widgets til batterier, kalender, ur, fitness, hjem, nyheder, påmindelser, aktier og vejr.
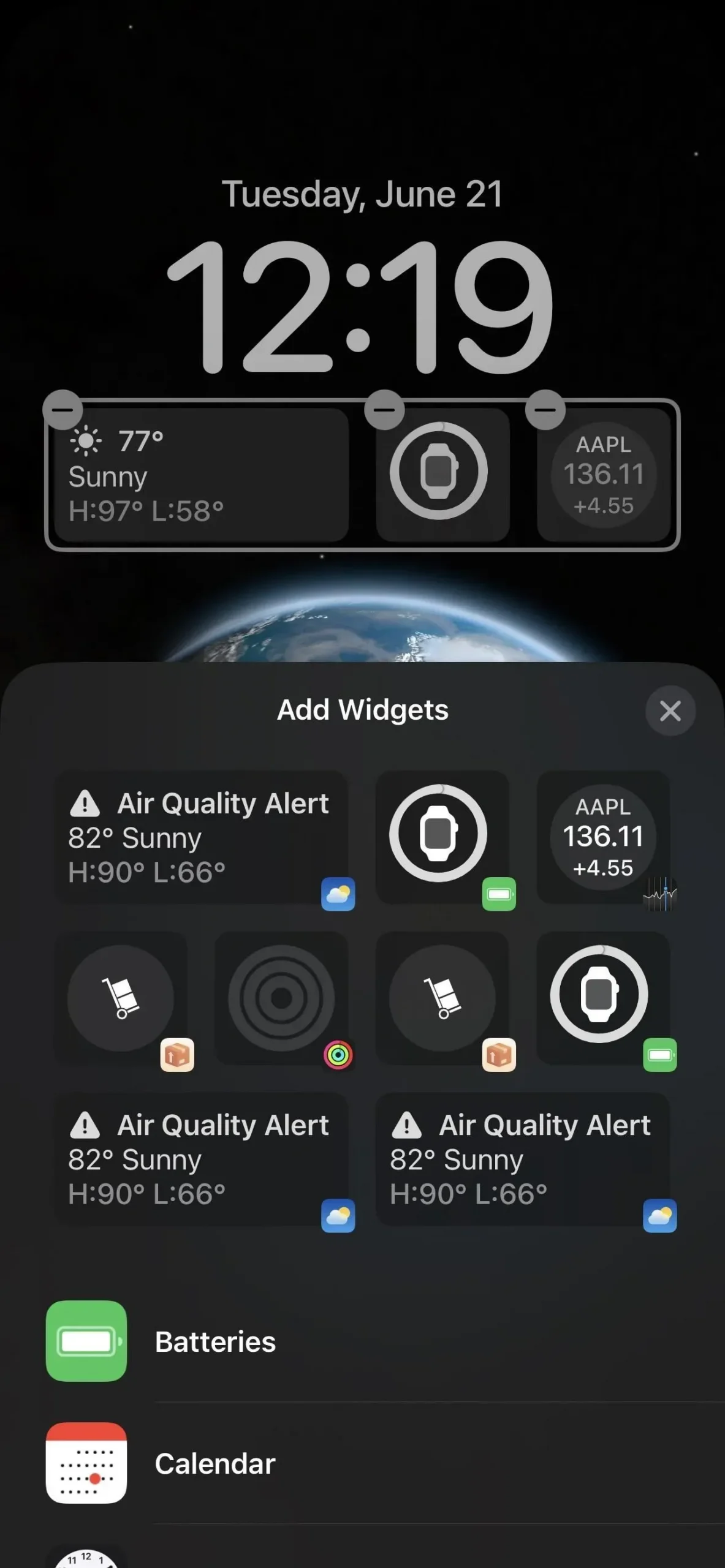
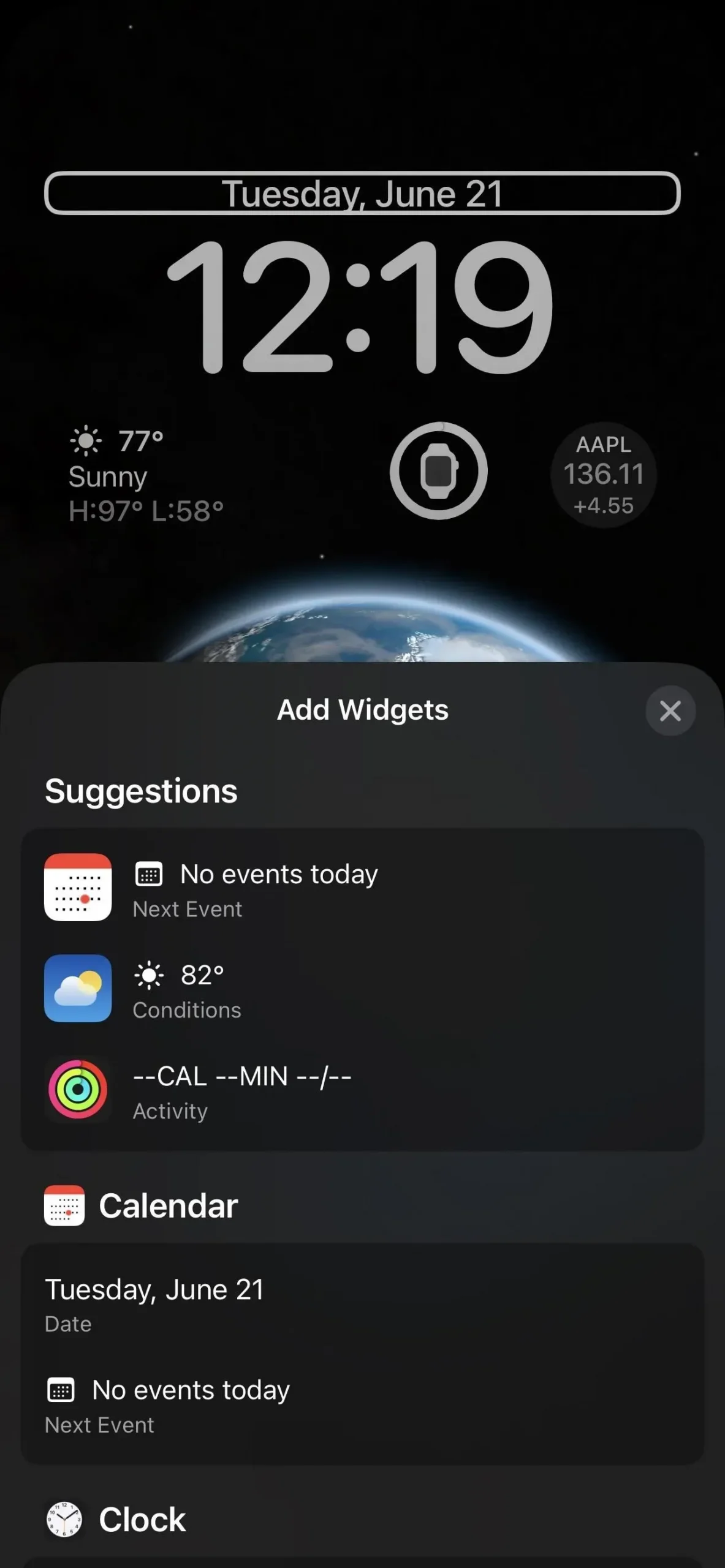
Mange af Apples startskærmswidgets mangler dog her, inklusive App Store, Bøger, Kontakter, Filer, Find My, Game Center, Mail, Kort, Musik, Noter, Fotos, Podcasts, Skærmtid, Genveje, Siri-forslag., Smart stak, tips, tv og tegnebog.
Og tredjeparts widgets vil fungere
Som Apple gjorde med Today View-widgets i iOS 8 og startskærmswidgets i iOS 14, kan tredjepartsudviklere oprette låseskærmswidgets til deres apps ved hjælp af den nye WidgetKit API. Nogle TestFlight beta-apps tester allerede nye widgets til låseskærmen. Widgets vil være i tekst, rundt eller rektangulært format.
Du kan tildele fokus til hver låseskærm
Når du opretter en ny låseskærm, kan du ved at trykke på “Fokus” på forhåndsvisningen af tapetet forbinde et af dine fokus. Du kan vælge mellem Forstyr ikke-tilstand og ethvert fokus, du indstiller.
Når du knytter en fokustilstand til et bestemt låseskærmstema, skifter den automatisk til dette tema, når den fokustilstand er aktiveret. På samme måde, hvis du skifter låseskærmen til en anden med den passende fokustilstand, aktiveres denne fokustilstand.
For eksempel, i skærmbillederne nedenfor, har jeg en Forstyr ikke-tilstand tildelt et af mine farvetemaer. Det synkroniserer automatisk tapet, skrifttype og widgets med dette tema, når Forstyr ikke er aktiveret. Hvis du indstiller en bestemt fokustilstand til flere låseskærme, vil den første låseskærm, der er knyttet til den, blive brugt som standard.
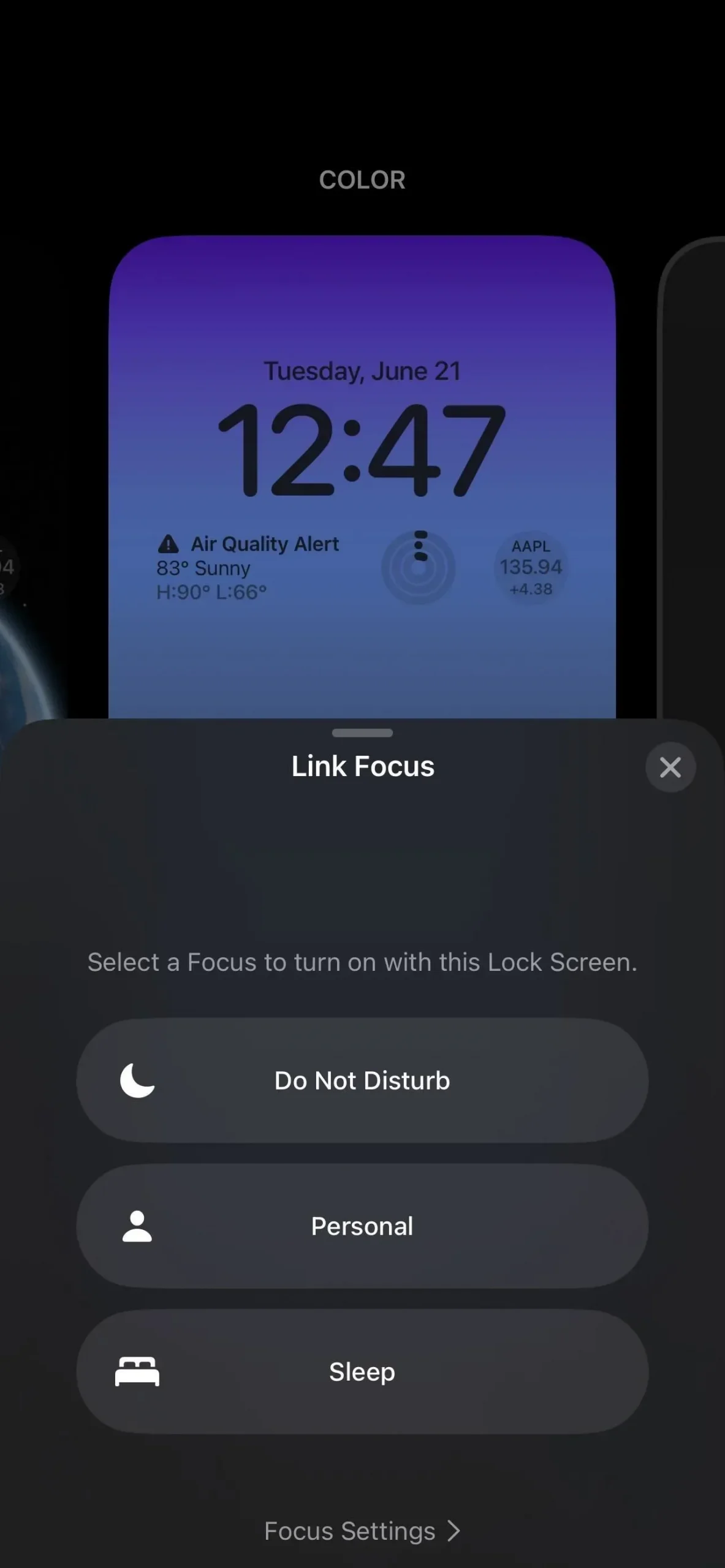
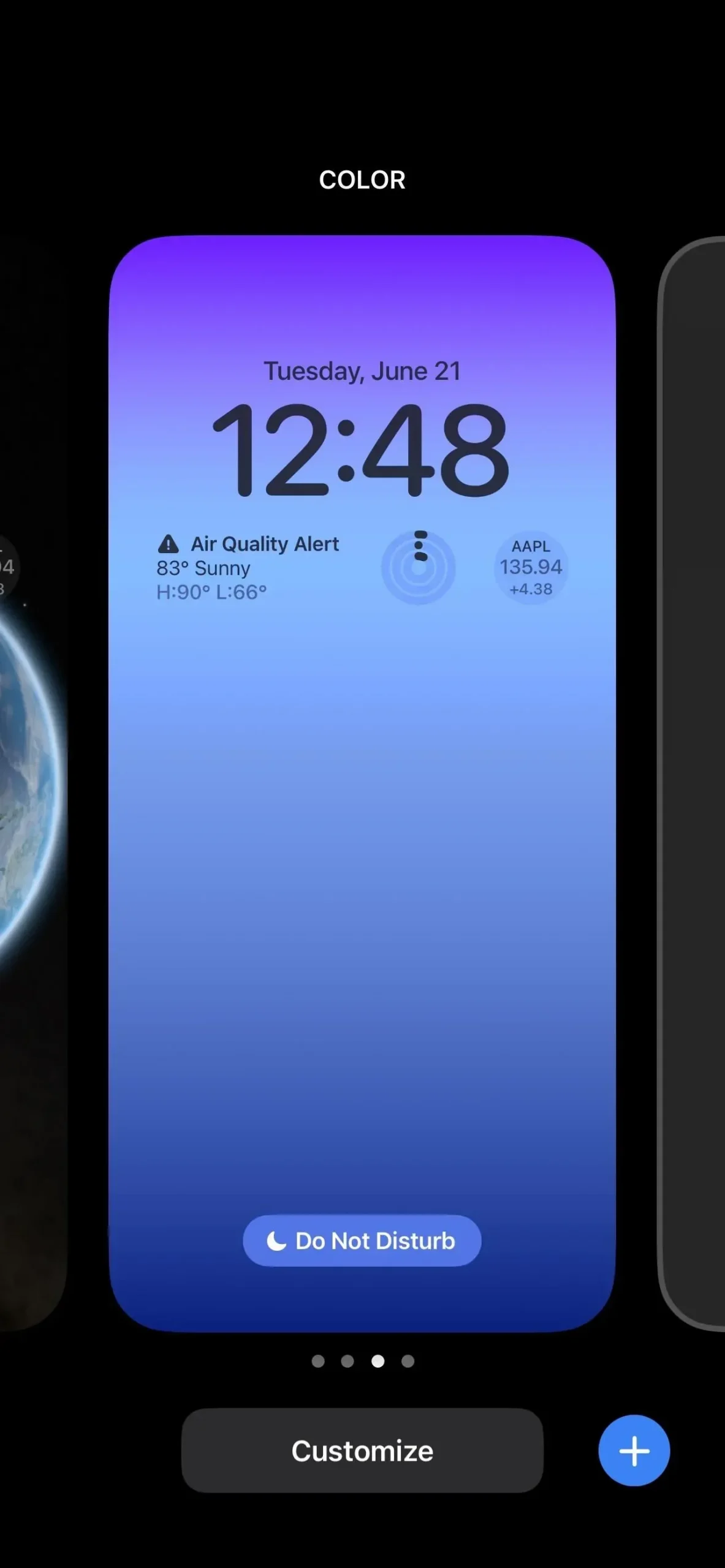
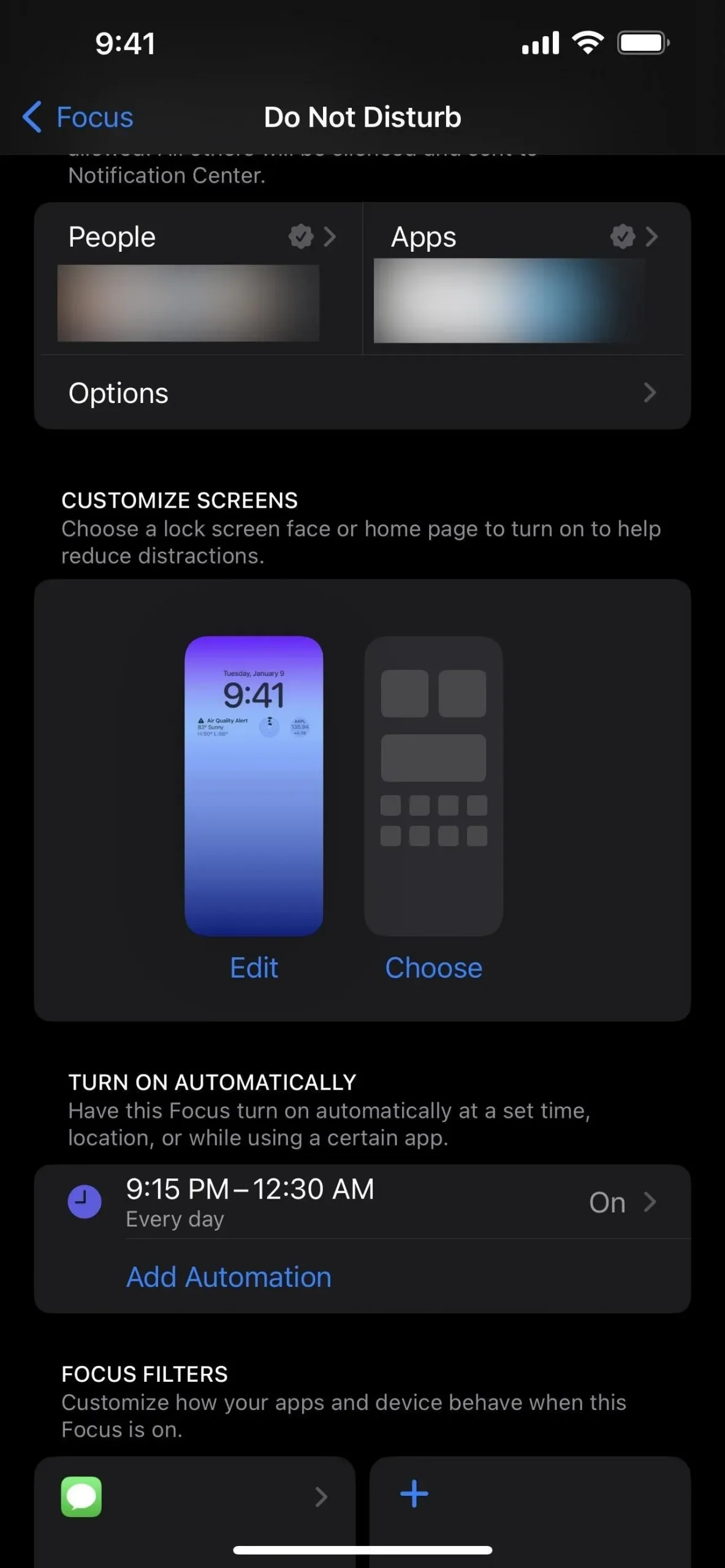
Du kan indstille eller oprette en låseskærm fra fokusmenuen
Du kan knytte fokus til kontakten til låseskærmen, men du kan også gøre det fra Indstillinger -> Fokus. Tryk på det fokus, du ønsker, og du vil se en sektion Tilpas skærme, der viser dig de låseskærme, der er tildelt dig. Tryk på Skift for at indstille eller fjerne en anden låseskærm, eller tryk på Vælg, hvis ingen allerede er tildelt.
I låseskærmens valgboks, der vises, vil du se foreslåede låseskærme, der er gode til fokus, men du kan også åbne galleriet for at se mere eller bruge en eksisterende låseskærm.
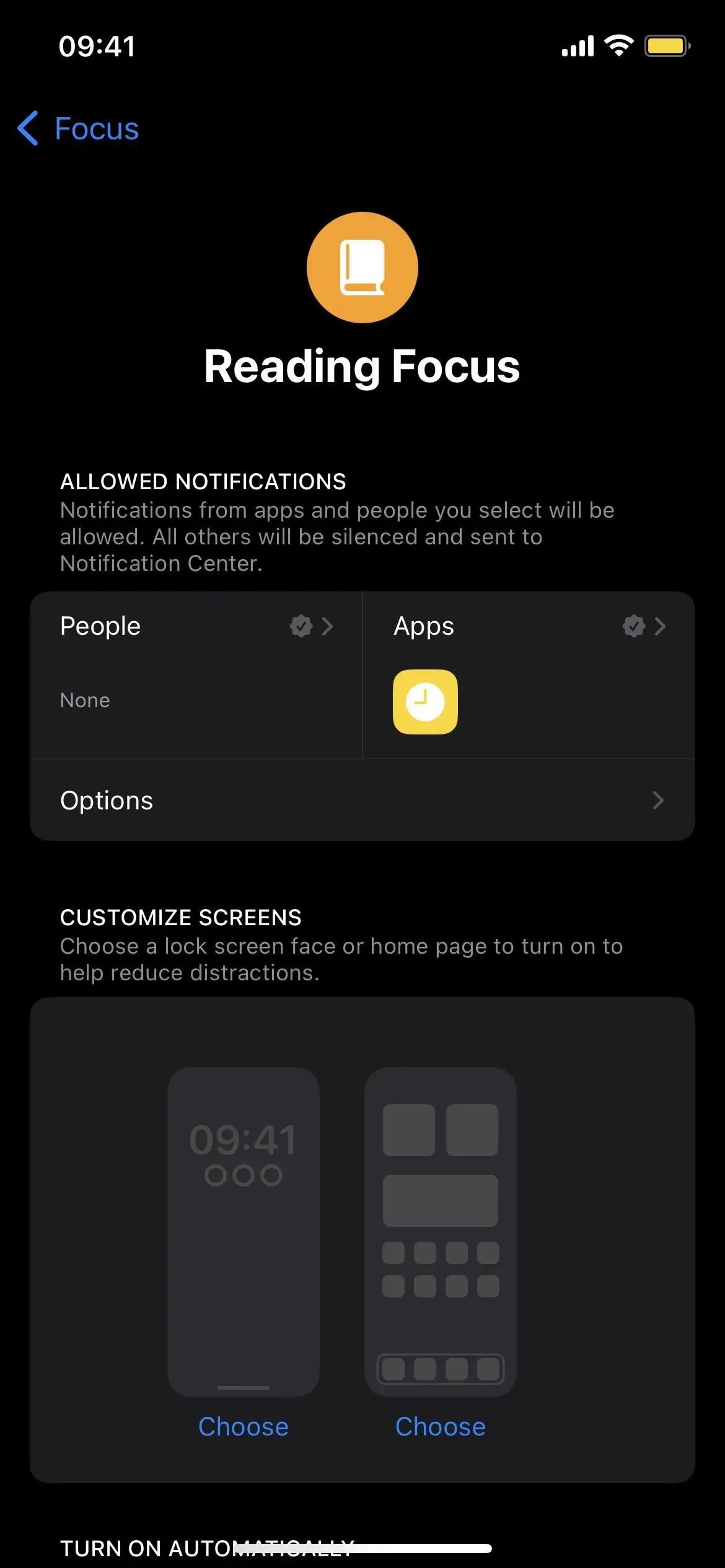
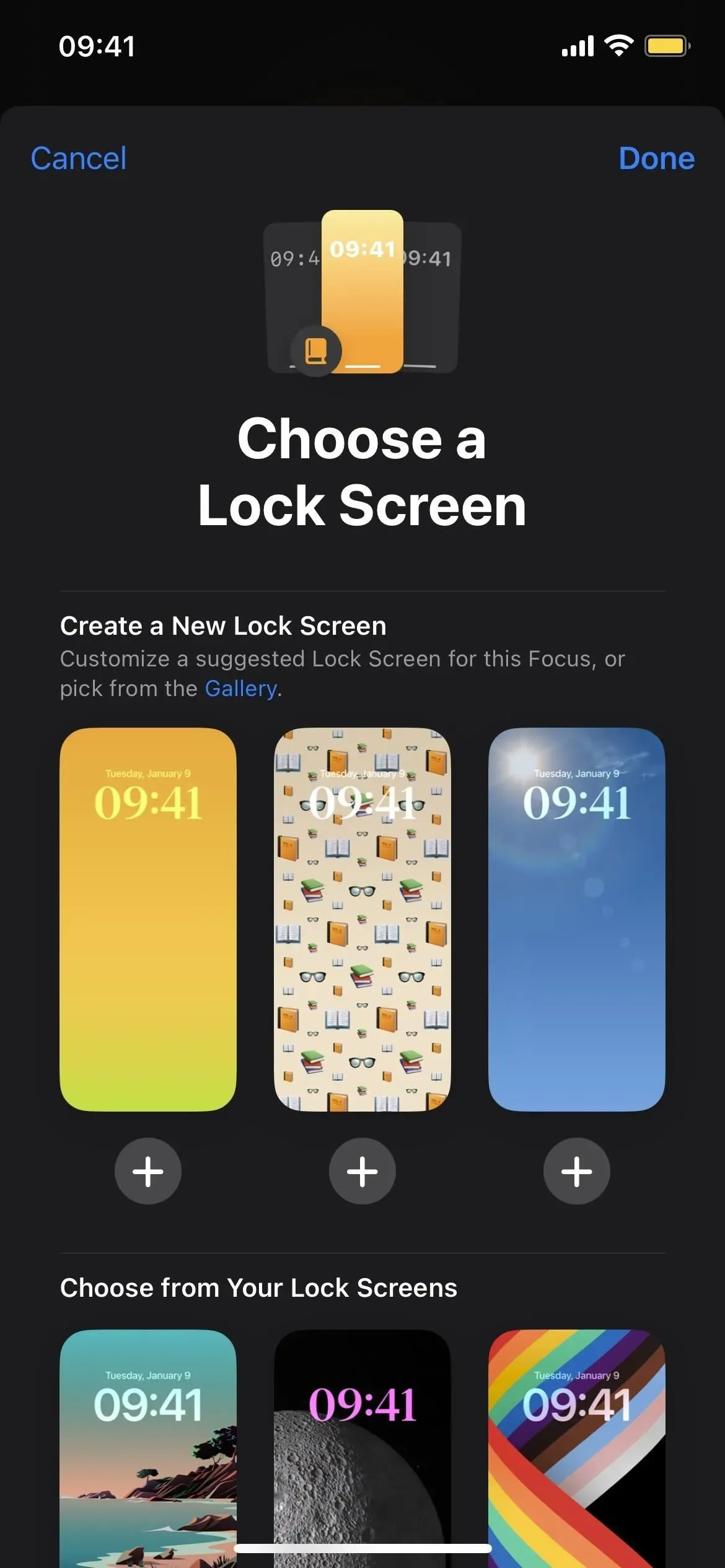
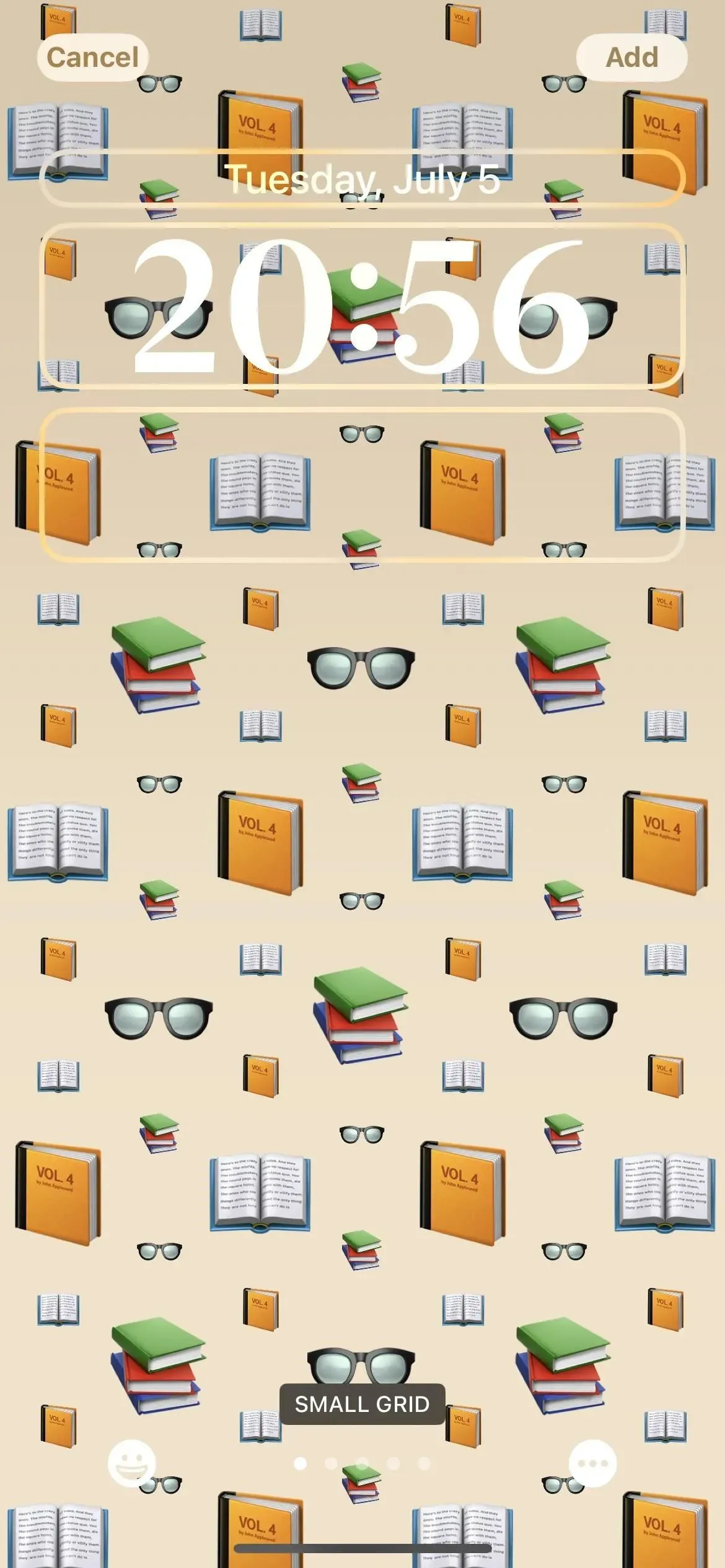
Du kan også tilføje nye låseskærme fra indstillingerne
Selvom det er mest praktisk at tilføje låseskærme og skifte mellem dem fra låseskærmen, kan du også gå til Indstillinger -> Baggrund, hvor du kan trykke på Tilføj nyt tapet for at vælge en ny baggrund fra låseskærmens galleri. Hvis du i øjeblikket bruger en brugerdefineret låseskærm, kan du trykke på “Tilpas” under forhåndsvisningen af låseskærmen og derefter enten “Tilføj ny baggrund”, som gør det samme som hovedknappen “Tilføj ny baggrund” eller “Tilpas nuværende” tapet.. “
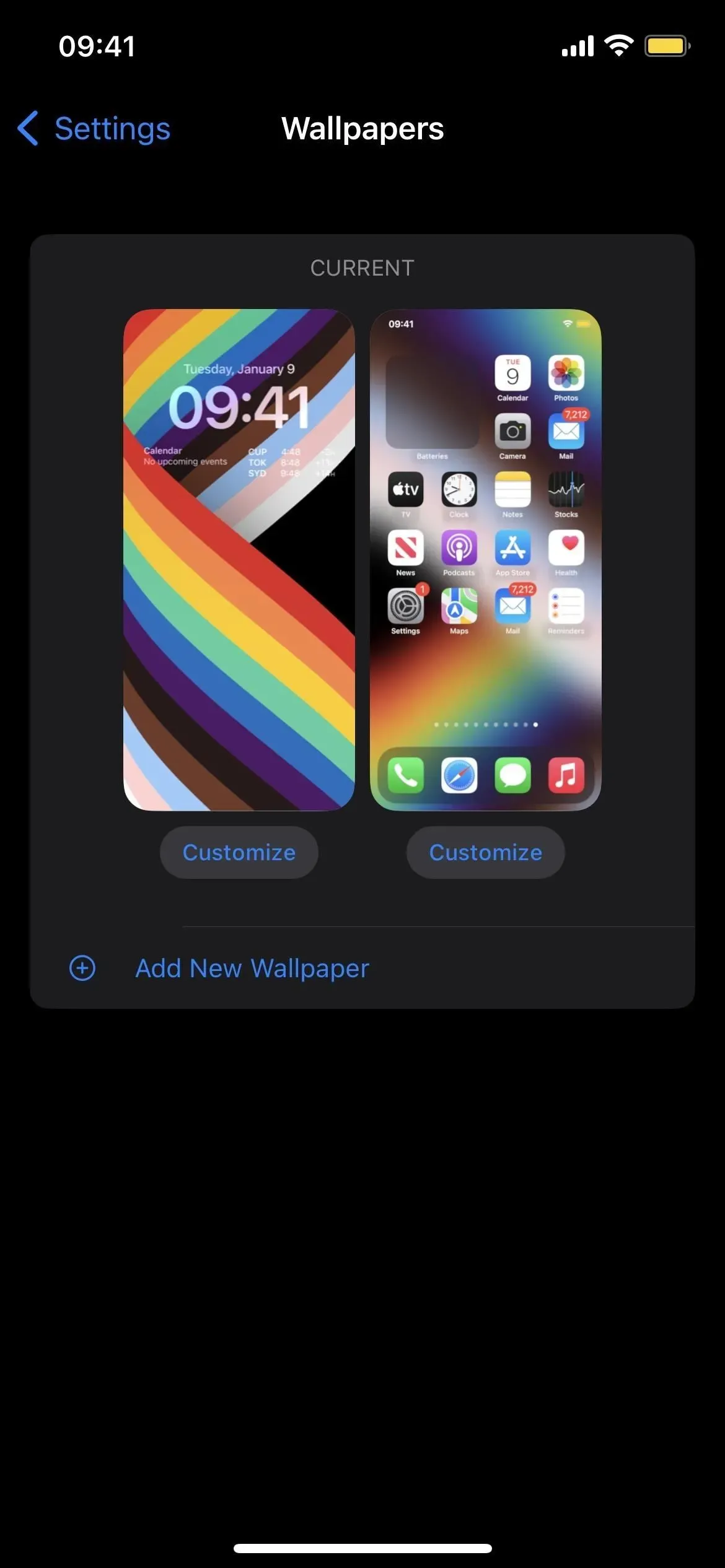
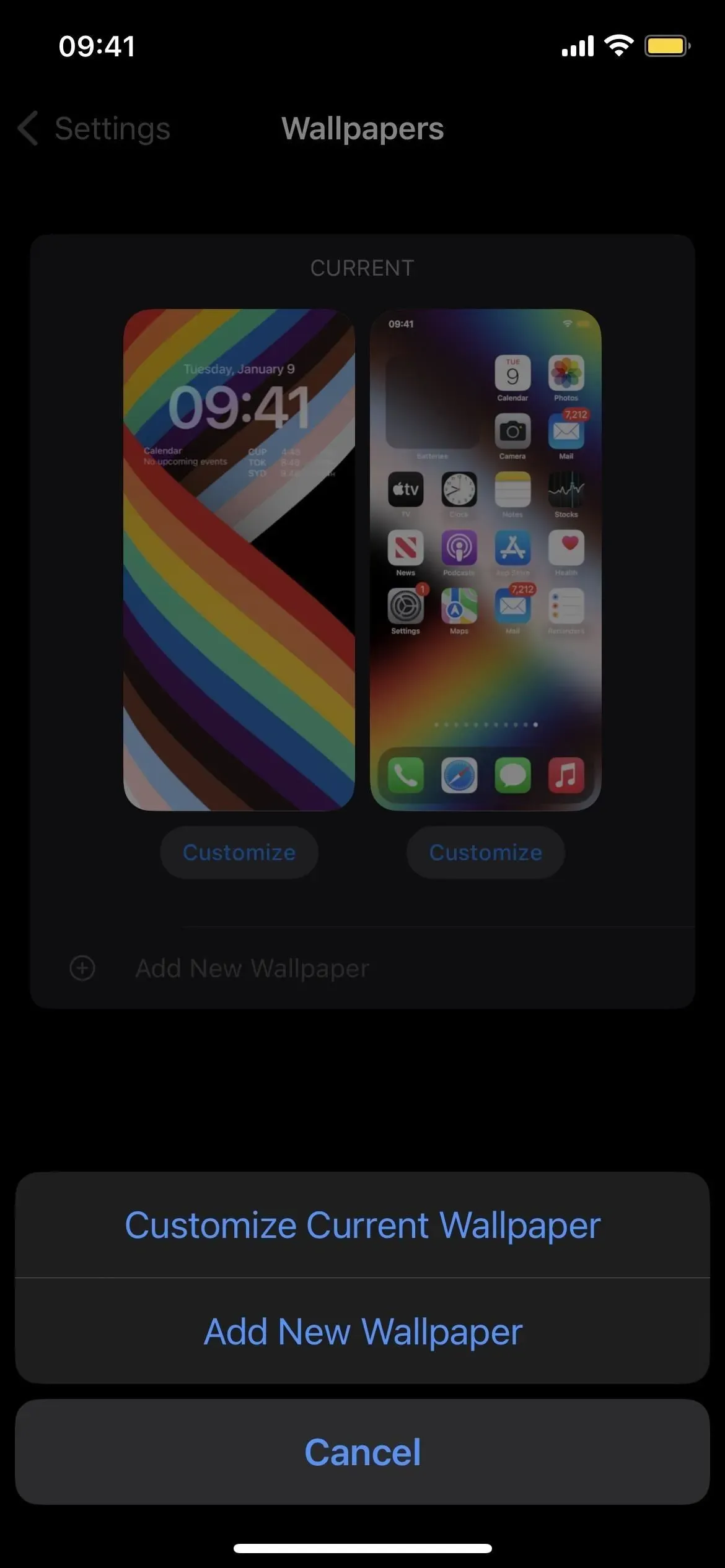
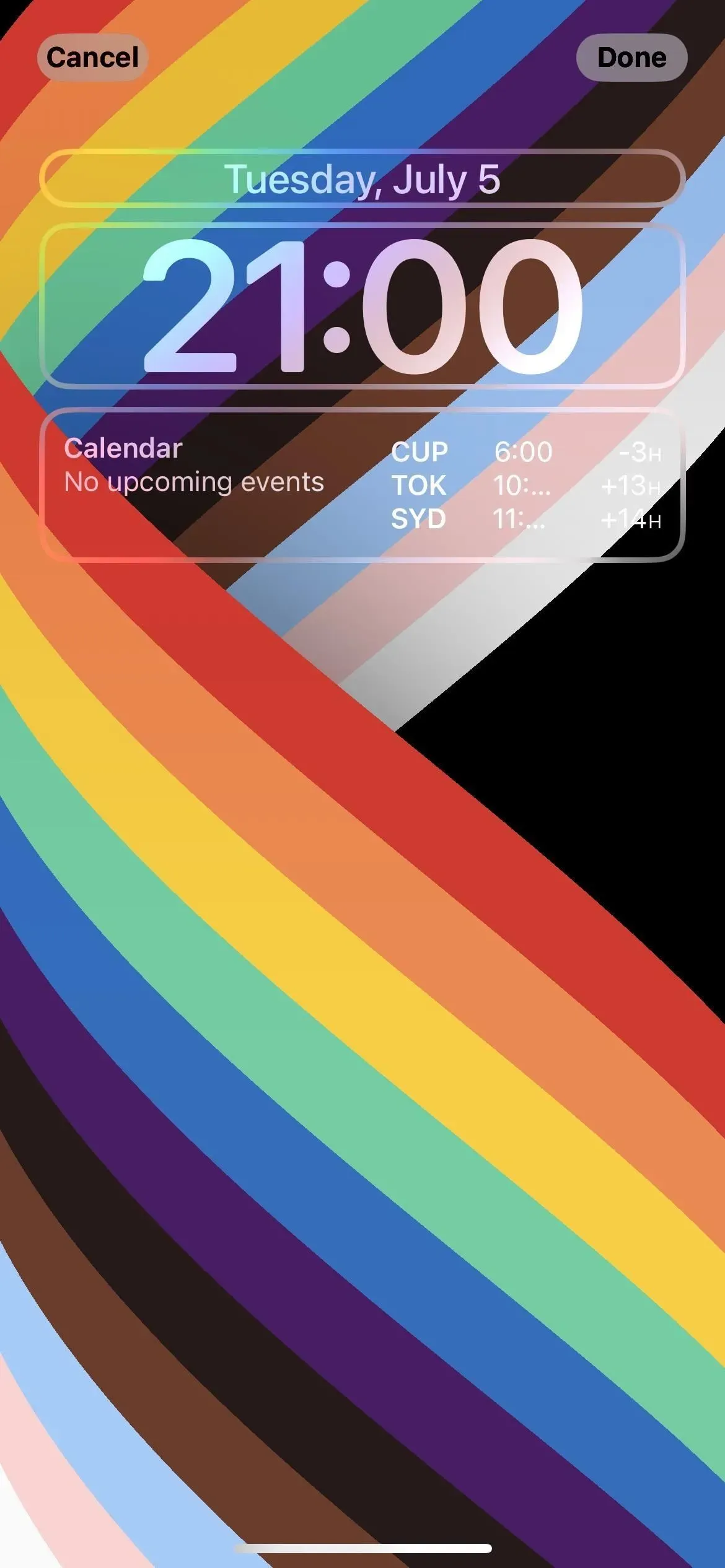
Startskærmens tapet vil matche låseskærmen
Uanset om du tilføjer baggrunde fra låseskærmseditoren eller fra tapetindstillinger, vil enhver låseskærmsbaggrund, du vælger fra galleriet, også være dit tapet på startskærmen. Du kan ændre dit skrivebordsbaggrund i tapetindstillingerne. Du kan gøre den tilsvarende baggrund almindelig eller sløret, vælge en gradient eller ensfarvet eller vælge et billede fra dit fotobibliotek.
- Læs mere: 13 ting, du skal vide om din iPhones startskærm i iOS 16
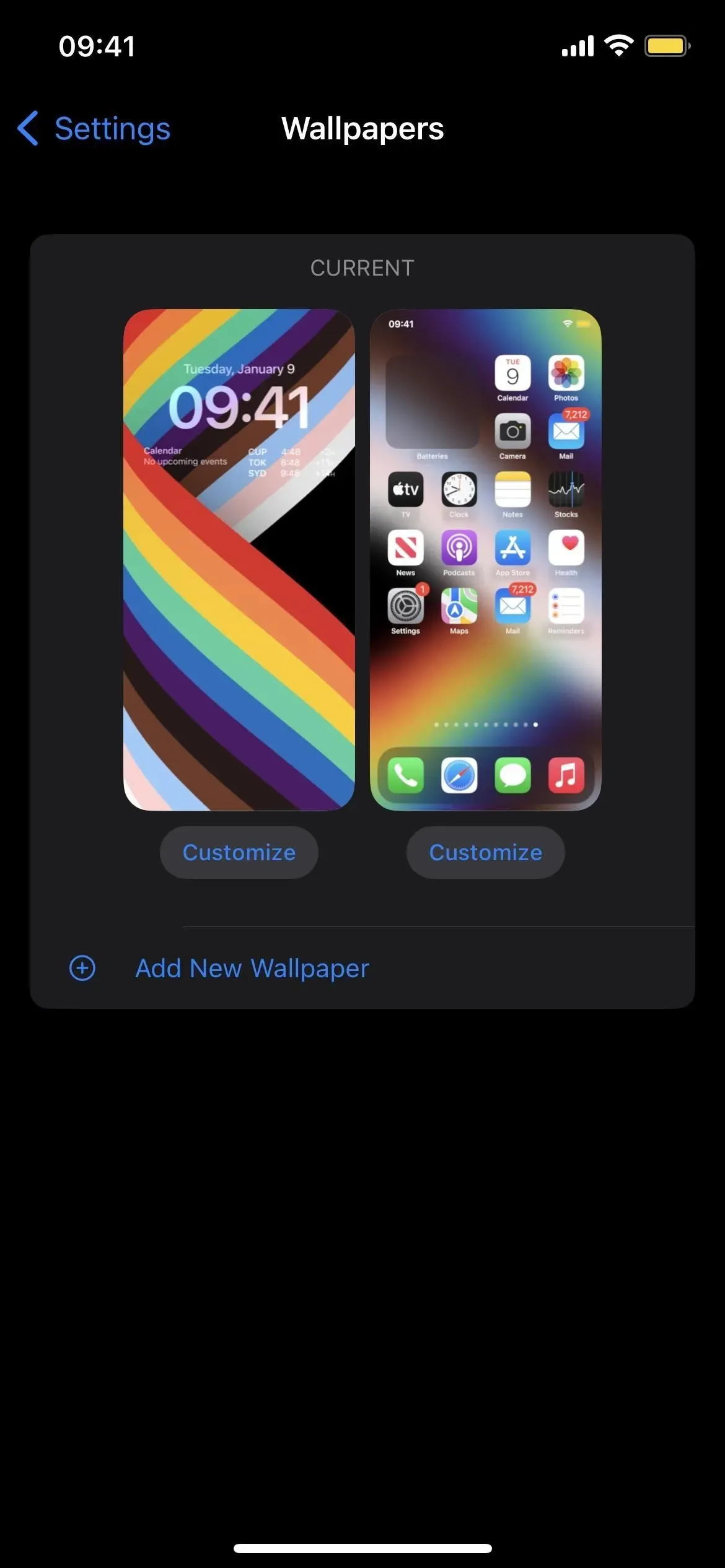
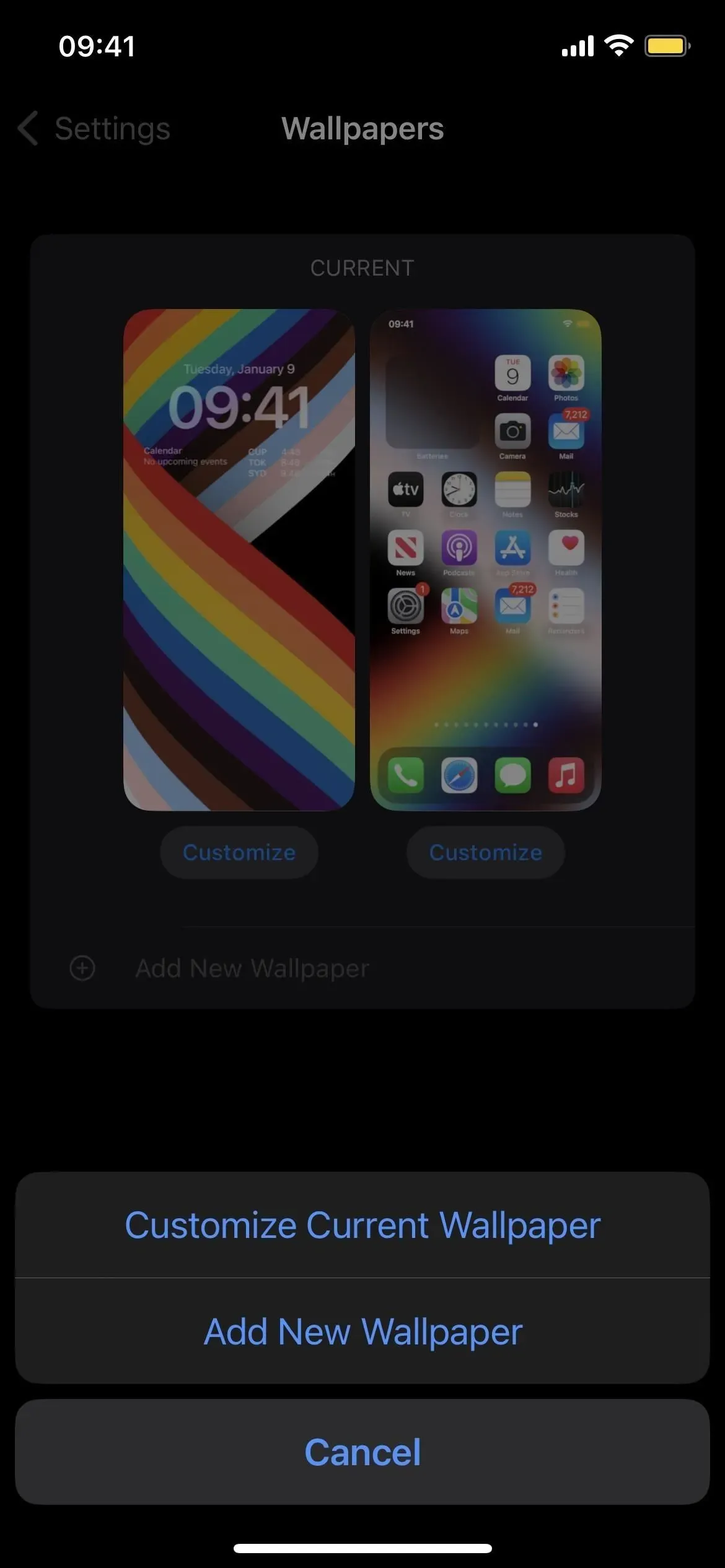
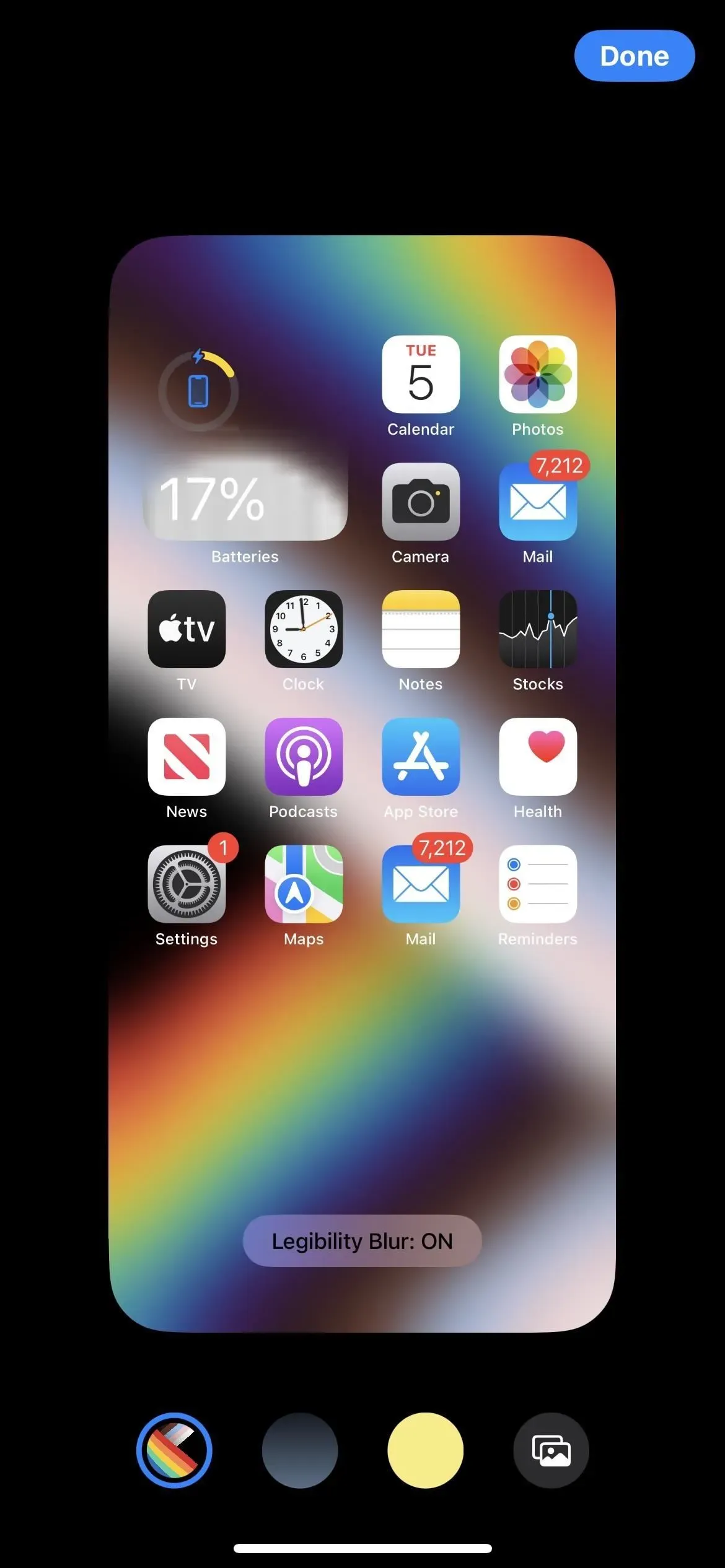
Live action kan vise dig, hvad der sker i realtid
Senere i år vil Apple tilføje muligheden for at spore aktiviteter i realtid direkte på låseskærmen. Onlineaktiviteter omfatter for eksempel sporing af en rejse, sporing af pakkelevering, bestilling af mad og at få sportsresultater live fra Apple TV+. Interaktive handlinger vises i et lille vindue nederst på låseskærmen.
Apple sagde også, at det giver udviklere en API til at tilføje Live Activities til deres apps. Men igen, det sker først i slutningen af dette år.
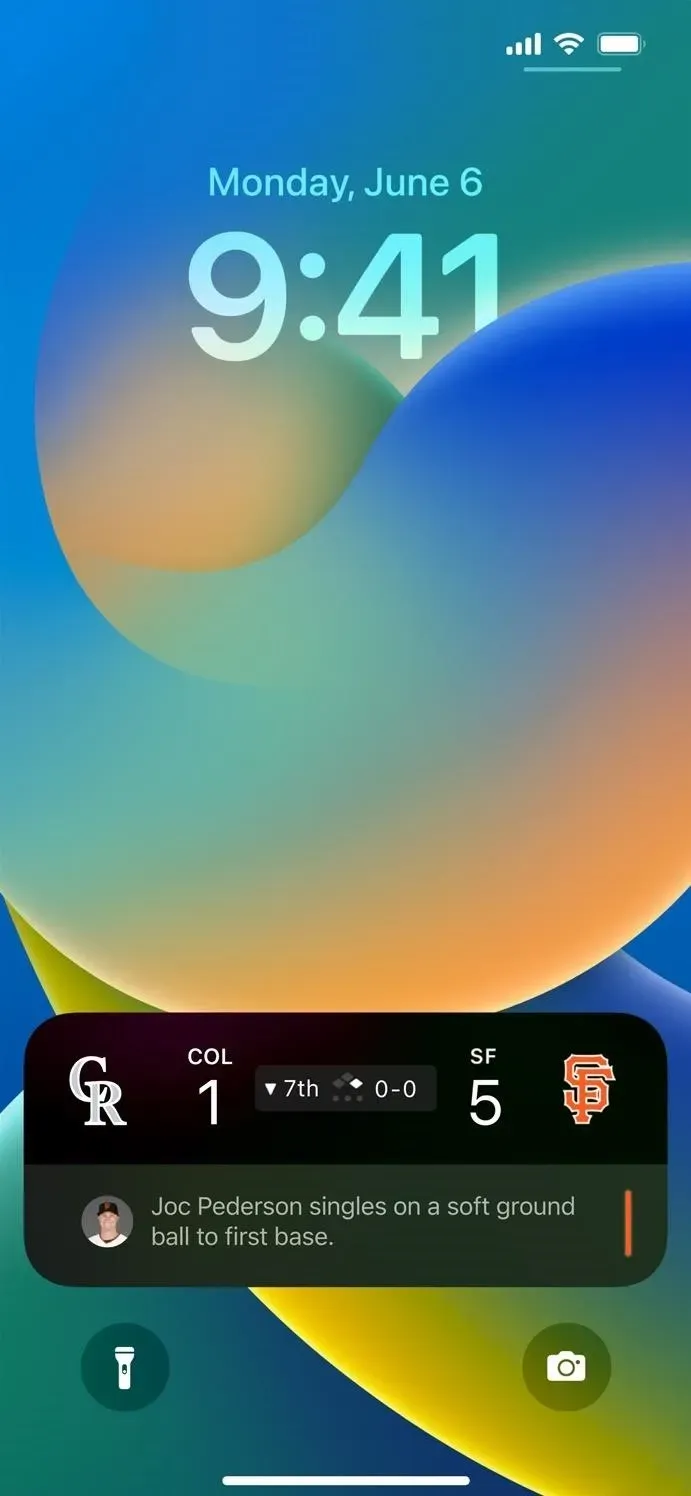
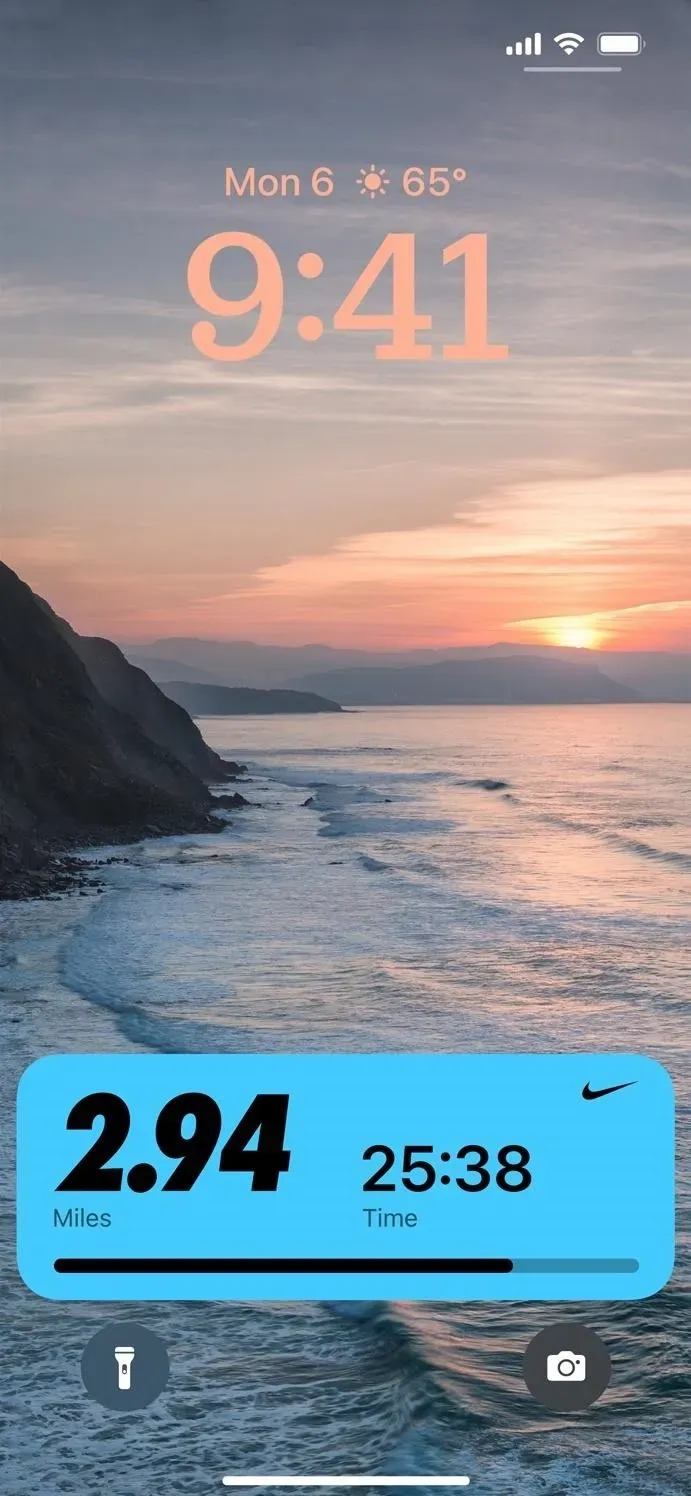
Og tredjeparter kan integrere dem i deres applikationer
Senere i år vil der være en ny Live Activity API, som tredjepartsudviklere kan bruge til at oprette Live Activity til deres applikationer.
Nu har spillet fået et nyt design
Apple har redesignet vinduet Now Playing på låseskærmen. Den er mere kompakt, omkring halvdelen af størrelsen, men viser stadig meget af den samme information, og den sidder i bunden af låseskærmen ligesom Live Actions, ikke under, hvor widgets går nu.
Når Live Action bliver tilgængelig, siger Apple, vil du være i stand til at “udvide nu afspiller-kontrollerne til en fuldskærmsvisning, der markerer albumcover, mens du lytter.”
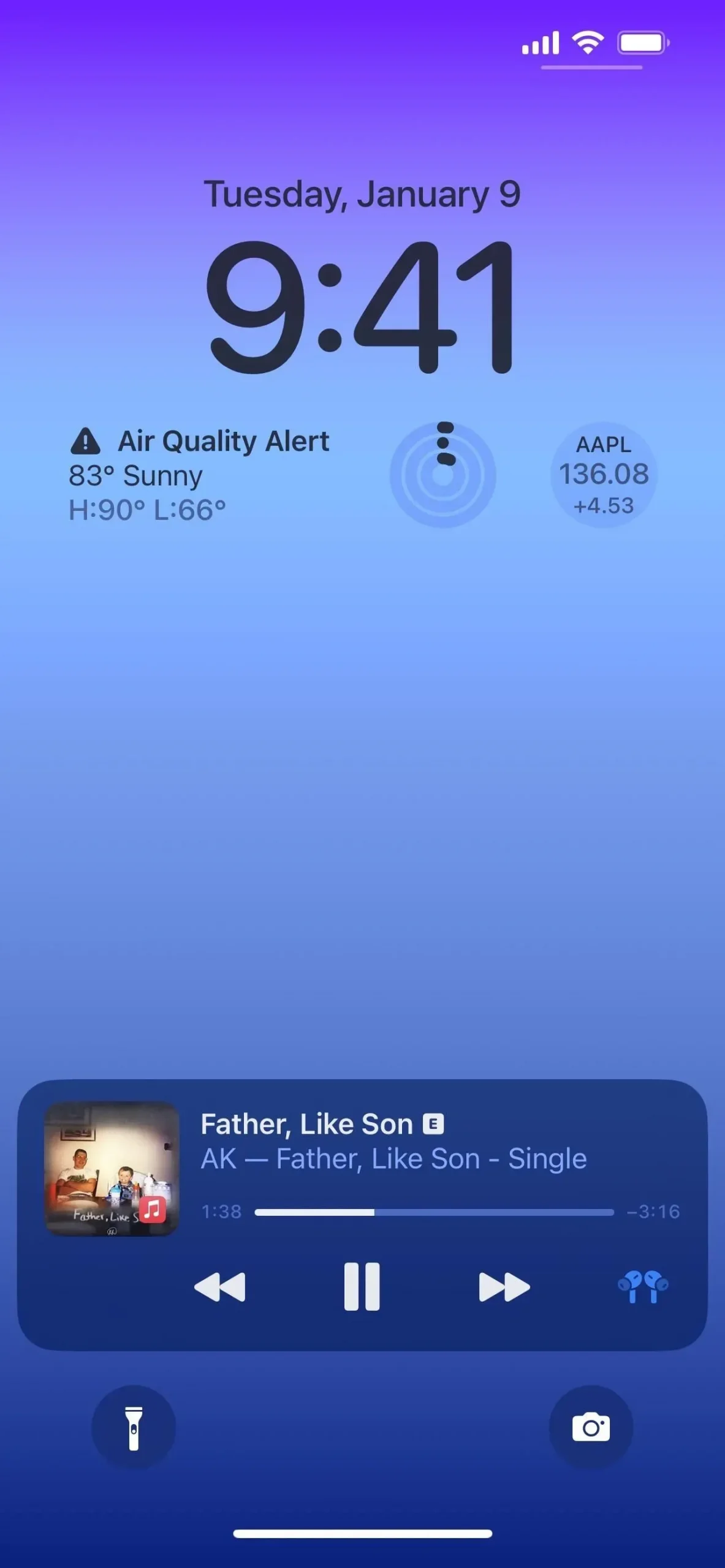
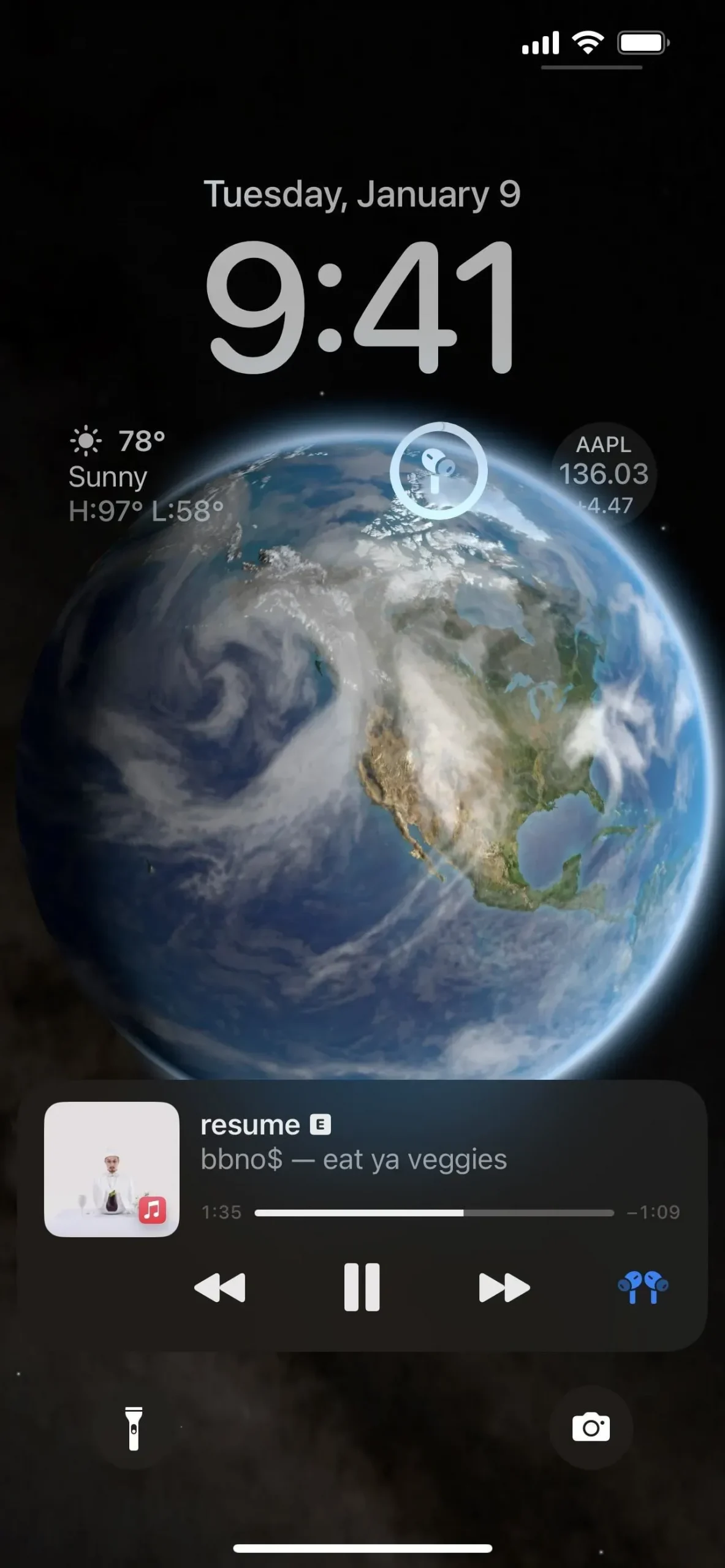

Notifikationer vises nu nederst
Før iOS 16 dukkede notifikationer op på låseskærmen og i Notifikationscenteret under tiden, men nu dukker de op i bunden, og der er en fin ny animation, når du swiper op fra bunden, som udløser alarmer.
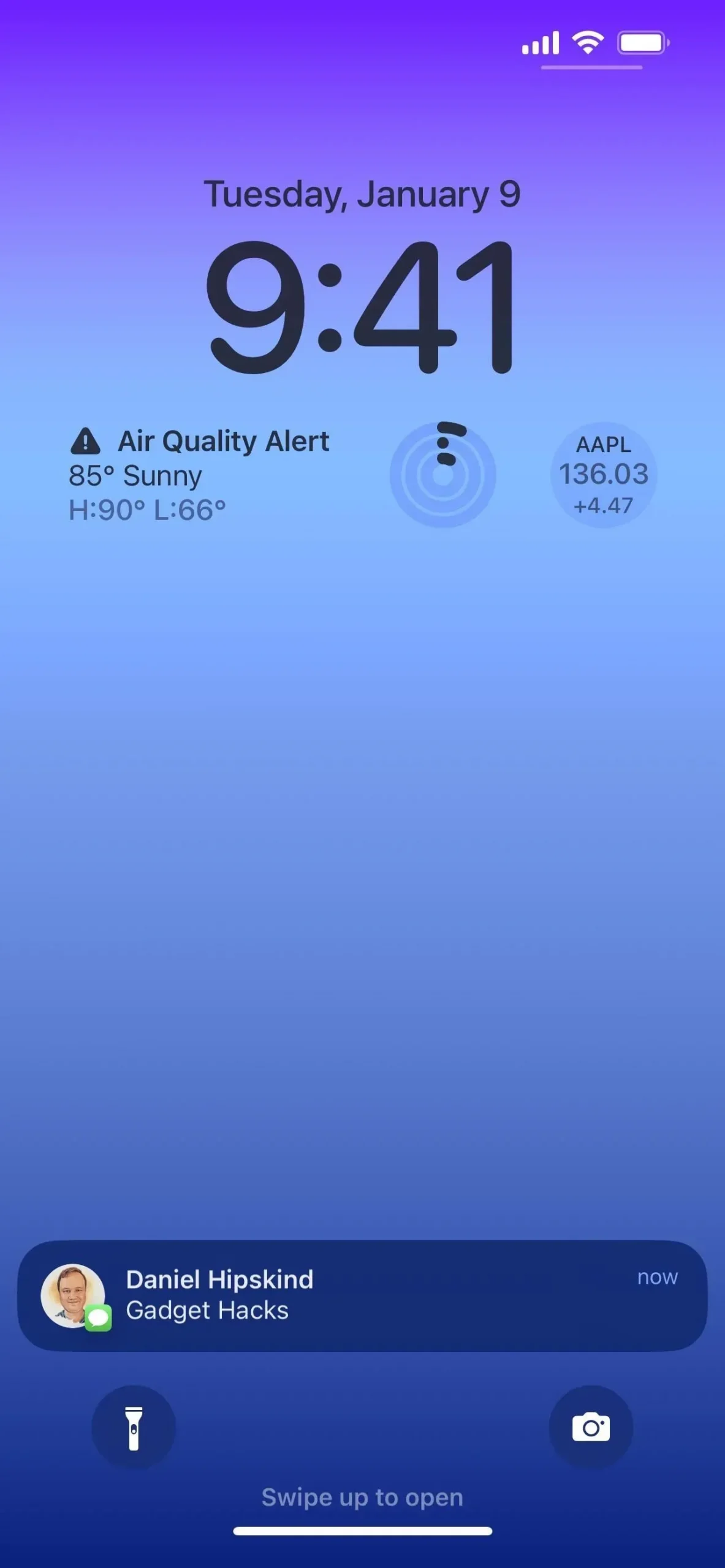
Og notifikationer bruger nu fed skrift
Ifølge Apples hjemmeside bruger låseskærmen også “fed tekst og billeder [der] får meddelelser til visuelt.” Vi har dog ikke bemærket nogen ændringer i denne henseende. Bliv hængende!
Du kan vælge forskellige typer meddelelser
I Indstillinger -> Meddelelser vil du se en ny “Vis som”-indstilling, og du kan ændre den fra “Stak” til “Tæller” eller “Liste” for at tilpasse, hvordan underretninger vises. Uanset hvilken visning du vælger, kan du trykke på meddelelser på låseskærmen for at skifte mellem layouts i kontekst.
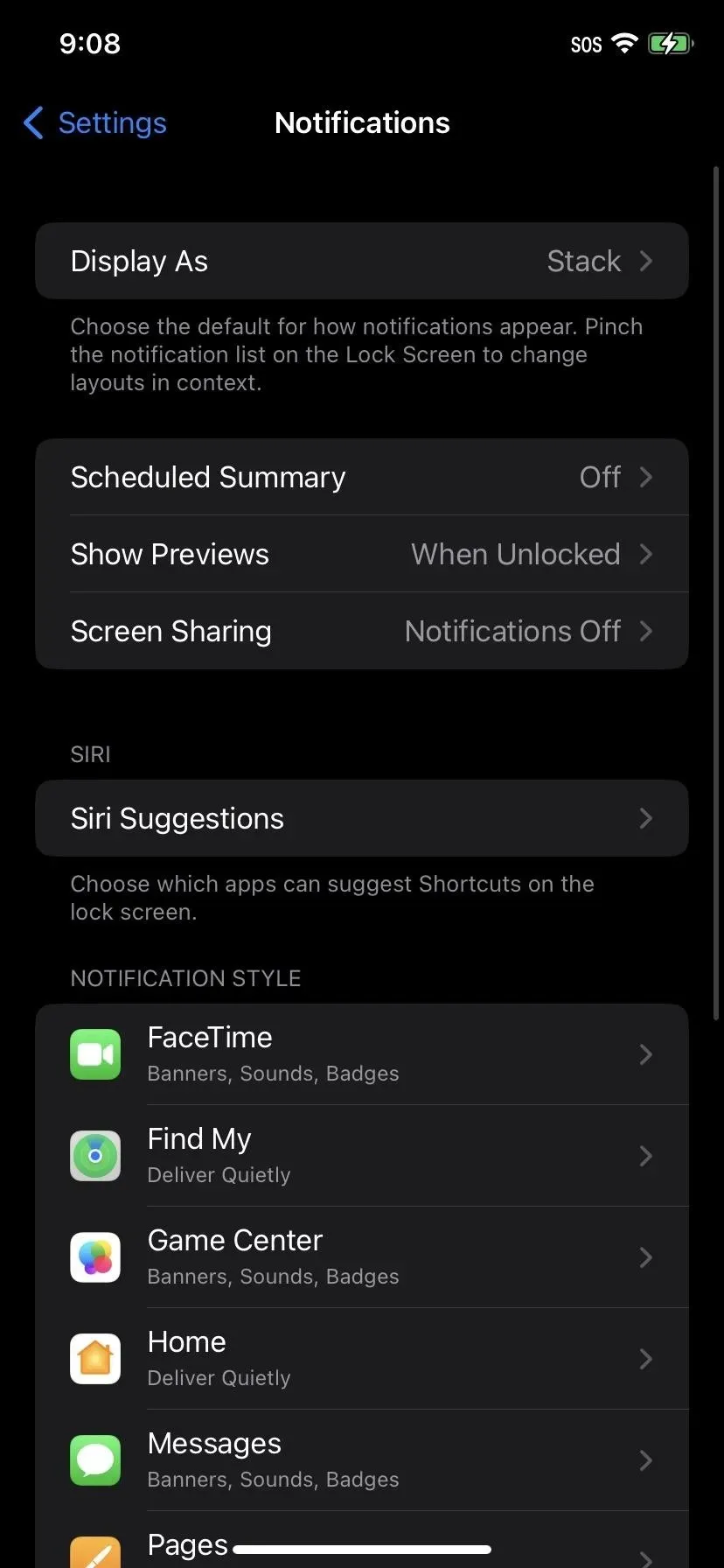
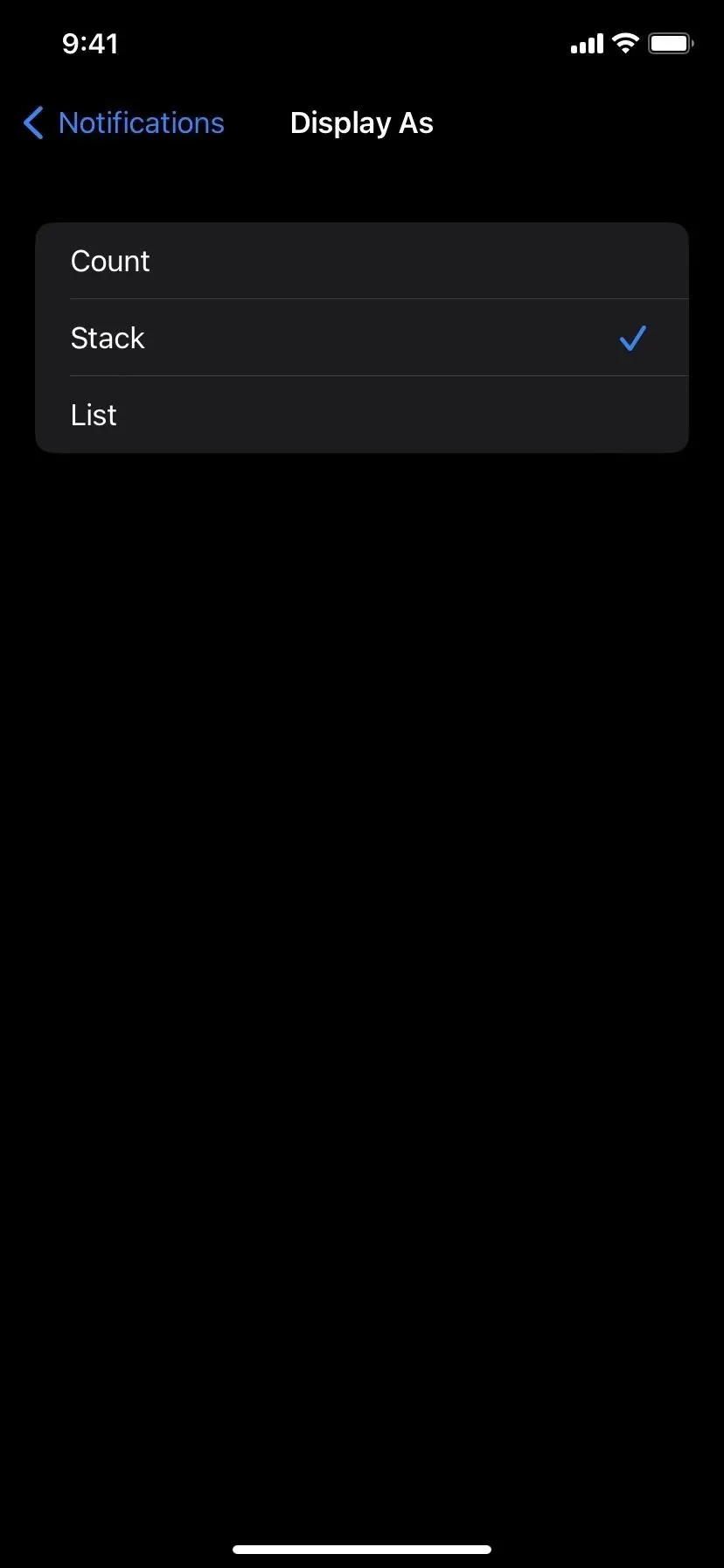
Timer UI ser bedre ud
I iOS 16 tilføjede Apple en ny timer-UI til låseskærmen, som også er nederst på skærmen. Du kan sætte timeren på pause og stoppe den direkte fra låseskærmen.
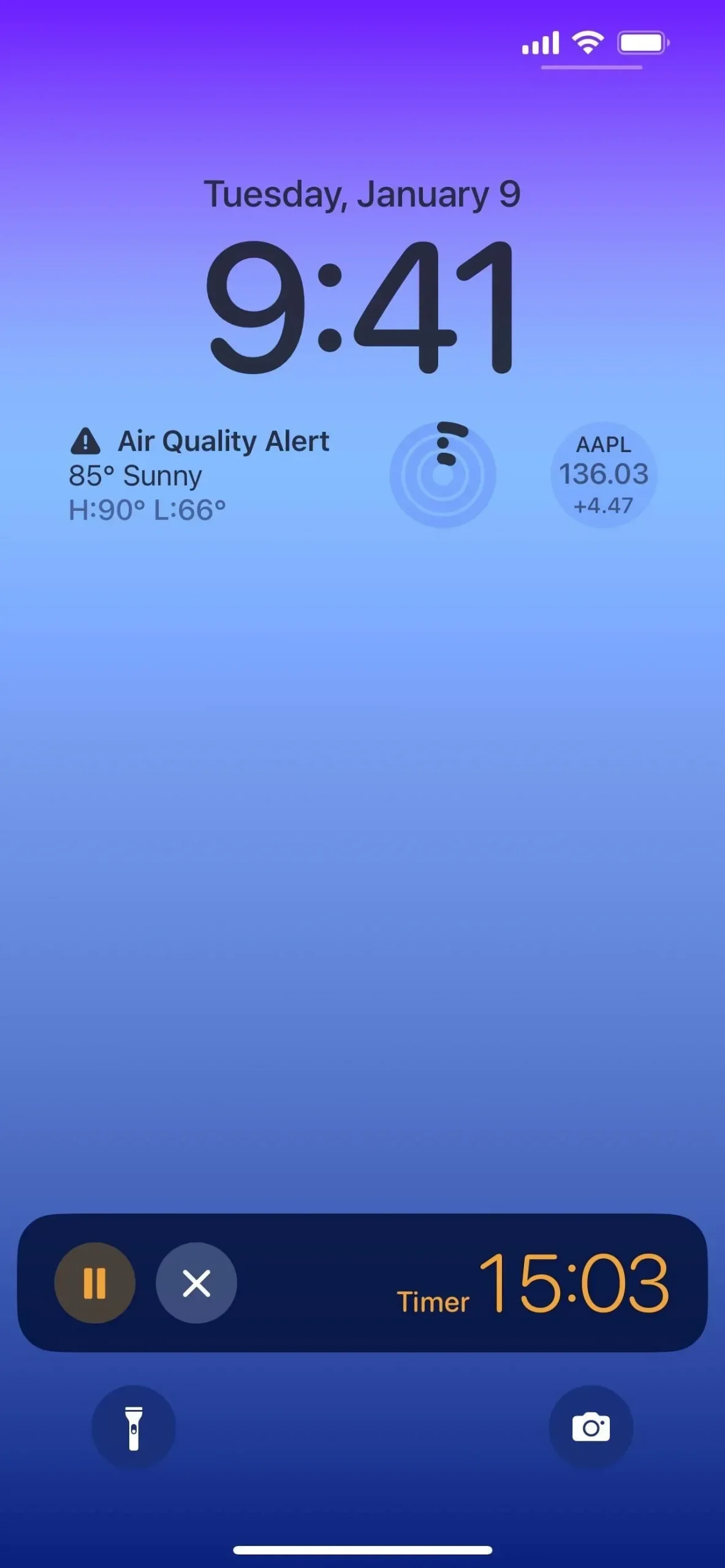
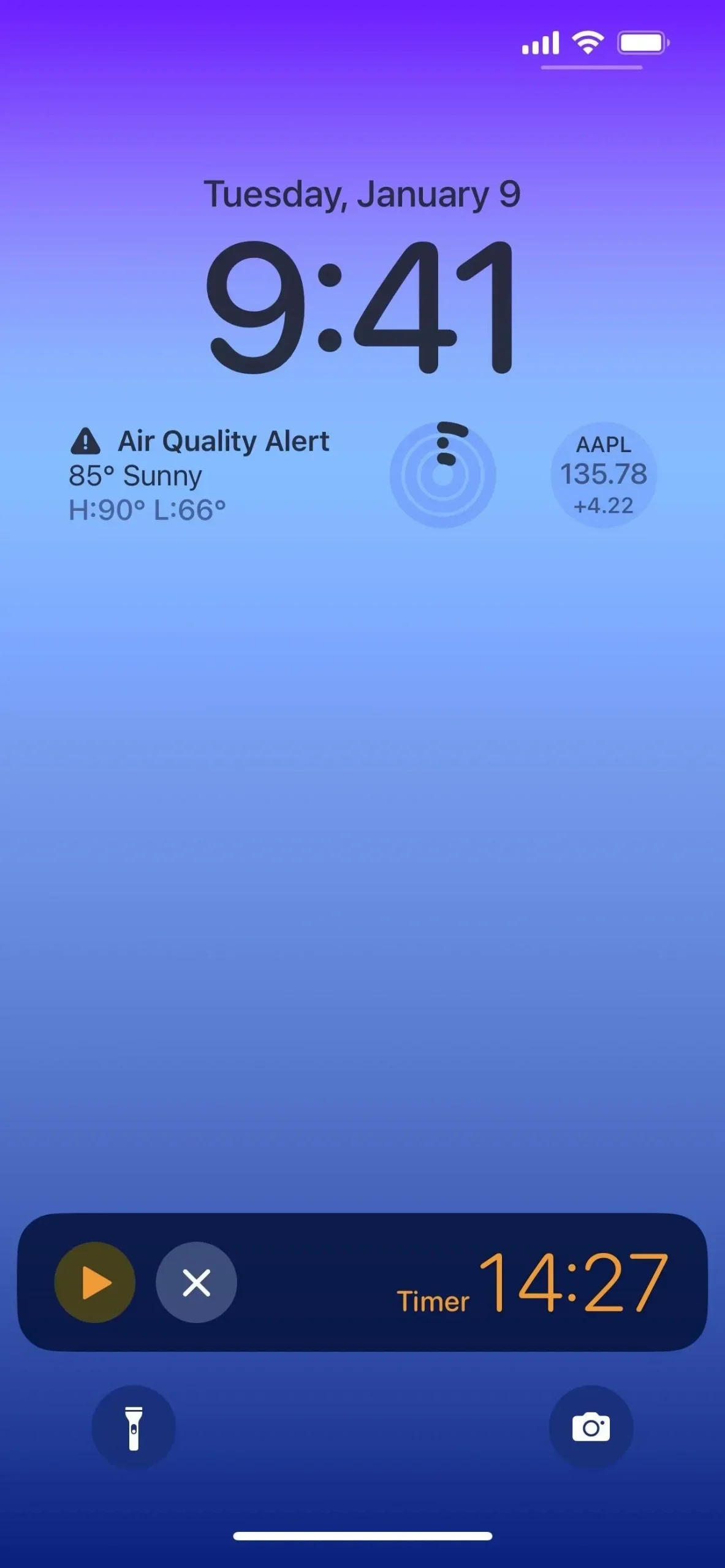
Skriv et svar