Windows 11 Media Creation Tool (2022): hvordan man installerer/opdaterer
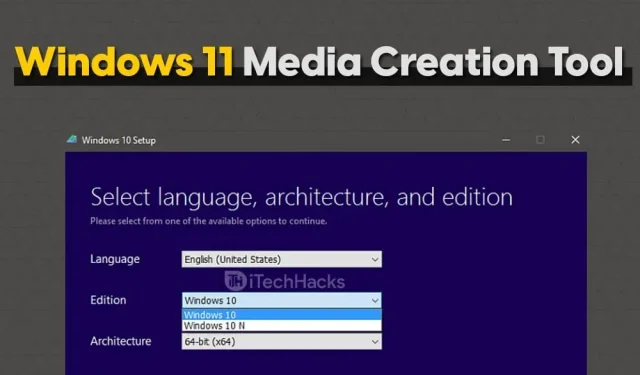
Windows 11-medieoprettelsesværktøjet giver brugerne mulighed for at opgradere deres nuværende version af Windows til Windows 11. De kan også oprette en boot-disk, der giver dem mulighed for at installere Windows 11 på enhver anden enhed, de bruger. Windows Media Creation Tool er en af de mest populære måder at opdatere Windows på eller installere en ny version af Windows.
Hvis du vil opgradere dit system til Windows 11, kan du bruge Windows 11 Media Creation Tool til at gøre det. Værktøjet er nemt at bruge, og ved at følge den rigtige guide, vil du nemt kunne opgradere til Windows 11. Hvis du ikke ved, hvordan du bruger værktøjet, så er du det rigtige sted. I denne artikel vil vi diskutere, hvordan du kan bruge Windows 11 Media Creation Tool.
Hvad skal du bruge?
Før vi fortsætter med guiden til Windows 11 Media Creation Tool, lad os diskutere et par ting, som du har brug for under hele processen. Der er visse ting, du skal bruge for at fortsætte med Windows Update-processen ved hjælp af Media Creation Tool.

- Sørg for, at du har en computer til at installere Windows.
- Lav en sikkerhedskopi af dine data, før du fortsætter med processen. I tilfælde af datatab kan du nemt gendanne dataene, hvis du har en sikkerhedskopi af dem.
- Sørg for, at du har en stabil internetforbindelse. Du skal bruge en internetforbindelse med en god hastighed for at downloade Windows og derefter opdatere Windows eller oprette et bootbart USB-drev.
- Sørg for, at du har mindst 8 GB USB-drev. Du skal bruge dette, hvis du ikke opdaterer Windows, men opretter et bootbart USB-drev ved hjælp af medieoprettelsesværktøjet.
Sådan bruger du Windows 11 Media Creation Tool
Når du har alt, hvad du har brug for, kan du begynde at opdatere Windows ved hjælp af Media Creation Tool. Denne del af artiklen vil diskutere, hvordan du kan bruge Windows 11-medieoprettelsesværktøjet til at opgradere til Windows 11.
- Klik først på linket , der fører til det officielle Microsoft-websted. Vælg “Windows 11”.
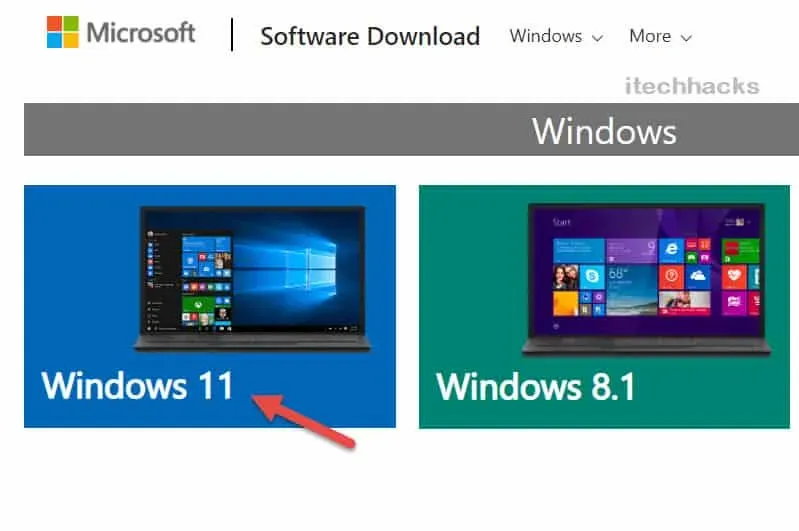
- Nu vil du få alle oplysninger relateret til Windows 11. Klik på Download nu.
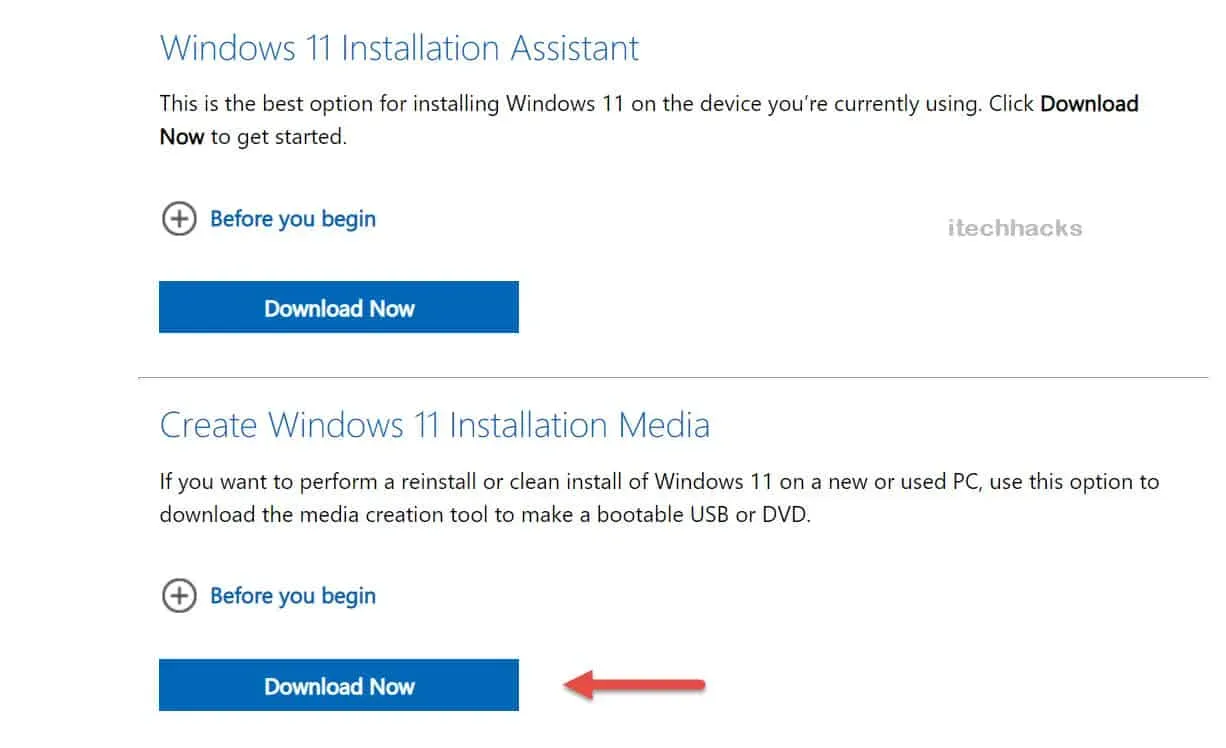
- Når du har downloadet medieoprettelsesværktøjet til Windows 11, skal du starte det på din pc. Du vil blive bedt om at acceptere vilkårene i licensen. Når du har gjort det, vil du se en skærm, der siger “Forbereder et par ting”.
- Du vil derefter se to muligheder på skærmen: “Opgrader denne pc nu” og “Opret installationsmedie (USB-flashdrev, DVD eller ISO-fil) til en anden pc.”
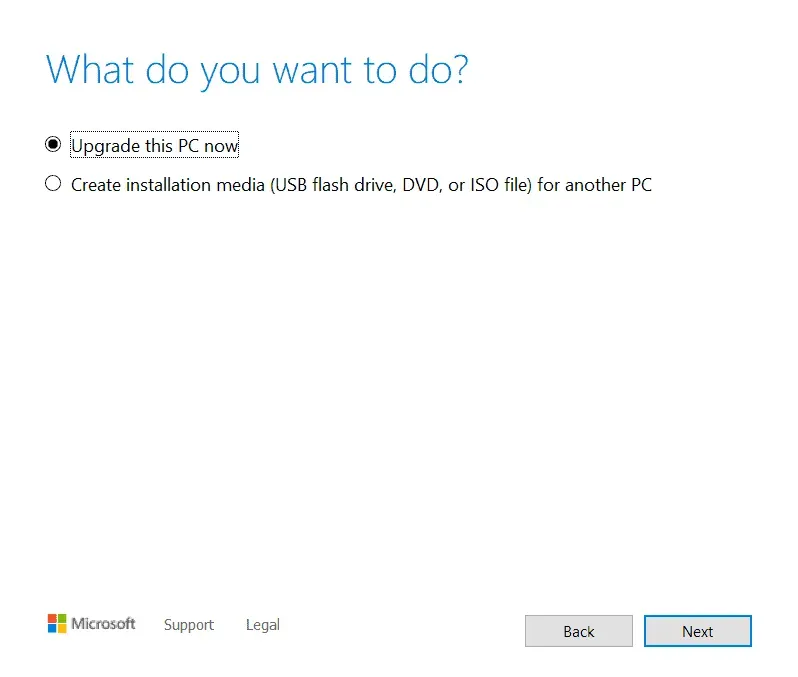
- Opdater denne computer – vælg denne mulighed, hvis du vil opdatere den computer, der kører Media Creation Tool.
- Opret installationsmedie til en anden pc – Vælg denne mulighed, hvis du vil oprette et bootbart USB-drev til en anden pc.
Download Windows 11 Media Creation Tool
| Udvikler | Microsoft |
| Version | Media Creation Tool Windows 11 |
| Størrelse | 9,4 MB |
| Pris | Gratis |
| Arkitektur | 64-bit |
| Download link | Download her |
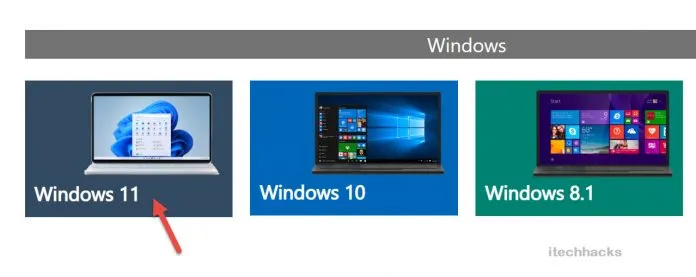
Opdater denne pc-variant: Installer Windows 11
Hvis du vælger “opgrader denne pc nu”, skal du følge disse trin:
- Windows Media Creation begynder at indlæse Windows 11.
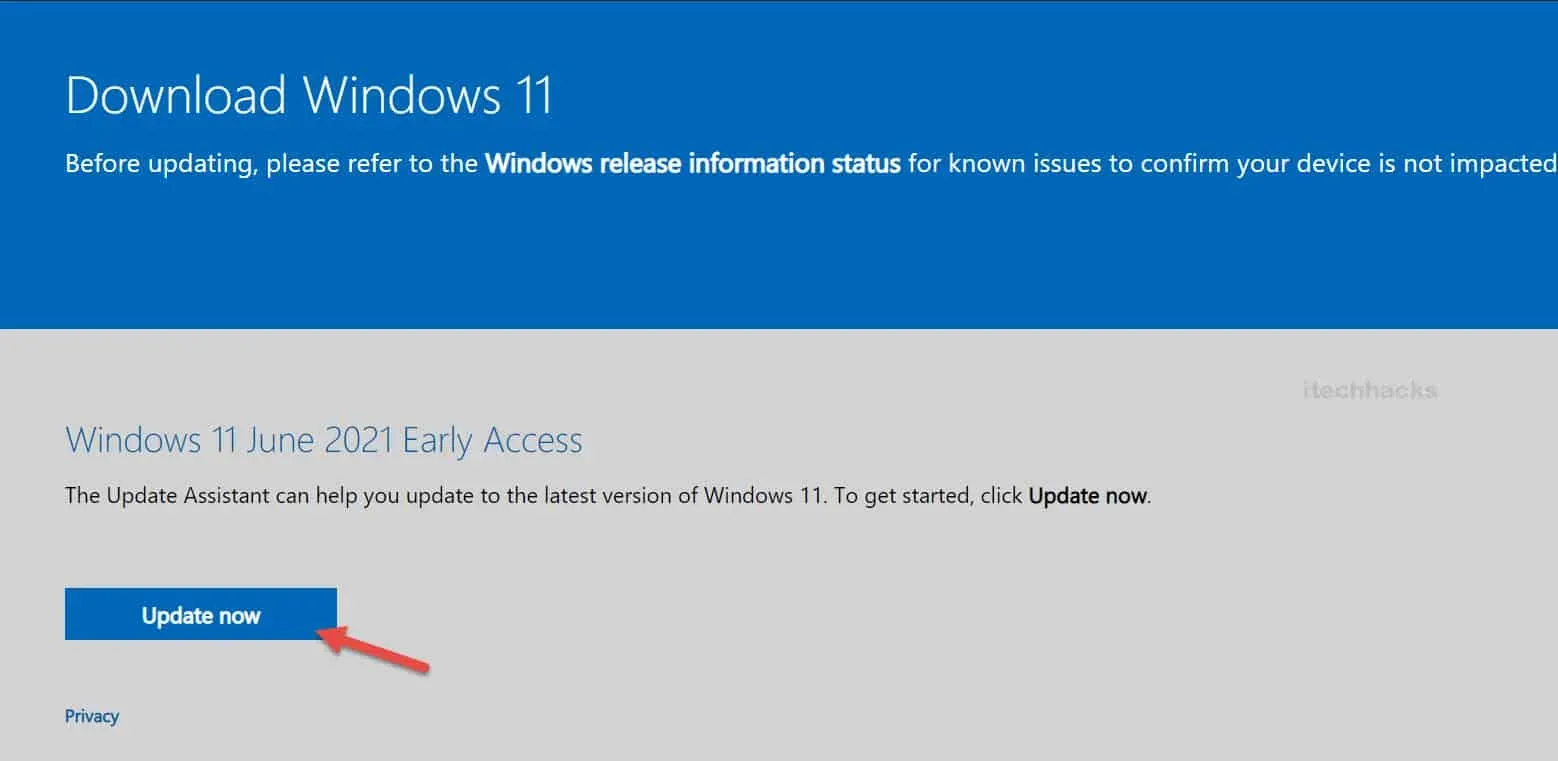
- Efter succesfuld download af Windows, vil du være i stand til at installere det på din computer.
- Fuldfør installationsprocessen, og din pc vil blive bedt om at fuldføre opsætningen. Afslut opsætningen af Windows 11, og du vil være i stand til at bruge Windows 11 på dit system.
Opret installationsmedie til en anden pc-variant
Hvis du vælger “Opret installationsmedie til en anden pc”, skal du følge disse trin:
- Når du vælger denne mulighed, bliver du bedt om at vælge sprog, udgave og arkitektur for Windows, du ønsker at installere.
- Du kan klikke på “Brug de anbefalede indstillinger til denne pc”, hvis du ønsker, at medieoprettelsesværktøjet automatisk skal vælge indstillingerne for maskinen. Klik derefter på “Næste”.
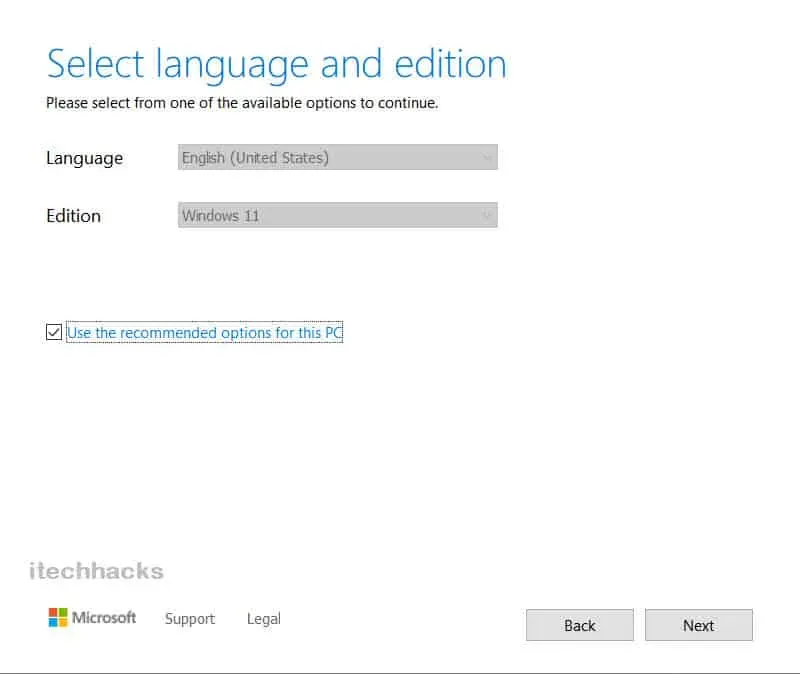
- Dernæst vil du se to muligheder i vinduet: “USB-drev” og “ISO-fil”.
- USB-stik. Hvis du vælger denne mulighed, vil Windows Media Creation oprette et bootbart USB-drev til dig.
- ISO fil. Hvis du vælger denne mulighed, vil medieoprettelsesværktøjet downloade ISO-filen. Senere kan du brænde ISO-filen for at oprette et bootbart USB-drev eller DVD.
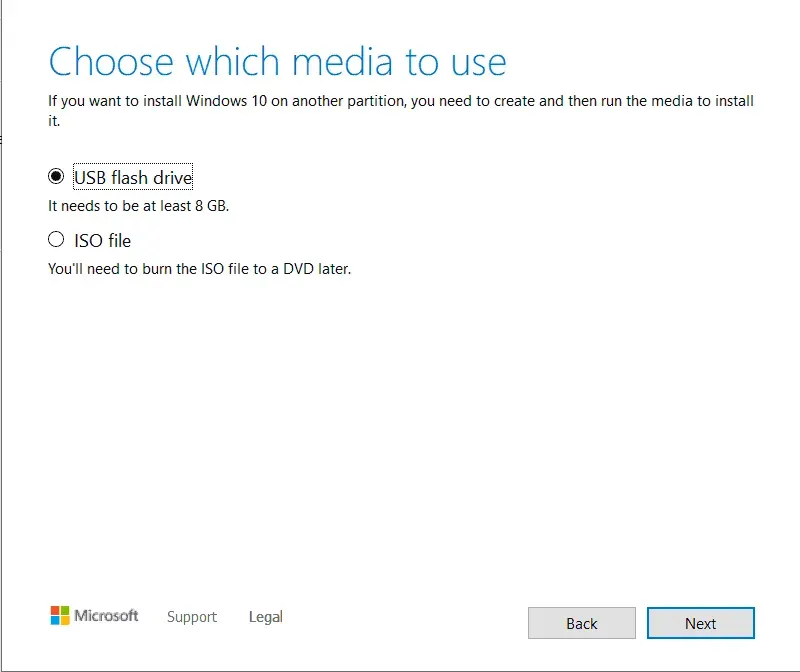
- Hvis du vælger indstillingen USB-drev, skal du sørge for, at du har tilsluttet et USB-drev med mindst 8 GB lagerplads. Medieoprettelsesværktøjet begynder at downloade Windows 11 og brænder det automatisk på USB-drevet.
- Hvis du vælger “ISO-fil”, vil en Windows 11 ISO-fil blive downloadet. Senere kan du brænde det ved hjælp af brændende værktøjer som Power ISO. Du kan bruge sådanne værktøjer til at brænde ISO-filen til et USB-drev.
- Når du har oprettet et startbart Windows 11 USB-drev, skal du tilslutte USB-drevet til den computer, du vil opgradere til Windows 11.
- Når du har tilsluttet USB-drevet, skal du starte i BIOS og installere Windows.
Afsluttende ord
Sådan bruger du Windows 11-medieoprettelsesværktøjet til at opgradere din pc til Windows 11. Følg trinene nævnt i denne artikel korrekt for at bruge Windows 11-medieoprettelsesværktøjet.
Skriv et svar