Sådan downloader du macOS Ventura Public Beta på Mac
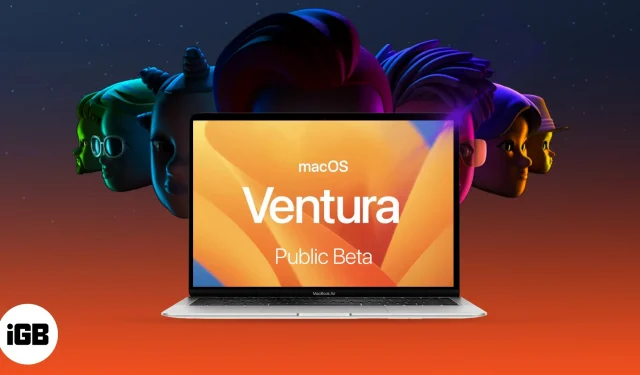
Apple udgav macOS Ventura, der giver mange adgang til funktioner såsom Stage Manager, Continuity Camera, Handoff, Desk View og mere. Men som navnet antyder, var udviklerbetaen begrænset til udviklere på grund af adskillige fejl.
Nu har Apple frigivet den offentlige macOS Ventura beta, og hvis du planlægger at prøve den, har jeg nævnt de trin, du skal følge for at downloade og installere macOS Ventura på din Mac. Men før det, lad os tjekke, om din Mac understøtter macOS 13 Ventura.
Komplet liste over macOS Ventura-aktiverede enheder
- iMac – 2017 og nyere
- Mac Studio – 2022
- Mac Pro – 2019 og nyere
- iMac Pro – 2017 og nyere
- Mac mini – 2018 og opefter
- MacBook Air – 2018 og opefter
- MacBook – 2017 og nyere
- MacBook Pro – 2017 og opefter
For at finde ud af den nøjagtige model af din Mac skal du klikke på Apple-logoet i øverste venstre hjørne → vælg Om denne Mac.
Sådan downloader du macOS 13 Ventura Public Beta
Det anbefales, at du sikkerhedskopierer din enhed, før du downloader og installerer betaprofilen. Dette vil holde dine data sikre, hvis du beslutter dig for at opgradere til macOS Monterey.
- Gå til beta.apple.com .
- Klik på Tilmeld dig for at tilmelde dig, eller Log ind med dit Apple-id og din adgangskode.
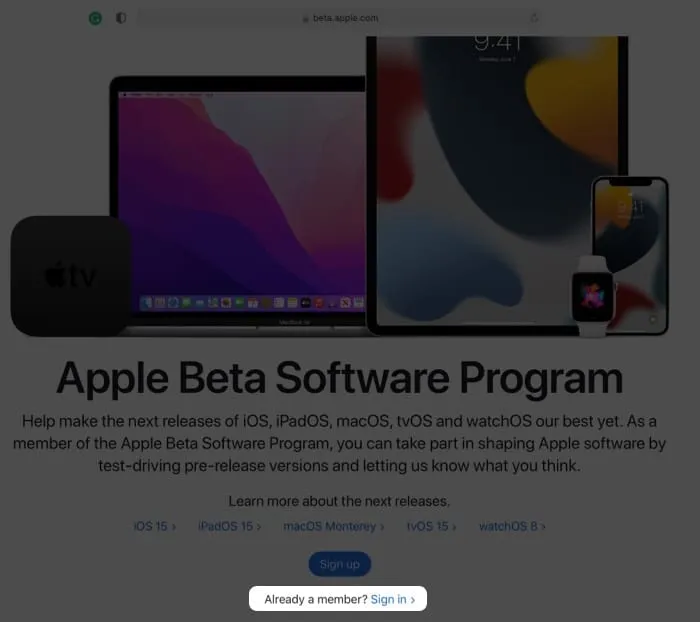
- Vælg fanen macOS → rul ned til sektionen “Registrer din Mac”.
- Klik på Download macOS Public Beta Access Utility.
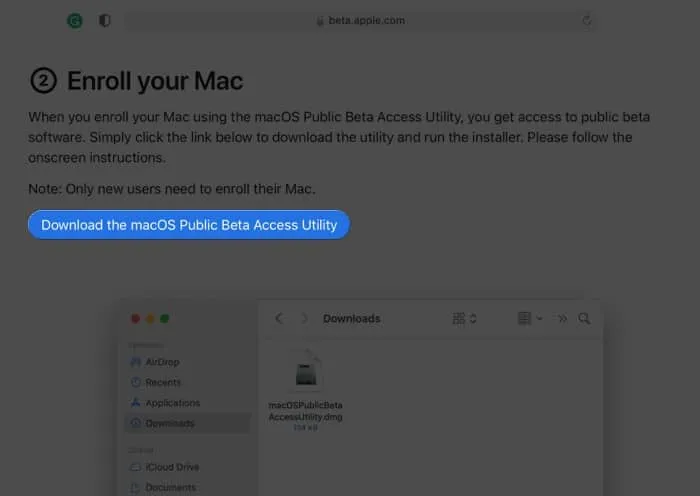
- Klik nu på Tillad for at starte download.
- Åbn mappen Downloads eller mappen, hvor du downloadede filerne.
- Dobbeltklik på filen macOSPublicBetaAccessUtility.dmg.
- Dobbeltklik på macOSPublicBetaAccessUtility.pkg igen for at starte installationsprogrammet og følg instruktionerne på skærmen.
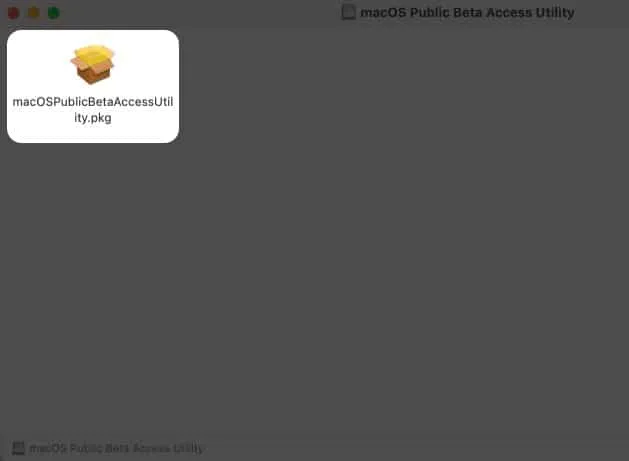
- Nu kan du få en påmindelse om at lave en Time Machine-sikkerhedskopi; hvis det allerede er gjort, skal du klikke på OK → Fortsæt.
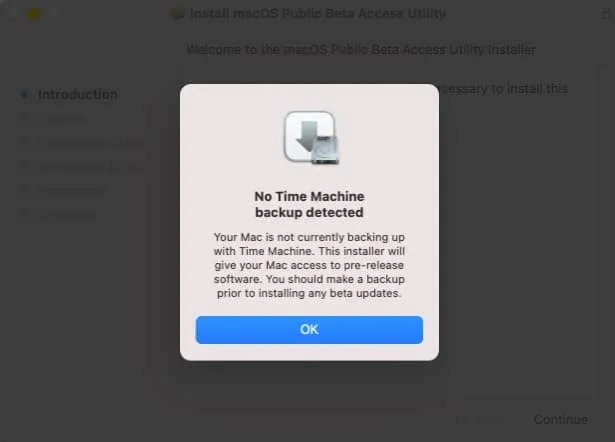
- Klik på “Fortsæt” igen.
- Læs og accepter Apples licensaftale ved at klikke på Accepter.
- Klik derefter på Installer.
- Indtast din Macs adgangskode → vælg Installer software.

- Når overførslen er fuldført, og skærmen “Installation vellykket” vises, skal du klikke på Luk.
- Softwareopdateringsskærmen vises nu; klik på Opdater nu.
Downloaden begynder og kan tage noget tid afhængigt af din internethastighed. Når du er færdig, skal du installere opdateringen.
Bemærk. Hvis opdateringsskærmen ikke åbner automatisk, skal du klikke på Apple-logoet → Systemindstillinger → Softwareopdatering.
Sådan installeres macOS Ventura Public Beta på en Mac
- Installationsvinduet skulle vises automatisk; klik på Fortsæt.
- Klik på “Accepter” for at acceptere vilkårene.
- Klik derefter på “Agree” igen for at bekræfte.
- Vælg disken/partitionen for at installere betaen, og klik på Fortsæt.
- Indtast din Macs adgangskode, og klik på Lås op.
- Klik på Genstart, hvis din Mac ikke genstarter automatisk.
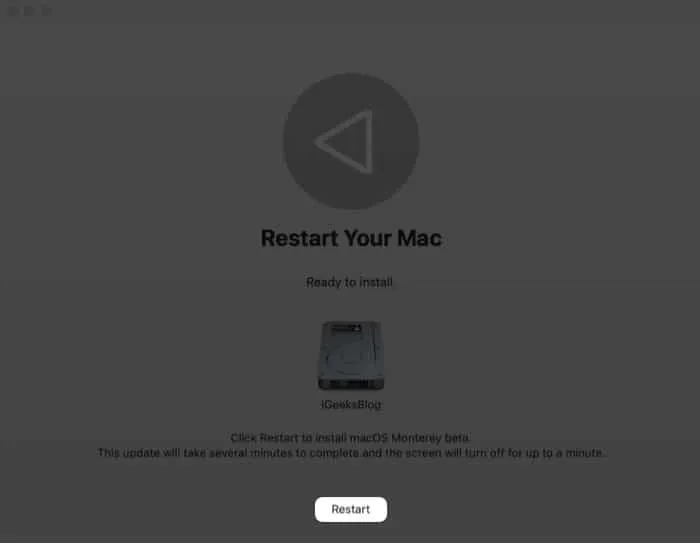
Når du har genstartet din Mac, kan systemet bede dig om at indtaste dit Apple-id og din adgangskode.
Skal jeg downloade macOS Ventura public beta?
Betaversioner er potentielt problematiske. Apple oplyser , at den kan indeholde fejl og unøjagtigheder og muligvis ikke køre så glat som kommercielt udgivet software. Hvad mere er, beder det brugerne om at downloade betaen på yderligere enheder eller ikke-kritiske partitioner.
Men fordelen ved at teste og opdage nye funktioner bringer min nørdede side frem hver gang.
Derudover er der en vis glæde ved at rapportere fejl til Apple! I sidste ende bliver du nødt til selv at afveje fordele og ulemper. Og hvis du har en ekstra enhed eller lager til partitionen, er det en win-win situation.
Så vil du downloade macOS Ventura offentlige beta eller vente?
Uanset din beslutning, vil vi være der for dig! I de kommende dage vil vores team tale om alle aspekter af macOS Ventura, lige fra at beskrive alle de fantastiske funktioner til at afsløre skjulte macOS Ventura-funktioner, løse almindelige problemer og dele produktivitetstip. Så følg med!
Har du spørgsmål om den nye opdatering? Del dem i kommentarfeltet nedenfor.
Skriv et svar