Sådan deaktiveres “Stol på denne computer”-alarm på iPhone og iPad
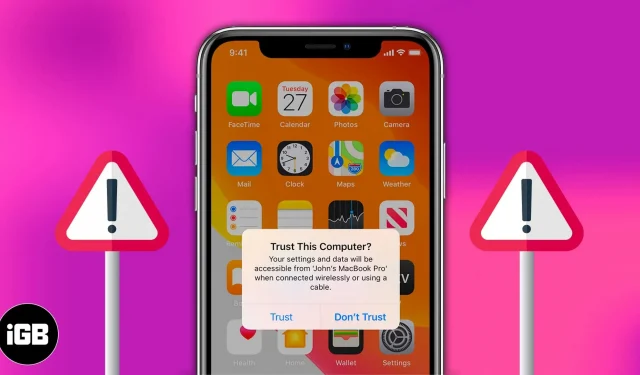
Meddelelsen “Stol på denne computer” vises normalt første gang, du slutter din iPhone eller iPad til din computer eller efter en opdatering. Men hvis det vises gentagne gange, selv efter at det har “stolt” til computeren, kan problemet være på serversiden.
Bare rolig, følg bare disse enkle løsninger for at deaktivere Trust This Computer-advarslen på iPhone og iPad.
Sådan deaktiveres meddelelsen “Stol på denne computer” på iPhone og iPad
Før vi kommer ind i fejlfindingsguiden, er det klogt at tjekke det kabel, du bruger. Dette problem med den hyppige “Stol på denne computer”-advarsel kan opstå, hvis du ikke bruger et ægte MFi-certificeret kabel. Hvis du har det bedste ladekabel, kan du prøve andre løsninger.
1. Opdater iTunes
Selvom dette ikke er en “robust” beskedsløjfeløsning, løser den problemet i nogle tilfælde. Mens du er i gang, skal du også tjekke din macOS-version. Sørg for, at du har den nyeste version på din Mac og iTunes.
Hvis du bruger iTunes til Windows, skal du sørge for, at iTunes-mobilenhedsassistenten starter automatisk ved opstart. Tjek Microsoft tutorial for det samme. Hvis du bruger anden Apple-relateret software, skal du også opdatere den. Nogle mobilenhedsrelaterede tjenester er forbundet med software, og den eneste måde at opdatere disse tjenester på er at opdatere softwaren.
2. Nulstil tillidsindstillinger på iPhone og iPad.
For at deaktivere “Stol på denne computer”-advarslen, prøv at ændre indstillingerne for pålidelige computere.
- Gå til appen Indstillinger på din iPhone eller iPad.
- Tryk på Generelt.

- Rul ned for at vælge Overfør eller Nulstil iPhone.
- Tryk på Nulstil → vælg Nulstil placering og privatliv.
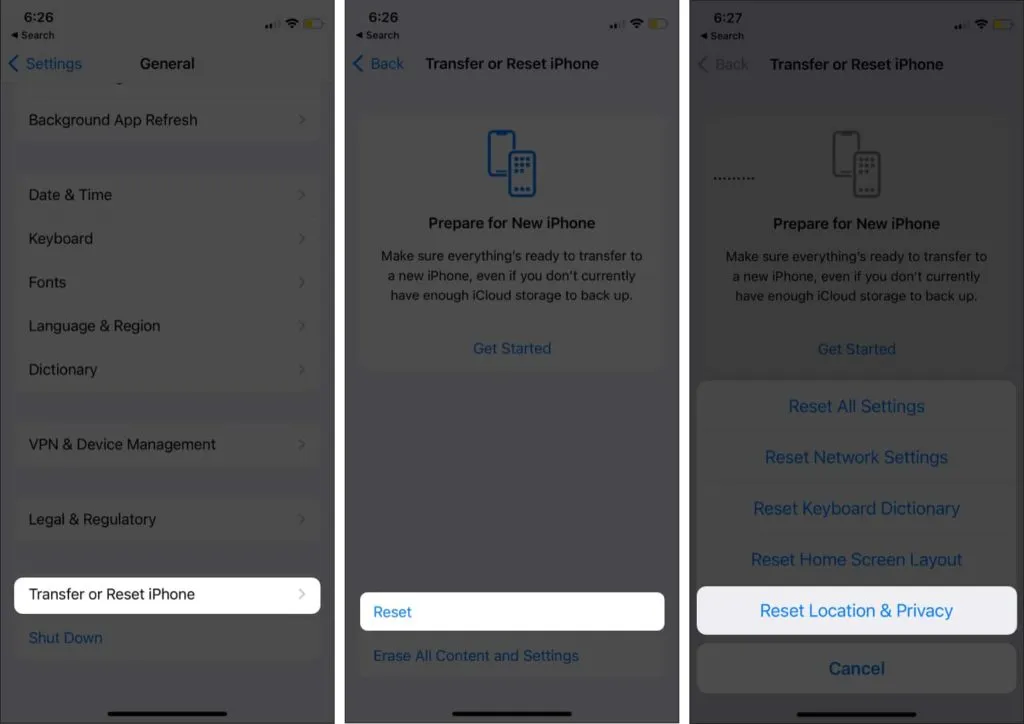
- Indtast din adgangskode, og klik på Nulstil indstillinger.
Denne handling nulstiller din iPhone eller iPads placering og privatlivsdata til fabriksindstillingerne. Ud over at tilbagekalde visse tilladelser fra applikationer, vil dette fjerne alle betroede computere. Nu, når du opretter forbindelse til en tidligere betroet computer, vises tillidsadvarslen igen (jeg håber, at den ikke gentages denne gang).
Hvis problemet fortsætter, kan du prøve at nulstille dine netværksindstillinger. Dette nulstiller alle Wi-Fi-netværk og adgangskoder, mobilindstillinger og VPN- og APN-indstillinger. Gå til “Indstillinger”→ “Generelt”→ “Nulstil”→ “Nulstil netværksindstillinger” og følg instruktionerne.
3. Sluk din Apple-enhed
Selvom denne meddelelse deaktiverer advarslen “Stol på denne computer”, er den relateret til et større problem. Det vil ikke tillade computeren at “opdage” og tilslutte iDevice, men det vil stadig oplade iDevice. Det betyder, at du ikke vil være i stand til at udføre synkronisering eller andre dataoverførselsopgaver fra iPhone/iPad, når du fuldfører dette trin. Fortsæt med forsigtighed.
- Tilslut din iPhone/iPad → Gå til kontrolpanelet.
- Klik på Hardware og lyd → Klik og åbn Enhedshåndtering.
- I vinduet Enhedshåndtering bør du se en liste med navnet på din iDevice.
- Højreklik på iDevice-navnet, og vælg Egenskaber.
- Gå til fanen Hardware, og klik derefter på Egenskaber → Skift til fanen Driver → klik på Deaktiver.
Som jeg sagde, er problemet med denne metode, at den vil deaktivere dataoverførsel (synkronisering). Men det er kendt, at du kan deaktivere meddelelsesløkken “Stol på denne computer”.
4. Er personligt hotspot aktiveret?
Vores læsere er kloge nok til at komme med gode forslag. Dan VanWinkle bemærkede med rette, at “når det personlige hotspot er tændt, vil det spørge dig, hver gang du tilslutter din iPhone til din computer, fordi det beder om adgang til hotspot-netværket via kabel.”
Det var det, folkens!
Jeg har forsøgt mit bedste for at dække alle mulige løsninger på problemet. Du er velkommen til at kontakte os i kommentarfeltet nedenfor, så kan vi måske hjælpe dig videre. Hvis du står over for et andet problem relateret til Apple-økosystemet, kan du også bruge kommentarfeltet.
Skriv et svar