Sådan rettes Nvlddmkm.Sys-fejl i Windows 11
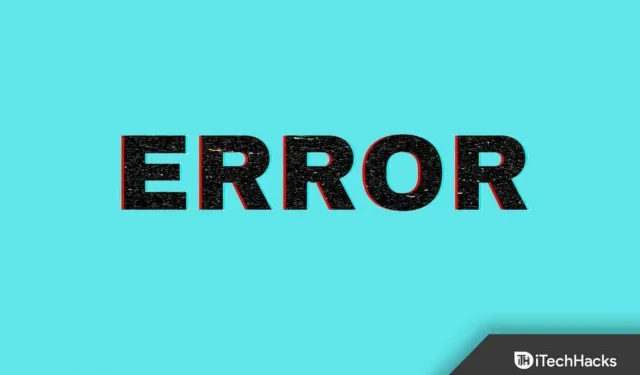
Nvlddmkm.Sys-fejl opleves af Windows 11-brugere på grund af forældede NVIDIA-grafikdrivere. Hvis du har problemer med at gøre dette på din Windows 11-pc, skal du opdatere eller geninstallere driveren. Trin til fejlfinding af Nvlddmkm.Sys-fejl i Windows 11 diskuteres i denne fejlfindingsartikel.
Ret Nvlddmkm.Sys-fejl i Windows 11
Den første ting du kan prøve er at opdatere din NVIDIA-grafikdriver. Der er fire måder at opdatere NVIDIA-grafikdrivere på en Windows 11-pc. Du kan gøre det ved hjælp af Enhedshåndtering, Windows Update, en tredjepartsapp og fra det officielle websted.
Opdater NVIDIA-grafikdriveren ved hjælp af Enhedshåndtering
Følg disse trin for at opdatere NVIDIA-grafikdriveren ved hjælp af Enhedshåndtering:
- Tryk på Windows-tasten på dit tastatur for at åbne Start-menuen. I menuen Start skal du søge efter Enhedshåndtering og trykke på Enter for at åbne Enhedshåndtering.
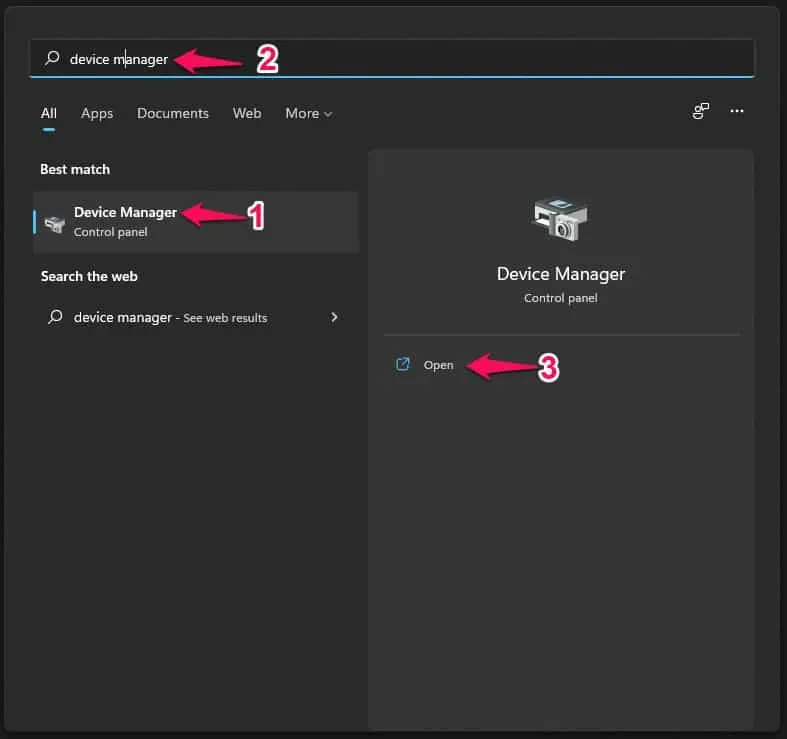
- Dobbeltklik på Skærmadaptere i Enhedshåndtering for at udvide den.
- Højreklik nu på NVIDIA-grafikdriveren og vælg Opdater driver.

- Klik derefter på “Søg automatisk efter drivere” for at opdatere dine NVIDIA-drivere.

Opdater NVIDIA Graphics Driver via Windows Update
En anden måde at opdatere NVIDIA-grafikdriveren på er at bruge Windows Update. For at gøre dette skal du følge nedenstående trin:
- Åbn appen Indstillinger på din Windows 11-pc. Du kan gøre dette ved at trykke på tastekombinationen Windows + I.
- Klik på Windows Update i venstre sidebjælke i appen Indstillinger .
- Klik nu til højre på Søg efter opdateringer.
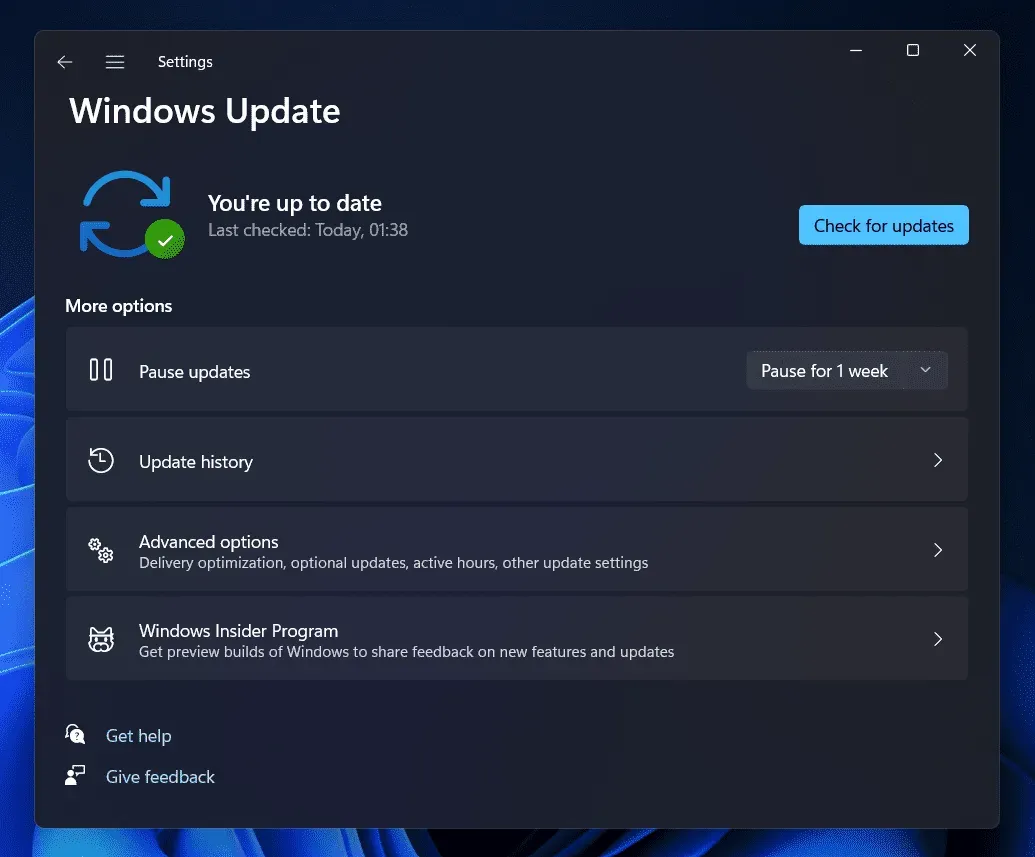
- Du vil nu se valgmuligheden Valgfrie opdateringer ; Klik her. Her skal du downloade og installere NVIDIA-grafikdriveropdateringen og genstarte din computer.
Opdater NVIDIA-grafikdriveren fra det officielle websted
Du kan også downloade og installere NVIDIA-grafikdriveropdateringen fra det officielle NVIDIA-websted. Alt du skal gøre er at gå til NVIDIAs officielle hjemmeside, finde dit grafikkort og downloade den nyeste driver derfra. Installer driveren på din computer, og problemet skulle være løst.
Opdater NVIDIA-grafikdriveren ved hjælp af et tredjepartsprogram
NVIDIA-grafikdriveren kan også opdateres ved hjælp af tredjepartsprogrammer. Du kan bruge Driver Booster eller DriverPack Solution til at opdatere driveren. Du kan downloade og installere et hvilket som helst program fra det tidligere nævnte link og derefter bruge programmet til at installere den nyeste driver på din computer.
Geninstaller NVIDIA-grafikdriveren
Hvis opdatering af NVIDIA-grafikdriveren ikke løste problemet, kan du prøve at geninstallere NVIDIA-grafikdriveren. Følg disse trin for at geninstallere NVIDIA-grafikdriveren:
- Åbn Enhedshåndtering på din pc. For at gøre dette skal du trykke på tastekombinationen Windows + X og derefter klikke på Enhedshåndtering i den menu, der åbnes.
- I Enhedshåndtering skal du udvide Skærmadaptere ved at dobbeltklikke på dem.
- I Skærmadaptere skal du højreklikke på NVIDIA- grafikdriveren og vælge Afinstaller enhed. Når du bliver bedt om at bekræfte sletning af enheden, skal du klikke på Fjern.
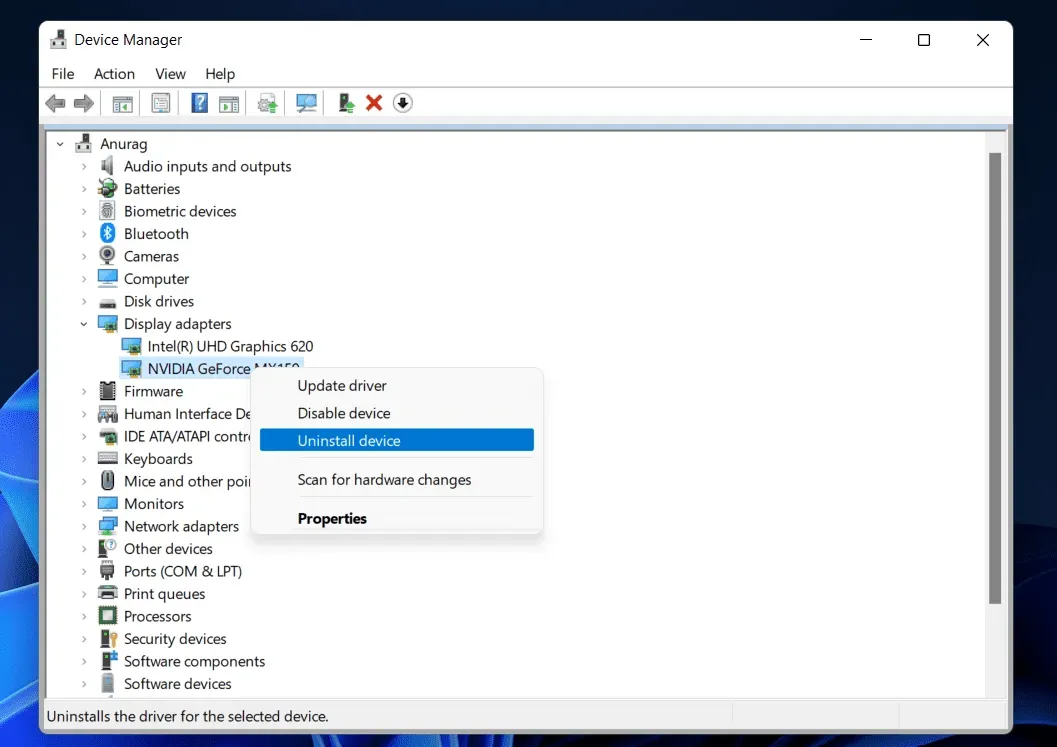
- Genstart nu din enhed for at geninstallere grafikdriveren. Efter genstart af enheden geninstalleres driveren, og problemet skulle være løst.
Konklusion
Der er kun to måder at rette Nvlddmkm.Sys-fejlen på i Windows 11. Denne fejl kan rettes ved at opdatere eller geninstallere driveren. Følg trinene ovenfor for at opdatere eller geninstallere driveren, og du burde være i stand til at løse problemet.
Skriv et svar