SSD vises ikke i Windows 11? Her er 5 rettelser!
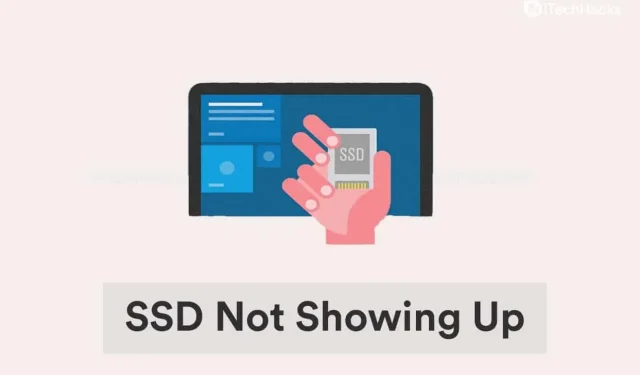
Viser din nyligt opdaterede Windows 11 ikke den SSD, der indeholder dine vigtige oplysninger? Så er du det rigtige sted. Denne hurtige guide til mulige løsninger på dette problem hjælper dig med at løse dette problem.
For nylig rapporterede flere brugere, at Windows 11 ikke genkender SSD. Hver gang du tilslutter en ekstern enhed til dine personlige computere, såsom et diskdrev, en harddisk eller et solid state-drev, bør det automatisk dukke op i File Explorer, Device Manager og Disk Management.
Der er grundlæggende to typer problemer for dette problem:
- Når du bruger en ny SSD: Dette scenarie opstår, når du bruger en ny SSD og slutter den til din personlige computer for første gang. Mulige årsager til dette problem er, at drevet endnu ikke er blevet initialiseret eller ikke er blevet formateret.
- Når du bruger en gammel SSD: men problemet er anderledes, fordi SSD’en allerede er i brug.
Bare rolig. Vi vil fokusere på begge disse problemer, da Windows 11 ikke genkender SSD, denne artikel vil give løsninger til begge problemer.
Ret Windows 11, der ikke genkender SSD 2022
Tjek dine SSD-forbindelser
Hvis du bruger en ekstern SSD, er forbindelsen højst sandsynligt problemet. Fjern SSD’en, rengør porten og begge sider af USB-kablet, og tilslut SSD’en til dit system igen. Denne løsning burde løse problemet.
Hvis problemet fortsætter, prøv at oprette forbindelse til en anden port. Hvis SSD’en begynder at virke, er problemet med porten, som skal kontrolleres og rettes af en hardwaretekniker.
På trods af dette viser Windows 11 stadig ikke SSD’en, prøv at tilslutte den til en anden computer. Hvis det ikke registreres på det andet system, skal du tilslutte det til det første system igen og bruge metoderne nedenfor til at løse problemet.
Initialiser SSD
- Start søgemenuen ved at trykke på Windows + S, indtast “Opret og formater harddiskpartitioner” i tekstfeltet, og klik på det resulterende søgeresultat.
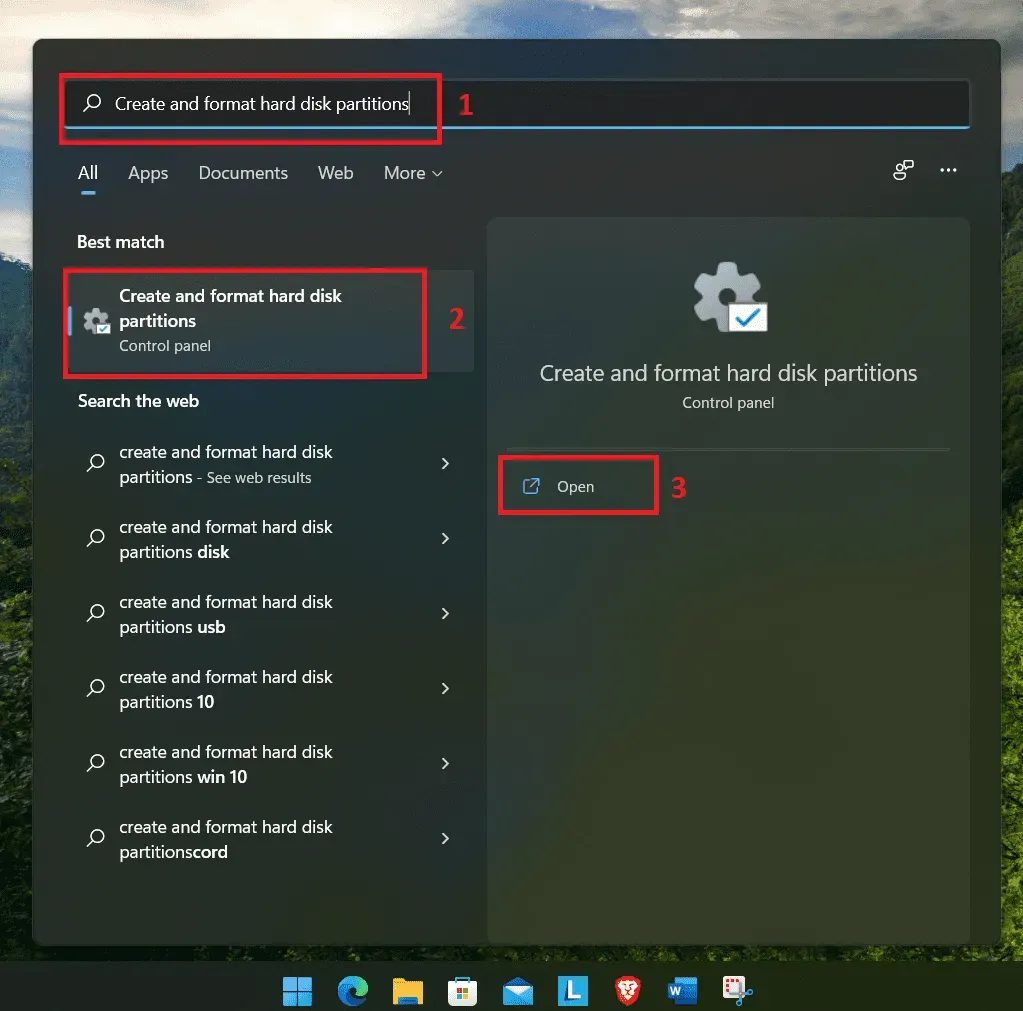
- Antag, at SSD’en siger “Ikke initialiseret” og har en sort bjælke øverst. Højreklik derefter på den og vælg “Initialiser disk” fra menuindstillingerne.
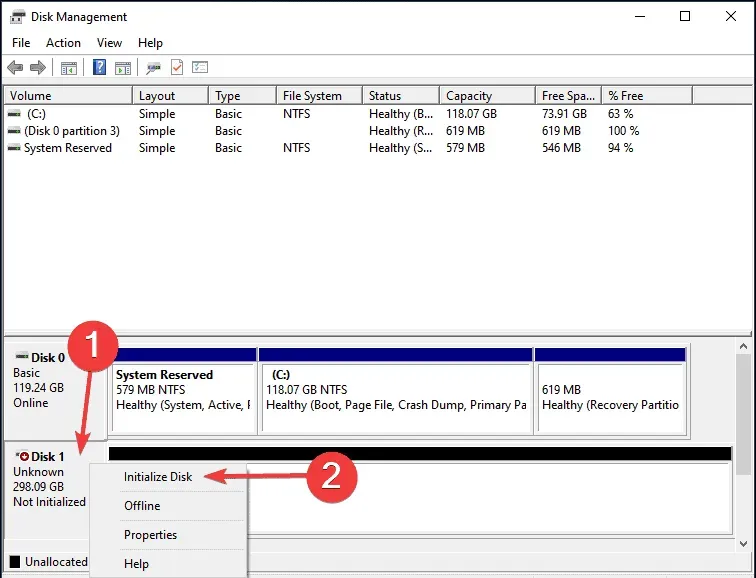
- Vælg den ønskede partitionsstil blandt de foreslåede muligheder: MBR eller GPT. Vi foreslår, at du vælger GPT, da det giver dig mulighed for at oprette flere partitioner, men der er en ulempe. Windows 8 og tidligere genkender ikke GPT-partitioner.
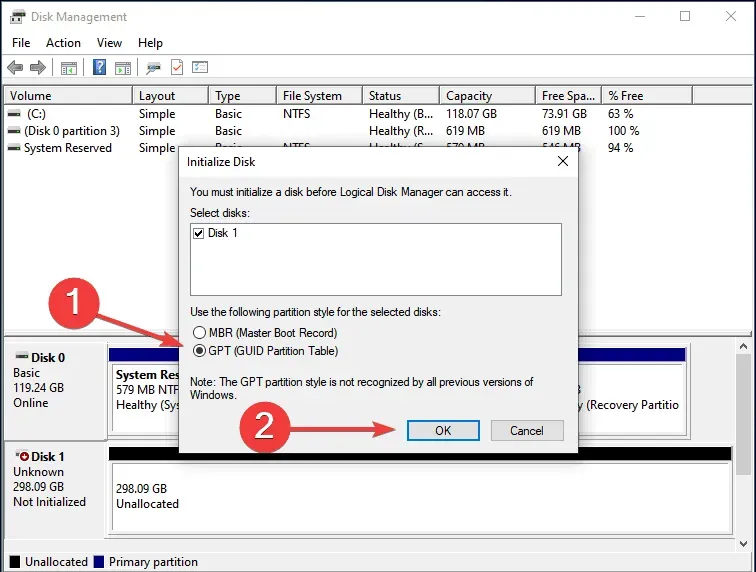
- Når SSD’en er initialiseret, skal du højreklikke på den og vælge New Simple Volume fra kontekstmenuen.
- Klik på Næste for at fortsætte.
- Indtast volumenstørrelsen i MB. Forlad standardindgangen, da dette er den maksimale lydstyrkestørrelse, og klik på Næste.
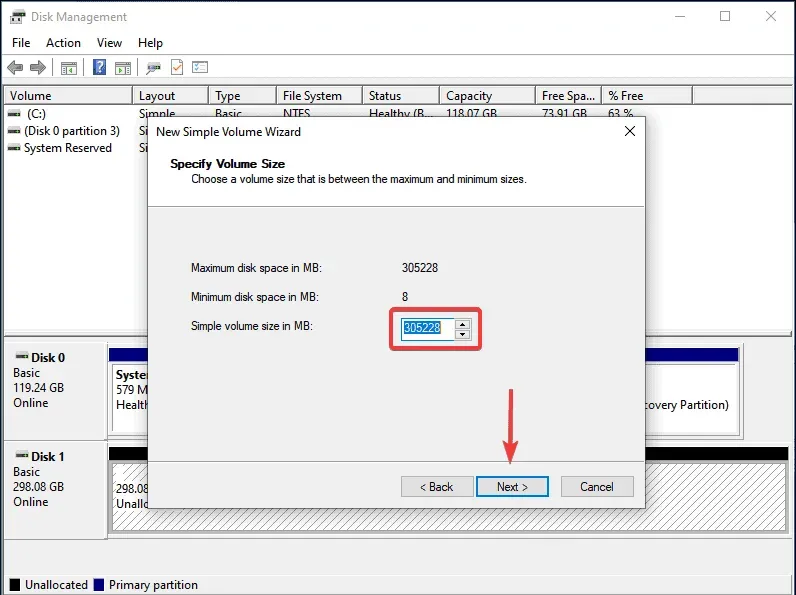
- Vælg et drevbogstav fra rullemenuen, og klik på Næste.
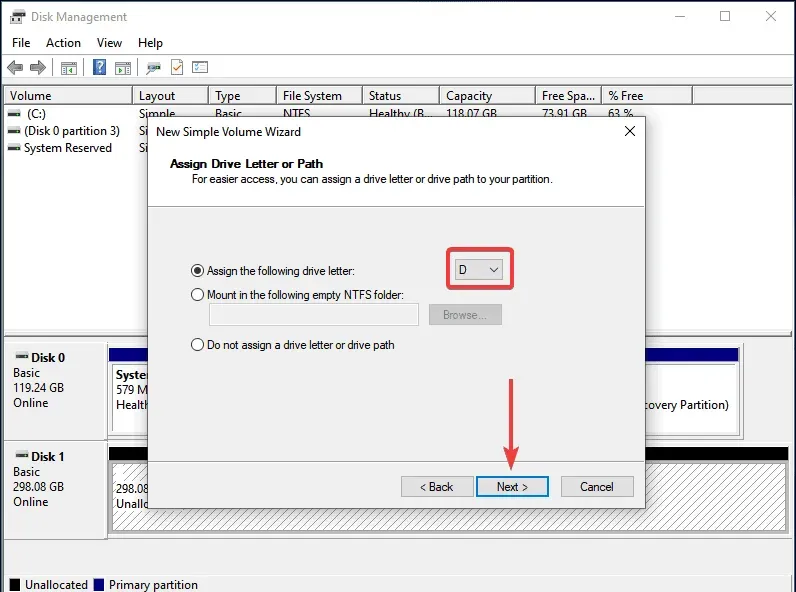
- Vælg derefter volumenetiketten og filsystemet til SSD’en, og klik på Næste. Hvis du opretter en diskenhed for første gang, anbefaler vi, at du bruger standardindtastningerne ved hvert trin.
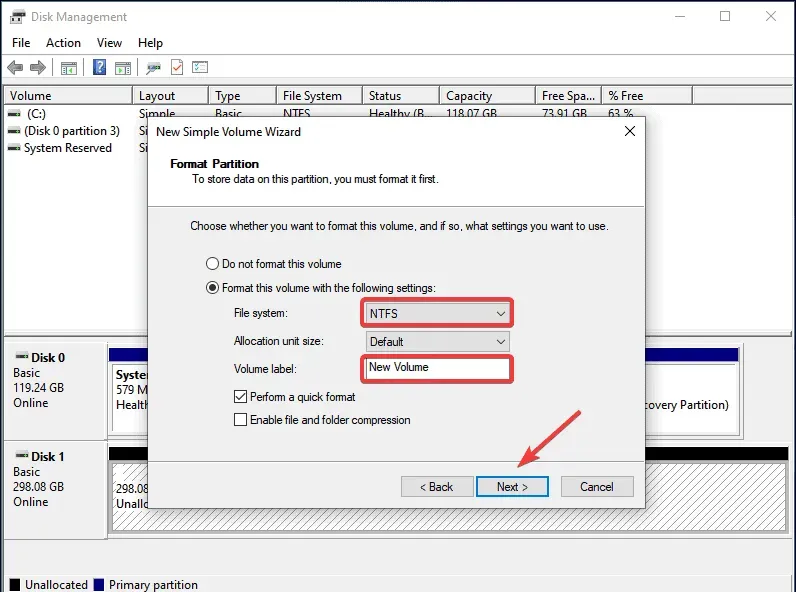
- Når du har kontrolleret detaljerne, skal du klikke på Udfør.
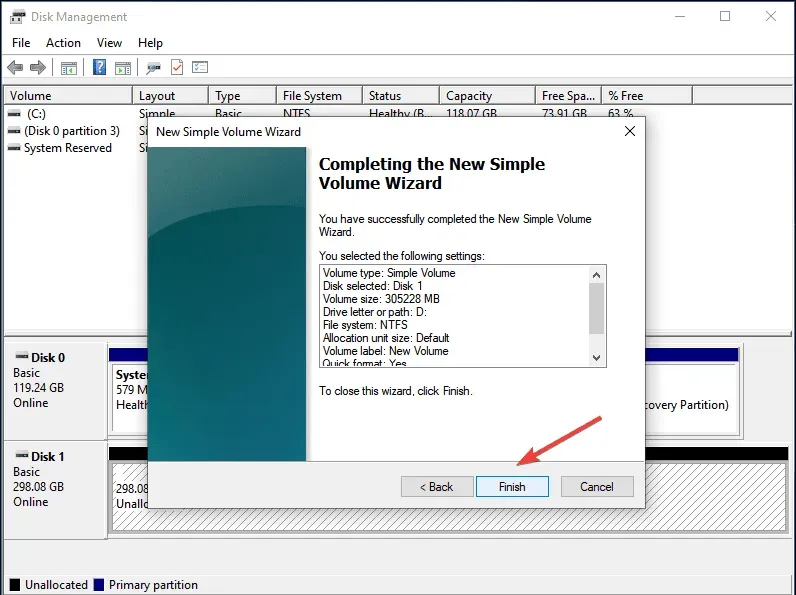
Hvis SSD-dataene er beskadiget af en eller anden grund, eller SSD’en ikke er blevet initialiseret. I dette tilfælde vil initialisering af disken og oprettelse af en ny diskenhed løse problemet.
Ændre/tildele drevbogstav
- Start søgemenuen ved at trykke på Windows + S, indtast “Opret og formater harddiskpartitioner” i tekstboksen, og klik på “Åbn”-knappen.
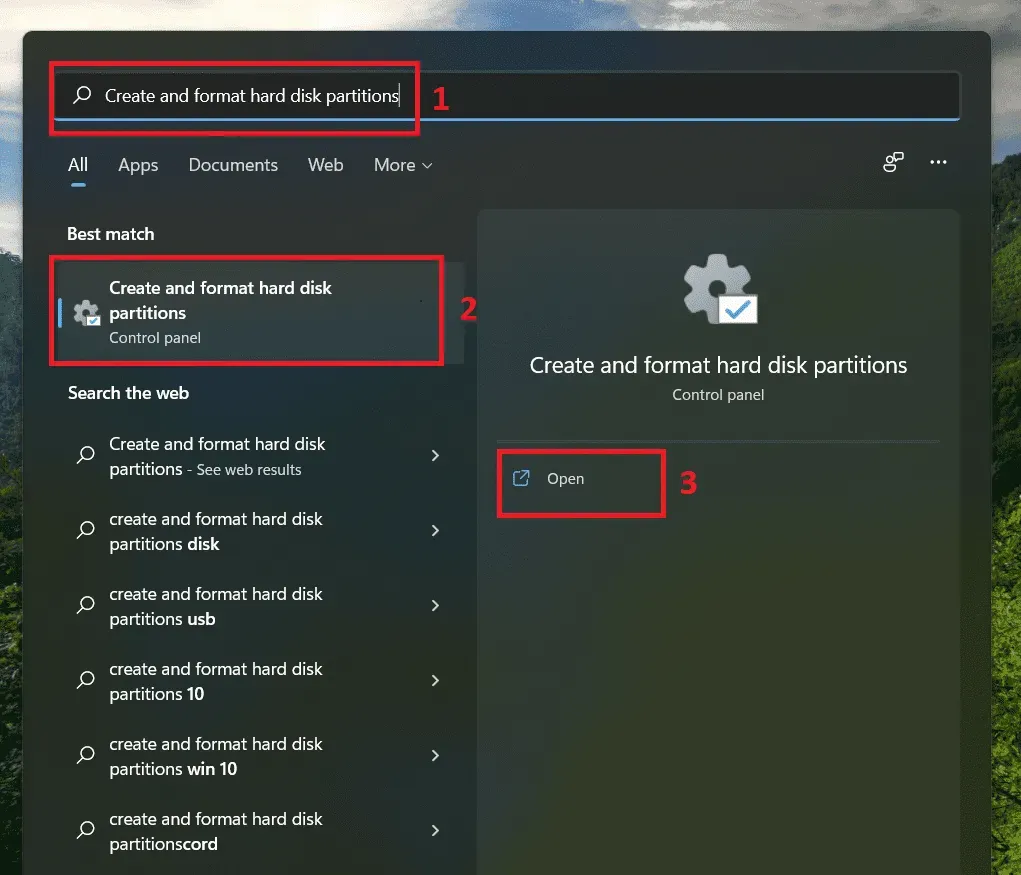
- Højreklik på SSD-diskenheden og vælg “Skift drevbogstav og stier” fra indstillingerne.
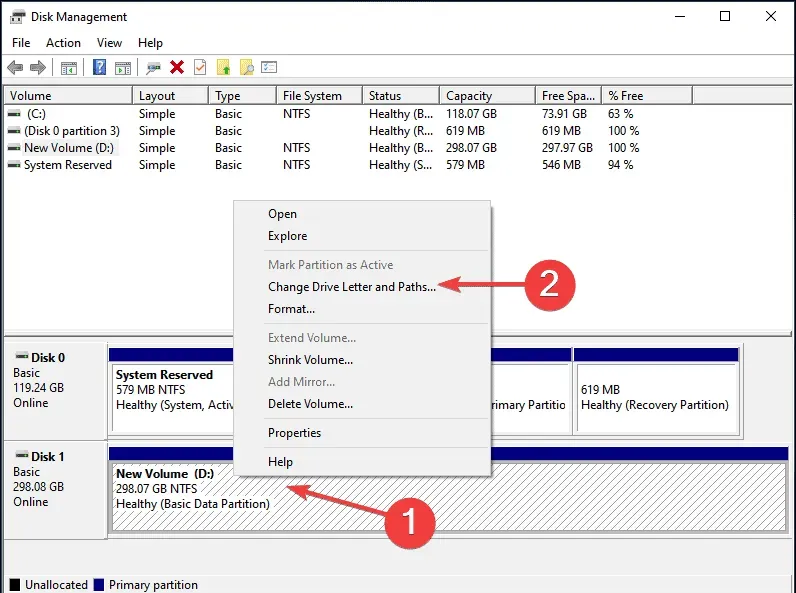
- Klik derefter på Tilføj. Hvis et drevbogstav allerede er tildelt, skal du klikke på Skift.
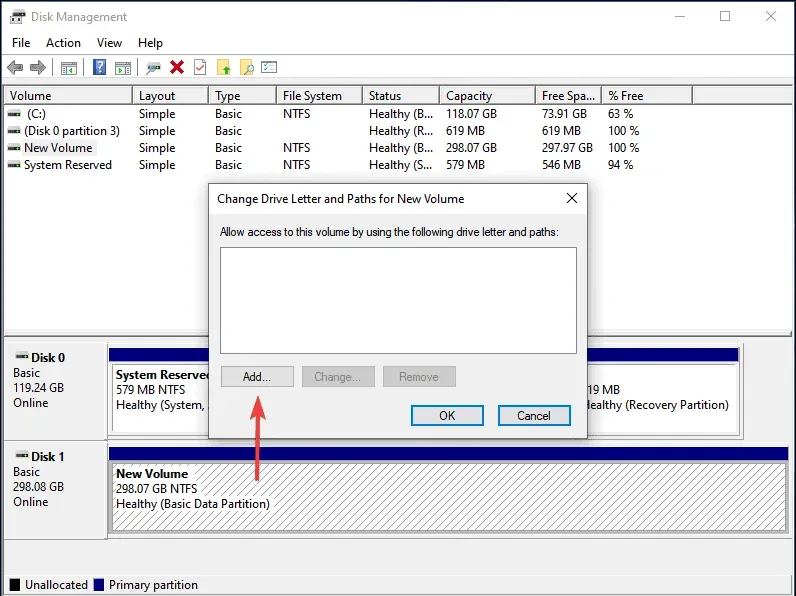
- Vælg muligheden “Tildel følgende drevbogstav”, vælg det ønskede bogstav for SSD’en fra rullemenuen, klik på “OK” for at tildele det.
Opdater din SSD-driver
- Start søgemenuen ved at trykke på Windows + S, skriv “Enhedshåndtering” i tekstfeltet, og klik på knappen “Åbn”.
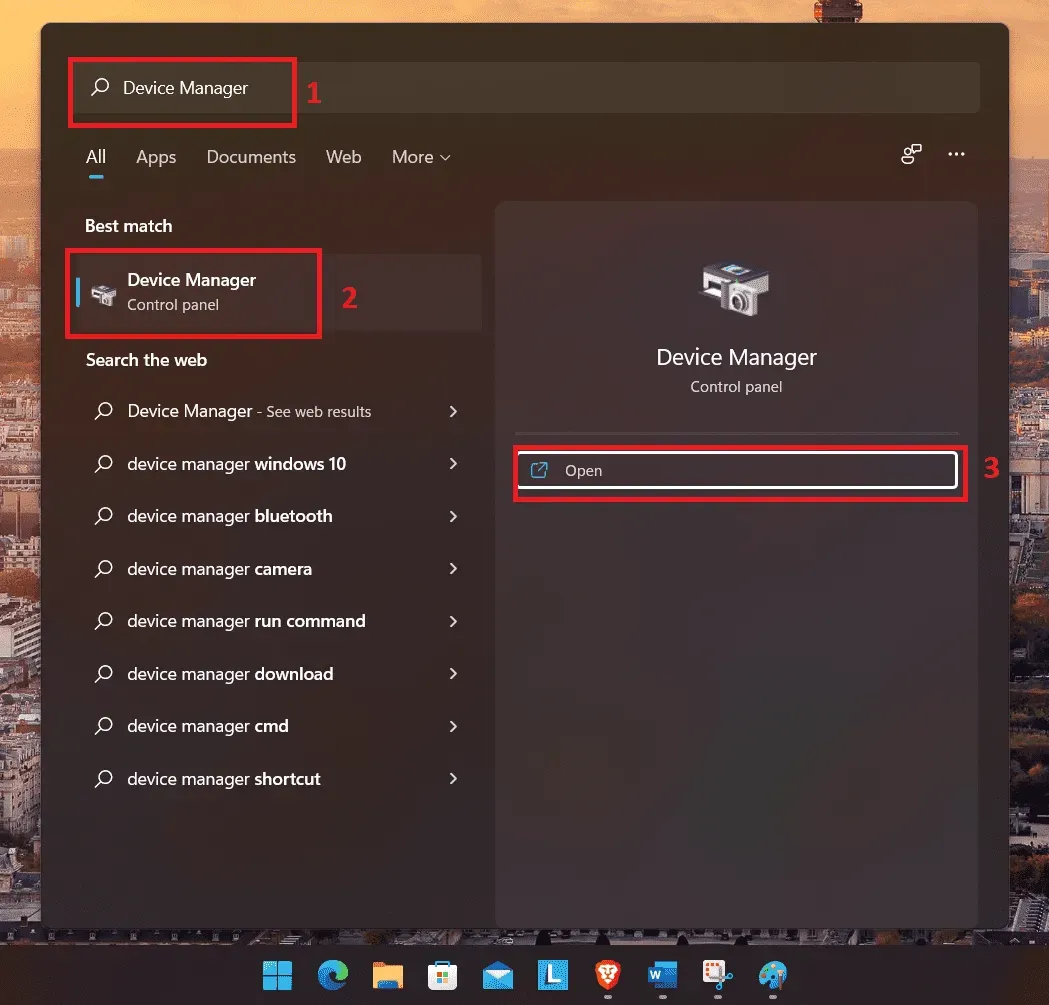
- Find diskdriveren, og dobbeltklik på den for at se alle diskdrivere, der er tilsluttet systemet.
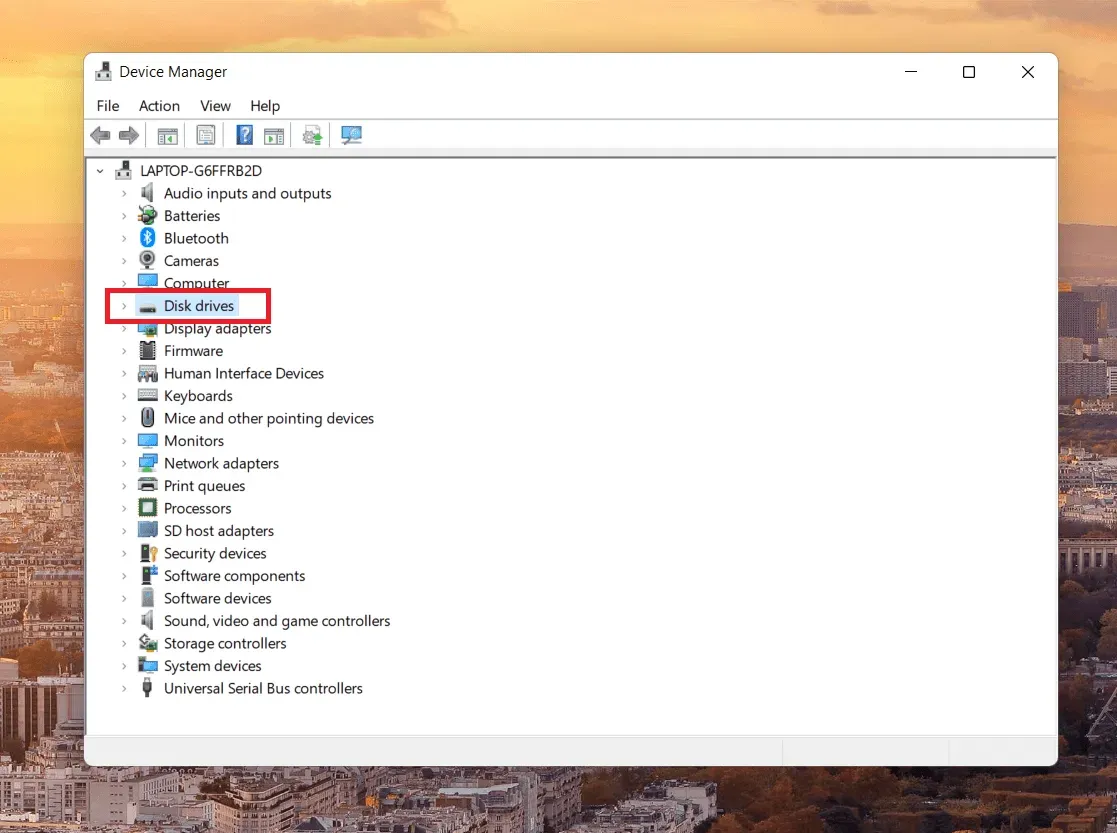
- Højreklik på den problematiske SSD og vælg “Opdater driver” fra mulighederne.
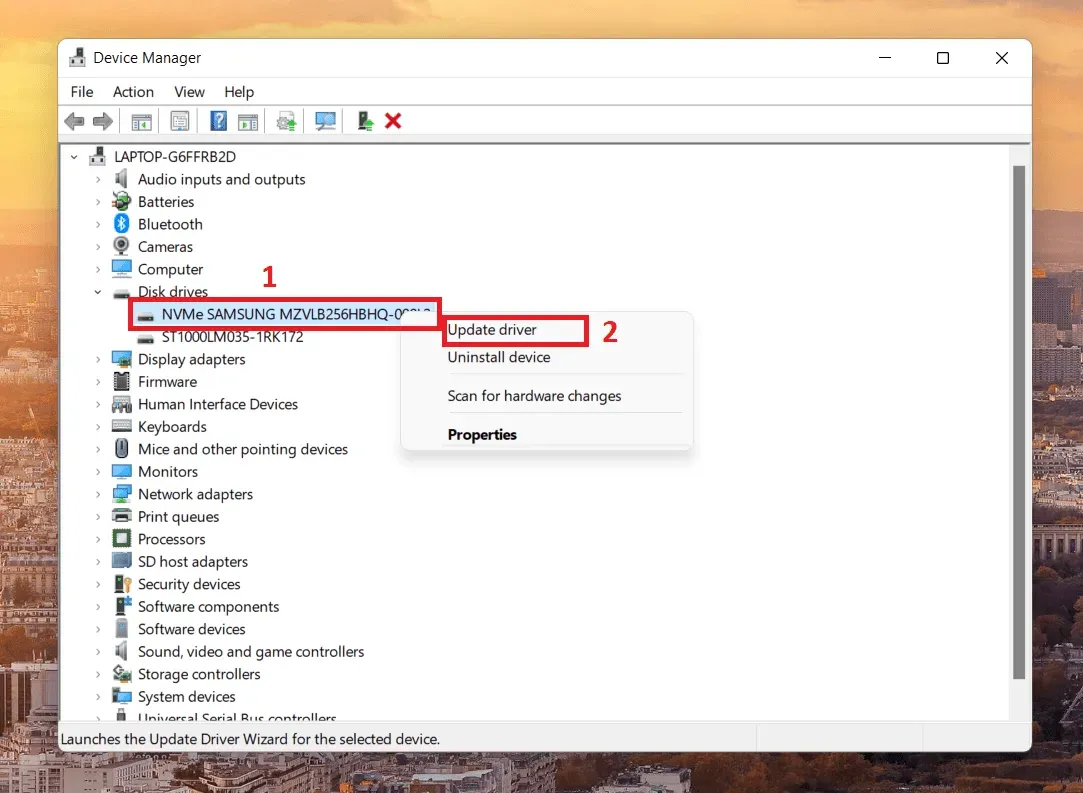
- Vælg derefter “Søg automatisk efter drivere” for at opdatere den problematiske SSD’s drivere.
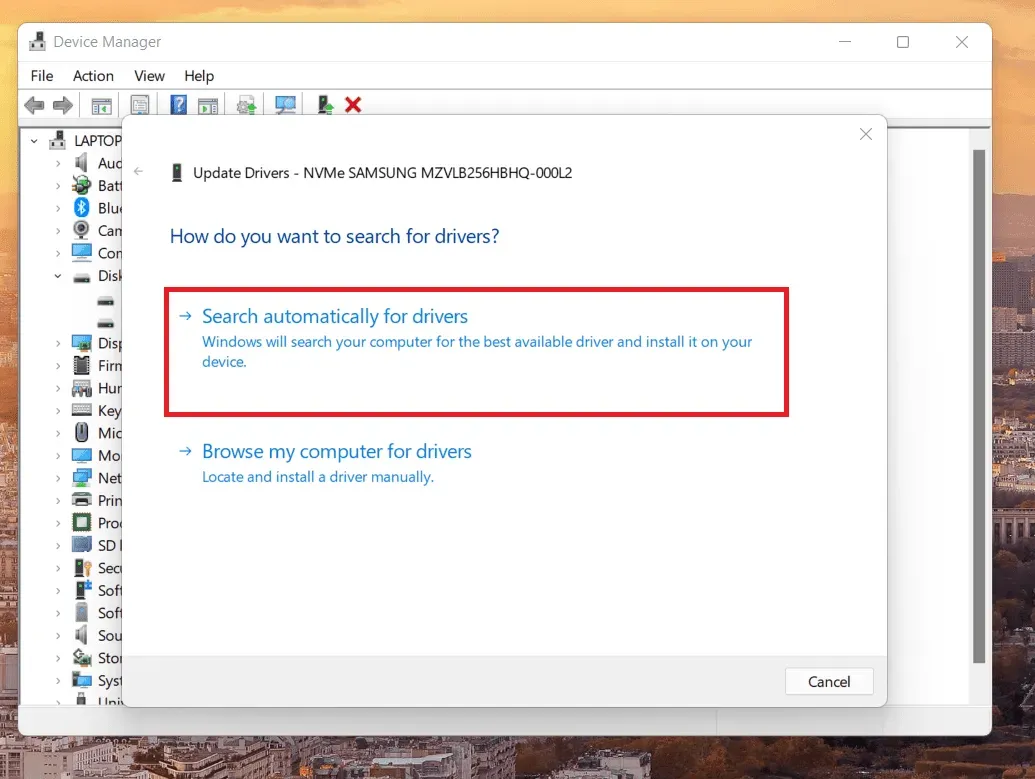
- Din computer vil nu søge efter den bedste tilgængelige driver og installere den.
Konklusion
Så det var en simpel guide til mulige måder at løse problemet med, at Windows 11 ikke genkender SSD. Del med os, virkede disse tricks for dig? Eller har du noget andet at byde på? Du er velkommen til at dele med os i kommentarfeltet nedenfor.
Skriv et svar