10 tips til at rette op på, at Apple Watch Cellular ikke fungerer
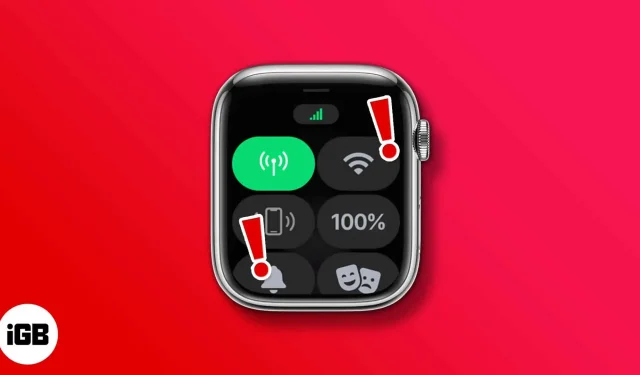
Et mobilaktiveret Apple Watch kan fungere uafhængigt og udføre flere funktioner på din iPhone. At besvare eller sende tekstbeskeder, lytte til musik eller endda foretage og modtage telefonopkald er nogle eksempler på, hvad det kan. Men for at alt dette kan fungere, skal du være forbundet til et mobilnetværk.
Men hvis din mobilforbindelse bliver ved med at falde ud eller ikke fungerer, er her 10 trin til at hjælpe dig med at løse problemet.
1. Tjek dit Apple Watchs mobilforbindelse.
For det første mobilkommunikation i alle lande i verden. Dette skyldes, at Apple har optimeret Apple Watch til at fungere på LTE- og UMTS-båndene rundt om i verden. To separate cellemodeller af det samme ur sælges også, afhængigt af købsområdet. Så først og fremmest skal du sørge for, at dit Apple Watch er kompatibelt med tjenesten.
Kontroller derefter, om du har slået mobilnettet til for dit Apple Watch. Hvis du ikke allerede har gjort det, kan du følge denne trin-for-trin guide for at lære, hvordan du konfigurerer og bruger mobil på dit Apple Watch. Sørg for at konfigurere mobiltjeneste på dit Apple Watch, hvis du har et godt mobilnetværk på din iPhone.
2. Sørg for, at mobilnettet er tændt på dit Apple Watch.
Nogle gange har vi en tendens til at ignorere de enkleste løsninger. Dette kan være tilfældet, når du ikke har tændt mobil på dit Apple Watch, så du ikke kan oprette forbindelse til netværket. Sådan forbinder du dit Apple Watch til et mobilnetværk.
- Slå Wi-Fi og Bluetooth fra for at afbryde forbindelsen mellem Apple Watch og iPhone.
- Stryg op på Apple Watch for at åbne Kontrolcenter.
- Tjek, om mobil er slået til.
- Klik på mobiltelefonikonet.
- Slå Cellular til på næste side.
Bemærk:
Cellular-knappen bliver grøn, når dit Apple Watch er forbundet til et mobilnetværk. Som du måske har gættet, repræsenterer de grønne prikker signalstyrken.
Husk, at mobilknappen bliver hvid, når dit Apple Watch er forbundet til en parret iPhone via Wi-Fi eller Bluetooth.
3. Sluk og tænd for flytilstand på dit Apple Watch.
Når vi oplever netværksproblemer på vores iPhones, slår vi flytilstand til og slukker efter et par minutter. Dette er en måde at genstarte/genstarte netværket på uden at genstarte enheden, hvilket hjælper med at spare tid. Og det er det, jeg anbefaler dig at gøre, og her er hvordan du gør det.
- Stryg op på Apple Watch for at åbne Kontrolcenter.
- Naviger til flyikonet, og tryk på det. Ikonet bliver orange.
- Vent 20-30 sekunder, og tryk på for at deaktivere flytilstand.
4. Genstart dit Apple Watch.
Hvis det ikke virker at slå flytilstand til og fra, kan du prøve at genstarte dit Apple Watch. Genstart af enheder hjælper ofte med at løse nogle fejl og nedbrud; vi forventer det samme her. For de uindviede er her en trin-for-trin guide til at hjælpe dig med at nulstille dit Apple Watch.
5. Opdater watchOS
Nogle softwareopdateringer er ikke så perfekte som andre. Dit Apple Watch kører muligvis en buggy-version af watchOS. Nå, Apple leverer regelmæssigt opdateringer og fejlrettelser med OTA-opdateringer. Derfor kan opdatering til den nyeste software muligvis løse dit problem.
Her er en guide til at hjælpe dig med at opdatere watchOS direkte fra dit Apple Watch eller din iPhone.
6. Se efter opdateringer af operatørindstillinger.
Operatørindstillinger hjælper med at forbedre din iPhones forbindelse til mobilnetværket. Dit mobilselskab opdaterer deres mobilindstillinger, fordi de har forbedret eller købt nye funktioner til deres tjeneste. Og for at få det fulde udbytte af disse funktioner, skal du opdatere til de nyeste operatørindstillinger på din iPhone.
Her er en guide til at hjælpe dig med at opdatere din iPhones operatørindstillinger, som automatisk afspejles på dit Apple Watch.
7. Fjern og tilføj et mobilabonnement igen
En anden mulighed er at gendanne det mobilnetværk, der er forbundet til dit Apple Watch. Måske sidste gang du udførte den cellulære aktivering på dit Apple Watch, forårsagede det nogle fejl. En hurtig løsning løser dette. Sådan gør du
- Åbn Watch-appen på din iPhone.
- Tryk på Mobil.
- Klik nu på info-knappen (i) ud for dit operatørnavn.
- Vælg muligheden “Slet CarrierName-plan”.
- Bekræft dit valg ved at klikke på Fjern CarrierName Plan.
Når du har fjernet mobilnetværksforbindelsen fra din iPhone, skal du konfigurere den igen. Som tidligere nævnt har vi en guide til at hjælpe dig med at konfigurere og bruge mobil på dit Apple Watch.
8. Tjek specifikke applikationer
Ikke at modtage meddelelser fra visse apps betyder ikke, at dit Apple Watchs mobilnetværk ikke fungerer. Mest sandsynligt virker selve applikationen ikke eller har en slags fejl, der forhindrer den i at fungere optimalt. Den eneste måde at løse problemer relateret til specifikke applikationer på er enten at opdatere dem til de nyeste tilgængelige versioner eller geninstallere dem.
Disse trin er ret enkle og kan gennemføres uden stor indsats. Følg denne vejledning for manuelt at opdatere apps på dit Apple Watch. Her er en anden guide til at hjælpe dig med at afinstallere det problematiske program ved at følge denne guide. Derefter kan du gå til App Store og geninstallere appen.
9. Nulstil netværksindstillinger på iPhone
Nulstilling er normalt vores sidste udvej ved fejlfinding af enheder. Heldigvis behøver du ikke nulstille dit Apple Watch, kun din iPhones netværksindstillinger, og alt andet sker automatisk. Dette er en af de pålidelige metoder, der kan hjælpe med at løse dette problem.
Bemærk. Sammen med mobilindstillinger glemmer din enhed alle gemte Wi-Fi-netværk og adgangskoder, VPN- og APN-indstillinger, når du nulstiller dine netværksindstillinger. Så hold dine adgangskoder og andre data ved hånden.
Sådan nulstiller du netværksindstillinger på din iPhone,
- Åbn “Indstillinger” på din iPhone.
- Tryk på Generelt.
- Naviger til indstillingen Overfør eller Nulstil.
- På næste side skal du klikke på Nulstil.
- Vælg indstillingen Nulstil netværksindstillinger. Indtast din adgangskode, og du er færdig.
10. Kontakt Apple Support
Efter at have fulgt alle ovennævnte trin, er det usandsynligt, at du ikke har truffet en beslutning endnu. Især hvis problemet var relateret til softwarefejl. Den næste og mest pålidelige løsning er dog at kontakte Apple Support.
Hvis det er et hardwareproblem, er AppleCare-ure dækket af garantien. Og hvis ikke, så finder du i hvert fald en løsning på dette problem, dog mod betaling. Følg trinene i denne vejledning for at kontakte Apple Support.
Jeg håber, at denne guide hjalp dig med at løse dit problem. Bruger du i øvrigt et Apple Watch med GPS eller et Apple Watch med mobilnetværk? Fortæl mig det i kommentarerne nedenfor.
Skriv et svar