Sådan sletter du billeder fra iCloud Backup på iPhone (2022)
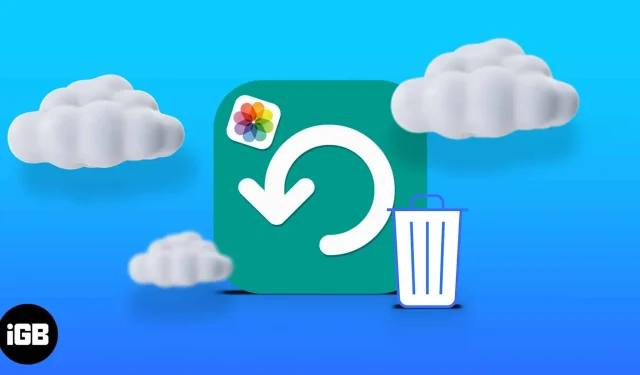
iCloud fjerner lagervægt fra din iPhone. Men billeder optager betydelig lagerplads, da de akkumuleres hurtigt. Og før du ved af det, kan de spise din iCloud-lagerplads. Sletning af fotos fra iCloud kan være nyttigt, hvis du bruger standardlagringsplanen på 5 GB.
Sletning af billeder fra iCloud sikrer også, at de ikke bliver gemt, hvis du gendanner din iPhone-sikkerhedskopi. Vil du frigøre iCloud-lagerplads? Du er på det rigtige sted!
Sådan sletter du billeder fra iCloud-lageret
Den bedste måde at slette billeder fra iCloud på er at få adgang til iCloud via en webbrowser, da det er nemmere og mere alsidigt.
Du kan også slette iCloud-fotos via din iPhone, hvis iCloud Photos er aktiv på din enhed. Jeg vil fremhæve trinene for begge metoder nedenfor.
OBS: Du vil ikke længere være i stand til at gendanne billeder, der er slettet fra en iCloud-sikkerhedskopi, hvis du ikke har en kopi på din iPhone. Så når du har slettet din sikkerhedskopi af fotos fra iCloud, finder du den ikke på nogen forbundet enhed igen.
1. Slet billeder fra iCloud backup via browser
Som tidligere nævnt er dette den bedste måde at slette billeder, som du allerede har sikkerhedskopieret til iCloud. Sådan sletter du billeder fra iCloud via en browser ved hjælp af en Mac eller pc:
- Gå til din iCloud- konto, og log ind med dit Apple-id.
- Klik på Foto. Dette vil downloade alle billeder, der er gemt i iCloud.
- Vælg de billeder, du vil slette: Sådan sletter du flere billeder: Hold Kommandotasten (Ctrl på Windows) nede, og vælg alle de billeder, du vil slette.
- Klik derefter på sletteikonet i øverste højre hjørne.
- Klik til sidst på Fjern.
2. Slet iCloud-billeder på iPhone eller iPad.
Hvis du automatisk har sikkerhedskopieret alle dine billeder til iCloud, behøver du kun at slette dem fra appen Fotos på iPhone for at slette dem fra iCloud.
Gør det:
- Åbn appen Fotos.
- Tryk og hold på de billeder, du vil slette, eller tryk på “Vælg” i øverste højre hjørne for at vælge flere billeder på én gang.
- Tryk på sletteikonet i nederste højre hjørne.
- Vælg Slet billede.
Sådan sletter du billeder fra iCloud, men ikke fra iPhone
Du kan forhindre din iCloud-sletning i at reflektere på din iPhone ved at slå synkronisering mellem iPhone og iCloud-fotos fra. Så når du sletter et billede fra iCloud online, forbliver det på din iPhone.
Sådan deaktiverer du iCloud Photos på din iPhone:
- Gå til indstillinger.
- Tryk på Apple ID-banneret øverst → iCloud → Billeder.
- Deaktiver iCloud-fotos.
FAQ
Ja. Som beskrevet tidligere kan du gøre dette ved at deaktivere iCloud Photos gennem dine iPhone-indstillinger; for at deaktivere iPhone Photos-appen fra iCloud Photos. Men når du aktiverer synkronisering, vil alt vende tilbage til det normale.
Ja. Ligesom appen Fotos på iPhone gemmer iCloud slettede billeder i mappen Nyligt slettet i 30 dage. Men han sletter dem efter denne periode. Du vil således ikke være i stand til at gendanne tidligere slettede billeder efter den 30. dag for sletning. Sådan gendannes nyligt slettede billeder fra iCloud: Gå til din iCloud-konto på nettet → iCloud-billeder → Klik på “Slettet for nylig” i venstre sidebjælke. Tryk på et billede, eller tryk og hold Kommando eller CTRL (til pc) + tryk på alle de billeder, du vil gendanne, for at vælge flere billeder. Klik derefter på “Gendan” i øverste højre hjørne.
Uden tvivl er iCloud praktisk til at gemme filer og fotos, som du ikke ønsker at opbevare i lokalt lager. Men chancerne er, at disse filer, især fotos, ender med at rode på dit iCloud-lager. Selvom historien kan være anderledes, hvis du bruger iCloud+.
Der er kun nogle billeder, som du ikke ønsker at gemme i lokalt eller cloud-lager. Derfor er det bedst altid at slette dem fra din iCloud-sikkerhedskopi for at forhindre din iPhone i at gendanne dem, mens du gendanner sikkerhedskopien.
Har du spørgsmål eller kommentarer? Fortæl mig det i kommentarfeltet nedenfor.
Skriv et svar