Sådan bruger du Live Captions på iPhone, iPad og Mac
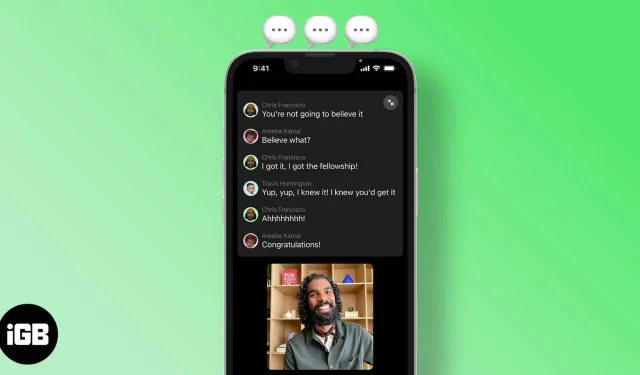
Krav for at bruge Live Captions:
- Software: iOS 16, iPadOS 16 og macOS Ventura.
- Hardware: iPhone 11 og nyere. iPad med SoC A12 og derover. Mac med M1 og op.
- Region: Live Captions er i øjeblikket kun tilgængelig i USA og Canada.
Apple har hele tiden gjort en indsats for at gøre iOS mere tilgængelig for folk med særlige evner. Apple Developers Conference i 2022 bragte nogle længe ventede ændringer til iOS 16. Live Captions-funktionen er en sådan funktion, der er udgivet i iOS 16, og her er, hvordan du kan bruge den.
Hvad er live undertekster?
Apple har annonceret Live Captions til døve og hørehæmmede brugere. Udtrykket Live Captions kan være forvirrende, så lad mig forklare i enklere vendinger.
Hvis du for eksempel ser en lokal film, der ikke er på dit modersmål, vil du foretrække undertekster for at følge med i samtalerne i filmen. Live Captions fungerer på en lignende måde og kan levere billedtekster til flere apps og tjenester.
Tag et kig på listen nedenfor og find ud af, hvor du kan bruge Live Captions,
- Telefonopkald.
- FaceTime-opkald.
- Applikationer/tjenester til videokonferencer.
- Ansøgninger til sociale netværk.
- Streaming medier.
- Samtale med mennesker.
Live billedtekster genereres på brugerens enhed, så du ikke behøver at bekymre dig om privatlivets fred.
Sådan aktiveres/deaktiveres Live Caption i iOS 16/iPadOS 16
Live Caption-funktionen er i øjeblikket kun tilgængelig i USA og Canada. Derudover skal brugere opdatere til iOS 16 Beta for at bruge denne funktion. Hvis du opfylder disse krav, kan du her se hvordan du aktiverer eller deaktiverer Live Captions.
- Åbn indstillinger.
- Gå til Tilgængelighed.
- Tryk på indstillingen Live Captioning (Beta) under sektionen Høring.
- Slå Live Captions til på næste side.
Kilde: D. Griffin Jones/Cult of Mac.
Følg de samme trin, og sluk for kontakten i det sidste trin, når du vil deaktivere Live Captions i iOS 16.
Sådan aktiveres Live Captions og Mac: Systemindstillinger er blevet omdøbt til Systemindstillinger med macOS Ventura-opdateringen. Med navneændringen har indstillingerne også gennemgået en visuel overhaling og ligner nu iOS-indstillingerne. Du kan følge de samme trin på alle tre enheder for at bruge Live Captions-funktionen.
Aktiver Triple Click for at aktivere Live Caption på iPhone, iPad eller Mac
Du kan aktivere eller deaktivere Live Caption uden at gå igennem alle indstillingerne hver gang. Alt du skal gøre er at trykke tre gange på låseknappen for at aktivere eller deaktivere Live Caption. Sådan aktiverer du denne genvej,
- Åbn indstillinger.
- Gå til Tilgængelighed.
- Tryk på genvejsmuligheden Nem adgang, der er placeret under afsnittet Generelt.
- Gå videre og vælg Live Captions.
Tilføj Live Caption til Kontrolcenter
En anden måde er at aktivere og deaktivere Live Caption direkte gennem kontrolpanelet. Først skal du oprette en tilgængelighedsgenvej ved at følge trinene i afsnittet nævnt ovenfor. Når du har gjort det
- Åbn indstillinger.
- Klik på Kontrolcenter.
- Find tilgængelighedsgenveje i sektionen Flere kontroller, og tryk på det grønne +-ikon.
- Du kan nu finde og bruge tilgængelighedsgenvejen, der aktiverer og deaktiverer live undertekster direkte fra kontrolcenteret.
Sådan aktiveres/deaktiveres Live Caption for FaceTime og opkald
Selvom Live Captions til FaceTime og RTT er aktiveret som standard, når du aktiverer Live Caption-funktionen. Du kan også manuelt aktivere eller deaktivere denne funktion. Sådan
- Åbn indstillinger.
- Gå til Tilgængelighed.
- Tryk på indstillingen Live Captioning (Beta) under sektionen Høring.
- Slå Live Captions til på næste side.
- I sektionen Live undertekster i app kan du aktivere eller deaktivere skift til Live undertekster i FaceTime og Live undertekster i RTT.
Jeg håber, at denne artikel hjalp dig med at aktivere Live Captions på din iPhone, iPad eller Mac. Hvor meget tror du, at Live Caption er blevet forbedret? Fortæl mig det i kommentarerne nedenfor.
Skriv et svar