Sådan rettes fejlen “Adgang nægtet” på GameStop-webstedet
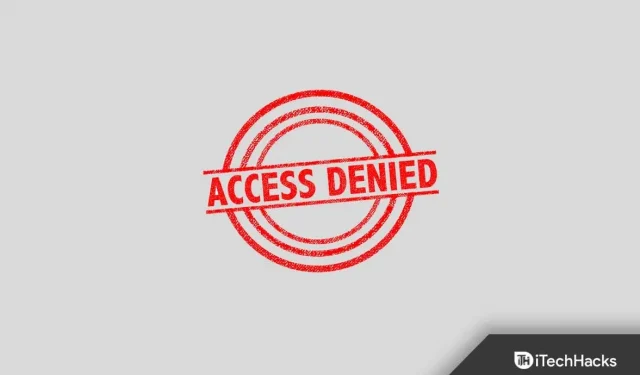
GameStop er en af de mest berømte online videospilbutikker. Brugere kan købe og spille spil på denne hjemmeside. Men når de besøger et websted, rapporterer mange brugere fejlen “Adgang nægtet”. Denne fejl forhindrer brugere i at få adgang til webstedet. Dette problem opleves ofte af brugere af Chrome, Firefox, Safari og Microsoft Edge.
Almindelige årsager til dette problem omfatter beskadigede cachedata, ISP-begrænsninger, IP-sortlisting og andre.
Fix Adgang nægtet fejl på GameStop 2022-webstedet
Denne artikel beskriver forskellige fejlfindingstrin for at hjælpe dig med at rette fejlen “Adgang nægtet”, når du besøger GameStop-webstedet.
Grundlæggende fejlfinding
Før du går videre til de faktiske fejlfindingsmetoder, bør du prøve nogle grundlæggende fejlfindingstrin, som er angivet nedenfor:
- Tænd for VPN. Hvis internetudbyderen blokerer webstedet, vil du højst sandsynligt støde på denne fejl. Hvis dette er tilfældet, bør du prøve at oprette forbindelse til en VPN og se, om du oplever problemet.
- Slut din enhed til et andet netværk. I mange tilfælde kan problemet være relateret til et specifikt netværk, så du kan prøve at oprette forbindelse til et andet netværk og derefter kontrollere, om du stadig oplever problemet eller ej.
- Prøv at få adgang til webstedet i inkognitotilstand. I mange tilfælde kan udvidelser eller cookies i din browser afbryde driften af webstedet, og du vil ikke være i stand til at besøge det. Hvis ja, prøv at åbne webstedet i inkognito/privat tilstand.
Ryd browsercache og cookies
Hvis du oplever dette problem, kan du prøve at rydde din browsers cache. Vi har diskuteret den komplette trinvise proces med at rydde cachen i Chrome nedenfor. Bemærk venligst, at processen med at rydde cachen i andre browsere vil være næsten den samme.
- Åbn Chrome-browseren og klik på de tre prikker i øverste højre hjørne.
- Klik nu på Flere værktøjer fra menuen, der åbnes, og klik derefter på Ryd browserdata.
- Gå her til fanen Avanceret . Vælg “Tidsinterval” som “Hele tiden”.
- Tjek nu Cookies og andre webstedsdata og cachelagrede billeder og filer.
- Klik derefter på “Ryd data”.
- Genstart nu Chrome og kontroller, om problemet er løst.
Nulstil browserindstillinger
Den næste ting du kan prøve er at nulstille dine browserindstillinger. Følg disse trin for at nulstille dine browserindstillinger:
- Klik på menuikonet i øverste højre hjørne, og klik derefter på Indstillinger.
- Se her efter ” Nulstil indstillinger “.
- Fortsæt med at nulstille din browser og genstarte den. Derefter skal du ikke længere stå over for problemet.
Geninstaller browser
Hvis du stadig står over for problemet, så prøv at geninstallere din browser. Fjern først browseren fra din enhed. Download nu browseren fra den officielle hjemmeside og installer den på din enhed. Derefter skal du konfigurere din browser og kontrollere, om du står over for problemet.
Brug en anden browser
En anden ting du bør prøve er at bruge en anden browser. Hvis du oplever dette problem på Chrome eller Firefox, kan du prøve at bruge en anden browser som Brave eller hvilken browser du foretrækker. Skift browseren for at få adgang til indstillingerne, og kontroller derefter, om problemet opstår i en anden browser eller ej.
Skift DNS-indstillinger
Hvis du stadig står over for problemet, kan du prøve at ændre dine DNS-indstillinger. For at gøre dette skal du følge nedenstående trin:
- Åbn menuen Start ved at trykke på Windows-tasten på dit tastatur.
- Find nu netværks- og delingscenteret og åbn det.
- Her, i venstre sidebjælke, skal du klikke på Skift adapterindstillinger.
- Højreklik nu på det netværk, du er tilsluttet, og vælg Egenskaber.
- Dobbeltklik her på Internet Protocol Version 4 (TCP/IPv4).
- Vælg nu indstillingen Brug følgende DNS-serveradresser.
- Indstil den foretrukne DNS-server som 1.1.1.1 og den alternative DNS-server som 1.0.0.1 .
- Klik på OK . Klik nu på Anvend i vinduet Egenskaber og derefter OK.
- Genstart nu din computer og kontroller, om du stadig står over for problemet eller ej.
Konklusion
Her er, hvordan du kan rette fejlen “Adgang nægtet”, når du besøger GameStop-webstedet. Hvis du får denne fejl, mens du besøger GameStop-webstedet, kan du følge trinene i denne artikel for at løse problemet.
FAQ
Hvorfor får jeg en “Adgang nægtet”-fejl, når jeg besøger GameStop-webstedet?
Du kan støde på denne fejl på grund af beskadiget cache, forkerte indstillinger og andre årsager.
Hvordan rettes fejlen med nægtet adgang?
Vi har diskuteret nogle fejlfindingstrin for at rette fejlen “Adgang nægtet”. Du kan følge trinene i denne artikel, og du burde være i stand til at løse problemet.
Vil en ændring af browseren løse fejlen “Adgang nægtet”?
Ja, ændring af browseren vil højst sandsynligt rette fejlen “Adgang nægtet”. Hvis du oplever dette problem på grund af din browser, vil ændring af din browser højst sandsynligt løse problemet.
Skriv et svar