Sådan gør du: Opdater dine skærmbilleder ved at indramme dem med kroppen på din iPhone eller iPad – ingen tredjepartsapps kræves
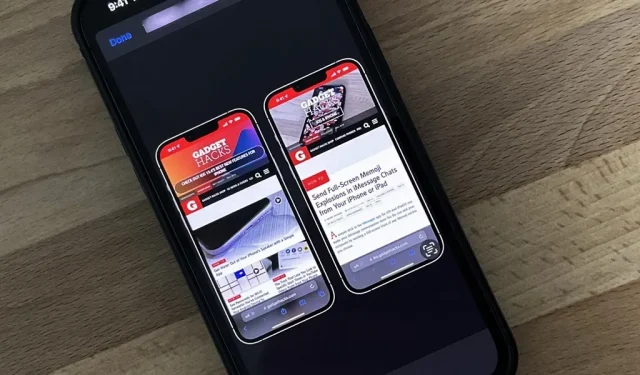
Har du nogensinde set et billede på sociale medier, en andens blog eller et nyhedswebsted, der viser et skærmbillede af en iPhone eller iPad med en rigtig model af iPhone eller iPad indrammet omkring det? Det kan du også, og det er virkelig nemt at gøre det med en tredjepartsapp, men du kan gøre det samme med en etiket, der ikke stopper dig i at betale eller abonnere.
Problem med screenshot-apps
Der er mange værktøjer i App Store, der kan tilføje iPhone- og iPad-rammer til dine skærmbilleder. De fleste af dem har dog dyre abonnementer i appen som Screenshots Pro , som opkræver $1,49/måned eller $14,99/år for at låse screenshot-rammer op, selvom du også kan betale $29,99 én gang i stedet for et abonnement.
Andre apps som iFrame og FrameWork er billigere til kun 0,99 USD af gangen, men du vil savne iPad-modellerne. Og du vil også finde en masse ældre apps som Screen Frame Maker , der ikke understøtter nyere enhedsrammer.
Screenshot Maker Pro har alt, hvad du har brug for, når det kommer til enhedsbilleder – alle iPhone- og iPad-modeller, alle farvevariationer, vinkler, skygger og mere – men det er et skærmbillede ad gangen. Der er også annoncer, og det begrænser dig til to besparelser om dagen, medmindre du bruger 9,99 USD på at fjerne annoncer og spare grænse.
Bedste løsning: Apple Frames Label
Hvis du ikke har brug for noget smart eller dyrt, så prøv genvejen til Apple Frames, som gør det meget nemt at indramme skærmbilleder i fuldskærmstilstand. Du vælger et eller flere skærmbilleder, og derefter analyserer genvejen deres opløsning for at finde den passende enhedstype. Den tilføjer derefter enhedsrammer og placerer skærmbilleder side om side, hvis du vælger mere end ét skærmbillede. Det er gratis og understøtter de fleste nye Apple-enheder, herunder:
- iPhone 13-serien (Standard, Mini, Pro og Pro Max størrelser)
- iPhone 12-serien (Standard, Mini, Pro og Pro Max størrelser)
- iPhone 11-serien (Standardstørrelse, Pro og Pro Max-størrelser)
- iPhone 8-serien (Standard og Plus)
- iPhone SE (1., 2. og 3. generation)
- iPad (9. generation)
- iPad Pro 11-tommer (3. generation)
- iPad Pro 12,9″ (3., 4. og 5. generation)
- iPad Air 10,9″ (4. generation)
- iPad mini (6. generation)
- Apple Watch Series 4-6 (40 mm og 44 mm modeller)
- Apple Watch Series 7 (kun 45 mm model)
- iMac 2021 (24-tommer model)
- Macbook Air 2020
- MacBook Pro 2021 (alle modeller)
Trin 1: Installer genvejen til Apple Frames
Mærket hedder Apple Frames og er skabt af Federico Viticci , grundlægger og chefredaktør af MacStories . Det er nemt at bruge og har kommentarer til arbejdsgangen, hvis du er interesseret i at lære at oprette mere detaljerede genveje, eller du bare er nysgerrig efter, hvordan en genvej fungerer.
- iCloud-genvejsdownloadlink: Apple Frames (januar 2022-version)
Åbn genvejsdownloadlinket i Genveje. Hvis det ikke automatisk fører dig dertil, skal du klikke på Åbn eller Hent genvej. Den vil derefter spørge dig, hvilket sprog du ønsker, at genvejen skal være på. Ni sprogmuligheder er tilgængelige: engelsk, italiensk, spansk, hollandsk, fransk, portugisisk, tysk, kinesisk og tjekkisk. Slet alt undtagen dit foretrukne sprog, og klik på “Tilføj genvej” for at tilføje det til genvejsbiblioteket.

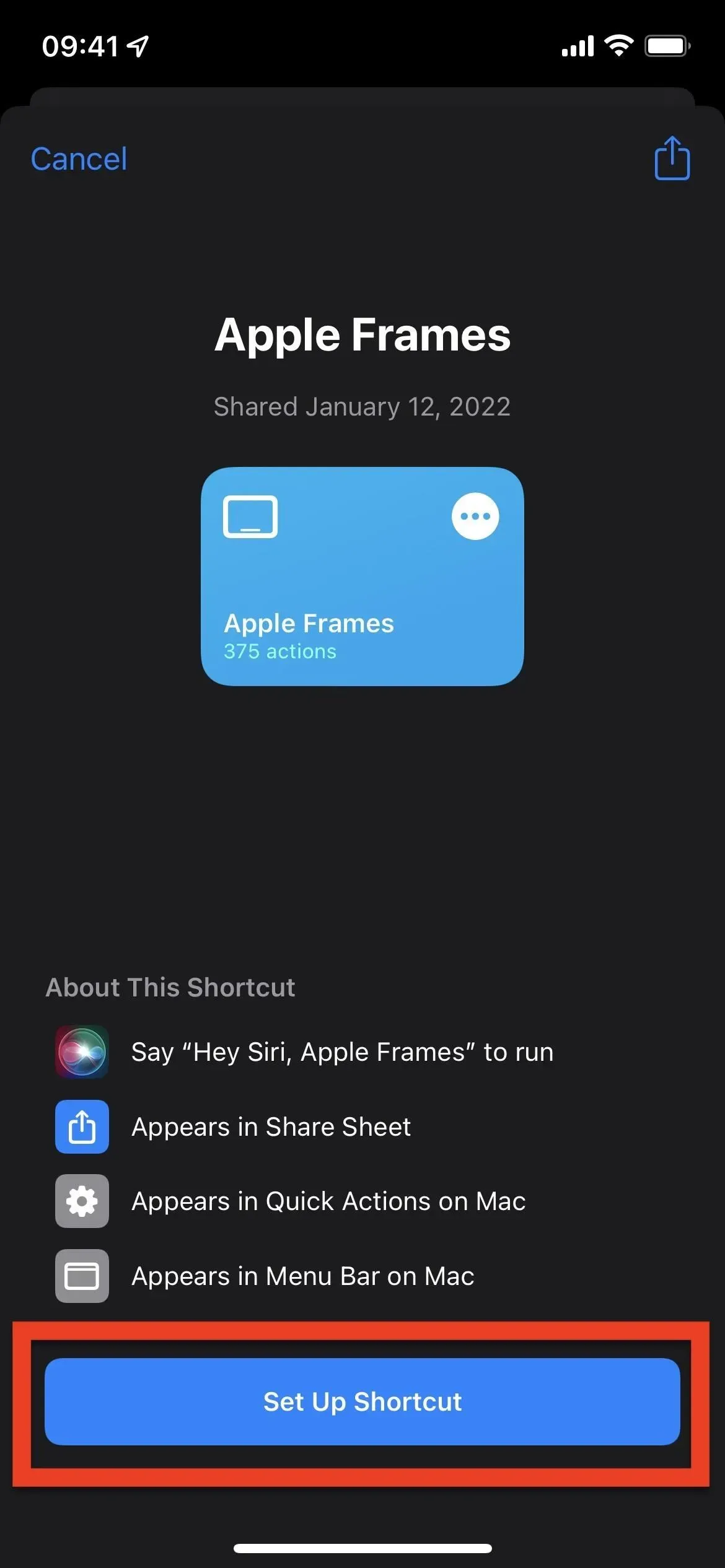
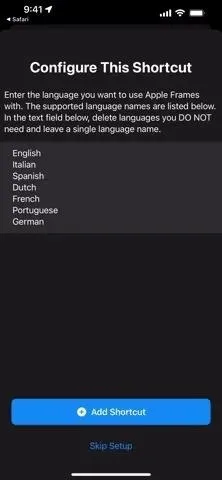
Trin 2: Tag skærmbilleder (spring over, hvis du allerede har dem)
Tag det eller de skærmbilleder, du har brug for. Etiketten kan kombinere flere skærmbilleder side om side til ét billede. Så hvis du vil lave ét billede med flere indrammede skærmbilleder, skal du bare sørge for at have alle skærmbillederne klar.
- iPhone med Face ID: Tryk på sideknapperne og lydstyrkeknapperne på samme tid.
- iPhone med Touch ID: Tryk på side- eller topknappen og Hjem-knappen på samme tid.
- iPad: Tryk på den øverste knap og en hvilken som helst lydstyrkeknap på samme tid.
Beskær ikke skærmbilleder ved hjælp af screenshot-editoren eller Fotos-appen, da genvejen ikke vil være i stand til at bestemme enhedsmodellen.
- Komplet guide: 8 måder at tage et skærmbillede på iPhone 13, 13 Mini, 13 Pro eller 13 Pro Max
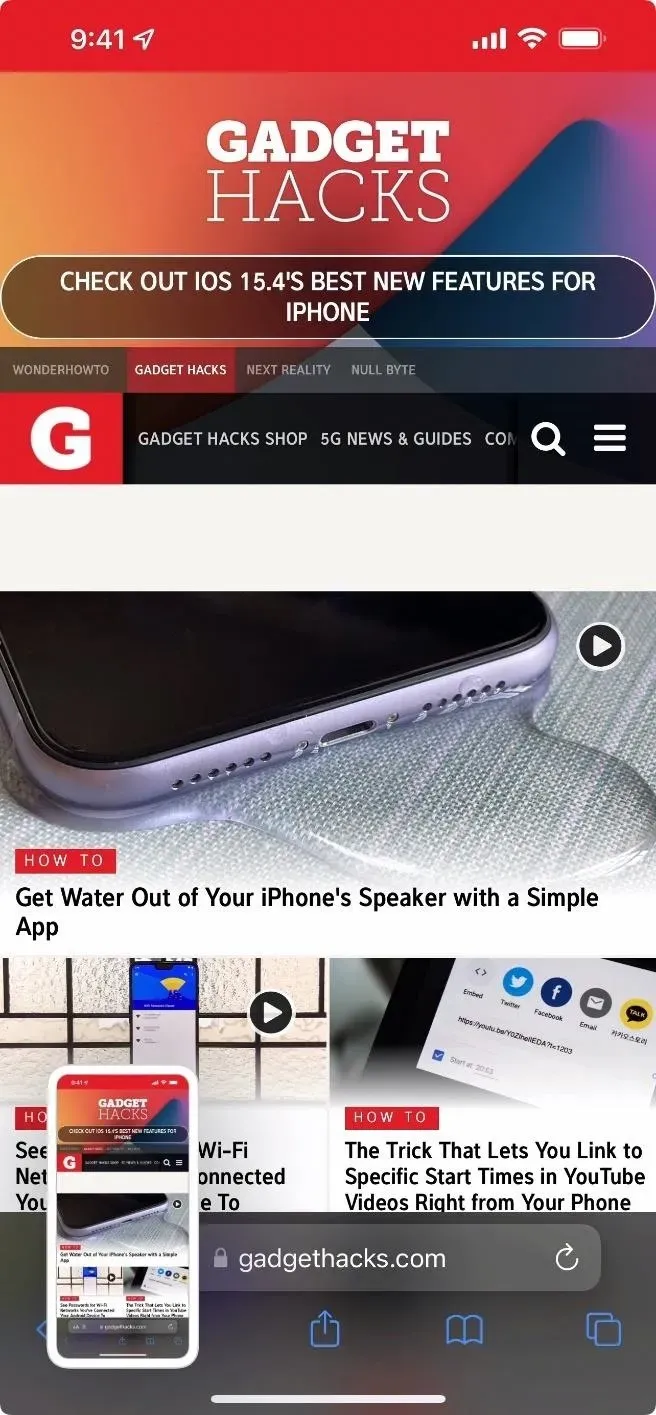
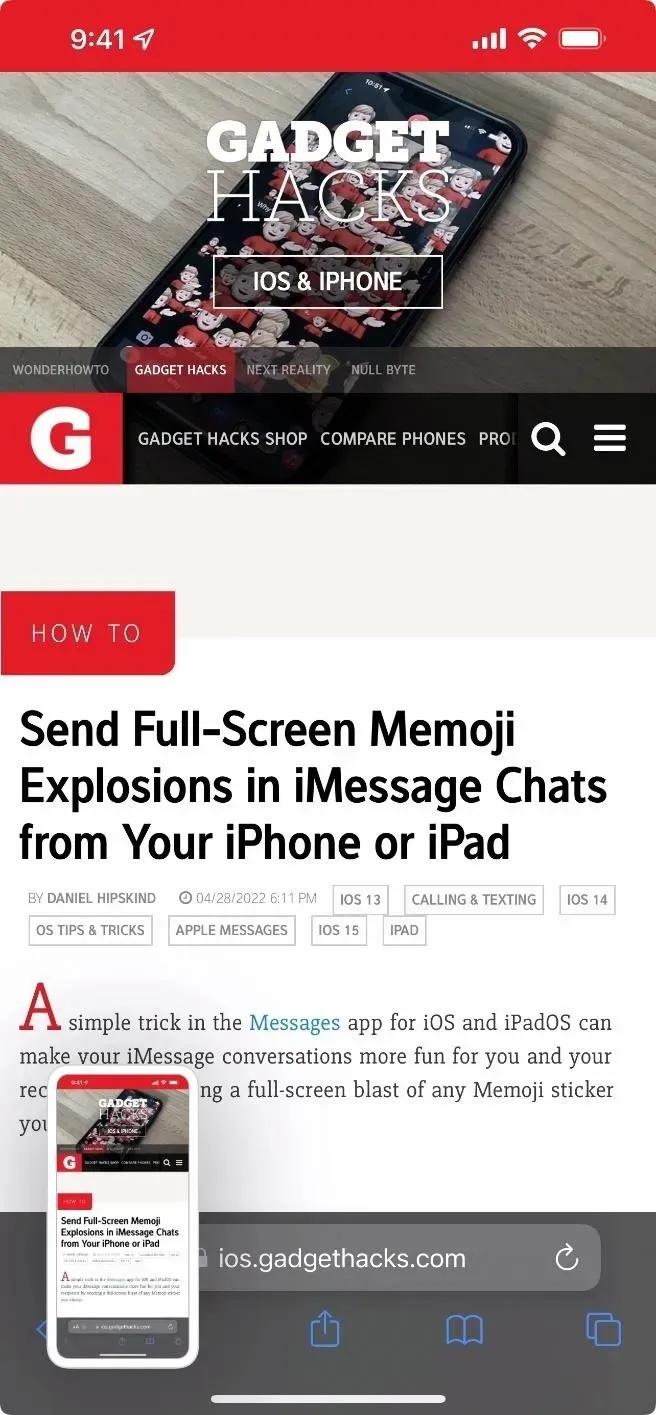
Trin 3: Kør genvejen
Når dine skærmbilleder er klar til at gå, skal du klikke på genvejen “Apple Frames” i dit “Mine genveje”-bibliotek. Hvis det er første gang, det kører, bliver du bedt om at uploade filen Frames.json til iCloud. Klik på “OK” og “Tillad”, ellers vil genvejen ikke fungere.
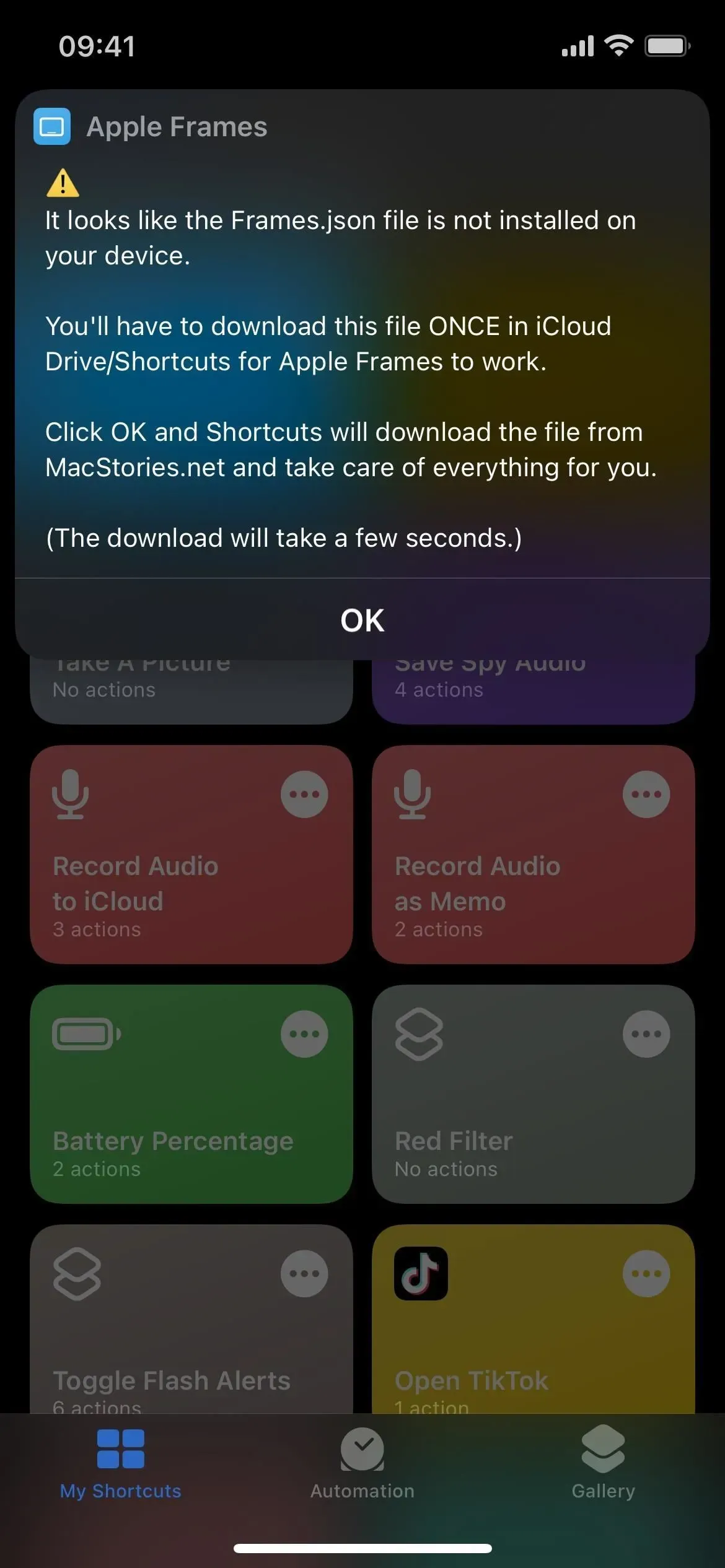
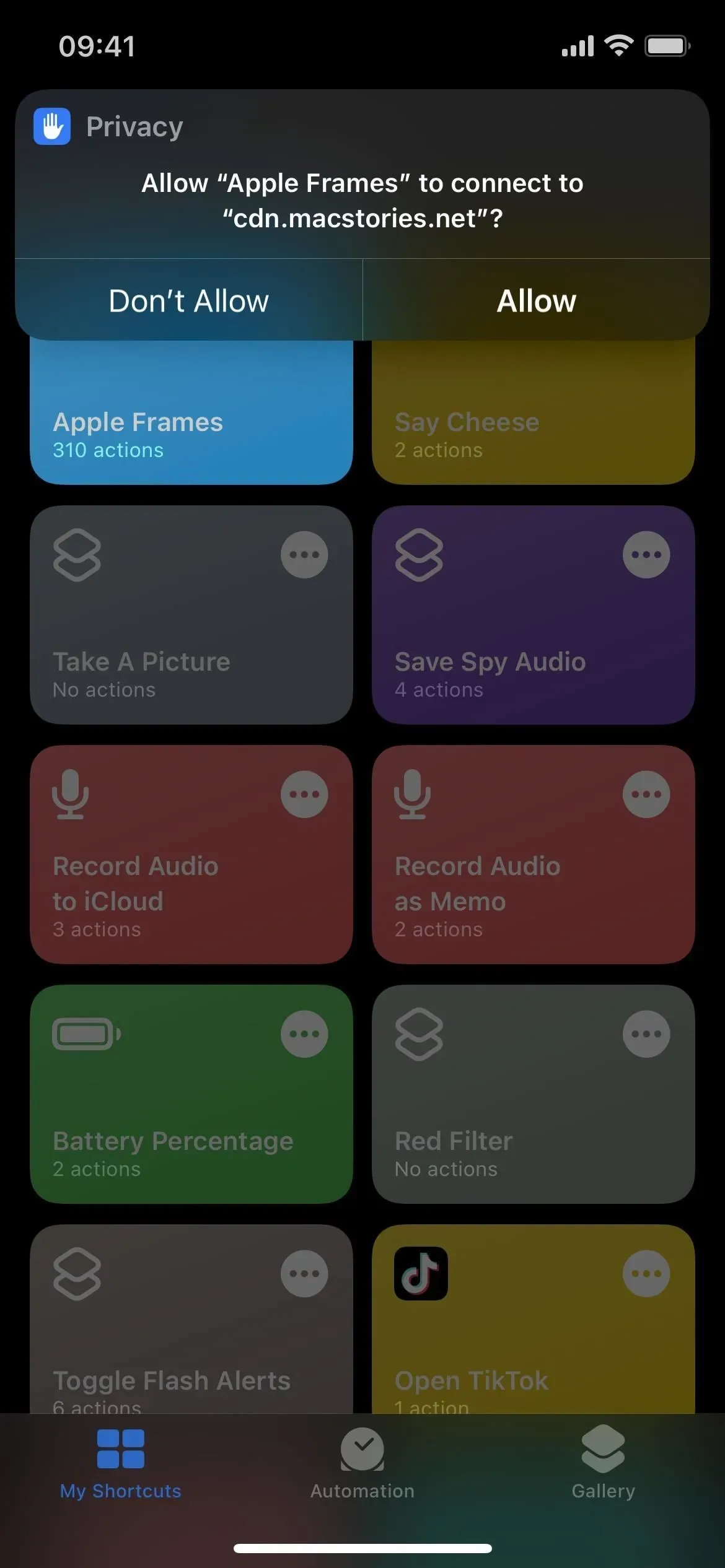
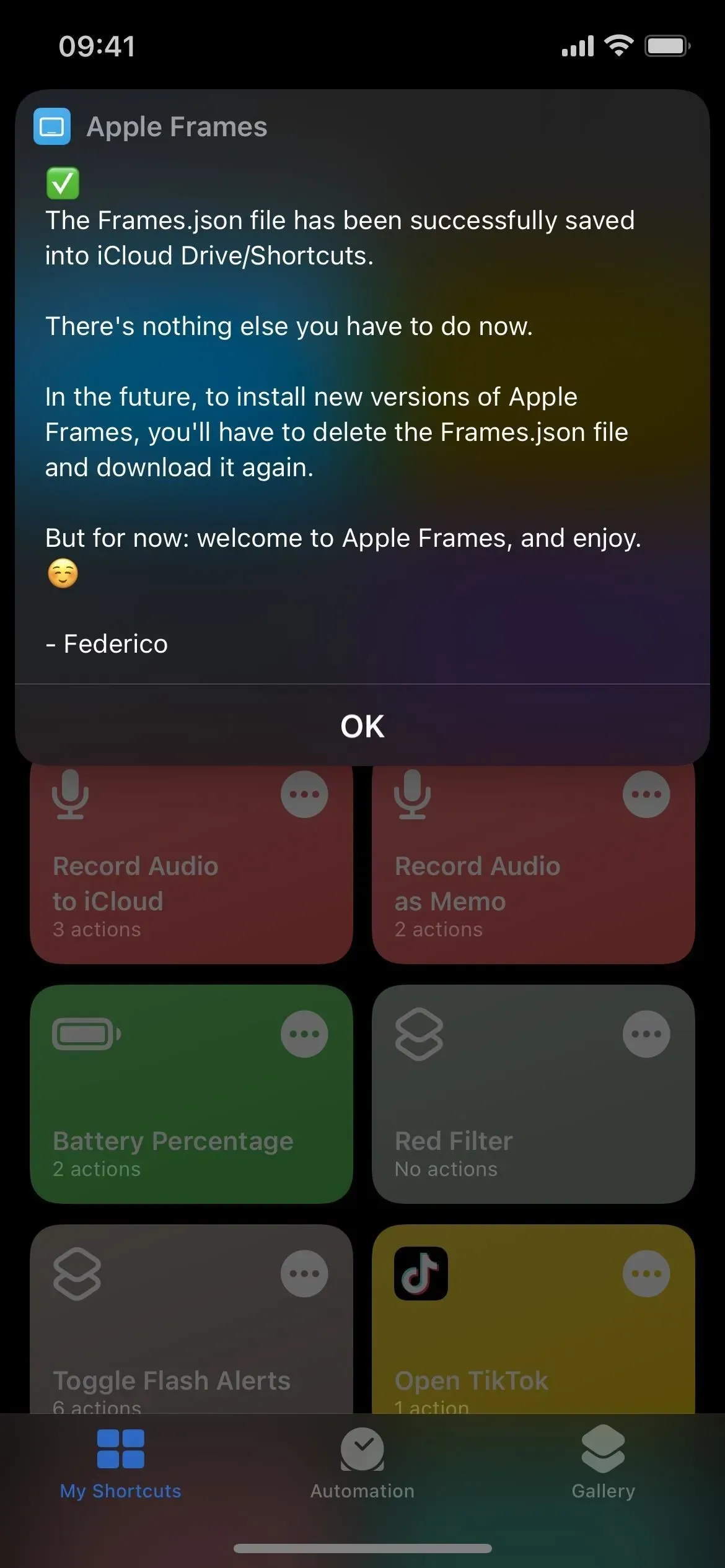
Med filen Frames.json installeret skal du trykke på genvejen igen, hvis den ikke fortsætter automatisk. Husk, at det kan tage lidt tid at starte op, da der er mange trin.
En billedvælger åbnes, og du kan vælge et eller flere skærmbilleder til at beskære. Hvis du vil tage flere skærmbilleder, vil det første billede, du klikker på, være til venstre og flyttes fra venstre mod højre. De nyeste skærmbilleder vil være nederst på siden, men du kan ændre sorteringen senere (se afsnittet nederst i denne artikel).
Når alle billeder er valgt, skal du klikke på Udført. Den vil spørge dig, hvor du vil placere skærmbillederne i rammen. Hvis du får nogen anmodninger om at få adgang til dine fotoalbum, filer, udklipsholder eller andre områder af din enhed under processen, anbefaler jeg, at du klikker på “Tillad altid”, så du ikke behøver at bekymre dig om tilladelser senere.
- Gem i billeder: Gemmer en PNG-kopi af billedet med en gennemsigtig baggrund i appen Fotos.
- Gem i filer: Gemmer en PNG-kopi af billedet med en gennemsigtig baggrund i en mappe på iCloud Drive eller på min iPhone i appen Filer. Du skal give den et brugerdefineret navn, før du kan vælge en mappe.
- Kopier: Kopierer et PNG-billede med en gennemsigtig baggrund til udklipsholderen, så du kan indsætte det, hvor du vil.
- Kopier som JPEG: Kopierer et JPEG-billede med en baggrund til udklipsholderen, så du kan indsætte det, hvor du vil.
- Del: Åbner en kopi af PNG-billedet med en gennemsigtig baggrund på et deleark, hvor du kan uploade det eller dele det med en person, enhed, app eller aktivitet.
- Eksempel: Åbner en kopi af PNG-billedet med en gennemsigtig baggrund i et forhåndsvisningsvindue, hvor du kan bruge markeringen og kalde et delt ark frem for at downloade eller dele det.
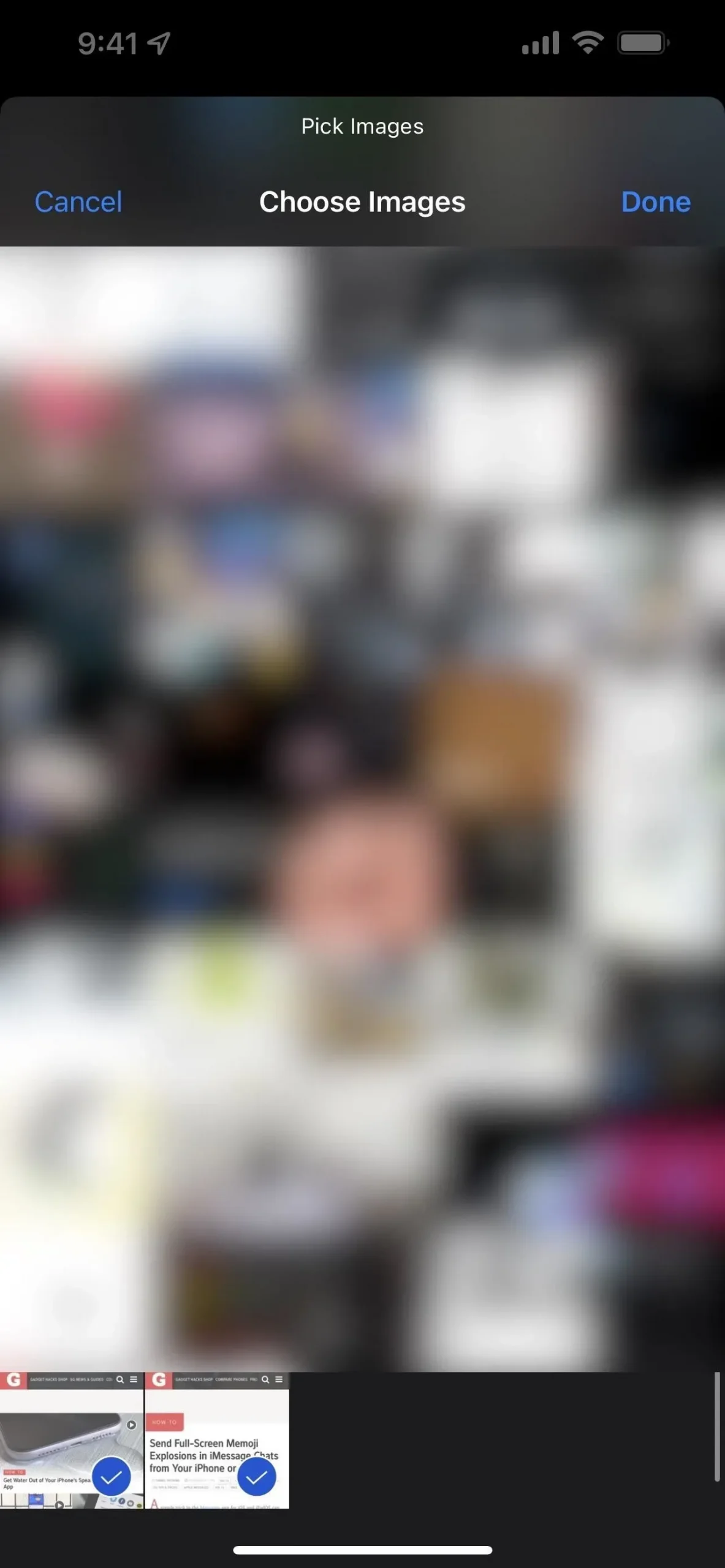
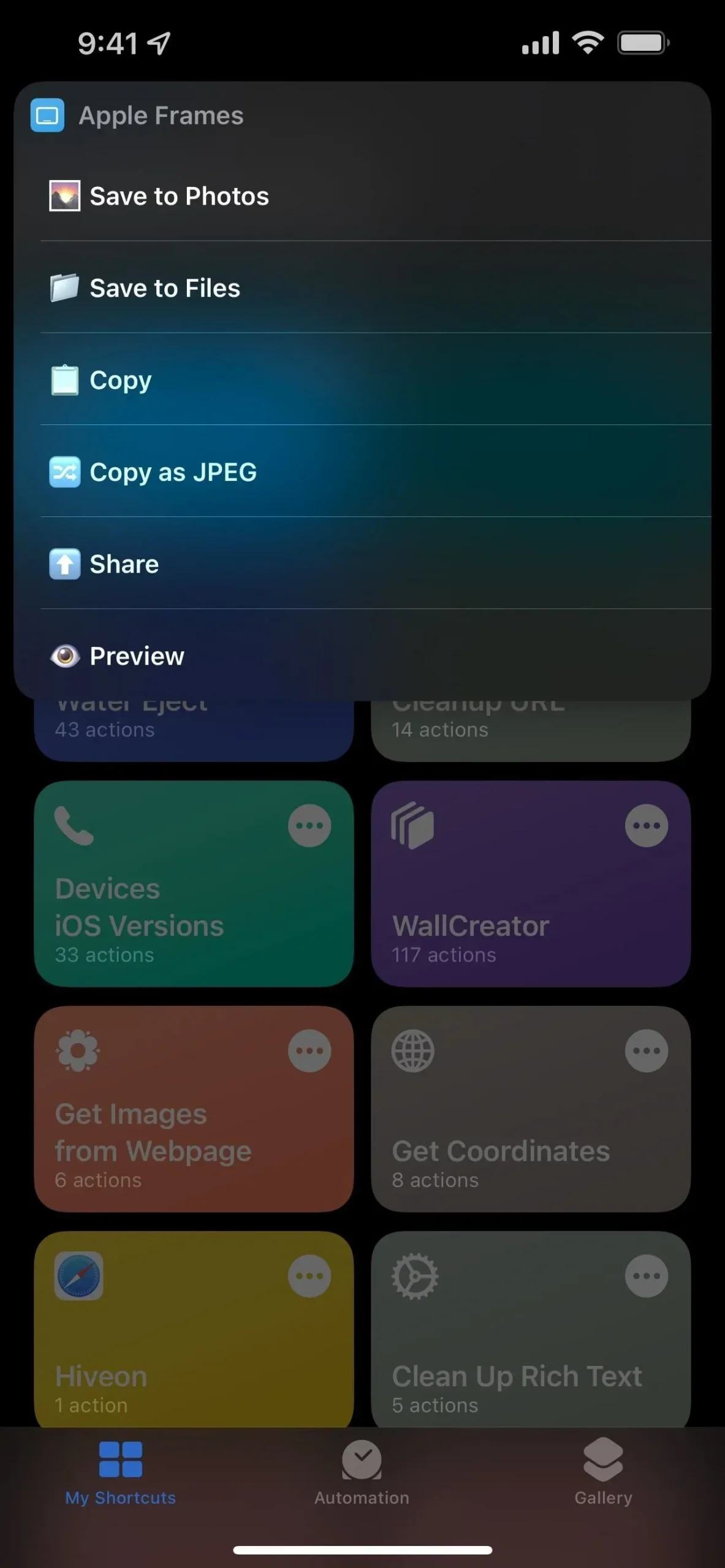
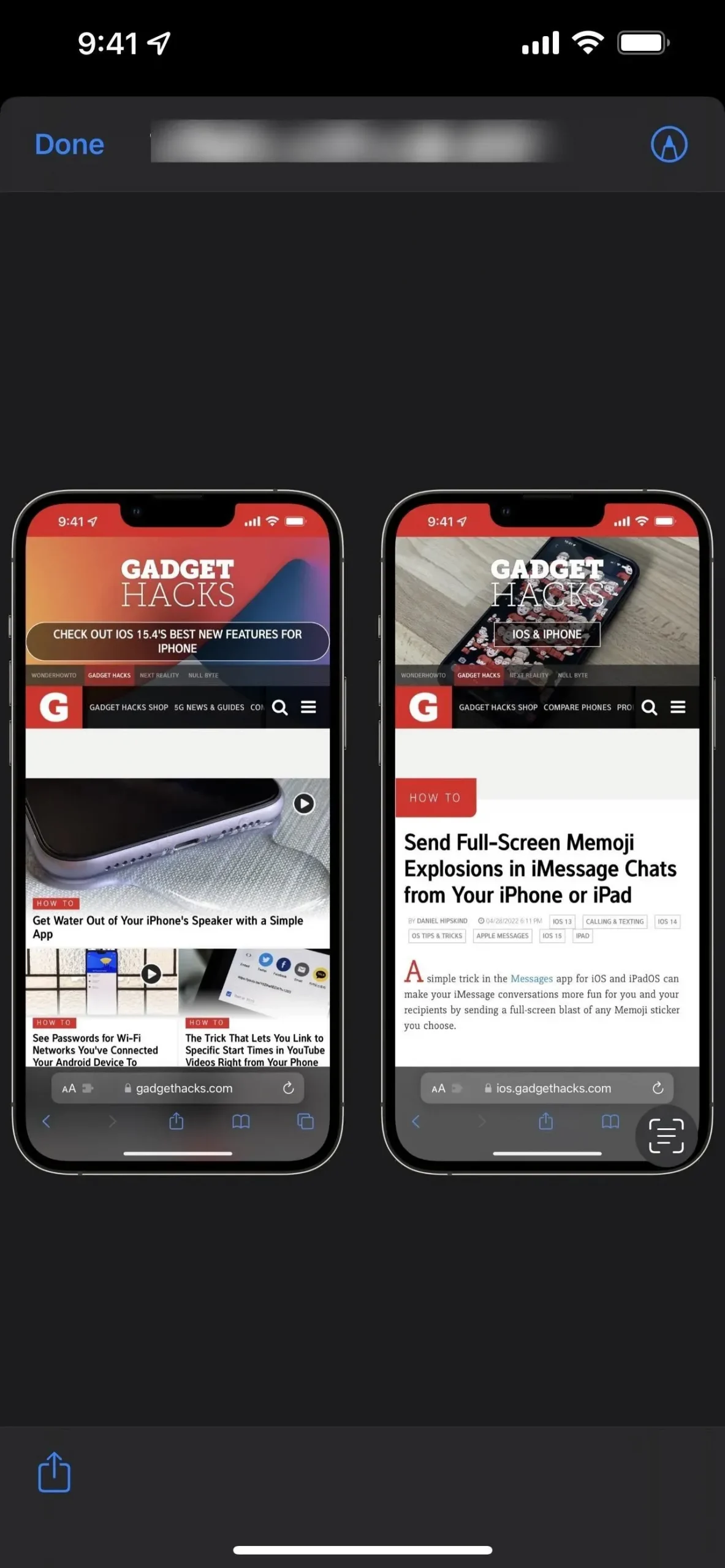
Tilpas genvej
Det eneste, der generer mig ved genvejen, er, at den viser de nyeste billeder sidst i billedvælgeren. Hvis dette også virker forældet for dig, kan du skifte til det.
Åbn editoren til genvejen (tryk på •••), find handlingen Find alle billeder med et skærmbillede, og skift derefter rækkefølgen fra Ældste først til Nyeste først. Du kan også aktivere “Limit”-kontakten og vælge det antal billeder, du vil se, såsom de sidste 10 eller de sidste 100. Klik på knappen (X) for at gemme.
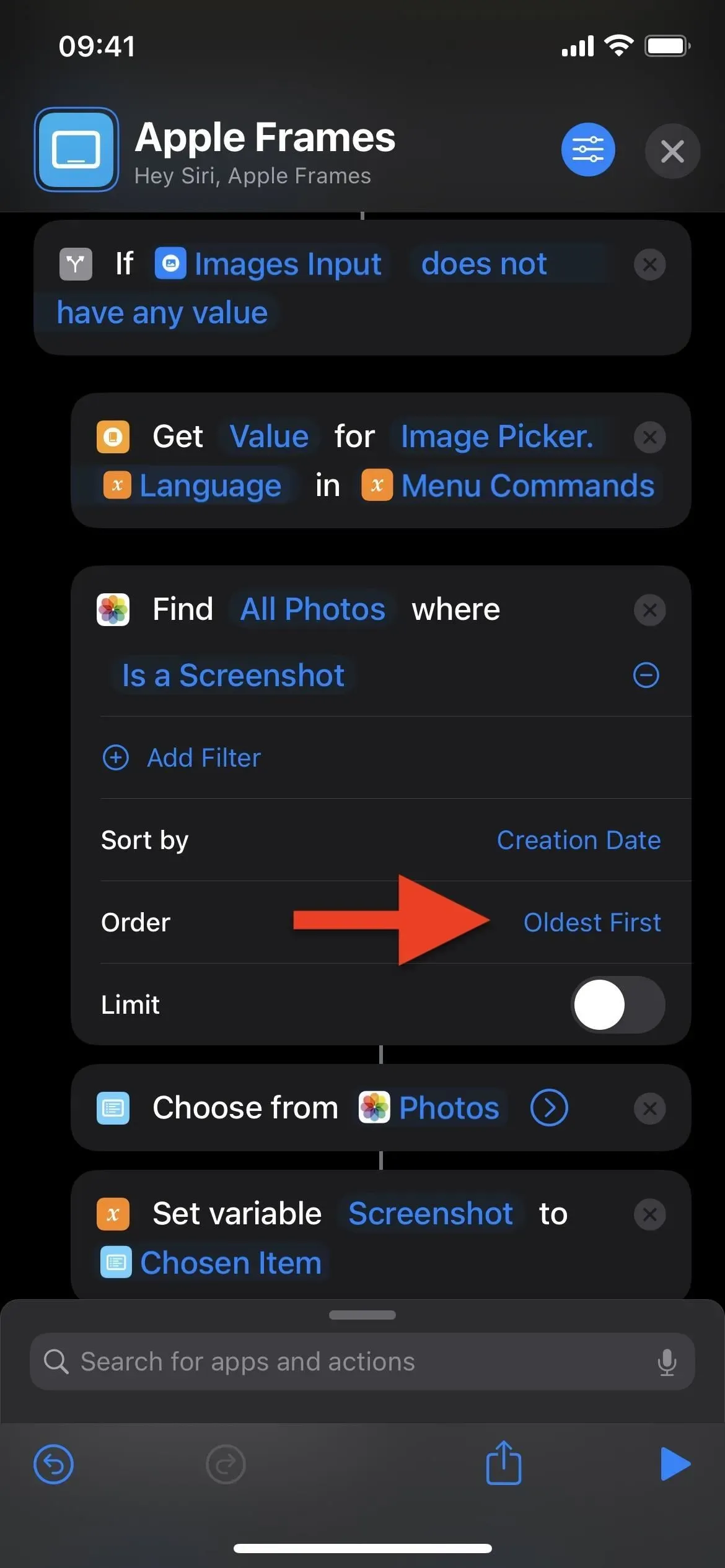

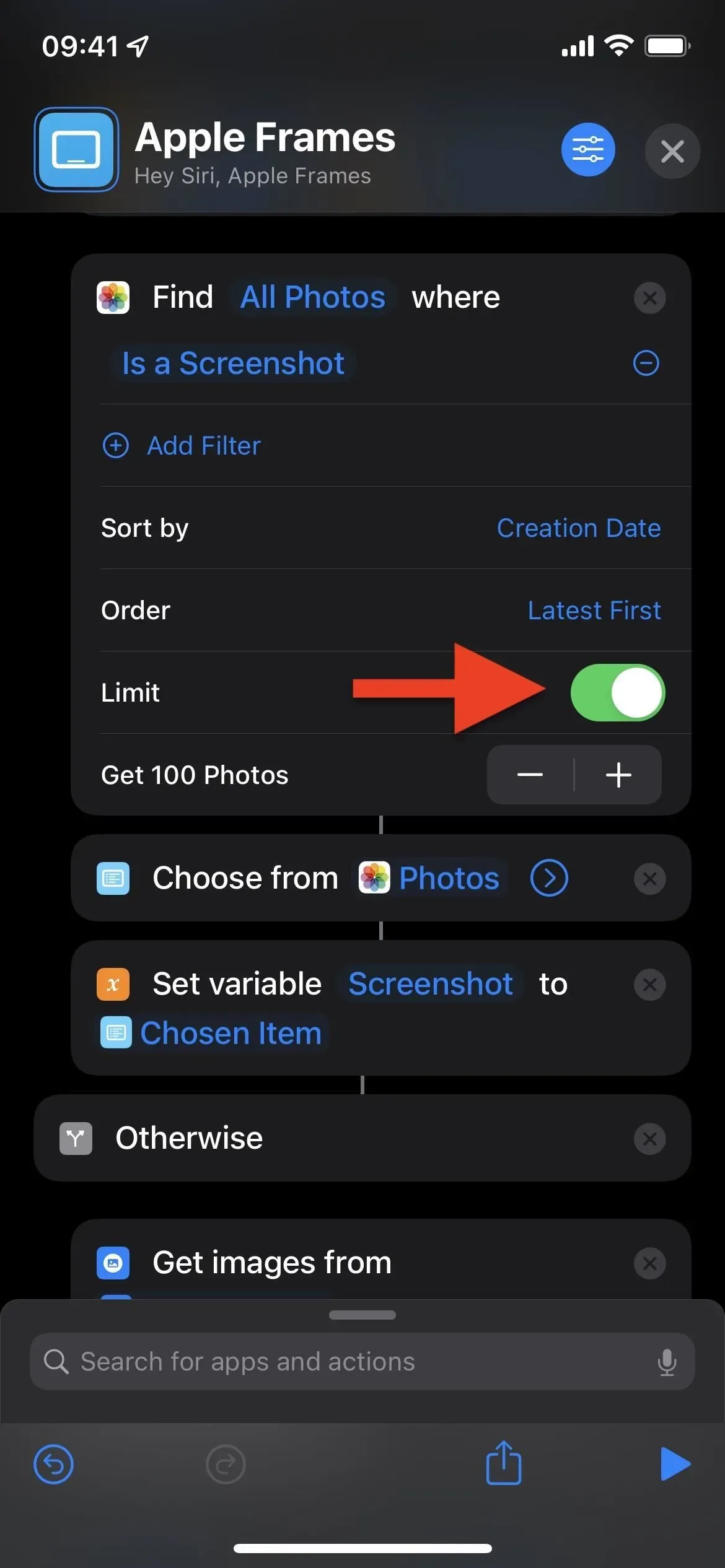
Skriv et svar