Android WiFi-godkendelse mislykkedes: 10 nemme rettelser
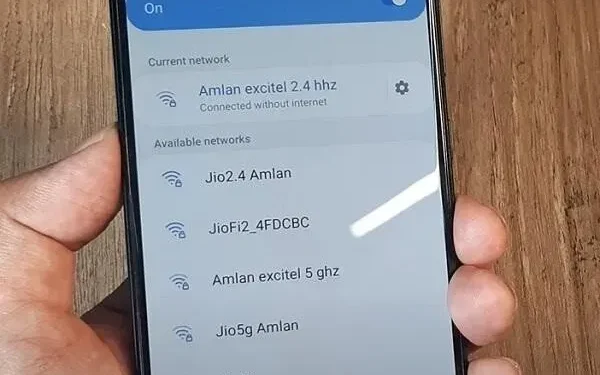
WiFi-godkendelsesfejl på Android er et problem, som brugere står over for, når de opretter forbindelse til WiFi. Uanset om du forsøger at oprette forbindelse til et eksisterende netværk eller tilføje et nyt, er det lige meget. Fejlen kan være relateret til den forkerte Wi-Fi-adgangskode.
Men der kan være andre årsager til problemet. Så hvis du står over for en lignende fejl på din Android-enhed, er der forskellige måder at overvinde den på. Du har måske allerede prøvet flytilstand, hvis du er her.
Hvad forårsager Android Wi-Fi-godkendelsesproblem?
Der kan være mange årsager til problemer med Wi-Fi-godkendelse. Ved undersøgelse af årsagen fandt man ud af, at den underliggende årsag kan være et svagt led. Ud over det er der andre som:
- Forkert Wi-Fi-adgangskode. Når brugere har travlt, kan de indtaste den forkerte adgangskode. Som følge heraf støder de på godkendelsesfejl. Du kan være forsigtig, når du indtaster den korrekte adgangskode for at løse dette problem.
- Ugyldig eller ukendt IP-adresse. DHCP IP-adresseindstillingerne kan ikke genkende IP-adressen på din Wi-Fi-enhed. Som et resultat kan du støde på denne fejl. Prøv at bruge en statisk IP-adresse i dine Wi-Fi-netværksindstillinger for at løse dette problem.
- Netværksindstillinger med fejl. Et netværk med fejl eller fejl indikerer et teknisk problem. Dette kan skyldes et beskadiget netværk. I sådanne tilfælde kan du nulstille dine netværksindstillinger, hvilket kan fungere. Du kan også prøve at genstarte din router og oprette forbindelse til internettet igen. Hvis det ikke virker, kan du altid nulstille dine indstillinger.
Der kan være flere årsager til denne fejl. Nogle kan omfatte en funktionsfejl i den medfølgende del af dit netværk. Du kan dog prøve nedenstående rettelser for at omgå din situation.
Prøv WPS-knappen
Inden vi går videre til andre løsninger, kommer de nyeste enheder med en WPS-opsætning. Dette giver dig mulighed for straks at forbinde din telefon til Wi-Fi. Det kræver ikke engang en adgangskode. Du skal muligvis tjekke WPS-indstillingerne på din router og se, hvordan du tillader dem.
Vær opmærksom på, at du kan udsætte dig selv for et sikkerhedsangreb. Det er næsten som en åben radiofrekvens. Når du har brugt WPS-knappen, skal du hurtigt oprette forbindelse. Der vil heller ikke være nogen forbindelsesanmodninger. Så vær forsigtig.
Hvis dette ikke virker, skal du gå til de andre fejlfindingsløsninger nedenfor:
Ret Wi-Fi-godkendelsesfejl opstod på Android
- Tjek din router
- Tjek din adgangskode, eller scan Wi-Fi QR-koden
- Skift den trådløse netværkskonfiguration
- Brug Android Systemgendannelse
- Skift IP-adresse fra DHCP til statisk
- Tjek for dublet netværksnavn
- Prøv at nulstille dit Wi-Fi-netværk
- Skift IP-indstillinger
- Skift netværkssikkerhed
- Brug den nyeste Android-firmware
1. Tjek din router
Før du starter den lange rejse med at rette denne fejl, skal du først tjekke din router. Nogle gange fejler routeren, eller driften er kompromitteret. Som et resultat kan du støde på WiFi-godkendelsesfejl på Android.
Når du har sikret dig, at alt er i orden med din router, kan du prøve at genstarte den. Dette vil eliminere risikoen for et systemnedbrud. Du kan også genstarte din router, før du går videre til andre muligheder:
- Sluk først routeren. Frakobl alle kabler, hvis nogen.
- Tag derefter din router og gå til bagsiden. Du vil se en nulstillingsknap. Klik på den.
- Når du har gjort dette, vil din Wi-Fi-forbindelse blive nulstillet til fabriksindstillingerne. Du skal derefter muligvis angive en ny adgangskode og sikkerhedsprotokol.
- Sørg for at tjekke din Wi-Fi-forbindelse og gå videre til andre trin.
Hvis du stadig får en Wi-Fi-godkendelsesfejl, kan du prøve de andre trin nedenfor:
2. Tjek adgangskoden, eller scan Wi-Fi QR-koden
Nogle gange ligger det virkelige problem med dit tastatur. Når du indtaster en adgangskode, skal du sørge for, at dit tastatur ikke tilføjer ekstra tegn.
En anden måde er at oprette forbindelse til Wi-Fi ved hjælp af en QR-kode. Følg disse trin for at scanne det med Android :
- Gå til Wi-Fi-indstillingen på din Android-telefon for at tænde den.
- Klik på QR-kodeikonet. Du kan finde det ved siden af indstillingen Tilføj netværk. Scanneren åbnes, så snart du klikker på den.
- Når din enhed har scannet koden, bliver du bedt om at oprette forbindelse til Wi-Fi. Vælg Forbind.
Udførelse af ovenstående trin bør forbinde Wi-Fi til din enhed. Se, om dette løser WiFi-godkendelsesfejl på Android. Hvis det ikke virker, så er problemet ikke adgangskoden. Derfor bliver du nødt til at gå videre til den næste løsning.
3. Skift den trådløse netværkskonfiguration
Du vil aldrig oprette forbindelse, hvis din Android-enhed ikke understøtter signaltransmission. Routerblokering er ikke den eneste årsag til fejlen. En ustabil forbindelse kan skyldes valg af den forkerte båndbredde.
- Dette sker, når du ikke har den korrekte konfiguration. For eksempel kan din telefon understøtte 2,5 GHz-båndbredde i stedet for 5 GHz. Der er mange andre lignende årsager.
- Hvis dette var på din pc, kan du prøve at opdatere dine drivere. Men der er ingen sådan funktion til Android-enhed.
- Så det bedste du kan gøre er at gå til dine routerindstillinger og ændre båndbredden fra 2,5 GHz til 5 GHz og omvendt.
- Prøv flere af disse konfigurationer, indtil du udvikler en stabil forbindelse.
- Du konfigurerer disse indstillinger ved at besøge routerens adminpanel.
- Gå først til en webbrowser og indtast standard IP-adressen.
- Derefter skal du muligvis angive et brugernavn og en adgangskode.
- Gå videre og gå til Avancerede indstillinger.
- Der er mange ting, du kan gøre der. For eksempel ændring af felterne i en statisk IP-adresse.
- Men det er ikke det, du er her for. Du er her for at ændre båndbreddeindstillingen.
- Du vil se et par trin nedenfor, hvis du blandt andet vil ændre IP-adressefeltet.
4. Brug Android Systemgendannelse
Nogle gange kan systemfiler blive beskadiget, hvilket forårsager sådanne fejl. Du kan bruge Android Systemgendannelse til at løse dette problem, da det er den mest effektive måde at håndtere sådanne nedbrud.
Men du tror måske, at du har brug for programmeringsviden for at reparere systemet. Nå, det er ikke helt sandt. Der er så mange tredjepartsapps, som du kan installere på din enhed. Når du har downloadet appen, kan du køre systemgendannelsesprocessen gennem den for at løse dette problem.
Du kan altid prøve en systemnulstilling, hvis du ikke ønsker at bruge en tredjepartsapp. Fabriksindstilling er en mulighed, som alle telefoner har. Før du gør dette, skal du sikkerhedskopiere dine filer og brugerdata. Dette for at undgå problemer i fremtiden.
5. Skift IP-adressen fra DHCP til statisk
Dobbelt skridt tilbage, du har fået at vide Wi-Fi-routerkonfigurationen. Dette er en af de muligheder, hvor du ændrer IP. Når serveren ikke kan godkende med DHCP, forårsager det en godkendelsesfejl. Så for at overvinde dette kan du skifte DHCP med en statisk IP. For at gøre dette skal du følge disse trin:
- Åbn din Android-enhed og gå til dens indstillinger.
- Vælg “Trådløst og netværk” og klik på “WLAN/Wifi”.
- Klik på netværket, hvor godkendelsen mislykkedes.
- Gå nu til IP-indstillinger og åbn den.
- Skift DHCP til statisk.
- Skriv den statiske IP-adresse ned på papir. Ryd eller slet alle felter, og gem derefter den statiske IP-adresse igen.
Vær forsigtig, når du indtaster IP-adressen fra det papir, du skrev.
6. Se efter duplikerede Wi-Fi-navne
Nogle gange forbinder folk ved en fejl til et andet Wi-Fi-netværk med samme navn. Så sørg for, at du ikke forbinder din enhed til det forkerte Wi-Fi-netværk på grund af dublerede navne.
Det sker oftere, når naboer også har samme service. Du og din nabo har muligvis de samme Wi-Fi-navne. Derfor kan kontrol af netværket løse dette problem.
Du kan også bruge “glem netværk” for at få enheden til at finde dit hjemmenetværk igen og oprette forbindelse til det igen. Hvis din enhed allerede har det maksimale antal netværk, den kan gemme, så glem alt om netværket.
7. Prøv at nulstille dine Wi-Fi-netværksindstillinger
Den nemmeste måde at overvinde godkendelsesfejlen på er at genstarte netværket. Du skal slette den eksisterende og derefter prøve at oprette forbindelse igen for at fuldføre denne metode. Du kan følge disse instruktioner for at nulstille dine Wi-Fi-netværksindstillinger:
- Den første ting du skal gøre er at slette Wi-Fi-netværket. Gå til din telefons indstillinger.
- Gå til Wi-Fi og netværk. Her finder du en liste over netværk, som din telefon er tilsluttet eller har været tilsluttet. Vælg det Wi-Fi-netværk, du vil slette.
- Klik på “Glem” for at bekræfte dine handlinger.
- En pop op-meddelelse vises på skærmen. Klik på Accepter. Dette vil slette alle data og oplysninger om det valgte netværk, som du vil glemme.
- Når netværket er nulstillet, skal du tænde for Wi-Fi igen.
- Vælg det netværk, du vil oprette forbindelse til, og angiv de nødvendige legitimationsoplysninger.
- Når du har indtastet adgangskoden, skal du vælge Opret forbindelse.
Hvis du følger disse trin, genoprettes din enhed til Wi-Fi.
8. Skift dine IP-indstillinger
Hvis problemet er dybt forankret, virker en netværksnulstilling muligvis ikke. Som et resultat bliver du nødt til at gøre ekstra arbejde ved at nulstille eller ændre IP-indstillingerne på din enhed. Du kan følge disse trin for at ændre netværksforbindelsen på din telefon:
- Gå til “Indstillinger” på din mobiltelefon og vælg “Wi-Fi-indstillinger”.
- I Wi-Fi-indstillingerne har du adgang til alle de netværk, du har gemt på din enhed.
- For at ændre IP-adressen skal du trykke og holde på netværket, hvor du vil ændre den.
- Vælg “Administrer netværksindstillinger”/”Skift netværksindstillinger” i det nye pop op-vindue.
- Vælg nu “Vis avancerede indstillinger”.
- Du får adgang til netværksindstillingerne. Derfra skal du gå til menuen IP-indstillinger.
- Skift DHCP til statisk.
- Hvis du vælger statisk, får du yderligere muligheder.
- Fuldfør alle indstillinger, og vælg Gem for at gemme de ændrede indstillinger.
Gå nu tilbage og prøv at forbinde Wi-Fi til din enhed igen. Denne gang skulle fejlen være væk.
9. Skift netværkssikkerhedstype
Da de tidligere løsninger ikke virkede, er det tid til at gå videre til omfattende løsninger. Nogle gange vælger din enhed den forkerte type sikkerhed, når den opretter forbindelse til Wi-Fi. Som et resultat kan der som standard være en kollision med sikkerheden på din router.
Dette forårsager igen en Wi-Fi-godkendelsesfejl. Så hvis dette er tilfældet, kan du løse dette problem ved at ændre sikkerhedstypen. For at gøre dette skal du følge følgende trin:
- Glem det Wi-Fi-netværk, der forårsager problemer.
- Tænd nu Wi-Fi og vælg Tilføj netværk.
- Angiv et netværksnavn, og vælg en sikkerhedstype.
- Klik på “Sikkerhed” for at vælge din foretrukne sikkerhedstype.
- Du vil få mange muligheder at vælge imellem. Vælg WPA/WPA2-PWe, og klik på Gem for at gemme dine ændringer.
Tilslut din enhed til Wi-Fi igen for at se, om fejlen fortsætter.
10. Brug den nyeste Android-firmware
En forældet version af systemsoftwaren kan forårsage flere funktionsfejl på din enhed. Som følge heraf kan det også forårsage netværksrelaterede fejl. For at overvinde dette bør du derfor tjekke, om din firmware er opdateret. Hvis det ikke gør det, skal du følge disse trin for at opdatere det:
- Åbn “Indstillinger” på din Android og naviger til “Om telefon”-indstillinger.
- Vælg Systemopdatering.
Du får den nyeste version, hvis din enhed er forældet. Klik på “Opdater” for at opdatere firmwaren.
Konklusion – Løs problemet med Wi-Fi-godkendelse
WiFi-godkendelsesfejl Opstod på Android på grund af en netværksgodkendelsesfejl. Denne fejl kan ske på din side, såsom din router, enhed, IP-adresse osv.
Eller det kan meget vel ske i slutningen af din tjenesteudbyder. Så kontakt dem, hvis du har tjekket din enhed eller router og fulgt alle ovenstående løsninger.
Hvis de heller ikke kan løse dit problem, skal du skifte netværksudbyder. Det er jo ubrugeligt, hvis du ikke kan bruge det.
FAQ
Hvorfor får jeg en godkendelsesfejl på Android-smartphones?
Der kan være forskellige årsager til autentificeringsfejl. Du kan have et svagt Wi-Fi-netværk eller en fejl. En anden årsag kan være den forkerte Wi-Fi-adgangskode. Det er også muligt, at problemet er med din router. Hvis dette ikke er årsagen, så er der noget galt på siden af dine tjenesteudbydere.
Hvordan rettes godkendelsesfejl i Android OS?
Du kan rette godkendelsesfejlen ved at undersøge din router. Hvis alt er i orden med routeren, så prøv at indtaste adgangskoden korrekt. Du kan også scanne din Wi-Fi QR-kode for at oprette forbindelse til din enhed. Prøv også at nulstille dine Wi-Fi-netværksindstillinger eller ændre dine DHCP IP-indstillinger til statiske.
Hvorfor kan jeg ikke oprette forbindelse til Wi-Fi, selvom adgangskoden er korrekt?
Du forsøger muligvis at oprette forbindelse til et netværk, der har samme navn som dit netværk. Oftest bruger naboer de samme tjenesteudbydere. Det er også muligt, at din tjenesteudbyders server er nede.
Hvordan løser jeg godkendelsesproblemet på min Android-telefon?
Der er mange løsninger til at løse godkendelsesproblemer på din Android-telefon. Prøv at slukke og tænde for din mobil. Nulstil din enheds netværksindstillinger, og tilslut igen. Eller brug Android-systemgendannelsesværktøjet, som kan løse problemet.
Skriv et svar