Sådan batchredigerer du billeder på iPhone, iPad og Mac
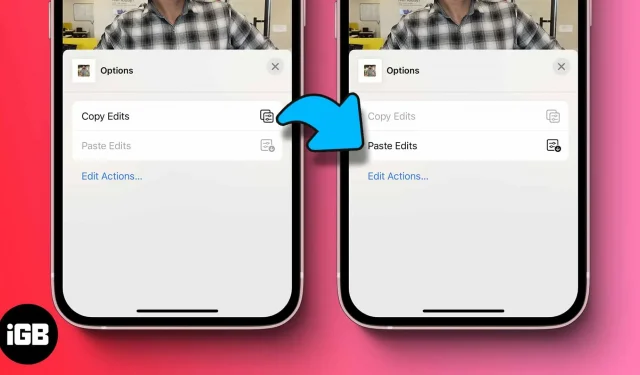
Mange af os bruger den indbyggede Fotos-app til hurtigt at redigere billeder på vores Apple-enheder. Selvom det tilbyder begrænset funktionalitet (indtil videre). Det ser ud til, at Apple prøver at løse dette. På WWDC 2022 introducerede Apple batch-redigeringsfunktionen i Photos-appen.
Batch-redigeringsfunktionen giver dig mulighed for at vælge flere billeder og anvende ændringer på dem alle på samme tid. Dette kan være meget nyttigt, når du vil masseredigere (og ændre størrelsen på) billeder og holde tingene konsistente. Dette sparer ikke kun tid, men det holder også dine billeder organiseret godt.
Bemærk. Du skal bruge iOS 16, iPadOS 16 eller macOS Ventura for at få adgang til batchredigeringsfunktionen.
Batchrediger iPhone-fotos i iOS 16
- Vælg et billede, og klik på “Rediger”.
- Foretag dine ændringer, og klik på Udfør.
- Vælg billedet igen, og tryk på de tre vandrette prikker i øverste højre hjørne.
- Klik på Kopier ændringer.
- Gå nu tilbage, tryk på “Vælg” og vælg de billeder, du vil anvende de samme ændringer på.
- Tryk på de tre vandrette prikker nederst til højre, og vælg Indsæt ændringer.
Og det er sådan, du kan redigere flere billeder i én ramme. Vi elsker alle at tage billeder med vores iPhones, gør vi ikke? Apple tager kronen, når det kommer til smartphonefotografering; godt, vi vil gerne sige det samme om redigering.
Udover denne seje batch-redigeringsfunktion har iOS 16 også nogle nyttige funktioner såsom fjernelse af dubletter og kryptering af nyligt slettede; Apple ser ud til at være på rette vej.
Råd. For at fortryde en redigering skal du blot vælge billederne → 3 vandrette prikker → Vend tilbage til originaltilstand.
Sådan redigerer du flere billeder på én gang på macOS
- Åbn Fotos-appen på Mac, og vælg et billede.
- Klik på Rediger → rediger den, så den passer til dine behov → klik på Udfør.
- Vælg Billede fra menulinjen, og klik på Kopier ændringer. Alternativt kan du trykke på (shift + kommando + c) for at kopiere ændringerne.
- Gå nu tilbage til den forrige menu og vælg alle de andre billeder, du vil anvende de samme ændringer på.
- Højreklik på de valgte billeder og klik på “Indsæt ændringer” eller tryk på (shift + kommando + v).
Råd. For at vende tilbage til de originale billeder skal du højreklikke på billedet → Vend tilbage til original.
Opsummerende
For nogle vil denne funktion ikke gøre den store forskel. Men for en person som en social media manager eller en grafisk designer osv., ville det være Gud sendt. Så vil den nye batch-redigeringsfunktion hjælpe din arbejdsgang? Fortæl mig det i kommentarfeltet.
Skriv et svar