Sådan: Sletter eller gendan slettede tekster og iMessages på din iPhone, iPad eller Mac
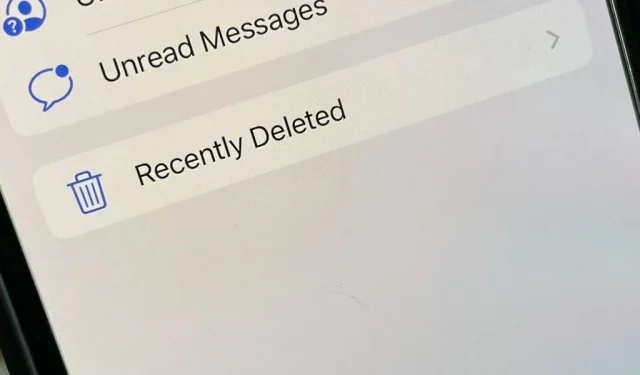
Blandt de mange fede funktioner, der kommer til iPhone, iPad og Mac i efteråret, er muligheden for at gendanne nyligt slettede tekster. Forestil dig, at du aldrig igen bliver frustreret over ved et uheld at slette en vigtig tekst eller iMessage ved at vide, at du kan gendanne den med blot et par tryk. Denne funktion er længe ventet, men bedre sent end aldrig.
Der er andre fede nye ting, du kan gøre i Messages-appen med iOS 16, iPadOS 16 og macOS 13 Ventura-softwareopdateringerne, såsom redigering og afsendelse af en besked, men tricket med dem er, at de kun virker til iMessages. — ikke til almindelige SMS- og MMS-beskeder. Gendannelse af slettede beskeder fungerer på samme måde for iMessages og tekster, som for at markere dem som ulæste.
Sådan fungerer nyligt slettede meddelelser
Beskeder-appen har nu en ny “Slettet for nylig”-sektion, der gemmer dine slettede beskeder i 30 dage, ligesom en skraldespand på en computer. Efter 30 dage vil Apple slette dine beskeder permanent. (Apple nævner, at dette “kan tage op til 40 dage,” så mærkeligt det end lyder.)
Du har også mulighed for manuelt at slette nogle eller alle dine slettede beskeder permanent i stedet for at skulle vente 30 dage. Og du kan gendanne alt, hvad du har brug for for at se det igen – kun du vil ikke kunne se beskeden, før du gendanner den.
Brug af nyligt slettede meddelelser på iPhone og iPad
For at få adgang til slettede beskeder skal du klikke på Rediger på din samtaleliste og derefter vælge Vis nyligt slettede. Her kan du administrere dem, før din software går i administration efter 30 dage. For evigt:
- Slet alle slettede beskeder: Klik på “Slet alle” og derefter “Slet [#] beskeder” ved bekræftelsesprompten.
- Hent alle slettede meddelelser: Klik på “Hent alle” og derefter “Hent [#] meddelelser” ved bekræftelsesprompten.
- Slet kun en eller flere: Tryk på den tomme cirkel ud for hver besked, vælg Slet, og Slet derefter [#] meddelelser ved bekræftelsesprompten.
- Gendan kun én eller nogle få: Tryk på den tomme cirkel ud for hver besked, vælg “Gendan” og derefter “Gendan [#] meddelelser” ved bekræftelsesprompten.


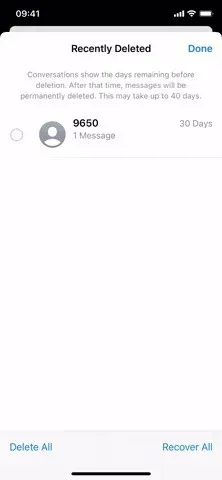
Klik på Rediger (venstre), Vis nyligt slettede (midten), og administrer derefter meddelelser (højre).
Hvis “Filtrer ukendte afsendere” er aktiveret i Indstillinger -> Beskeder, ser processen lidt anderledes ud. Afsnittet “Slettet for nylig” vises under “Filtre”, når du har slettet en eller flere meddelelser. For at få adgang til den skal du trykke på Filtre på din samtaleliste eller stryge til højre fra venstre side af skærmen.
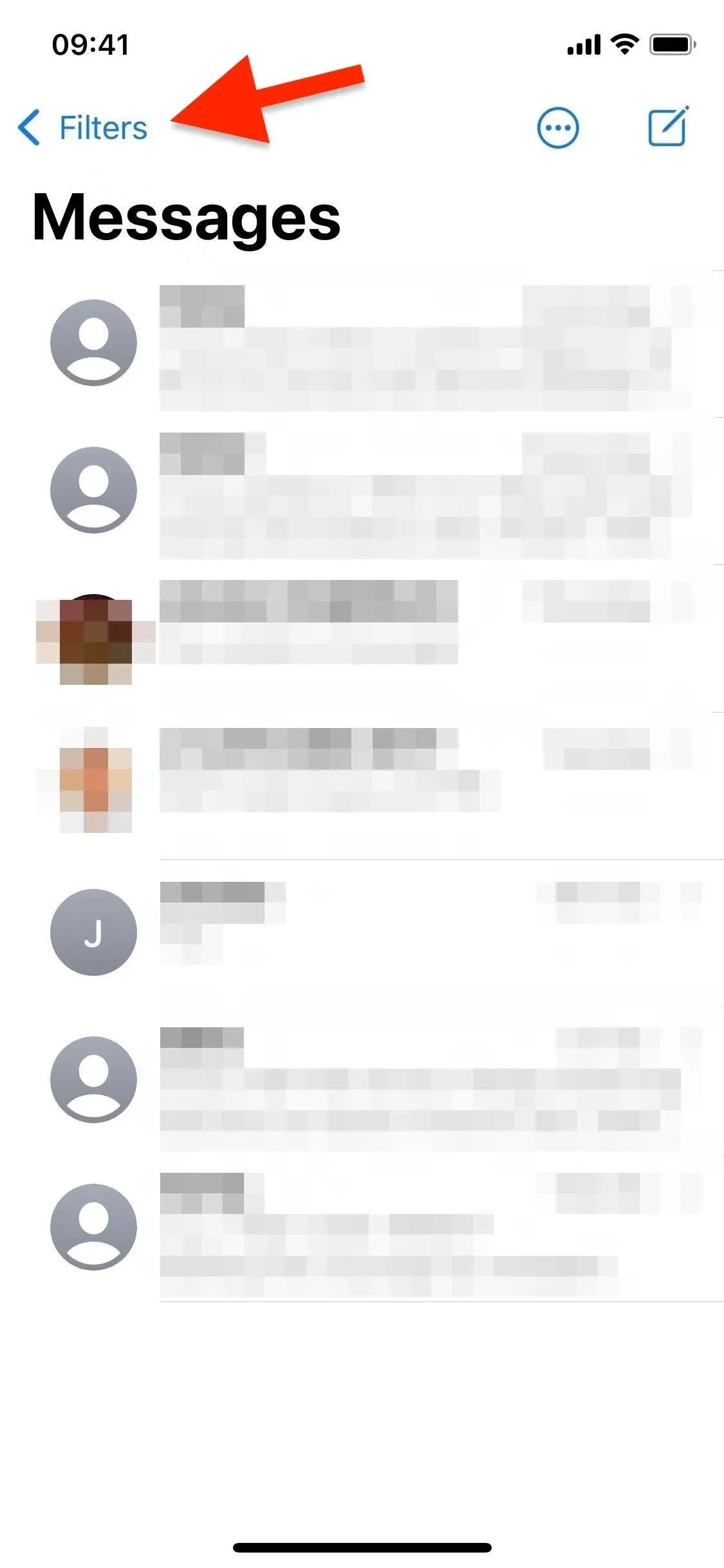
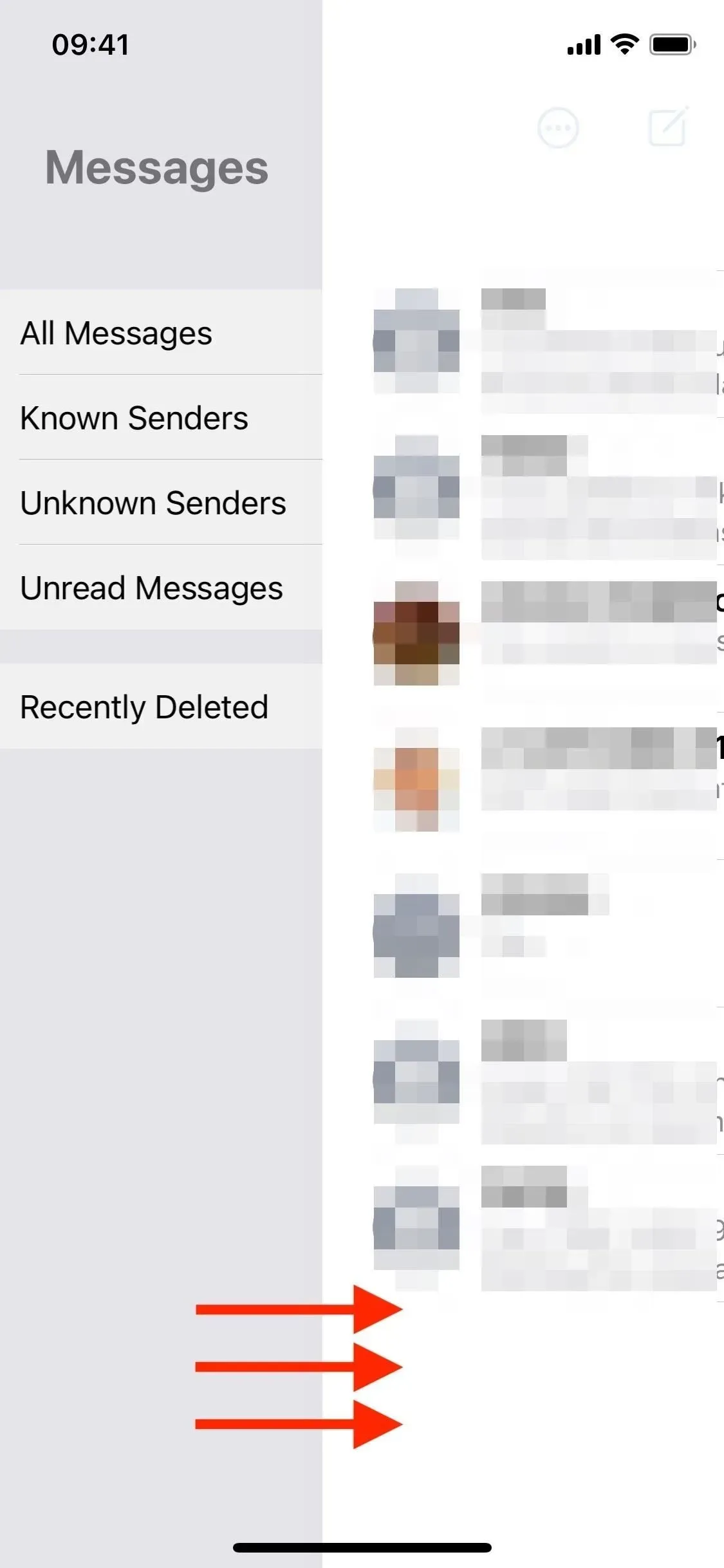
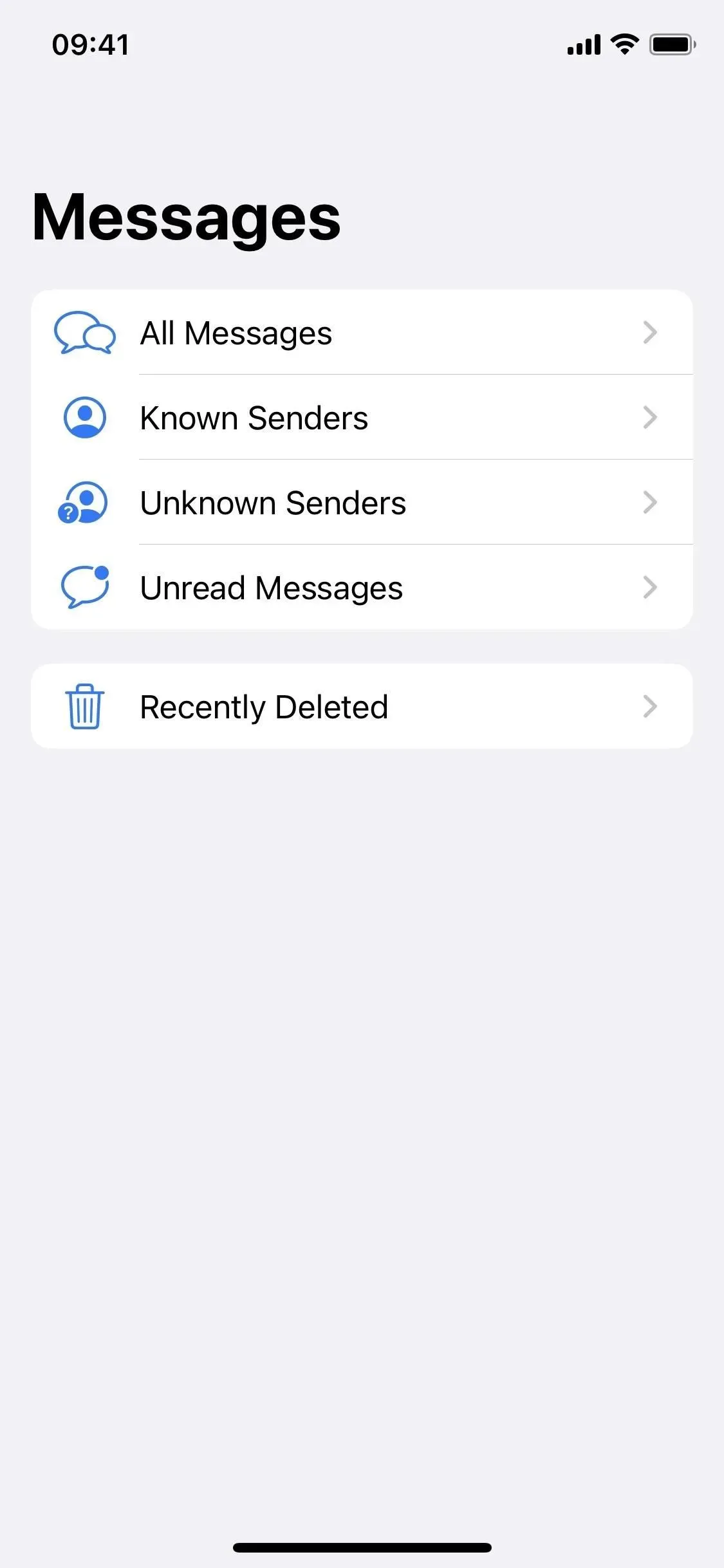
Tryk på Filtre (venstre) eller stryg til højre (midt), og vælg derefter For nylig slettet (højre).
Brug nyligt slettede meddelelser på Mac
I macOS 13 Ventura fungerer processen anderledes. For at få adgang til slettede meddelelser skal du klikke på Vis i menulinjen og derefter vælge Slettet for nylig.
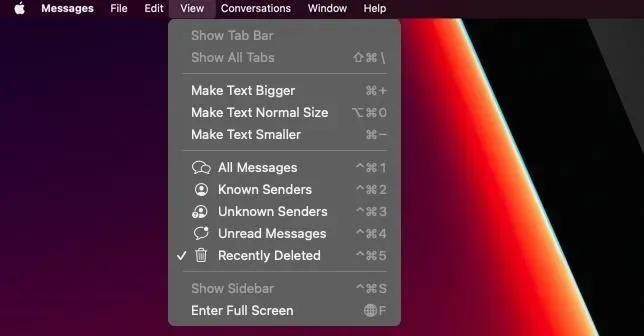
Her kan du administrere dem, før din software går i administration efter 30 dage. Dette er lidt anderledes end iOS 16 og iPadOS 16, da der ikke er nogen knap Slet alle eller Gendan alle. I stedet kan du vælge en enkelt besked (klik), flere beskeder (kommando klik) eller en gruppe af beskeder (Vælg klik).
Du kan derefter vælge “Slet” eller “Gendan” for at påvirke alt valgt indhold.
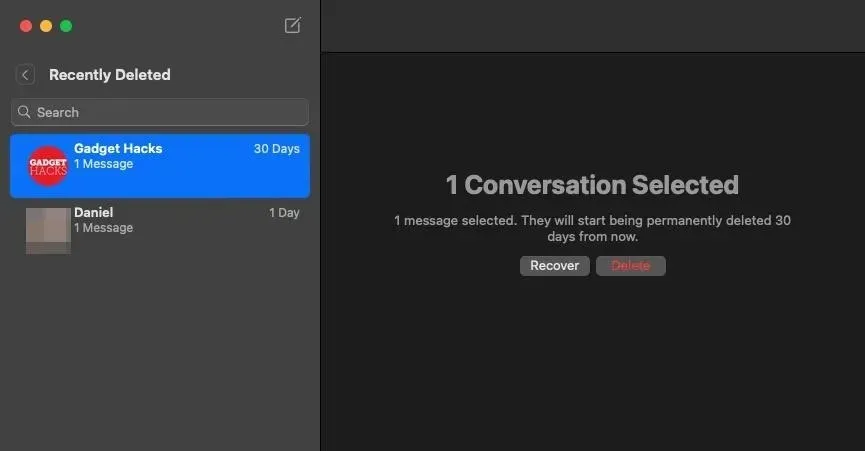
Og derefter “Slet [#] beskeder” eller “Gendan [#] beskeder” i bekræftelsesprompten.
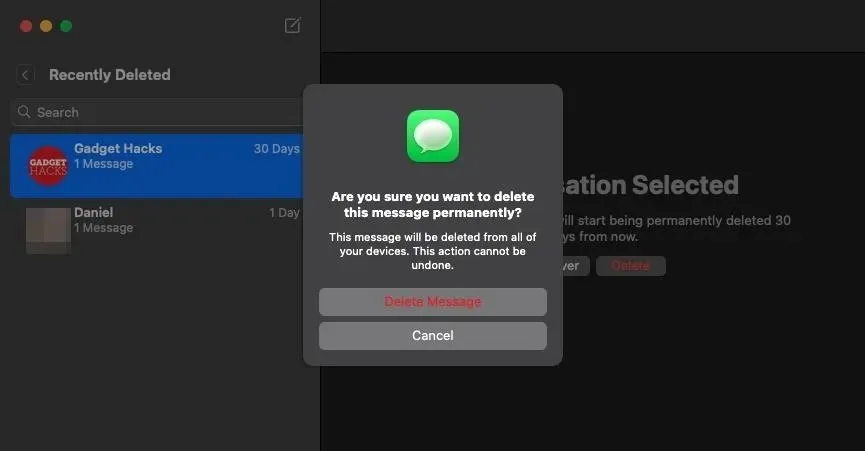
Desværre vil du ikke være i stand til at blokere teksten “Slettet for nylig” på samme måde, som du kan i appen Fotos for nyligt slettede billeder. Apple gjorde dine “Slettede”-billeder låst som standard i iOS 16 og iPadOS 16, men de tilbød ikke en sådan funktion i appen Beskeder.
Skriv et svar