Ret “Beklager, klippebordsmanipulation ikke tilladt” i macOS
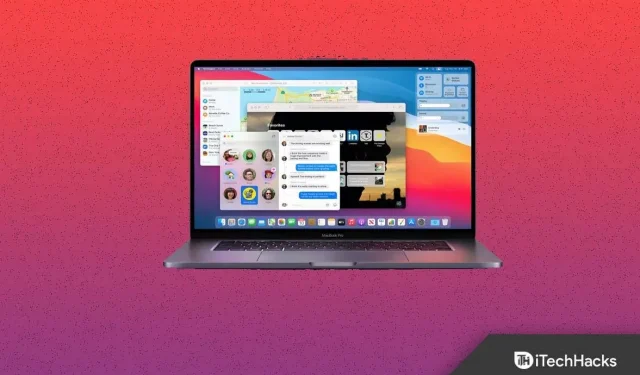
Står du over for meddelelsen “Beklager, klippebordsmanipulation er ikke tilladt” på macOS, når du prøver at kopiere og indsætte filer, dokumenter og billeder? Når du støder på dette problem, vil du ikke være i stand til at kopiere og indsætte data. Dette kan blive et alvorligt problem, når du prøver at kopiere filer, tekst og data til din Mac. Så hvad forårsager dette problem? Dette problem kan være forårsaget af tredjepartsapplikationer og andre årsager. Hvis du leder efter en måde at rette forbudt klippebordsmanipulation på, så vil denne artikel hjælpe dig med det.
Indhold:
Ret manglende udklipsholdermanipulation i macOS
I denne artikel vil vi diskutere, hvordan du kan rette “Beklager, ingen klippebordsmanipulation tilladt”på macOS.
Genstart Mac
Genstart af din enhed kan være det første og fremmeste fejlfindingstrin, du bør følge. Mange gange kan du støde på sådanne problemer på grund af tekniske fejl eller fejl, der nemt kan rettes ved at genstarte din Mac. Følg disse trin for at genstarte din Mac:
- Først skal du klikke på Apple-ikonet , som du vil se i øverste højre hjørne.
- Klik på Genstart i menuen, der åbnes, og bekræft derefter for at genstarte din Mac.
Tjek, om du kan kopiere og indsætte nu, eller om du stadig står over for “Beklager, manipulation af udklipsholderen er ikke tilladt” på din enhed.
Dræb pboard ved hjælp af terminal
Et andet fejlfindingstrin, der skal gøres, er at dræbe pboard gennem terminalen. For at gøre dette skal du følge nedenstående trin:
- Tryk på tastekombinationen Kommando + Mellemrum for at åbne Spotlight-søgning på din Mac.
- Her skal du skrive Terminal og åbne den.
- I terminalen skal du skrive sudo killall pboard og trykke på Enter for at udføre kommandoen.
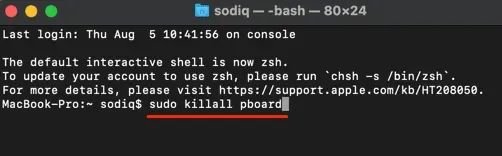
- Når processen er færdig, skal du lukke terminalen.
- Nu burde du ikke stå over for det problem, du står over for.
Dræb pboard med aktivitetsmonitor
Du kan også bruge Activity Monitor til at dræbe pboard. Følgende er trinene til at dræbe pboard ved hjælp af aktivitetsmonitor.
- Åbn først Spotlight Search på din Mac, hvilket kan gøres ved at trykke på tastekombinationen Kommando + Mellemrum .
- Find Activity Monitor i Spotlight-søgning, og tryk på Enter for at åbne den.
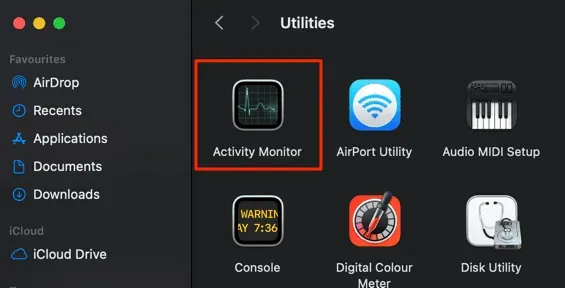
- Klik på CPU- sektionen . Find pboard her .
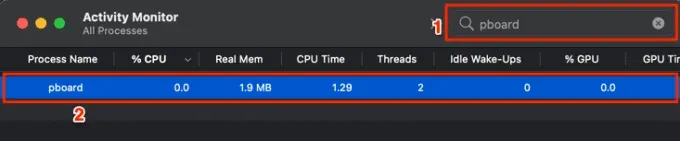
- Dobbeltklik på processen, og klik derefter på Afslut.
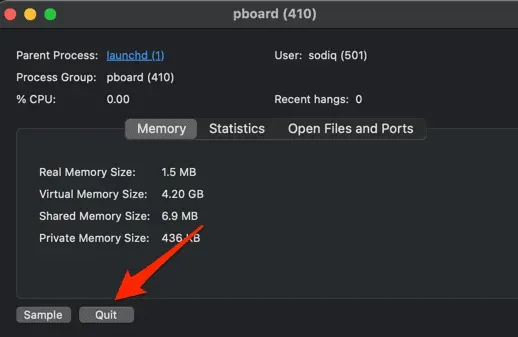
- Tjek, om du står over for fejlen “Beklager, klippebordsmanipulation tilladt”, mens du kopierer og indsætter på Mac eller ej.
Systemopdatering
Hvis dette var fejlen, der forårsagede denne fejl, så er det sandsynligt, at en rettelse til denne fejl vil blive frigivet i en systemopdatering. Du bør prøve at opdatere dit system og derefter kontrollere, om du stadig står over for problemet eller ej. For at gøre dette skal du følge nedenstående trin:
- I øverste venstre hjørne skal du klikke på Apple-ikonet og derefter klikke på Systemindstillinger.
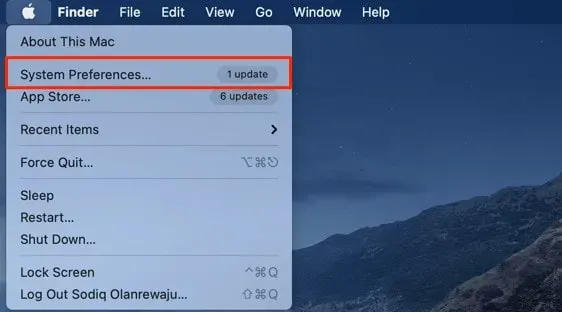
- Klik her på “Softwareopdatering” .
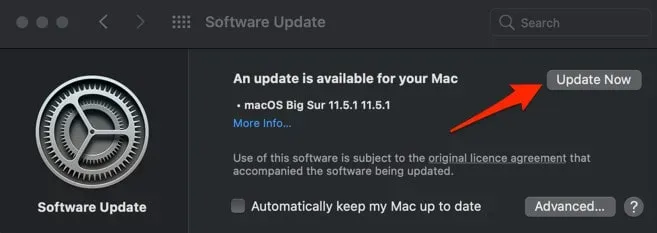
- Vent, mens din Mac søger efter opdateringer. Download og installer opdateringer.
- Genstart din computer efter installation af opdateringen. Dette burde løse det problem, du har.
Indpakning
Dette var nogle fejlfindingstrin for at hjælpe med at løse “Beklager, klippebordsmanipulation er ikke tilladt” på Mac. Dette problem opstår, mens du kopierer og indsætter data på din Mac. Hvis du oplever dette problem, hjælper trinene ovenfor med at løse det.
FAQ
Hvad er fejlen “Beklager, klippebordsmanipulation er ikke tilladt” på Mac?
“Beklager, ingen klippebordsmanipulation” er en kopi- og indsæt-fejl, som du kan støde på på en Mac. Denne fejl forhindrer dig i at kopiere og indsætte på din Mac-enhed.
Hvordan rettes “Beklager, klippebordsmanipulation er ikke tilladt”?
Vi har listet nogle fejlfindingstrin for at hjælpe med at rette denne fejl. Du kan følge trinene i denne artikel, og det vil helt sikkert hjælpe dig med at løse problemet.
Hvor er udklipsholderen placeret på Mac?
Åbn Finder. Klik her på “Rediger” og klik derefter på “Vis udklipsholder”. Dette vil vise, hvad du sidst kopierede til din Mac.
Skriv et svar