4 måder at fjerne vejr fra proceslinjen i Windows
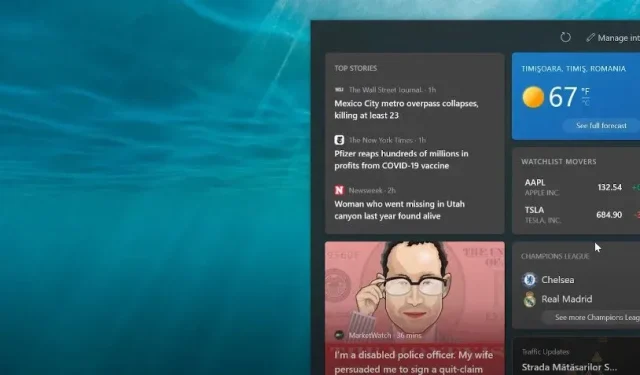
Windows- operativsystemet opdateres jævnligt og introducerer nye funktioner. En af de seneste funktioner i Windows er widgetten Nyheder og interesser, der vises på proceslinjen.
Brugere, der har opdateret deres computer, kan blive forundret over vejr-widgettens udseende på proceslinjen. Hvis du ikke ved, hvordan du fjerner vejret fra proceslinjen, vil vi i denne artikel fortælle dig, hvordan du gør det.
Der er en vejr-widget i nederste venstre hjørne af proceslinjen i Windows 11. Den viser vejrforholdene i dit område i realtid, når du er forbundet til internettet. Standard Windows-widgetikonet vises, når der ikke er nogen internetforbindelse.
Weather Guy… Men på din computer
Den seneste version af Windows har flere forbedrede ændringer, som du kan bruge til at gøre den mere nyttig i forhold til dine præferencer. Et eksempel er Weather-appen. Windows News & Interests-widgetten giver brugerne mulighed for hurtigt at se vejret og nyheder i udvalgte kategorier.
Du kan vise tekst, et ikon eller begge dele på proceslinjen i Windows. Brugere kan tilpasse widgetten til at følge bestemte temaer for et mere personligt nyhedsfeed.
Hvis du tror, at vejrwidgetten roder over din proceslinje, kan du slå den fra i dine proceslinjeindstillinger. Du kan også deaktivere vejrwidget-indstillingen i Windows 11 ved hjælp af Group Policy Editor og Registry Editor. Dette afsnit forklarer, hvordan du fjerner vejr-widgetten fra din pc.
Fjern vejret fra proceslinjen i Windows 11
Lad os starte med metoderne til at fjerne vejrwidgetten fra proceslinjen i Windows 11. Her er et par tilgange.
- Skjul vejr-widgetten i indstillingsmenuen
- Brug kommandolinjen til at fjerne vejret
- Brug registreringseditoren til at fjerne vejrwidgetten.
- Sådan slipper du af med vejret med widgetpanelet
Den nemmeste måde at skjule vejrwidgetten på er at deaktivere widgetelementet i proceslinjens indstillinger. Som du måske forventer, vil dette fuldstændigt deaktivere widgetfunktionen, hvilket forhindrer dig i at bruge yderligere widgets.
Følg disse trin for at deaktivere vejrwidgetten i Windows-indstillinger:
- Start indstillingspanelet ved at trykke på Win + I.
- Vælg derefter fanen Personalisering i venstre rude.
- Rul ned og klik på proceslinjen i højre rude.
- Tjek kontakten for at slå widgetten fra i afsnittet Elementer på proceslinjen.
Dette er alt. Widget-elementet vil nu blive fjernet fra proceslinjen, ligesom vejr-widgetten. Du kan også aktivere eller deaktivere widgetapplikationen på proceslinjen.
- Højreklik på proceslinjen og vælg Proceslinjeindstillinger. Du vil blive ført til afsnittet “Tilpasning” i Windows-indstillinger. Hvor du kan aktivere og deaktivere proceslinjeelementer.
2. Brug kommandolinjen til at fjerne vejret
Ved hjælp af kommandolinjen kan du fjerne widgetten fra din Windows 11-pc.
Find kommandoprompt og kør den som administrator.
Kør nu følgende kommando: Winget afinstaller “Windows Web Experience Pack”.
Det vil begynde at udføre kommandoen, og efter at du ser ordet “fjernet med succes” i kommandopromptvinduet, kan du genstarte din computer.
3. Brug registreringseditoren til at fjerne vejr-widgetten.
Hvis du vil forhindre udefrakommende i at aktivere vejrwidgetten på din pc, kan du deaktivere den permanent i Windows-registreringsdatabasen. Dette vil gøre Widget-indstillingen i Windows-indstillinger utilgængelig, og ingen kan slå den til eller fra.
Det skal bemærkes, at det er risikabelt at ændre registreringsposter. Før du fortsætter med metoderne nedenfor, skal du oprette et gendannelsespunkt.
Brug registreringseditoren til at fjerne vejrwidgetten:
- Åbn Kør ved at trykke på Win + R.
- For at åbne Registreringseditor, skriv
regeditog klik på OK. - Naviger til følgende placering i Registreringseditor:
-
HKEY_LOCAL_MACHINE\SOFTWARE\Policies\Microsoft\ - Vælg Ny > Nøgle i kontekstmenuen, når du højreklikker på Microsoft-nøglen. Dsh er det nye nøglebegreb.
- Vælg en ny Dsh-nøgle. Vælg Ny > DWORD-værdi (32-bit) fra kontekstmenuen.
- “AllowNewsAndInterests” bør omdøbes.
- Skift værdien AllowNewsAndInterests ved at højreklikke på den.
- Indtast 0 i feltet Værdi for at gemme dine ændringer, og klik på OK.
- Genstart din computer efter at have lukket Registreringseditor. Vejr-widgetten vil ikke længere blive vist efter genstart af computeren. Widget-indstillingen er også nedtonet, når du går til Indstillinger > Tilpasning > Proceslinje.
Bemærk. Åbn registreringseditoren og slet Dsh-nøglen fundet i HKEY_LOCAL_MACHINE >> SOFTWARE >> Politikker >> Microsoft >> for at gendanne widget-indstillingen.
4. Slip af med vejret med et widgetpanel
Windows 11 har et widgetpanel, som du kan bruge til at fjerne vejrwidgetten. Trinene er:
- Start widgetpanelet ved at trykke på Win + W tastaturgenvejen.
- Klik på de tre prikker på vejrwidgetkortet i widgetpanelet.
- Vælg nu indstillingen “Fjern widget” fra listen.
Sådan fjerner du vejrwidgetten fra proceslinjen i Windows 10
Lad os gå videre til Windows 10-operativsystemet. Mange mennesker ønsker at fjerne Vejr-widgetten fra deres Windows 10-pc.
- Brug af widgetpanelet
- Brug af Group Policy Editor
- Brug af registreringseditoren
- På proceslinjen
1. Brug af widgetpanelet
Du kan fjerne vejrwidgetten fra widgetlinjen i Windows 10.
Ved at klikke på widgetten Nyheder og vejr på proceslinjen, kan du få adgang til den.
Vælg indstillingen Skjul kort på widgetkortene ved at klikke på knappen med tre prikker på vejrkortet.
2. Brug af Group Policy Editor
Sådan bruger du Windows Group Policy Editor til at deaktivere vejrwidgetten i Windows 10.
- Åbn Group Policy Editor ved at søge.
- Naviger til Computerkonfiguration > Administrative skabeloner > Windows-komponent > Nyheder og interesser i vinduet Local Group Policy Editor.
- Højreklik nu på “Slå nyheder og interesser til” på proceslinjen og vælg “Deaktiver”.
- Anvend ændringerne og genstart din computer.
3. Brug af registreringseditoren
Windows Registry Editor har flere funktioner, hvoraf en er at stoppe visningen af vejret. Her er hvordan det gøres.
- Du kan få adgang til dialogboksen Kør ved at trykke på Win + R på dit tastatur.
- Skriv
regeditog klik på OK for at starte Registreringseditor på din computer. - Naviger til følgende sti i vinduet Registreringseditor:
-
HKEY_CURRENT_USER\Software\Microsoft\Windows\CurrentVersion\Feeds - Du kan kopiere og indsætte stien i adresselinjen i vinduet Redigering af registreringsdatabasen.
- Dobbeltklik på ShellFeedsTaskbarViewMode og skift dataværdien til 2.
- Klik på OK for at genstarte din computer.
4. Fra proceslinjen
Ved at højreklikke på Vejr-widgetten i Windows 10 kan du fjerne den fra proceslinjen. Her er den komplette procedure.
- For at åbne en liste over muligheder skal du højreklikke på proceslinjen.
- Vælg Nyheder og interesser i menuen.
- Vælg indstillingen Deaktiver fra den følgende liste over muligheder for at deaktivere widgetten Nyheder og interesser, som også vil deaktivere vejr-widgets.
Konklusion
Dette afslutter vores vejledning, og vi håber, at du kan bruge din Windows-pc mere komfortabelt ved at fjerne vejr-widgetten. Det var meget nemmere at fjerne vejrwidgetten i Windows 10 end i Windows 11, fordi du i Windows 10 kan deaktivere widgets individuelt. Men i Windows 11 deaktiverer en separat widget-skift alle widgets, inklusive vejrwidgetten.
FAQ
Hvorfor dukker vejret op på min proceslinje?
Vejrudsigten eller vejrwidgetten (formelt kaldet News & Interests) i Windows 10 er en af Microsofts seneste forbedringer til Windows 10 for at holde brugerne opdateret med de seneste nyheder, begivenheder, vejropdateringer og meget mere.
Sådan fjerner du vejret permanent fra proceslinjen i Windows 10?
Højreklik på dit systems proceslinje og vælg “Nyheder og interesser”. Widgetten fjernes fra proceslinjen, når du vælger Deaktiver i undermenuen. Deaktiver nyheder og interesser fra dit systems proceslinje.
Hvordan slipper jeg af med vejrikonet på proceslinjen?
1. Åbn listen over muligheder ved at højreklikke på proceslinjen.2. Vælg “Nyheder & Interesser”fra menuen.3. Vælg indstillingen Deaktiver fra den følgende liste over muligheder for at deaktivere widgetten Nyheder og interesser, som også vil deaktivere vejr-widgets.
Sådan fjerner du widgets fra proceslinjen i Windows 11?
Vælg “Indstillinger” fra startmenuen. Når vinduet Indstillinger åbnes, skal du vælge Personalisering på listen til venstre. Vælg indstillingen proceslinje til højre. Udvid området for proceslinjeelementer, og fjern markeringen af Widgets.
Skriv et svar