Sådan rettes højreklik, der ikke virker i Windows 11
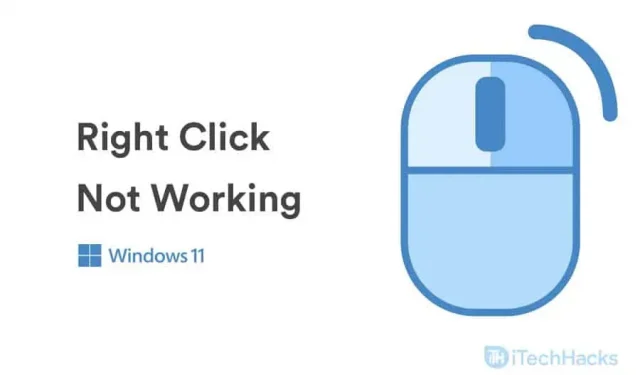
Windows 11 er en nyere version af Windows, så den kan have mange fejl og fejl. Højreklik virker ikke i Windows 11 er et almindeligt problem rapporteret af forskellige brugere, der arbejder på Windows 11. Du kan have forskellige grunde til at støde på dette problem. Dette kan skyldes softwareproblemer eller hardwareproblemer. Hvis du også står over for, at højreklik ikke virker på Windows 11, så har vi heldigvis en løsning på det.
Indhold:
- 1 Ret højreklik, der ikke virker i Windows 11
- 2 Rettelse 1: Tjek musen for et problem
- 3 Rettelse 2: Opdater din musedriver
- 4 Rettelse 3: Genstart Windows Stifinder
- 5 Fix 4: Ændring af strømstyringsindstillinger for USB-hubs
- 6 Rettelse 5: Afinstaller tredjepartssoftware
- 7 Rettelse 6: Kør SFC
- 8 Rettelse 7: Opdater Windows
- 9 Rettelse 8: Scan for virus
- 10 sidste ord
Rette højreklik virker ikke i Windows 11
I denne artikel vil vi diskutere nogle fejlfindingsmetoder for at hjælpe dig med at rette højreklik, der ikke virker i Windows 11.
Fix 1: Check for en defekt mus
Hvis højreklikning ikke virker på Windows 11, kan et hardwareproblem være årsagen. Hvis du bruger en stationær computer, skal du kontrollere den mus, du bruger sammen med den. Du kan prøve at bruge musen med en anden computer og kontrollere, om den fungerer fint.
Hvis det fungerer fint med en anden computer, kan problemet skyldes USB-porten eller softwaren. Hvis du har bekræftet, at USB-porten på din pc fungerer korrekt, kan problemet være relateret til softwaren. Vi vil diskutere, hvordan du kan løse dette i den næste metode.
Men hvis højre museknap ikke virker på nogen anden pc, så er musen sandsynligvis defekt. Hvis du bruger en bærbar computer, og touchpad’en ikke fungerer, skal du følge den næste metode.
Rettelse 2: Opdater din musedriver
Hvis musen fungerer fint på en anden computer, kan din computer have forældede drivere. Du kan prøve at opdatere musedriverne på din pc. Du kan bruge Enhedshåndtering til at opdatere dine musedrivere.
- Åbn menuen Start og søg derefter efter Enhedshåndtering og åbn den.
- Dobbeltklik på indstillingen Mus og andre pegeredskaber for at udvide den.
- Her vil du se en liste over mus, som du har tilsluttet din pc.
- Vælg den mus, du bruger i øjeblikket, og dobbeltklik på den for at åbne musegenskaberne.
- I musegenskaberne skal du gå til fanen Driver og klikke på Opdater driver. Genstart derefter din computer, og ændringerne vil blive gemt.
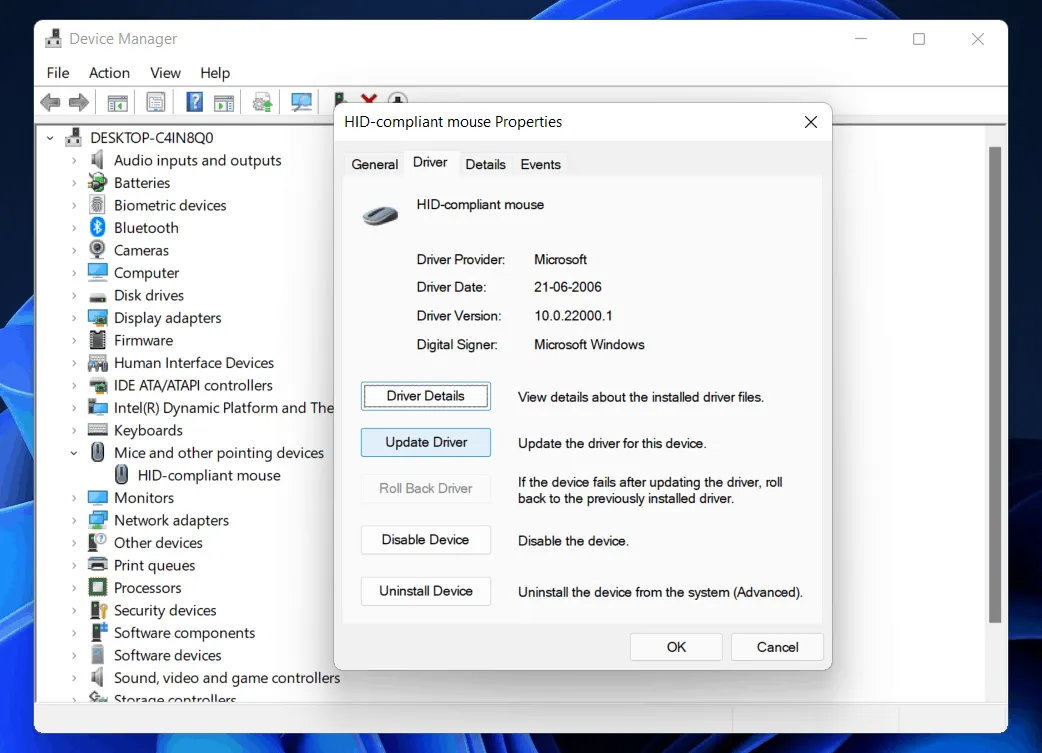
Du kan opdatere dine musedrivere ved at følge ovenstående trin, og du vil ikke opleve, at højreklik ikke længere virker på Windows 11. Du kan endda bruge tredjepartssoftware som Driver Booster og DriverPack Solution til at opdatere dine drivere.
Rettelse 3: Genstart Windows Stifinder
Hvis noget gik galt med dit system, kan genstart af Windows Stifinder være løsningen. Problemer som at højreklik ikke virker i Windows 11 kan være forårsaget af systemfejl, der nemt kan rettes ved at genstarte Windows Stifinder. Følg instruktionerne nedenfor for at genstarte Windows Stifinder.
- Åbn Task Manager på din pc.
- Gå til fanen Processer i Task Manager og se efter Windows Stifinder.
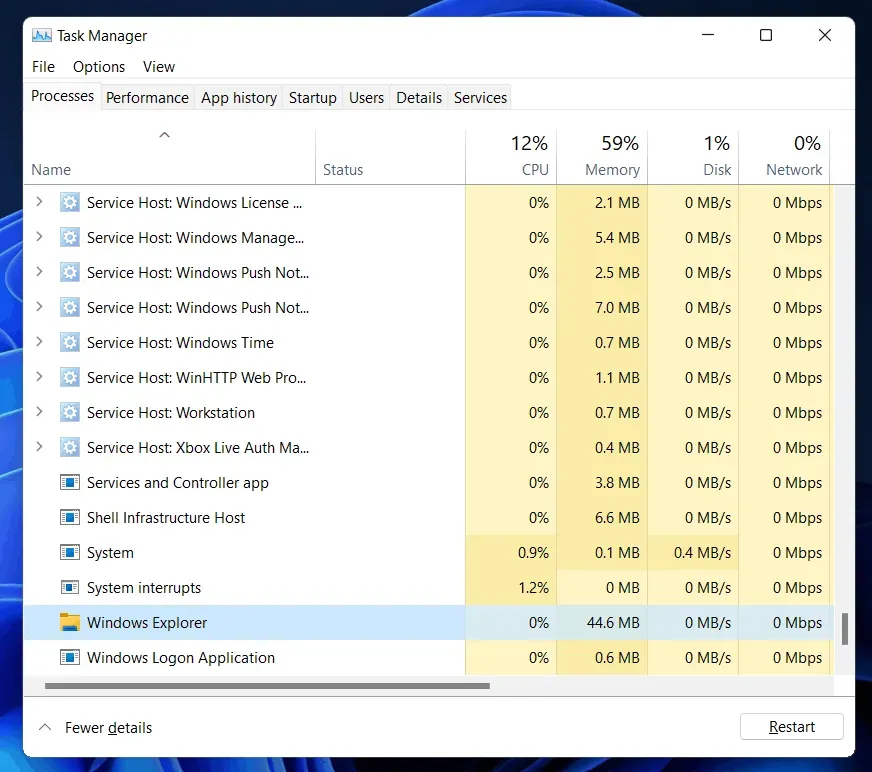
- Vælg Windows Stifinder , og klik på Genstart.
Dette vil genstarte Windows Stifinder på din pc. Derefter vil du ikke længere stå over for det problem, du stod over for.
Fix 4: Ændring af strømstyringsindstillinger for USB-hubs
Du vil højst sandsynligt have en mus tilsluttet din computer via USB. Hvis højreklikning ikke virker på Windows 11, kan du prøve at ændre strømstyringsindstillingerne for USB-hubs. Følg disse trin for at konfigurere strømindstillinger for USB-hubs:
- Åbn Enhedshåndtering på din pc.
- Udvid Universal Serial Bus Controller i Enhedshåndtering ved at dobbeltklikke på den.
- Her finder du USB Root Hub .
- Dobbeltklik på den for at åbne egenskaber .
- Klik på fanen Strømstyring i egenskaber.
- Fjern nu markeringen af ” Tillad computeren at slukke denne enhed for at spare strøm “. Klik på OK , når du er færdig.
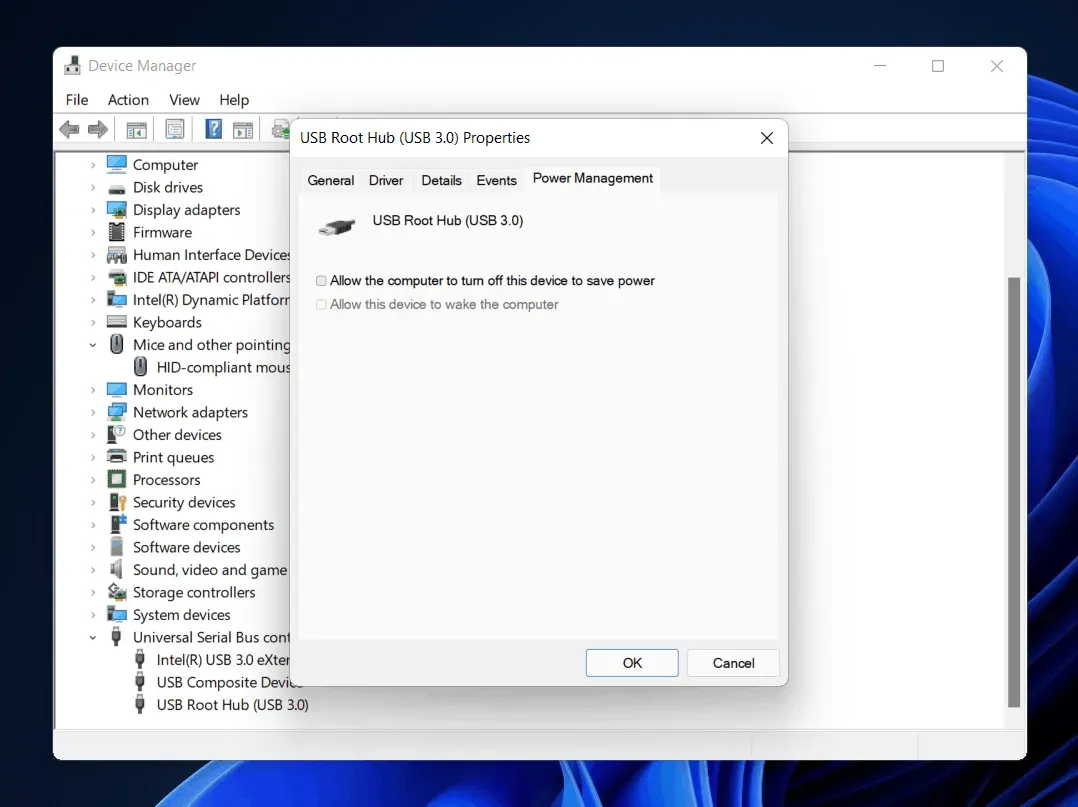
- Genstart nu din computer, og du vil ikke løbe ind i problemet igen.
Fix 5: Fjernelse af tredjepartssoftware
Hvis du støder på dette problem efter installation af tredjepartssoftware, skal du afinstallere det. Mange gange, når softwaren er installeret forkert, kan du opleve dette problem. Afinstaller den tredjepartssoftware, der forårsager problemet.
Rettelse 6: Kør SFC
Du kan opleve, at højreklik ikke virker på Windows 11 på grund af beskadigede filer. Du kan køre en SFC-scanning for at finde beskadigede filer på din pc og rette dem. Følg disse trin for at køre en SFC-scanning:
- Find Kommandoprompt i menuen Start , og højreklik på den. Klik nu på kør som administrator.
- Skriv kommandoen sfc /scannow ved kommandoprompten, og tryk derefter på Enter for at køre kommandoen.

- Vent på, at processen starter, og scanneren vil scanne for beskadigede filer.
- Derefter skal du lukke kommandoprompten, og højreklikning begynder at virke.
Rettelse 7: Opdater Windows
Forhåndsvisningen af Windows 11 kan indeholde forskellige fejl. Disse fejl bliver ofte løst med en Windows-opdatering. Du kan prøve at opdatere Windows og derefter kontrollere igen, om du står over for det samme problem eller ej. Opdater Windows og genstart din computer. Du vil ikke længere stå over for problemet med, at højreklik ikke virker.
Rettelse 8: Scan for virus
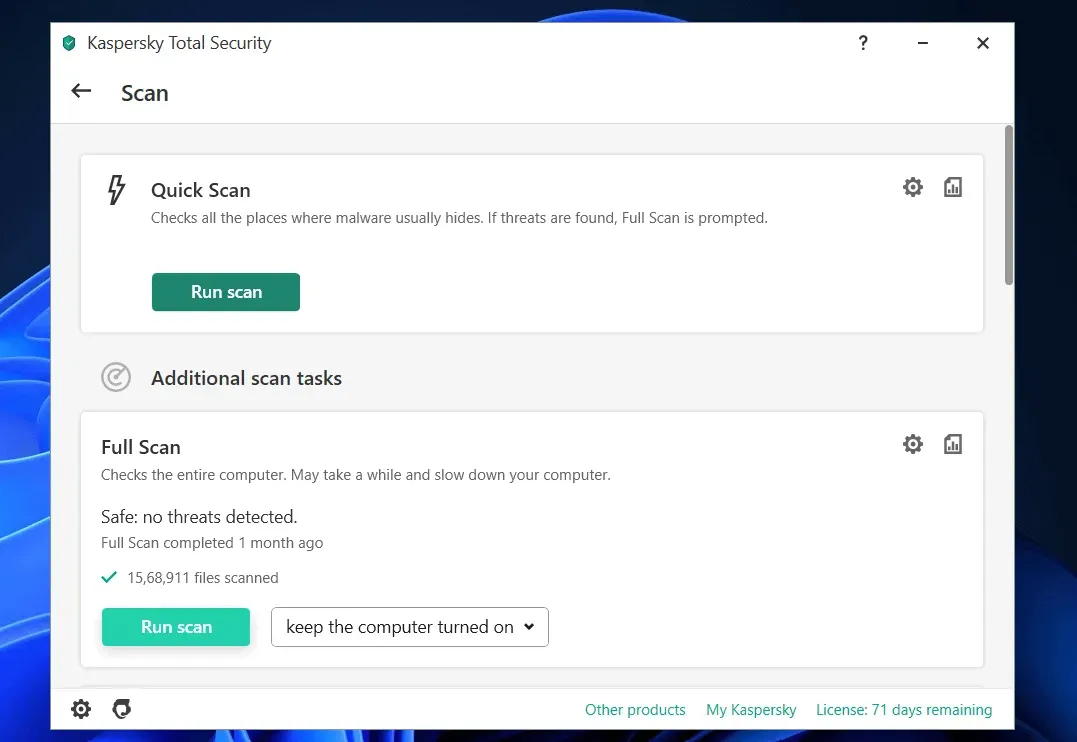
En virus på din computer kan også forårsage dette problem. Brug et antivirusprogram til at scanne din computer for virus. Hvis du ikke bruger noget tredjeparts antivirusprogram, kan du bruge Windows Defender til at scanne for virus.
Afsluttende ord
Dette var nogle af måderne til at hjælpe dig med at løse Windows 11-højreklik, der ikke virker. Vi håber, at denne artikel hjælper dig med at løse det problem, du står over for. Hvis dette hjalp dig med at løse problemet, så lad os det vide i kommentarfeltet.
Skriv et svar