Sådan løser du problemer med sort skærm i Windows 11

Har du en tom skærm i Windows 11? Dette er et af de mest almindelige problemer, som du kan støde på, mens du bruger Windows 11. Denne fejl er let at rette, og hvis du har problemer med sort skærm på Windows 11, er du kommet til den rigtige artikel. Uanset om du har adgang til dit skrivebord eller ej, giver det nye Windows 11 mange måder at finde ud af årsagen og løse problemet.
Indhold:
Rettelser til Black Screen of Death-fejl i Windows 11
I denne artikel vil vi tale om, hvordan du løser skærmflimmer og problemer med sort skærm i Windows 11.
Tjek, om Windows er responsivt eller ej
Først bør du prøve at kontrollere, om din Windows reagerer eller ej. For at gøre dette skal du trykke på tastekombinationen Windows + Ctrl + Shift + B. Dette vil genstarte din grafikdriver, og den vil også bippe. Mest sandsynligt, hvis fejlen er relateret til grafikdriveren, kan den let rettes ved denne metode.
Desuden vil den udsende et bip, der vil kontrollere, om din Windows reagerer eller ej. Hvis din Windows reagerer, kan du prøve ovenstående trin.
Kontroller monitorforbindelsen
En anden ting, du måske vil se på, er muligheden for at oprette forbindelse til en skærm. Du kan kontrollere, om skærmen er tændt eller ej. Mange gange kan du støde på et problem på grund af forbindelsen til skærmen.
Hvis du bruger en pc, er skærmen muligvis ikke tændt. Kontroller, om skærmen er tilsluttet eller ej. Når du har tilsluttet kablet, skal du trykke på tænd/sluk-knappen for at tænde for skærmen.

Hvis din skærm er tændt, men du stadig oplever problemer med sort skærm i Windows 11, har du muligvis mistet dit HDMI-, VGA- eller andet kabel. Hvis dette stadig ikke løser problemet, kan du prøve at tilslutte en anden skærm til pc’en og se, om det virker eller ej. Der kan være et problem med skærmen, hvis denne metode ikke løser problemet.
Hvis det stadig ikke virker, kan du prøve at tilslutte skærmen til pc’en. Hvis din skærm fungerer fint på din pc, bør du prøve fejlfindingsmetoderne på forhånd.
Juster projektionsindstillinger
Hvis din skærm fungerer, kan problemet med sort skærm i Windows 11 skyldes forkerte projektionsindstillinger. Prøv at ændre dine projektionsindstillinger for at se, om det løser problemet.
- Tryk på tastekombinationen Windows + P på dit tastatur. Dette åbner projektionsindstillingerne på din pc. Projektionsindstillinger vil have fire muligheder: Kun PC-skærm, Dupliker, Udvid og Kun anden skærm. Kun pc-skærm er standardindstillingen, der følger med Windows 11. Men din pc har muligvis ikke denne indstilling indstillet, hvis du oplever problemer med tom skærm i Windows 11.
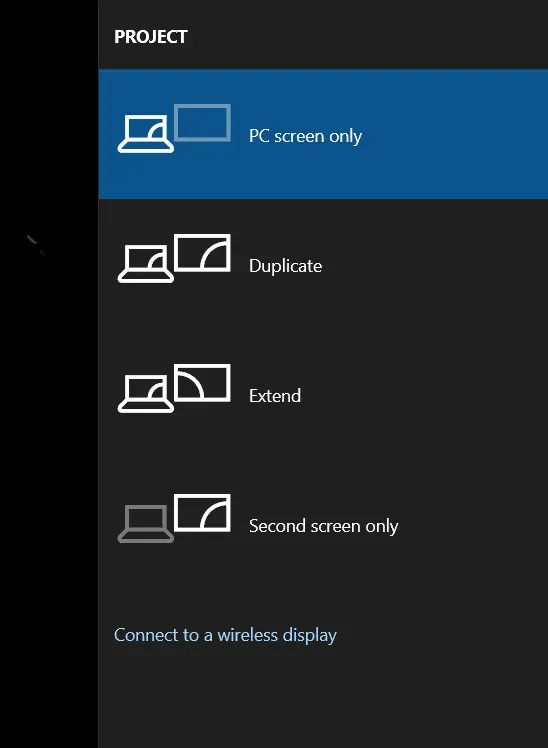
- Tryk derefter på pil ned-tasten på dit tastatur for at gå til de næste projektionsindstillinger. Du ved ikke, hvilken projektionsindstilling der er indstillet på din pc. Så du bliver nødt til at prøve alle mulighederne manuelt. Du bliver nødt til individuelt at deaktivere markøren én efter én for at bringe den til PC-on-on-skærmen.
Når din computer er indstillet til tilstanden Kun pc-skærm, skulle dette højst sandsynligt løse det problem, du oplever. Du vil ikke længere støde på problemer med tom skærm i Windows 11.
Clean Processor Case: Sort skærm Windows 11

Hvis nogen af løsningerne ovenfor ikke løste dit problem, og hvis din skærm fungerer fint, kan problemet skyldes selve computeren. Støv kan samle sig i CPU-kabinettet og forårsage en fejl. Du bliver nødt til at rense snavset og støvet inde i processorhuset og kontrollere, om det løser problemet eller ej.
Du bør kun gøre dette selv, hvis du har tilstrækkelig viden om rengøring af bærbare computere og processoretuier. Hvis du er uerfaren med rengøring af processor og bærbare etuier, bør du kontakte en it-professionel.
- Sådan løses Bluetooth-problemer, der ikke fungerer i Windows 11
- Windows 11-installationen sidder fast? Sådan løser du det
- Windows 11 Media Creation Tool: Sådan installeres/opdateres
Afsluttende ord
Ovenstående trin skal rette den sorte skærm i Windows 11 2021. Hvis ovenstående trin ikke løser problemet, så prøv at tage din pc til en it-professionel. En it-professionel vil højst sandsynligt løse problemet for dig. Vi håber, at du finder denne artikel nyttig, og så fortæl os det i kommentarfeltet.
Skriv et svar