Min iPhone-mikrofon virker ikke – 12 rettelser
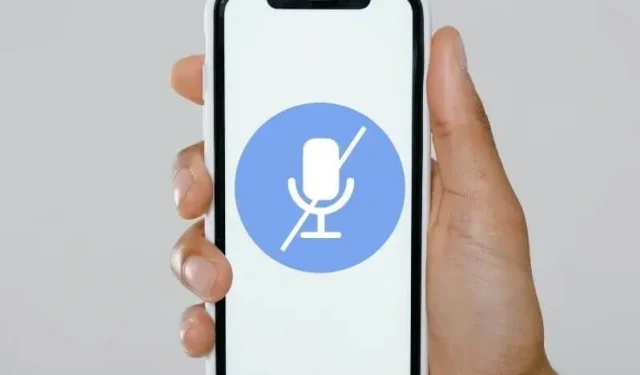
En iPhone-mikrofon er vigtig for din opkaldsenhed, optager lydklip til sociale medie-apps som WhatsApp og FaceTime, instruerer Siri og mere. Hvis det ikke fungerer korrekt, bliver mange af din telefons funktioner ubrugelige. Så det, du har brug for, er en øjeblikkelig løsning på “Min iPhones mikrofon virker ikke.” Find løsninger i denne vejledning.
Hvad er årsagerne til, at mikrofonen ikke virker på iPhone?
- Støv eller telefoncover blokerer mikrofonen
- Appen har ikke tilladelse til at få adgang til mikrofonen
- Enhed tilsluttet via Bluetooth
- En anden app bruger mikrofonen
- Telefonstøjreduktion aktiveret
- iOS har brug for en opdatering
Sådan repareres iPhone-mikrofonen, der ikke virker?
- Genstart din iPhone
- Ryd mikrofonerne
- Tjek mikrofonerne
- Tjek, om den app, du bruger, har tilladelse til at bruge mikrofonen
- Deaktiver Bluetooth på din iPhone
- Opdater dine apps og iOS
- Tjek mikrofonen efter fjernelse af iPhone-coveret
- Bruger en anden app mikrofonen?
- Deaktiver telefonstøjreduktion
- Brug ikke højttalertelefon
- Nulstil standardindstillinger
- Kontakt Apple Support
1. Genstart din iPhone
Mange mindre fejl og problemer er midlertidige og kan løses ved at genstarte enheden. Hvis din mikrofon ikke virker, og den anden person ikke kan høre dig, eller du ikke kan sende talebeskeder, kan du prøve at genstarte din iPhone.
- Tryk og hold tænd/sluk-knappen (sideknap) og lydstyrke ned-knappen nede samtidig.
- Slip, når du ser skyderen glide for at slukke for strømmen.
- Stryg skyderen til højre for at slukke iPhone.
- Efter et par sekunder skal du trykke på tænd/sluk-knappen og holde den nede for at tænde din telefon.
En tvungen genstart udføres, hvis din telefon sidder fast på skærmen. Men det er også nyttigt, hvis du vil løse et problem, som at en mikrofon ikke virker. Brug disse trin til at tvinge genstart af din iPhone:
- Tryk hurtigt på og slip volumen op-knappen.
- Tryk derefter hurtigt på og slip lydstyrke ned-knappen.
- Tryk og hold tænd/sluk-knappen nede, indtil Apple-logoet vises på skærmen.
2. Rengør mikrofonerne
Fordi vi bruger vores telefoner overalt, samler de også støv og snavs. I nogle tilfælde kan de små åbninger til mikrofoner blive tilstoppet med støvpartikler. Så hvis din mikrofon ikke virker, bør du rense dine mikrofoner.
De nyeste iPhones kommer med tre forskellige mikrofoner.
- Hovedmikrofonen er til telefonopkald og lydoptagelse. Den er placeret i bunden af telefonen. Holder du telefonen med skærmen mod dig, vil mikrofonen i bunden være direkte til venstre for lysstikket.
- Det bagerste kameramodul har også en mikrofon. Find et lille hul i dette område.
- Et andet kamera er på ørestykket, den del af din telefon, som du normalt bruger til at lytte med i en samtale.
Brug en ren, blød tandbørste eller mikrofiberklud til forsigtigt at rengøre de angivne områder. Efter rengøring skal du kontrollere mikrofonerne, om de virker eller ej.
3. Tjek mikrofonerne
Du kan teste mikrofoner efter rengøring eller finde ud af, hvilken mikrofon der ikke virker.
3.1 Kontrol af hovedmikrofonen
- Brug voice memo-appen til at kontrollere hovedmikrofonen i bunden af telefonen.
- Optag et klip.
- Afspil det, og sørg for, at denne mikrofon virker.
3.2 Kontrol af bag- og frontmikrofoner
Brug kameraappen til at teste mikrofonerne på bagsiden og forsiden af din telefon. Optag video fra det bageste kamera og derefter fra det forreste kamera. Afspil derefter videoen og find ud af, hvilken der ikke virker.
4. Tjek, om det program, du bruger, har tilladelse til at bruge mikrofonen.
Din iPhones iOS tillader kun apps at bruge mikrofonen, hvis du tillader dem. Hvis applikationen ikke har tilladelse til at bruge mikrofonen, vil du således ikke kunne optage lyd eller foretage opkald ved hjælp af den.
Dette er normalt tilfældet, når mikrofonerne fungerer fint med andre applikationer, og problemet med mikrofonen er relateret til en specifik applikation eller flere applikationer. Men det kan også være, når din mikrofon ikke virker med nogen app.
Følg disse trin for at sikre, at de apps, du vælger, har tilladelse til at få adgang til din mikrofon:
- Gå til appen iPhone Indstillinger.
- Gå til Privatliv > Mikrofon.
- Du vil finde en liste over programmer, som du kan deaktivere eller aktivere mikrofonadgang for. Hvis en bestemt app ikke kan bruge din iPhones mikrofon, skal du sørge for, at mikrofonadgang er aktiveret for den pågældende app.
Hvis du ikke kan ændre dine mikrofonindstillinger, kan den være låst i skærmtid. Løs det fra Screen Time ved at gøre følgende:
- Åbn appen Indstillinger.
- Vælg Skærmtid.
- Stryg ned, og vælg Indholds- og privatlivsbegrænsninger.
- Rul ned igen, find “Mikrofon” og tryk på den.
- På det næste skærmbillede skal du vælge Tillad ændringer.
Når du har foretaget disse ændringer, skal du gå til Indstillinger > Privatliv > Mikrofon igen og give apps adgang til mikrofonen.
5. Sluk for Bluetooth på din iPhone
Hvis din iPhone er forbundet til nærliggende Bluetooth-enheder, især hovedtelefoner og AirPods, deaktiverer de din iPhones indbyggede mikrofon og bruger mikrofonerne på dem.
For at finde ud af, om en Bluetooth-enhed slår lyden fra din iPhones mikrofoner, skal du slå Bluetooth fra for at afbryde forbindelsen mellem din telefon og alle Bluetooth-enheder. Dublerede trin nedenfor:
- Gå til kontrolcenteret på din iPhone.
- Tryk på ikonet for Bluetooth aktiveret for at slå det fra.
- Prøv din iPhones mikrofoner igen.
6. Opdater dine apps og iOS
Applikationer har brug for hyppige opdateringer for at blive ved med at køre uden fejl. Det samme gælder for operativsystemet på din iPhone. Opdateringer løser fejl og problemer. Så mikrofonen kan være i orden hos dig, og problemet er med en app eller en iOS-fejl. Så hvis din iPhones mikrofon ikke virker, skal du opdatere alle installerede apps og iOS.
6.1 Opdater apps på din iPhone
- Åbn Apple App Store-appen.
- Klik på dit profilbillede i øverste højre hjørne af skærmen.
- Rul ned for at se appopdateringer. Det anbefales, at du opdaterer alle applikationer, du ser.
6.2 Opdater iOS på din iPhone
- Start appen Indstillinger.
- Vælg Generelt.
- Vælg “Softwareopdatering” fra listen.
- Du finder opdateringer på denne skærm. Udfør opdateringer, hvis de er tilgængelige. Sørg også for, at indstillingen Automatiske opdateringer er aktiveret.
7. Tjek mikrofonen efter fjernelse af iPhone-coveret
Alle iPhone covers og beskyttelsesbriller giver plads til mikrofoner, Lightning-stik, højttalere, sensorer og kameraer. Men når du fejlfinder din iPhone-mikrofon, skal du fjerne dækslet, coveret og skærmbeskytteren og tjekke mikrofonerne igen.
Hvis mikrofonerne stadig ikke virker, skal du udskifte det fjernede tilbehør. Men hvis mikrofonerne viser tegn på reaktion, så få et nyt cover, etui eller beskyttelsesglas, afhængigt af hvilke du fjernede, og test mikrofonerne ved at prøve dem i en butik (hvis du har købt dem i en almindelig butik).
8. Bruger en anden app mikrofonen?
To almindelige apps på iPhone kan ikke få adgang til mikrofonen på samme tid. Nogle privilegerede applikationer deler muligvis lydinput med andre applikationer. På denne måde, hvis en app bruger din mikrofon, vil en anden app ikke kunne få adgang til den, fordi den allerede er i brug.
Hvis du har mistanke om, at din mikrofon allerede er i brug, og derfor din iPhones mikrofon ikke virker, når du har brug for den, skal du lukke alle åbne programmer.
Hvad mere er, når en app bruger din mikrofon, viser iOS en meddelelse om, at appen bruger din mikrofon. Se på meddelelsen og luk denne applikation.
9. Deaktiver telefonstøjreduktion
Telefonstøjreduktion er en fælles funktion på alle smartphones, inklusive iPhone. Den er aktiveret som standard, og dens hovedopgave er at reducere forskellige lyde, når du taler i telefon.
Dette giver bedre stemmekvalitet og mindre støj fra dig. På grund af fejl eller andre årsager kan denne funktion være årsagen til, at din iPhones mikrofon ikke virker.
For at kontrollere, om dette er tilfældet, skal du slå din telefons støjreduktion fra i dine iPhone-indstillinger.
- Åbn appen Indstillinger.
- Gå til General.
- Vælg Tilgængelighed.
- Vælg “Audio/Video” fra menuen.
- Slå telefonstøjreduktion fra.
10. Brug ikke højttalertilstand
En iOS-fejl i fortiden ville afbryde mikrofoner, når brugeren satte telefonen på højttalertelefonen under et opkald. Så opdater iOS for at rette denne fejl (se metode 6).
Hvad mere er, hvis du har problemer med, at mikrofonen ikke virker, når du taler i højttalertelefonen, så prøv at bruge den normale tilstand og kontroller, om den person, du taler med, kan høre dig.
11. Nulstil standardindstillinger
Nogle konfigurationer og programmer ændrer de originale indstillinger på din telefon. Nogle gange ændrer brugerne selv indstillingerne. Noget i indstillingerne kan være årsag til problemet.
Fordi vi ikke kan se alle indstillinger, skal du gendanne iPhone-indstillingerne til standard, hvis du har lavet ovenstående rettelser, og din iPhones mikrofon stadig ikke fungerer.
Denne proces nulstiller kun dine indstillinger og sletter ikke dine filer og data på din telefon. Det fjerner dine Wi-Fi-adgangskoder, Bluetooth-enheder, placeringsindstillinger og andre ting.
- Start appen Indstillinger.
- Gå til General.
- Vælg “Nulstil” i menuen med generelle indstillinger.
- Vælg Nulstil alle indstillinger.
- Indtast adgangskode.
- Din iPhone nulstiller dine telefonindstillinger til standard.
12. Kontakt Apple Support
De fleste softwareproblemer og fejl kan rettes med rettelserne nævnt ovenfor. Men hvis din mikrofon ikke virker, efter du har prøvet disse løsninger, kan problemet være hardwarerelateret.
Telefonkredsløbet, mikrofonen, stik eller noget andet kan være defekt. I dette tilfælde skal du kontakte Apple Support eller besøge et autoriseret servicecenter.
Når du besøger Apples supportwebsted, finder du muligvis også muligheden for at planlægge et tilbagekald fra Apple. Du kan også installere Apple Support fra App Store for en hurtigere løsning.
Er der en løsning, hvis min iPhone-mikrofon ikke virker?
Ja. Hvis din iPhones mikrofon ikke virker, og du enten har prøvet en masse rettelser eller ikke har tid nok til at prøve løsninger på problemet, kan du bruge hovedtelefoner, højttalertelefoner, in-ear-hovedtelefoner eller AirPods.
Dette er nyttigt, hvis du skal fortsætte med at bruge funktionerne til opkald, stemmeoptagelse eller videoopkald uden afbrydelser, selvom din iPhones indbyggede mikrofon forårsager problemer.
Konklusion
Det er alt. Hvis du opdager, at din iPhones mikrofon ikke virker, skal du genstarte din telefon og sørge for, at de påkrævede apps har tilladelse til at få adgang til mikrofonen. Indtil videre skal du bruge hovedtelefoner eller AirPods til at fortsætte med at bruge din iPhone til lyd- og videoopkald.
FAQ
Hvordan kan jeg rette mikrofonen på min iPhone?
For at reparere mikrofonen på iPhone, prøv følgende metoder: – Genstart iPhone – Giv apps adgang til mikrofonen – Ryd iPhone-mikrofoner – Opdater apps og iOS – Deaktiver støjreduktion – Gendan standardindstillinger
Hvordan tjekker man iPhone mikrofon?
Du kan teste din iPhone-mikrofon ved at optage din stemme i appen til stemmenoter. Afspil lyden efter optagelsen. Hvis den er forvrænget, eller der ikke høres noget, virker hovedmikrofonen ikke. For at teste bagkameraet og frontkameraets mikrofon skal du ringe til en person, der bruger FaceTime.
Hvorfor virker min telefons mikrofon ikke?
– Støv og snavs blokerer mikrofonen. – Den app, du bruger, har ikke tilladelse til at få adgang til mikrofonen – Appen eller iOS er forældet – Den tilsluttede Bluetooth-enhed bruger sin egen mikrofon
Hvordan ved jeg, om min iPhones mikrofon er ødelagt?
For at finde ud af, om din iPhones mikrofon er i stykker, skal du teste din mikrofon med Voice Memos-appen og se, om du kan høre dig selv. Prøv derefter nogle rettelser såsom at genstarte din telefon, tillade apps at bruge mikrofonen, rydde mikrofoner, opdatere apps og iOS, deaktivere Bluetooth, deaktivere telefonstøjreduktion og nulstille din telefon til fabriksindstillinger. Hvis mikrofonerne stadig ikke virker, kan de være gået i stykker.
Skriv et svar