Sådan konverteres fotos til PDF på iPhone og iPad (4 måder)
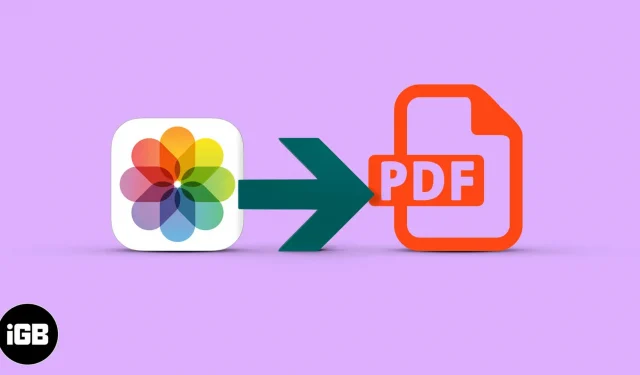
De billeder, der er gemt på din iPhone, er højst sandsynligt i forskellige filtyper (såsom HEIC, JPEG, PNG osv.). De fleste af disse filformater er kompatible med alle større platforme. Du skal dog muligvis gemme billeder i PDF-format til papirdokumentation, klassearbejde eller andre specifikke formål.
I denne guide vil jeg vise dig 4 måder at konvertere foto til pdf på iPhone og iPad.
- Sådan konverteres billede til PDF på iPhone ved hjælp af printerindstillinger
- Gem billeder som PDF på iPhone og iPad med appen Filer.
- Sådan konverteres billeder til PDF på iPhone med PDF Scanner App
- Video: Konverter fotos til PDF’er med appen Genveje
Sådan konverteres billede til PDF på iPhone ved hjælp af printerindstillinger
- Åbn Fotos på iPhone, og tryk på Albums. Klik nu på “Vælg” og vælg et eller flere billeder.
- Tryk på Del.
- Vælg “Udskriv” på det delte ark.
- Brug to fingre på fotoeksemplet, og knib udad for at gemme billedet som en PDF.
- Vælg billeder, og klik på “Del”.
- Klik på “Bøger” på det delte ark. Stryg om nødvendigt vandret hen over rækken af appikoner.
- Billederne konverteres automatisk til en PDF-fil og åbnes i Bøger. Der bliver det gemt.
- Tryk på skærmen, og tryk derefter på tilbagepilen for at gå tilbage.
- Klik derefter på “Mere” (tre prikker).
Du kan lære mere om bøger i vores komplette guide.
Gem billeder som PDF på iPhone og iPad med appen Filer.
Filer giver dig mulighed for hurtigt at oprette PDF-filer. Billedet skal dog gemmes i mappen Filer. Så hvis du allerede har billeder, skal du gå videre til de næste trin. Hvis de er i Drev, Dropbox, One Drive osv., kan du se, hvordan du aktiverer disse tredjeparts cloud-tjenester i Filer.
Eller for at kopiere billeder fra fotos til filer: vælg billeder i fotos → klik på knappen Del → Gem til filer.
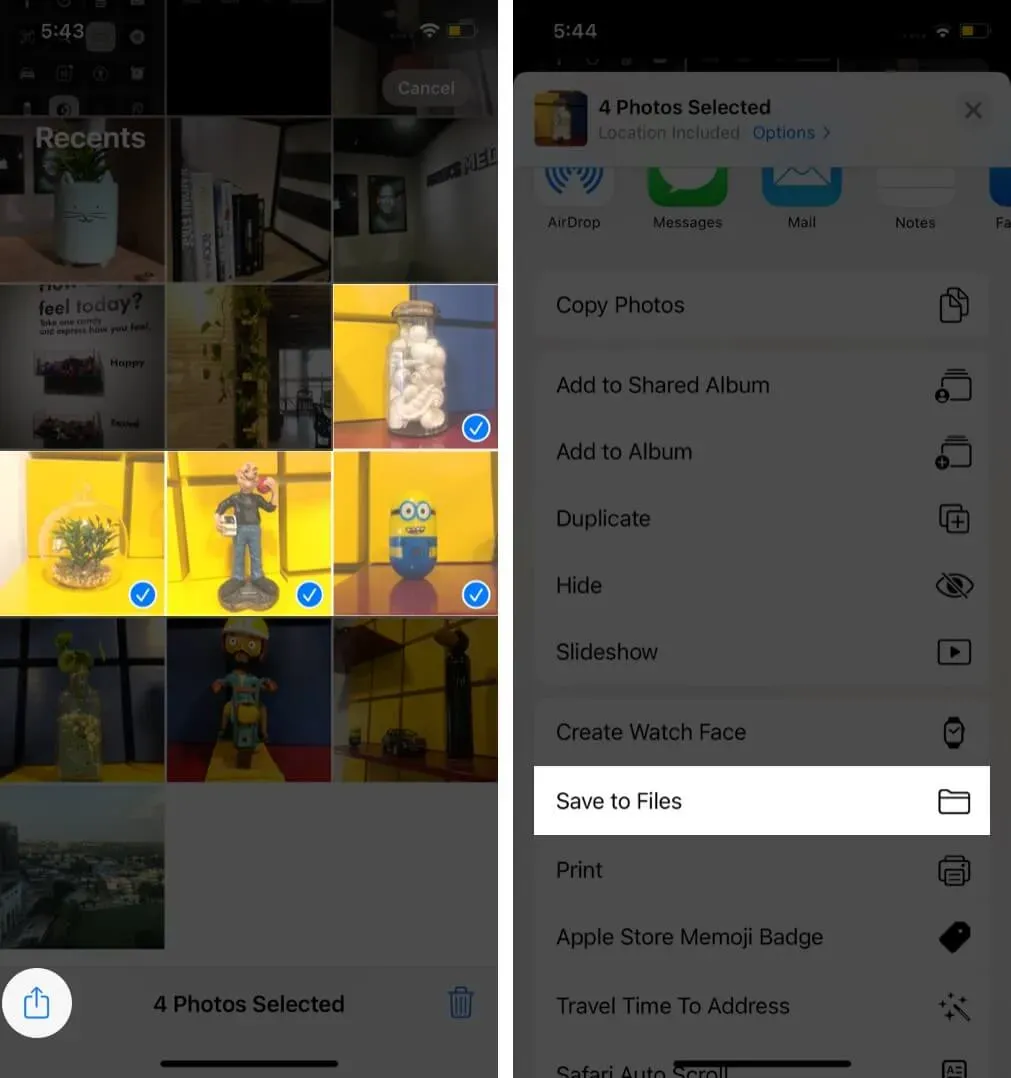
Når det ikke er tilfældet, er her trinene til at oprette PDF fra fotos på iPhone.
- Åbn filer og find billedet.
- Sådan konverteres et enkelt billede til PDF: Tryk og hold på et billede, og vælg “Opret PDF”.
- For at konvertere flere billeder til PDF: Klik på “Mere” (tre prikker inde i en cirkel) i øverste højre hjørne, og klik på “Vælg”.
- Tryk nu på flere billeder. Klik derefter på “Mere” i nederste højre hjørne og vælg “Opret PDF”.
Filerne vil lave en PDF fra disse billeder. Det vil blive gemt på samme sted som de originale billeder. Du kan tjekke vores fulde guide til brug af filer til at kopiere, flytte eller dele denne PDF.
Sådan konverteres billeder til PDF på iPhone med PDF Scanner App
En anden god måde at konvertere et billede til en PDF-fil på er gennem et tredjeparts PDF-redigeringsprogram. Fordelen ved Scanner App – PDF Editor er, at det er en PDF-editor, -scanner og -konverter i én enhed. Så du kan gøre mere end blot at konvertere filer.
Så her vil jeg vise dig, hvordan du bruger PDF Scanner-appen til at konvertere foto til PDF:
- Åbn Scanner – PDF Editor-appen på din iPhone.
- Klik på Plus + knappen.
- Vælg indstillingen Scan med kamera for at scanne eller uploade billeder fra appen Fotos på iPhone. Eller vælg Importer fra kilder for at importere billeder fra skyen eller appen Filer.
- Dit uploadede billede gemmes nu automatisk i appen som en PDF-fil.
- Du kan nu redigere filen med værktøjer som Roter, OCR, Signatur, Beskær og Filtre.
- For at sende en e-mail, sende en besked eller dele den PDF, du lige har oprettet, skal du klikke på ikonet Upload/Del.
Du kan også signere digitalt, flette PDF’er, udtrække tekst ved hjælp af OCR og mere. Så installer Scanner App – PDF Editor for at konvertere billede til PDF og omvendt.
Video: Konverter fotos til PDF’er med appen Genveje
Vi håber, at denne guide hjalp dig med at konvertere fotos til PDF på din iPhone eller iPad. Alle tre metoder er lige effektive, men min favorit involverer at bruge appen Bøger. Med denne metode oprettes en PDF-fil hurtigt og opbevares sikkert til fremtidig brug.
Du kan også bruge tredjepartsapps som PDF Expert (billede til PDF-konvertering er en Pro-funktion).
Skriv et svar