5 rettelser: Discord-installation mislykkes på Windows
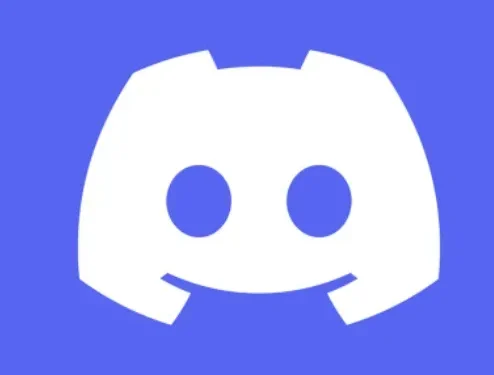
Discord er primært et webbaseret chatprogram. Discord falder i samme kategori som andre chatsystemer som Slack, som mange brugere er bekendt med på grund af dets udbredte brug i erhvervslivet.
Discord vandt dog hurtigt popularitet blandt spillere efter dens første udgivelse i 2015 af Jason Citron og Stanislav Vishnevsky.
Medstifterne ønskede at skabe et mere effektivt kommunikationsværktøj og arbejdede i videospilindustrien.
Brugere kan deltage i lyd- og videosamtaler, sende private tekstbeskeder og deltage i fællesskaber på Discord, som platformen kalder “servere”.
Discord er blevet mere og mere berømt med tiden og går fra et værktøj for spillere til en komplet service for alle, der ønsker at chatte eller deltage i online-fællesskaber.
Brugere kan endda køre deres egne servere, nogle gange kaldet fællesskaber, og invitere andre brugere til at deltage. Nogle gange står folk over for flere problemer som “installation af Windows 10 mislykkedes”.
Discord installation (Download) mislykkedes?
Discord kan holde op med at virke uden nogen åbenbar grund, mens korrupte filer forårsager de fleste problemer. Interne Discord-pakker kan blive påvirket af en Windows 10-opdatering eller et nyt program installeret på din computer.
Brugere vælger generelt at geninstallere Discord, når det bliver ubrugeligt. Du vil sandsynligvis bemærke, at Discord-installationen mislykkedes, hvis du prøver at gøre det.
Hvis du havde problemer med at installere Discord, var det sandsynligvis fordi andre programmer stadig kørte i baggrunden. Du bør stoppe alle unødvendige processer, hvis det er årsagen til dette problem.
Sørg også for, at du ikke har installeret en forældet version af denne app endnu. Du kan muligvis ikke udføre en ren installation, hvis der er rester af det gamle Discord-design.
Windows-rettighederne for dit operativsystem er også af stor betydning. Derfor skal du sikre dig, at du bruger de rigtige.
Der er mange måder at rette installationsprocessen på. Nogle af metoderne er beskrevet nedenfor.
Før du gør noget, skal du kontrollere én gang, om du installerer den nyeste version af programmet, da der nogle gange kan opstå problemer, hvis du installerer ældre versioner.
Løsninger til at rette Discord-installationsfejl på Windows
- Geninstaller Discord-appen
- Installer Microsoft. NET Framework
- Deaktiver antivirus
- Kør System File Checker og DISM Tools
- Installer Discord i fejlsikret tilstand
Nedenfor er et par effektive løsninger til at hjælpe dig med at løse eventuelle Discord-installationsproblemer.
1. Geninstaller Discord-appen.
Geninstallation af Discord burde løse eventuelle opstartsproblemer, nedbrud eller fejl, der indikerer, at din Discord-installation er beskadiget.
Du risikerer dog at se meddelelser som “Installation mislykkedes”, hvis du ikke helt fjerner din Discord-profil, før du forsøger at geninstallere den.
Luk alle åbne faner i Discord-mappen. Sørg for, at alle Discord-vinduer er lukket, før du starter processen, hvis du ikke allerede har slettet det.
For at lukke alle åbne Discord-vinduer skal du klikke på X i øverste højre hjørne, hvis du har Discord åben i en webbrowserfane, skal du også lukke den.
Selv efter at du har lukket programmet, lader Discord ofte processer køre. Fejlen vises, hvis du forsøger at afinstallere eller geninstallere Discord, mens nogen af dens processer er aktive.
For at sikre, at intet kører.
- For at få adgang til opgavestyringsikonet på proceslinjen skal du bruge tastaturgenvejene Control + Alt + Delete.
- Klik på “Mere info”, hvis du ser det.
- Udforsk sektionen Programmer på fanen Processer. Hvis Discord i øjeblikket er aktiv, skal du klikke på den én gang for at vælge den og derefter klikke på Afslut opgave.
- Find dine Discord-processer ved at rulle ned til kolonnen “Baggrundsprocesser”. Der kan være en eller flere.
- Uanset hvor du ser Discord på denne liste, skal du vælge det og derefter klikke på Afslut opgave. Gentag dette for hver Discord-proces.
Nu hvor du har bekræftet, at Discord ikke kører, kan du nemt installere selve programmet. Hvis der opstår en fejl under sletning:
Klik på fanen Start efter genåbning af Task Manager. Klik på knappen “Deaktiver” i nederste højre hjørne efter at have valgt “Discord Administrator” fra listen over programmer.
Hvis Discord ikke længere er indstillet til at starte automatisk, skal du genstarte din computer og prøve at afinstallere den igen. Alt skulle gå glat denne gang.
- Slet “Discord”-mappen og genstart din computer. Samtidig kan dette virke som et ekstra skridt; genstart af din computer vil sikre, at du ikke har efterladt noget, der kan forstyrre Discords geninstallation.
- Download den seneste installation af Windows Discord. For at starte overførslen skal du gå til https://discord.com/download og vælge “Download til Windows”.
2. Installer Microsoft. NET Framework
Det næste problem vil dukke op, hvis du prøver at køre installationen. NET 3.5 downloadet fra Microsofts websted på Windows 7: For at installere eller konfigurere Microsoft.NET Framework 3.5 SP1 skal du bruge indstillingen Slå Windows-funktioner til eller fra i Kontrolpanel. I stedet for at køre installationsprogrammet.
- Klik på Start -> Kontrolpanel
- Klik på Programmer
- Klik på Slå Windows-funktioner til eller fra.
- Marker afkrydsningsfeltet ud for Microsoft. NET Framework 3.5.1.
- Du vil se, at afkrydsningsfeltet bliver udfyldt
- Klik på OK
- Vent på, at Windows fuldfører handlingen. Klik på Ja, hvis du bliver bedt om at oprette forbindelse til Windows Update for at downloade de nødvendige filer.
3. Deaktiver antivirus
Følg disse trin for midlertidigt at deaktivere Microsoft Defender Real-time Antivirus-beskyttelse i Windows-sikkerhed.
- Vælg “Start” og skriv “Windows Security” for at finde denne applikation.
- Vælg Windows Security-appen fra søgeresultaterne, naviger til Virus & Threat Protection, og vælg Administrer indstillinger under Virus & Threat Protection Settings.
- Indstil Realtidsbeskyttelse til Fra. Bemærk venligst, at planlagte kontroller fortsætter med at køre. Downloadede eller installerede filer vil dog ikke blive scannet før den næste planlagte scanning.
4. Kør System File Checker og DISM Tools
Kør System File Checker ved at gøre følgende:
- Åbn en forhøjet kommandoprompt. For at gøre dette skal du følge disse trin:
- Hvis du bruger Windows 10, Windows 8.1 eller Windows 8, skal du først køre værktøjet Deployment Image Servicing and Management (DISM), før du kører System File Checker.
Indtast følgende kommando, og tryk på Enter-tasten. Kommandohandlingen kan tage flere minutter at fuldføre.
DISM.exe /Online/Cleanup-image/Restorehealth
DISM-scanningen bruger Windows Update til at levere de nødvendige filer til at reparere beskadigede systemfiler, når du kører denne kommando.
Lad os antage, at din Windows Update-klient allerede er beskadiget. I dette tilfælde kan du bruge din aktuelle live-installation af Windows som en gendannelseskilde eller en parallel Windows-mappe fra en netværksshare eller bærbare medier såsom en Windows-dvd som en kilde til en masse lokale data.
For at gøre dette skal du køre følgende kommando i stedet:
DISM.exe /Online/Cleanup-Image/restorehealth/Source:C:\RepairSource\Windows/LimitAccess
- Angiv placeringen af reparationskilden i stedet for pladsholderen C:RepairSourceWindows. Reparer et Windows-billede for at få flere oplysninger om, hvordan du reparerer Windows ved hjælp af DISM-værktøjet.
- Indtast følgende kommando ved kommandoprompten, efter du har skrevet den:
- “SFC/scan nu”
- SFC /scannow-kommandoen scanner alle beskyttede systemfiler og erstatter beskadigede filer med en cachelagret kopi placeret i den komprimerede mappe %WinDir%\System32\dllcache.
- %WinDir% pladsholderen repræsenterer Windows-operativsystemmappen. For eksempel C:\Windows.
5. Installer Discord i fejlsikret tilstand
Andre tredjepartsprogrammer og andre baggrundsaktiviteter end antivirusprogrammet på din computer kan forstyrre din installation af Discord på Windows. Du kan prøve at installere Discord i Windows fejlsikret tilstand for at forhindre dette. Hvordan? Læs mere.
- For at få adgang til Windows Search skal du trykke på Windows-tasten + S. Skriv “Systemkonfiguration” i søgefeltet og tryk på Enter.
- Klik på fanen Boot i vinduet Systemkonfiguration. Vælg Secure Boot fra listen Boot Selection, og klik derefter på OK.
- Når du bliver bedt om det, skal du vælge Genstart for at starte i fejlsikret tilstand.
- Når du er i fejlsikret tilstand, skal du bruge den første tilgang til at slette alle eksisterende Discord-appdata, før du geninstallerer softwaren.
Enhver tredjepartsapplikation eller -applikation kan stå over for sådanne installationsproblemer. Når du sletter gamle appdata, forsvinder fejlen normalt.
Hvis ikke, prøv de andre rettelser fra denne liste for at løse problemet “Discord Install Failed”.
Konklusion
Installationsfejl af denne art er mulige for enhver tredjeparts software eller applikation.
Når du har slettet alle tidligere app-data, skulle problemet i langt de fleste tilfælde være rettet.
Hvis dette ikke er tilfældet, kan du prøve andre metoder fra denne liste for at slippe af med “Discord-installationen mislykkedes”. Når det er installeret, kan det være nyttigt at forstå, hvad hvert ikon og symbol repræsenterer i Discord.
FAQ
Har du problemer med, at installationsprogrammet ikke virker og afgiver forskellige fejl, der får applikationen til at installere?
Selvom det ikke er med vilje, kan der opstå forskellige problemer, der kan få installationsprocessen til at mislykkes. Her er nogle almindelige fejlfindingsmetoder, der hjælper med at blokere og downloade dig. – Luk Discord fra proceslinjen, og sørg for, at alle Discord-processer er afsluttet. (Nogle gange kan unødvendige processer gemme sig i systembakken eller task manager – tjek dem igen!) – Slet følgende 2 mapper: 1. %AppData%/Discord 2. %LocalAppData%/Discord
Hvad er en beskadiget installation?
Hvis du klikkede på “Nå, det ser ud til, at din Discord-installation er beskadiget.”-banner, geninstaller Discord ved at gøre følgende: – Luk Discord på proceslinjen, og sørg for, at alle Discord-processer er færdige. (Nogle gange kan unødvendige processer gemme sig i systembakken eller i task manager – dobbelttjek dem!) – Slet følgende 2 mapper: 1. %AppData%/Discord 2. %LocalAppData%/Discord
Hvad er installations- og opdateringsfejlene i Mac?
Hvis du har problemer med at opdatere eller installere Discord på din skinnende Macintosh, kan vi hjælpe! Selvom det ikke er tilsigtet, kan forskellige problemer forårsage, at installationen eller opdateringsprocessen mislykkes. Du vil se dette som en permanent opdatering eller en uforklarlig installationsfejl! I sådanne tilfælde vil en fuld geninstallation af Discord ofte forbedre ydeevnen af vores opdateringsværktøj og løse eventuelle problemer. Følg disse trin: Luk Discord ved at trykke på ⌘+Q eller ved at vælge Exit fra menulinjen, og sørg derefter for, at alle Discord-processer er afsluttet i din Macs aktivitetsmonitor. (Du kan hurtigt starte Activity Monitor med Spotlight eller Siri på din Mac!)
Hvad er Discord installationsvejledningen?
Følg dette link for at få en komplet installationsvejledning til Discord: https://support.discord.com/hc/en-us/articles/360034561191-Desktop-Installation-Guide .
Skriv et svar