Spotify kunne ikke overføre nogle af dine data: 4 rettelser
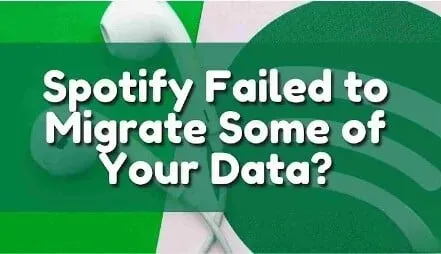
At skifte en konto fra Spotify til en anden platform vil være kedeligt. Det samme vil ske, når du forsøger at migrere nogle af dine data. Spotify-brugere har mulighed for at overføre data fra en konto til en anden. Men under denne proces vil nogle mennesker løbe ind i fejl.
Spotify undlod at overføre nogle af dine data, er en almindelig fejl, mange mennesker står over for. Bare rolig. Du er ikke den eneste, der står over for dette problem. Denne artikel præsenterer fire forskellige metoder til at løse dette problem.
Hvad betyder det, at Spotify ikke kunne overføre nogle af dine data?
Denne fejl indikerer, at du har installeret to versioner af Spotify-appen. Disse to versioner er hentet fra det officielle Spotify-websted og Microsoft-butikken. Denne fejl kan ske for alle, da det officielle Spotify-websted eller Windows-butikken ikke vil kontrollere, om du allerede har installeret Spotify-appen eller ej.
Dette kan blive et problem, når to programmer åbner forkert eller beder om de samme data.
Metoder til at rette Spotify kunne ikke overføre nogle af dine data
- Afinstaller og geninstaller Spotify-appen.
- Slet Spotify registreringsdatabasen på din computer
- Genstart systemet
- Skift eller gendan netværkskonfiguration
Metoder til at rette Spotify kunne ikke overføre nogle af dine data
1. Afinstaller og geninstaller Spotify-appen.
Følg instruktionerne nedenfor for at afinstallere og geninstallere Spotify-appen.
Til Android-brugere
- Gå til Spotify-appen på din Android-enhed.
- Tryk og hold på en app, og tryk på Afinstaller.
- Åbn nu appen Google Play Butik på din Android-enhed.
- Find Spotify-installationsprogrammet.
- Klik på Installer.
- Når du har installeret appen, skal du logge ind på din konto.
- Hvis du ikke har en konto, skal du oprette en ny konto.
Til pc- eller bærbare brugere
- Klik på søgeikonet og søg efter kontrolpanelappen.
- Klik på Afinstaller et program.
- Vælg Spotify-appen, og klik på Afinstaller.
- Der vises en advarselsmeddelelse. Klik på OK.
- Tryk på Windows-tasten + R på din bærbare computer eller pc. Indtast
%appdata%og klik på OK. - Klik på Filer.
- Klik på skift mappe og søgemuligheder.
- Klik på fanen Vis. Vælg alternativknappen for at vise skjulte filer, mapper og drivere. Klik på OK.
- Vælg nu Spotify. Højreklik og klik på “Slet”.
- Tryk på Windows-tasten + R på dit tastatur. Indtast
%localappdata%og klik på OK. - Herfra skal du vælge Spotify-mappen. Højreklik og klik på “Slet”.
- For at installere Spotify-appen skal du åbne en webbrowser og søge efter Spotify.com.
- Når det officielle Spotify-websted åbner, skal du klikke på knappen “Download”.
- Åbn filen efter at have downloadet filen.
- Det vil installere Spotify-appen.
- Når du har installeret appen, skal du logge ind på din konto.
- Hvis du ikke har en konto, skal du oprette en ny konto.
Til Mac-brugere
- På Mac-startskærmen skal du klikke på Gå og vælge apps.
- Højreklik på Spotify-appen, og vælg “Flyt til papirkurven”.
- Klik på “Go” og vælg “Gå til mappe”.
- Indtast
~/Library/Cachesog klik på “Go”. - Rul ned og højreklik på Spotify-mappen, og vælg muligheden “Flyt til papirkurven”. Flyt alle Spotify-relaterede filer og mapper til papirkurven.
- Klik på “Go” og vælg “Gå til mappe”.
- Indtast
~/Library/Preferencesog klik på “Go”. - Flyt alle Spotify-relaterede filer og mapper til papirkurven.
- Klik på “Go” og vælg “Gå til mappe”.
- Indtast
~/Library/Application Supportog klik på “Go”. - Flyt alle Spotify-relaterede filer og mapper til papirkurven.
- Klik på “Go” og vælg “Gå til mappe”.
- Indtast
~/Library/Saved Application Stateog klik på “Go”.
- Flyt alle Spotify-relaterede filer og mapper til papirkurven.
- For at installere Spotify-appen skal du åbne en webbrowser og søge efter Spotify.com.
- Når det officielle Spotify-websted åbner, skal du klikke på knappen “Download”.
- Åbn filen efter at have downloadet filen.
- Det vil installere Spotify-appen.
- Når du har installeret appen, skal du logge ind på din konto.
- Hvis du ikke har en konto, skal du oprette en ny konto.
2. Slet Spotify registreringsdatabasen på din computer.
Nogle gange er der spor af Spotify tilbage i din computers registreringsposter. Det er vigtigt at fjerne alle disse Spotify registreringsfiler fra din computer. Følg nedenstående trin for at fjerne Spotify-registreringsdatabasen på din computer ved hjælp af registreringseditoren.
- Klik på søgeikonet og søg efter task manager-appen.
- Sørg for, at du har fuldført alle opgaver og aktiviteter relateret til Spotify.
- Åbn filfremviser-appen. Gå til Bruger -> Appdata -> Roaming-bibliotek eller hvor som helst brugeren er i din kontomappe. Slet alle Spotify-relaterede filer.
- Gå til Bruger -> Appdata -> lokalt bibliotek eller hvor brugeren er i din kontomappe. Slet alle Spotify-relaterede filer.
- Naviger til Bruger -> Appdata -> lokal -> pakkebibliotek eller hvor brugeren er i din kontomappe. Slet alle Spotify-relaterede filer.
3. Genstart systemet
Nogle gange hjælper genstart af systemet med at løse problemet. Denne fejl opstår hovedsageligt på grund af en mislykket dataoverførsel i den gamle version af Spotify-appen. I mange tilfælde vil serveren også automatisk opdatere applikationen. Så genstart af dit system kan hjælpe med at installere den aktuelle version.
4. Skift eller gendan netværkskonfigurationen
Hvis du har prøvet alle ovenstående metoder, men problemet fortsætter, så prøv denne metode. Nogle gange har netværkskonfigurationer en enorm indflydelse på Spotify-appen. Dette skyldes, at musikstreaming-enheden afhænger af streamen til dens operationer.
Hvis du har foretaget netværksændringer i dine DNS- eller trådløse netværksindstillinger, så prøv at gendanne dem. Gå tilbage og find den anden person, der bruger din enhed, og kontroller, om de har installeret konfigurationsfilerne. Ændring af disse indstillinger kan muligvis løse problemet.
Konklusion
Jeg håber, at artiklen ovenfor har givet dig en idé om, hvordan Spotify undlod at migrere nogle af dine datafejl. Den første og vigtigste måde at løse dette problem på er at afinstallere den aktuelle Spotify-app og geninstallere appen, fordi denne fejl normalt opstår, når to versioner af Spotify-appen er installeret eller en form for fejlinstallation.
Hvis problemet stadig ikke er løst, selv efter at du har udført denne metode, skal du følge andre metoder og kontrollere, om problemet er løst eller ej.
FAQ
Hvordan rettes det, at Spotify ikke kunne overføre nogle af dine data?
Denne fejl kan rettes ved at afinstallere og geninstallere den eksisterende Spotify-app, slette Spotify-registreringsdatabasen på din computer, genstarte systemet og ændre eller gendanne netværkskonfigurationen. Sørg også for, at du ikke har både desktopversionen af Spotify og Windows-versionen af Spotify.
Hvorfor kan jeg ikke afspille importerede sange på Spotify?
– Åbn Spotify-appen.– Gå til Indstillinger.– Tryk på Lager.– Tryk på Ryd cache. Dette vil rydde offline streaming. Gå nu til afspilningslisten, hvor alle dine lokale sange er tilgængelige, og tryk på download-knappen. Dette vil gøre alle lokale filer og album på ét sted at spille.
Hvorfor fejlede Spotify-modellen?
Med væksten og størrelsen af teams var Spotify ikke i stand til at identificere fælles aktiviteter for samarbejde mellem teams. Derudover har hvert team sin egen unikke måde at arbejde på, som ikke indeholder nogle retningslinjer eller hvad de kan vælge imellem. Dette havde en ødelæggende indvirkning på produktiviteten i hele organisationen.
Hvordan lytter man til lokale filer på Spotify Mobile?
– Åbn Spotify-appen. – Tryk på Hjem. I øverste højre hjørne finder du udstyr. – Klik her. Rul ned, og du får sektionen med lokale filer.
Skriv et svar