Safari har lige givet dig 17 gode grunde til at opdatere til iOS 16 på din iPhone
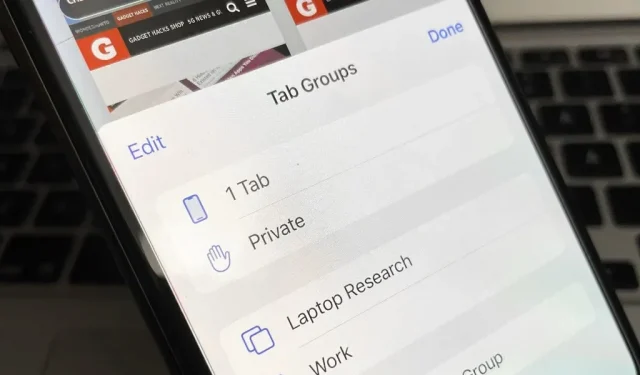
Safari på iPhone bliver bare bedre og bedre, og det er præcis, hvad der skete med den seneste Safari 16-opdatering til iOS.
Der er nye webudvidelses-API’er for udviklere til at skabe endnu flere slags Safari-udvidelser, samt understøttelse af nye webteknologier, der giver udviklere mulighed for at forbedre udseendet og fornemmelsen af websider. Men dem, der kun omhandler nye funktioner beregnet til udviklere, er meget mere, end du kan være glad for.
Fanegrupper er en af de funktioner, der har vundet stor popularitet i Safari-opdateringen, men der er også en innovativ tilgang til adgangskoder, der forbedrer sikkerheden, masser af forskellige synkroniseringsmuligheder, ydeevneforbedringer og nyttige værktøjer til at interagere med onlinebilleder. Der er endda et par skjulte overraskelser. For at få Safari 16-opdateringen skal din iPhone eller iPad køre iOS 16 eller iPadOS 16.
1. Samarbejde i fanegrupper
Fanegrupper, introduceret i iOS 15, gør det utrolig nemt at holde tingene organiseret i Safari. Du kan gemme alle dine arbejdsvisninger i arbejdsgruppen eller alle dine ferieideer i feriesamlingen. Du kan nu samarbejde med andre brugere på enhver fanegruppe, som du har delt med dem, eller som de har delt med dig.
Du kan dele grupper på mange måder. Mens du er i den aktuelle gruppe, du vil dele, skal du trykke på faneikonet, trykke på gruppenavnet øverst eller stryge op på søgelinjen, hvis det er nederst. Klik derefter på del-knappen øverst ved siden af gruppenavnet. Hvis du ikke kan se det, skal du stryge ned på fanen for at vise det. Du kan også dele en gruppe ved at trykke på gruppenavnet nederst i fanevisningen, trykke længe på gruppenavnet og klikke på Del.
I øjeblikket kan du kun invitere samarbejdspartnere via beskeder. Alle kan tilføje deres egne faner og øjeblikkeligt se andre gruppemedlemmers aktiviteter.
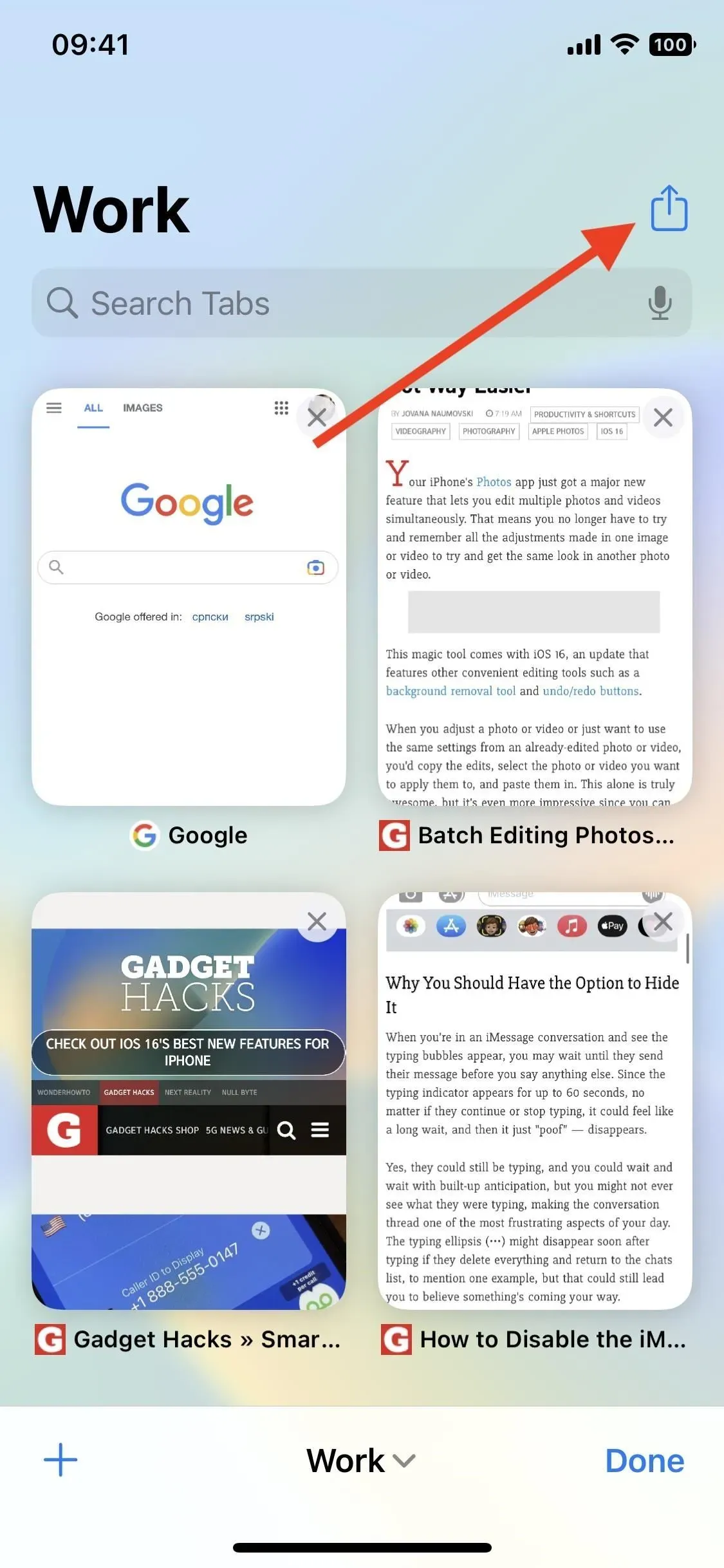
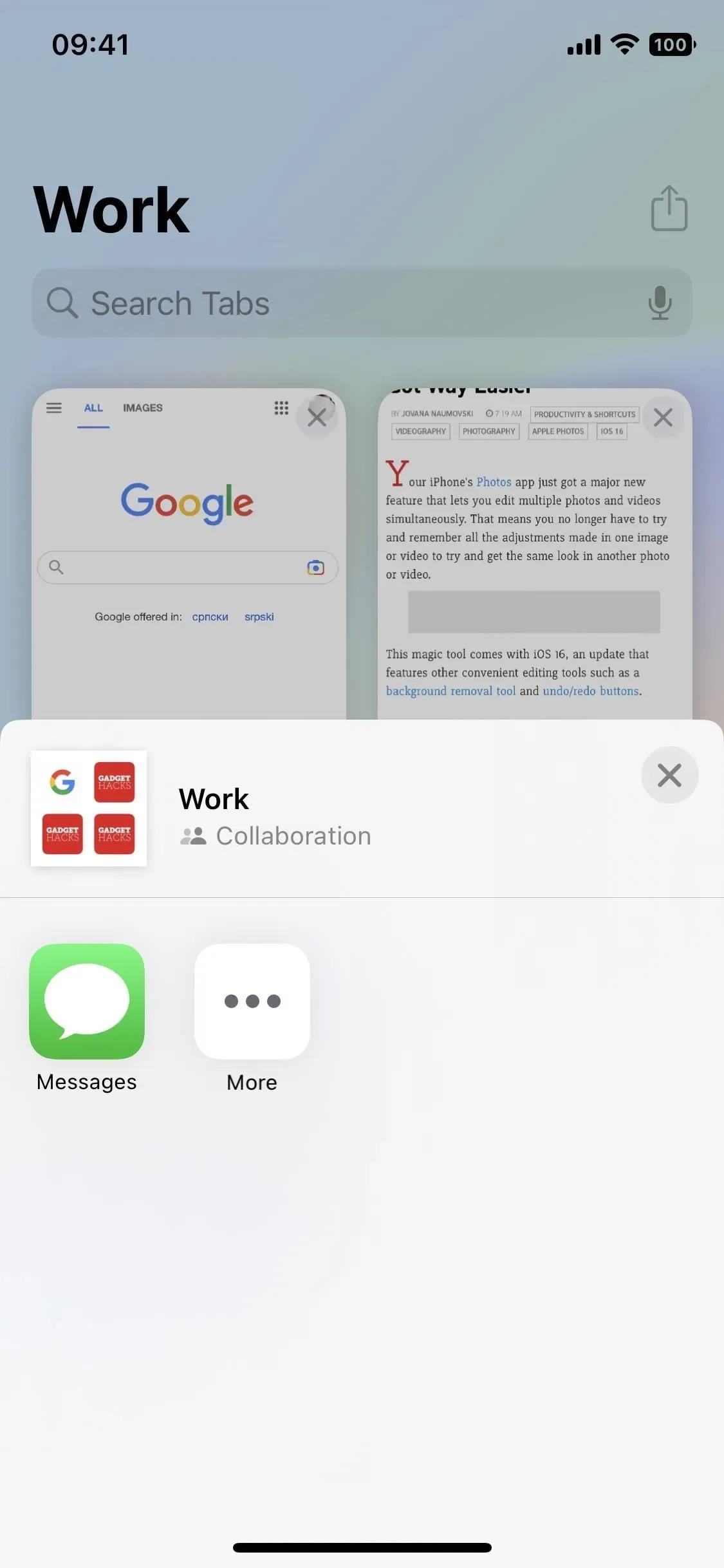
2. Fastgør faner i fanegrupper
Apropos fanegrupper, så kan du nu også fastgøre de faner, du oftest har brug for, til toppen af gruppen. Åbn gruppens fanevisning, tryk og hold den fane, du vil fastgøre, og tryk på “Fastgør fane” for at flytte den over alle andre faner. Alternativt kan du trykke og holde den fane, du vil fastgøre, og derefter trække den blandt andre fastgjorte faner, men dette virker kun, hvis du allerede har mindst én fastgjort fane.
For at omarrangere fastgjorte faner skal du trykke på og holde en af dem nede og derefter trække den til den ønskede placering.
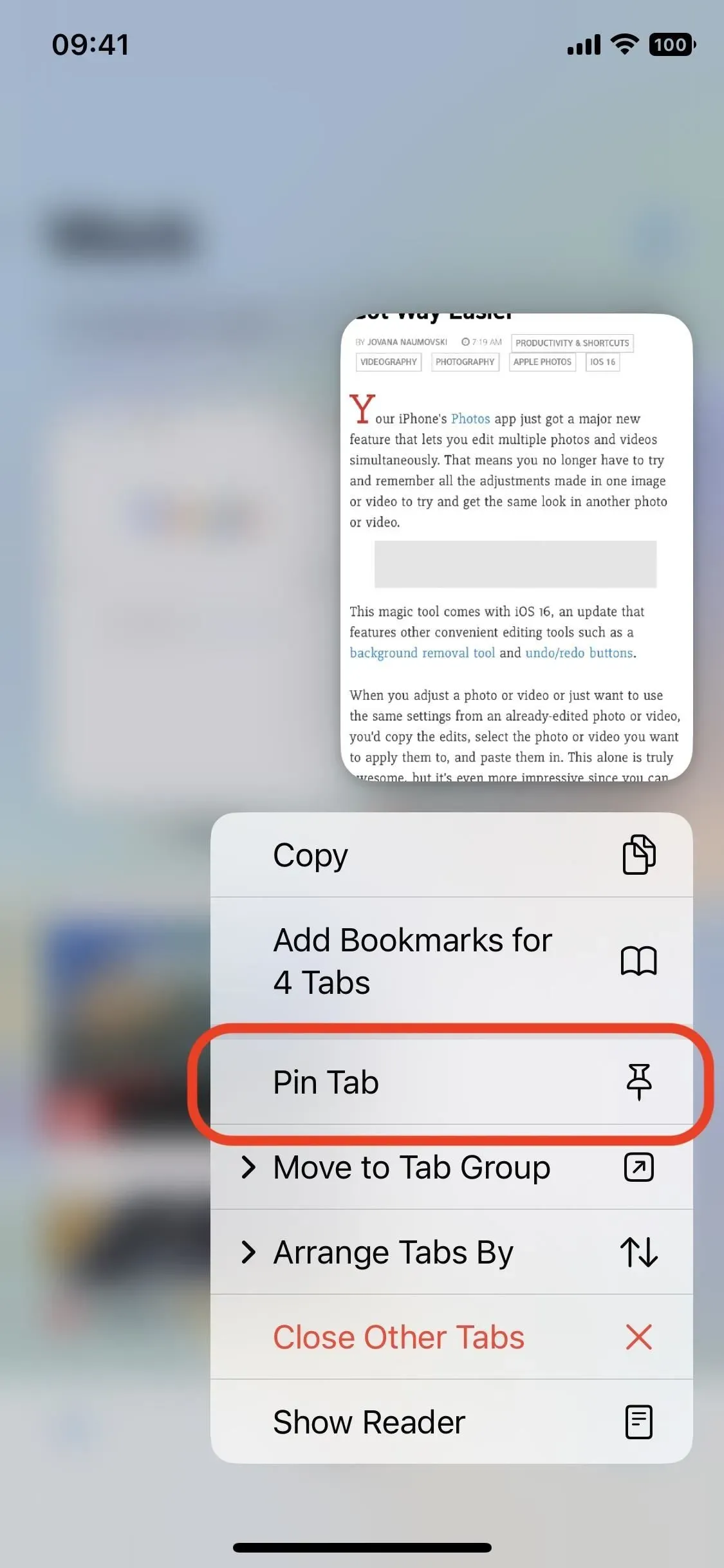
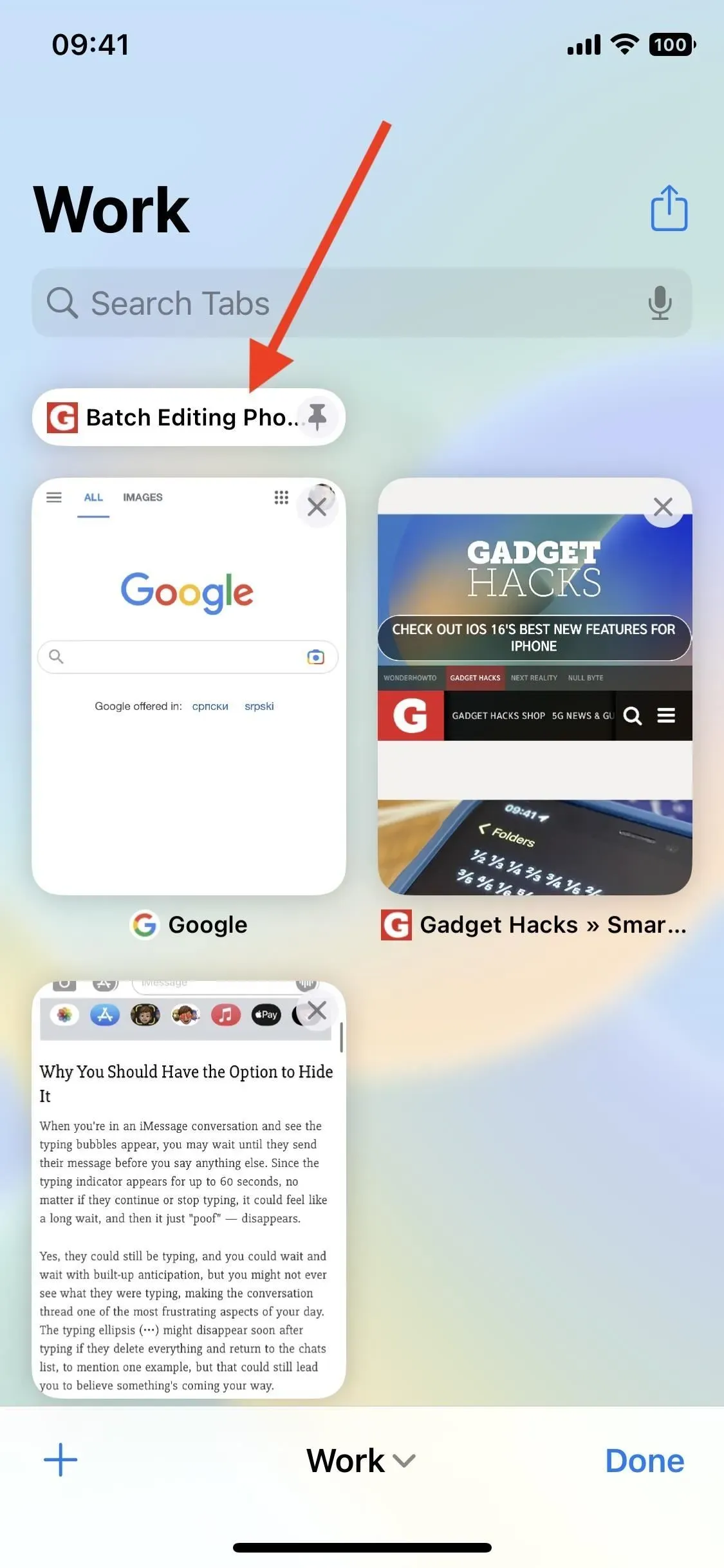
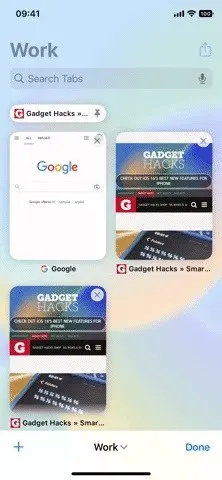
3. Tilføj favoritter til startsiden for hver fanegruppe
Når du åbner en ny fane i en fanegruppe, vil du se en startside og en ny sektion øverst for kun at være vært for fremhævede websider for den gruppe. Tryk på plus (+), og du kan tilføje enhver af dine nuværende favoritter fra hovedfavoritlisten eller fra en anden gruppes favoritliste. Du kan også tilføje en helt ny favorit kun for denne gruppe ved at åbne delesiden på en webside og vælge “Tilføj til [gruppenavn] favoritter”.
4. Se nyligt lukkede faner for hver fanegruppe
Når du længe trykker på plustegnet (+) i gruppefanevisningen, kan du se alle nyligt slettede faner fra alle dine grupper. Men nu kan du kun se dem, der er lukket fra den gruppe, du i øjeblikket er i, fra startsiden lige under gruppens nye favorit.
5. Indstil brugerdefinerede baggrunde for hver fanegruppe
Når du er på startsiden i en gruppe, kan du rulle ned og klikke på “Rediger” for at se tilpasningsmulighederne. Hvis du ikke kan se nye favoritgrupper eller sektioner af nyligt lukkede faner, kan du slå dem til her. Nederst kan du vælge et tapet eller vælge brugerdefineret og nu vil det kun gælde for den gruppe du er i, så du kan have en forskellig baggrund for hver fanegruppe.
Alle andre indstillinger, der er anført, er ikke indstillinger pr. gruppe, så ændring af ting som iCloud-faner og Ofte besøgt vil påvirke hele Safari.
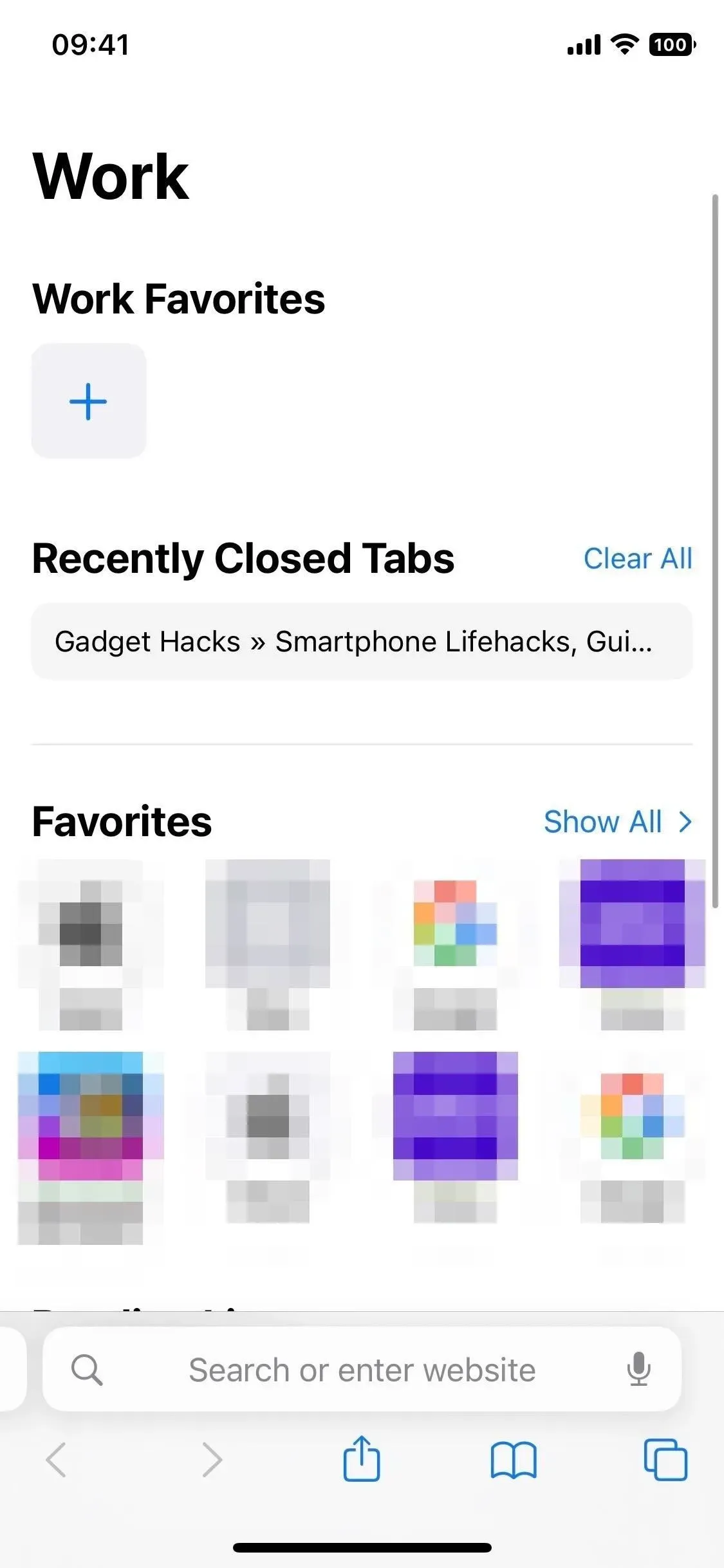
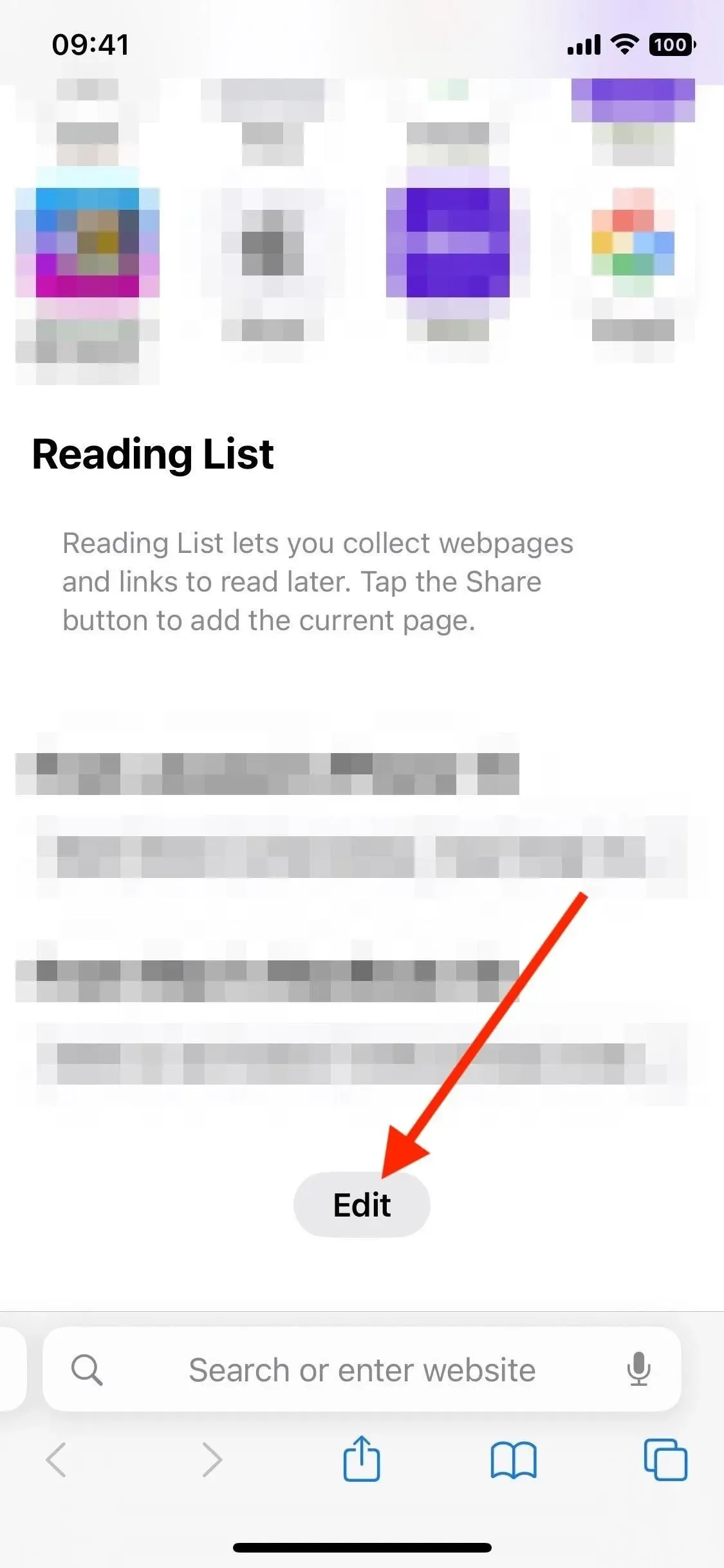
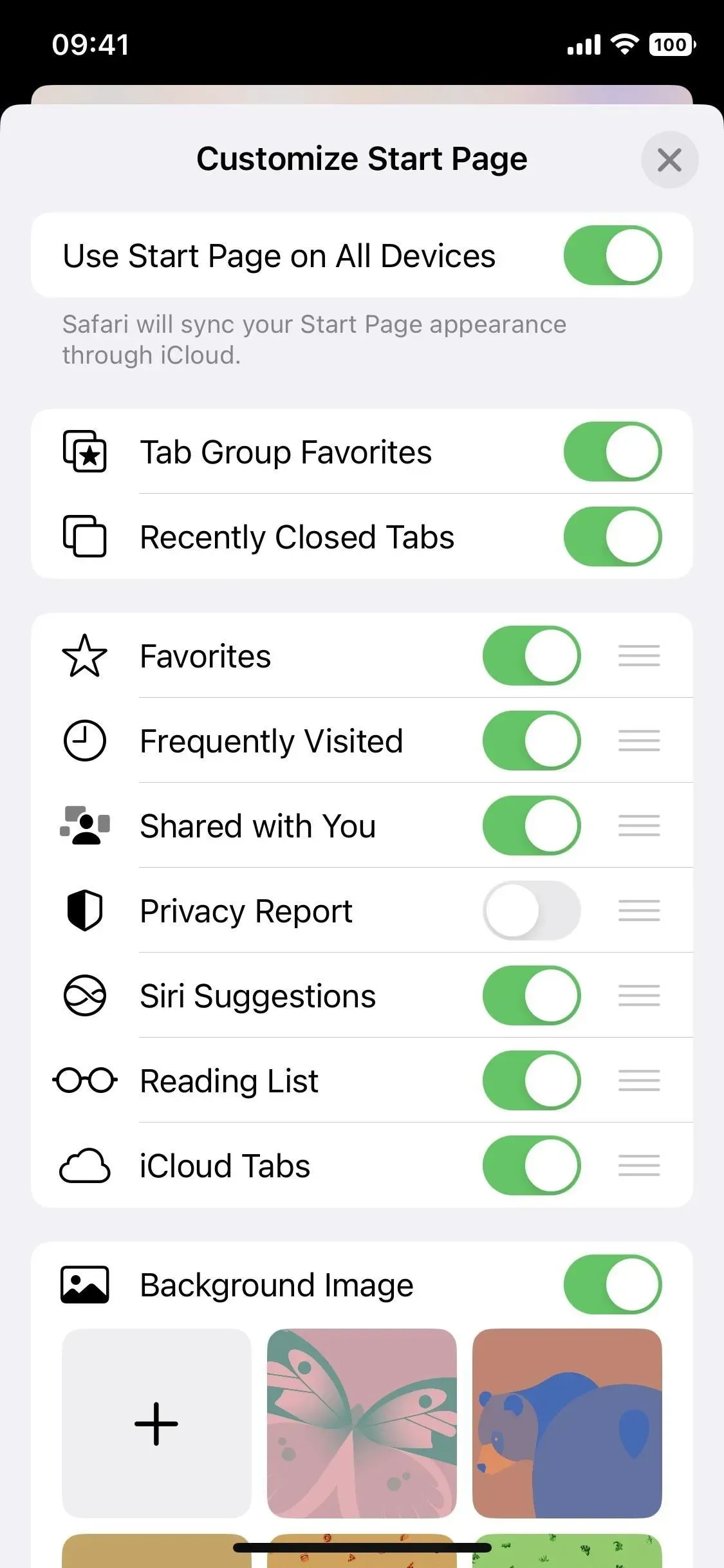
6. Forbedre kontosikkerheden med adgangskoder
Du har måske allerede hørt, at Apple, Google og Microsoft fuldstændig fjerner adgangskoder fra brugerkonti. Dette er et meget ambitiøst projekt, men det starter med små trin, og Apple-adgangskoder er en god start. De er designet til at beskytte mod lækager, phishing og krakning af adgangskoder.
Princippet for deres arbejde er enkelt. Du går til et websted eller en app, der understøtter adgangsnøgler, og i stedet for manuelt at indtaste din adgangskode under kontooprettelsesprocessen, autentificerer du med Touch ID eller Face ID. Dette vil generere unikke offentlige og private nøgler forbundet med din biometriske godkendelse. Den offentlige nøgle gemmes på hjemmesidens servere, mens den private nøgle gemmes i din iCloud nøglering.
Den private nøgle forbliver usynlig for dig, webstedet og endda Apple, hvilket gør det ekstremt svært for en konto at blive hacket. Men det vil synkronisere med alle dine andre iCloud-enheder, så du nemt kan logge på hvor som helst.
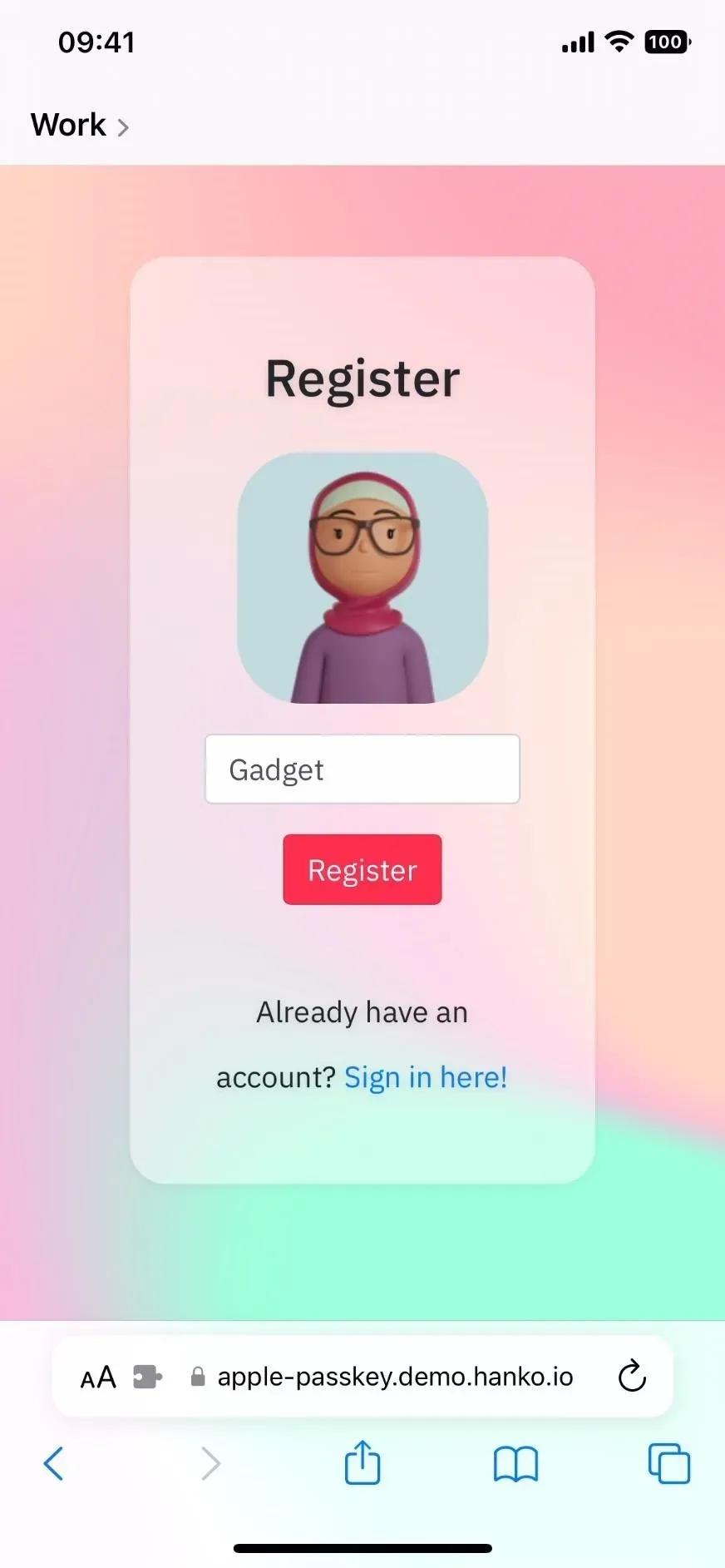
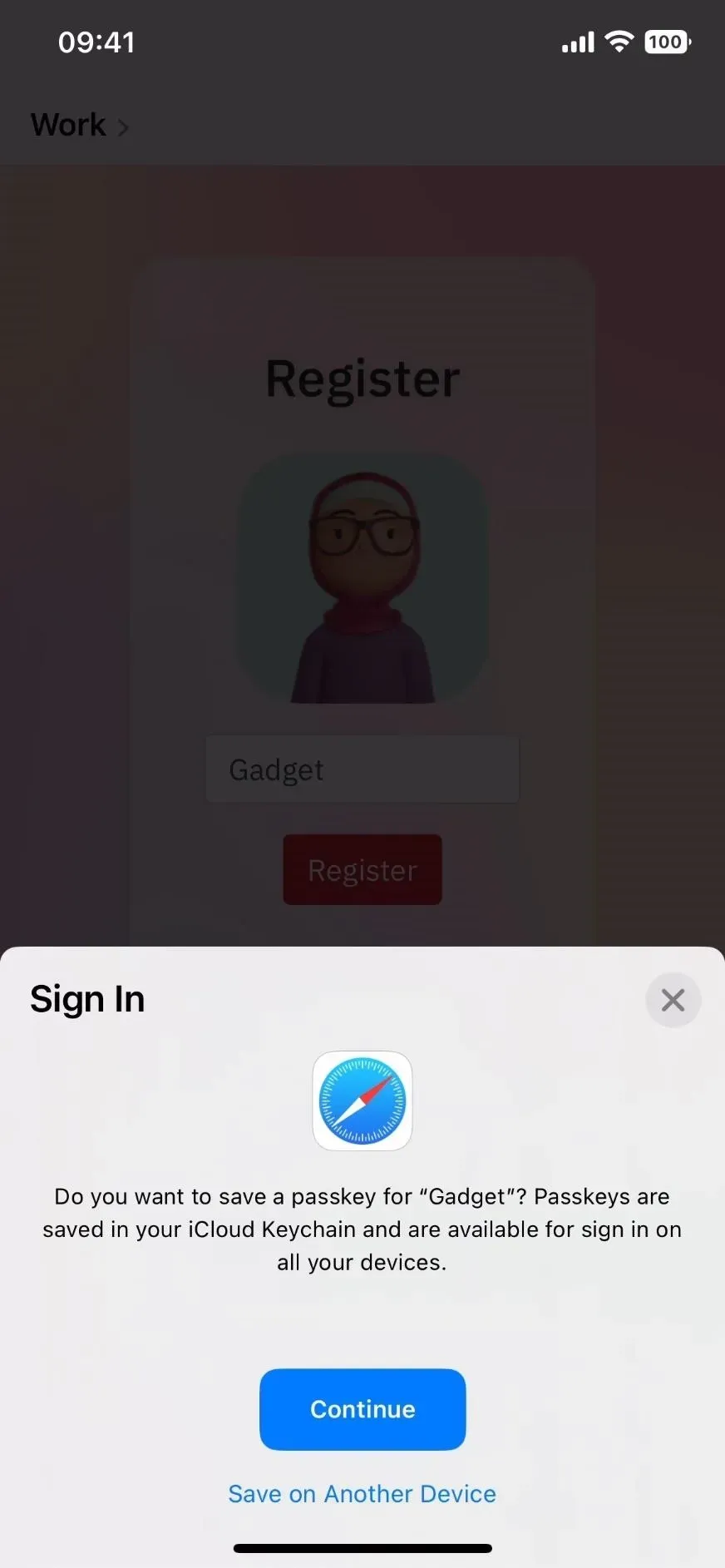
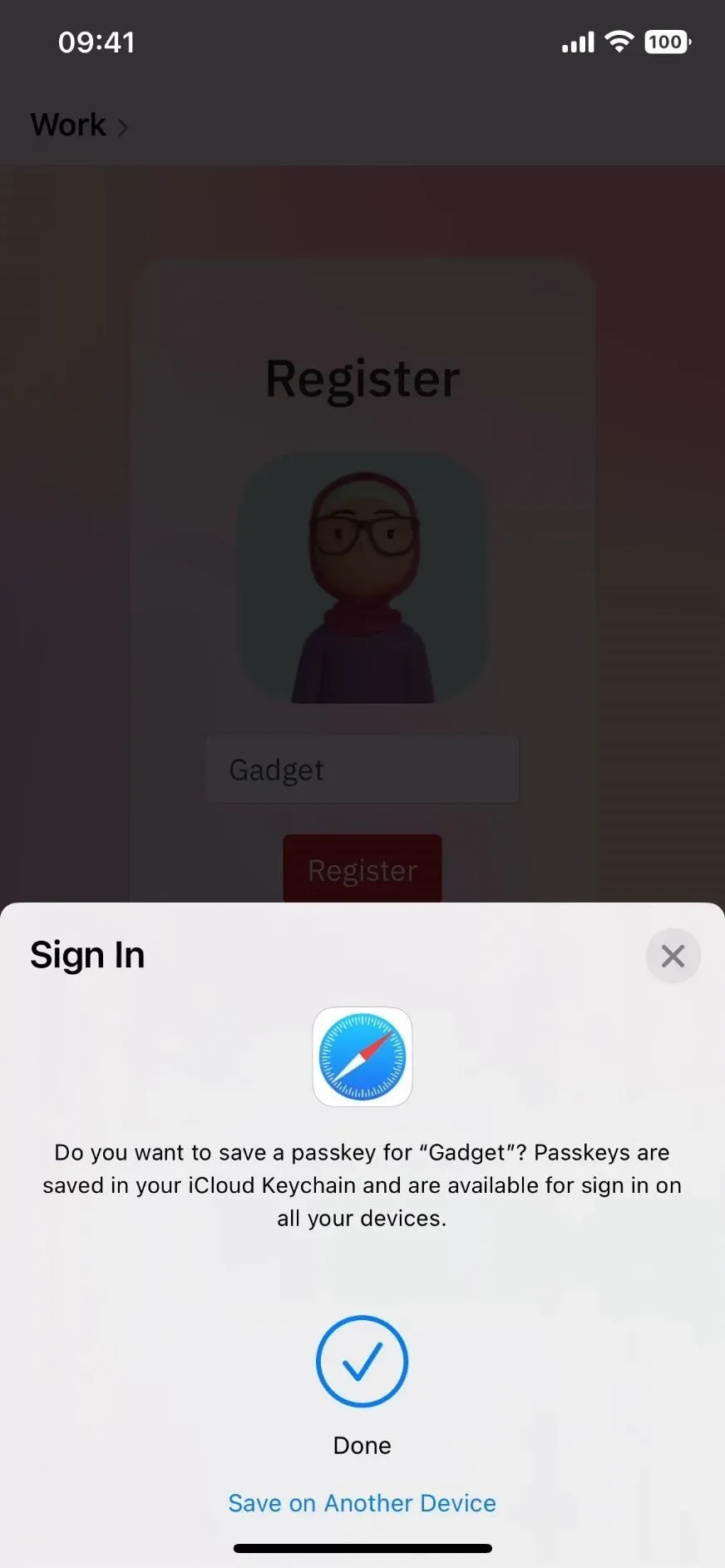
Når du logger ind på kontoen igen, vil den bede om din adgangskode og autentificere dig med Face ID eller Touch ID. Hjemmesiden matcher sin offentlige nøgle med din private nøgle og giver adgang.
Fordi den private nøgle kun findes på dine iCloud-tilsluttede enheder, fungerer den som en anden faktor, hvilket i høj grad begrænser behovet for traditionel to-faktor-godkendelse. Når du logger ind på en ikke-Apple-enhed, scanner du en QR-kode med din iPhone for at logge ind. Du kan endda dele din private nøgle med andre brugere, hvis du deler dine konti.
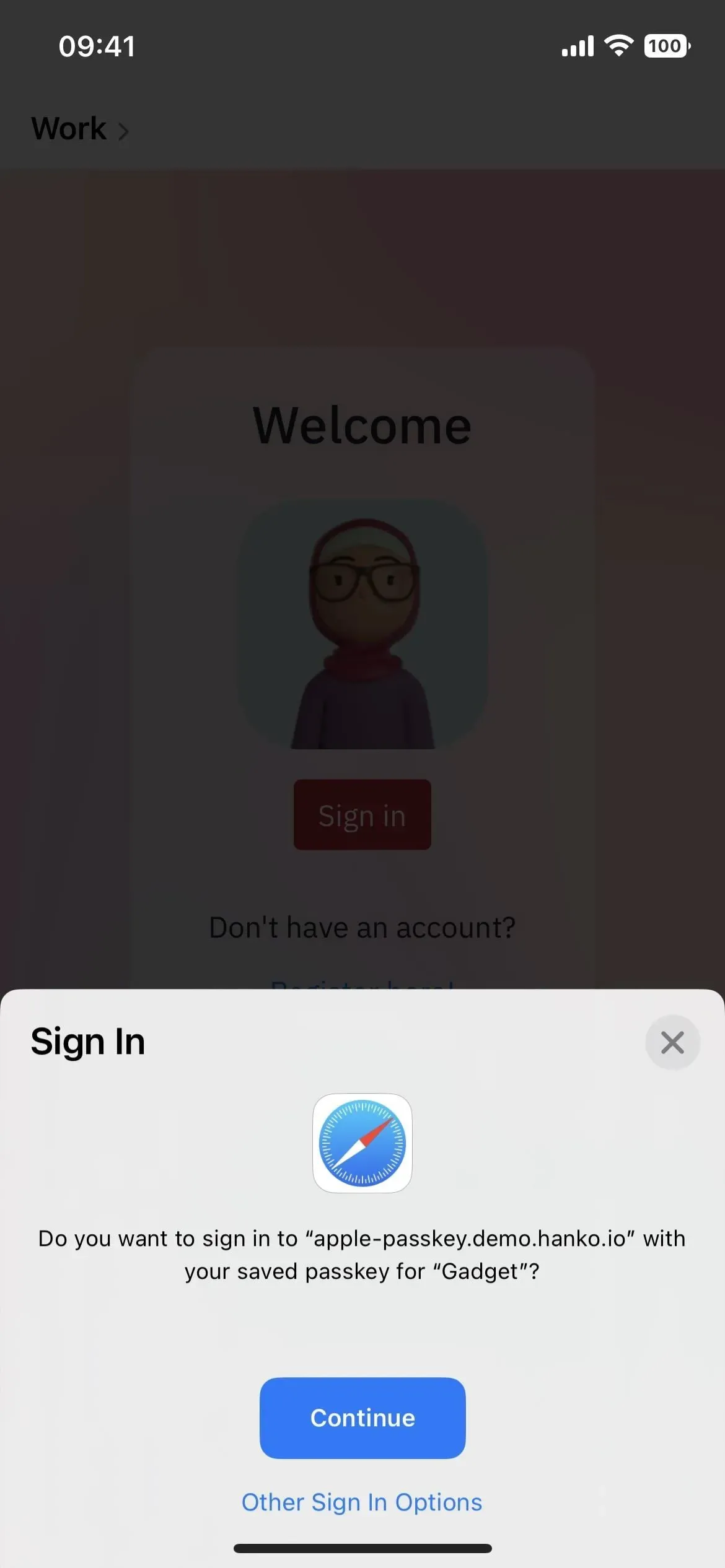
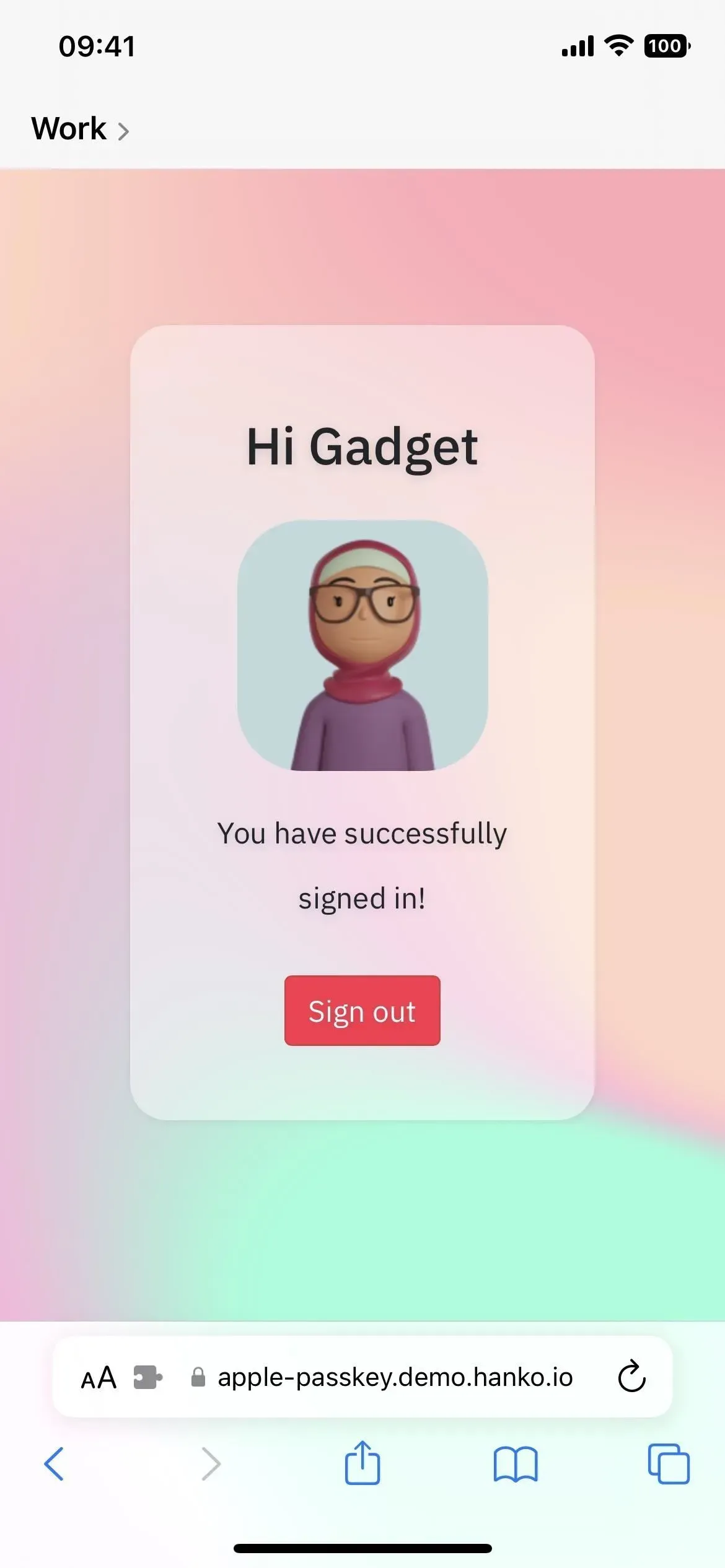

7. Kopier nemt objekter fra billeder
Sammen med Fotos-appen i iOS 16 gør Safari det nemt at kopiere hovedmotivet fra et onlinebillede og fjerne dets baggrund med et enkelt tryk. Når du har kopieret temaet, kan du indsætte udklipningen, gemme den eller placere den hvor som helst på din iPhone.
I Safari kan du isolere og kopiere objekter fra ethvert foto eller endda illustration. Tryk og hold på det ønskede billede, og vælg “Kopier tema” fra menuen. Gå til Beskeder, enhver anden beskedapp eller fotoredigeringsapp, og indsæt udklipningen. I meddelelser skal du trykke inde i tekstindtastningsfeltet og trykke på pop op-knappen “Indsæt”.
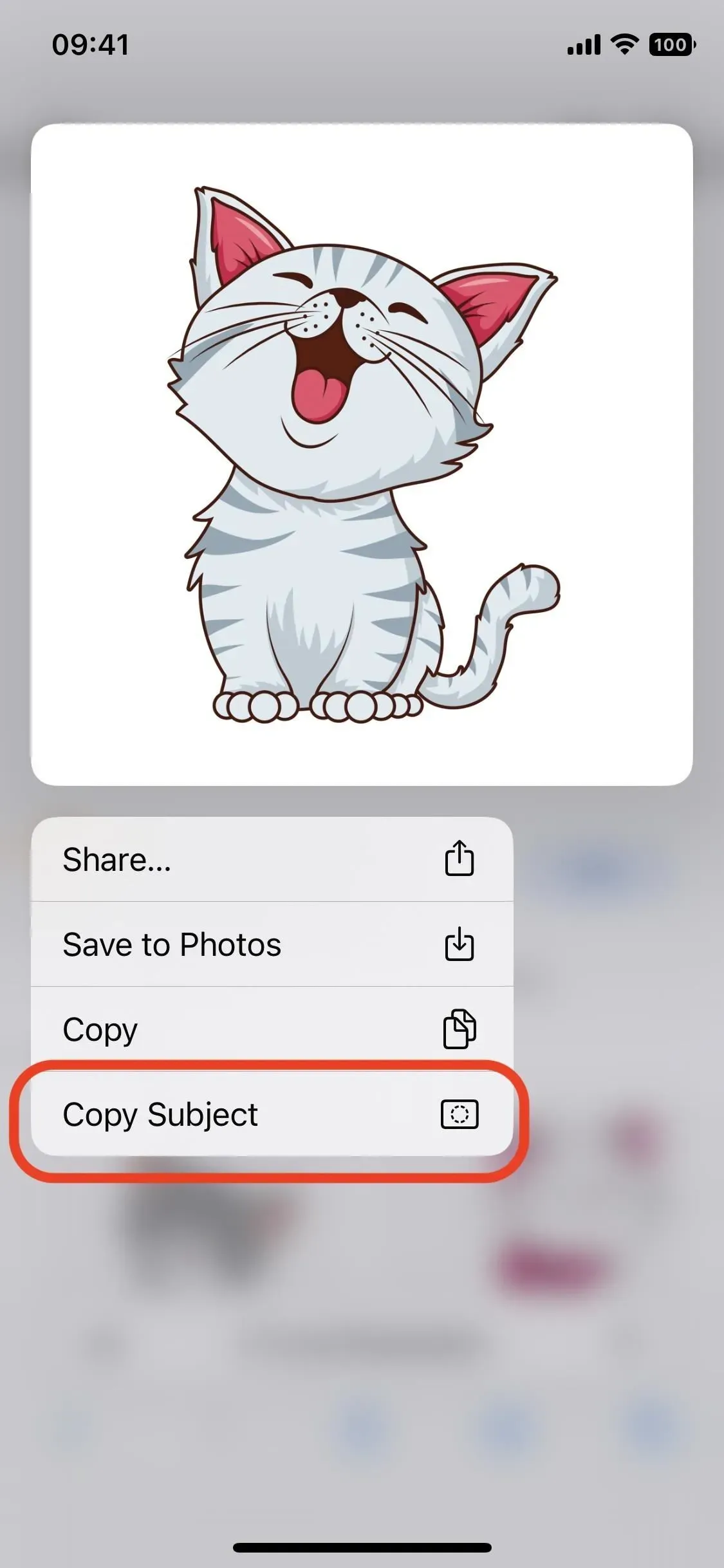
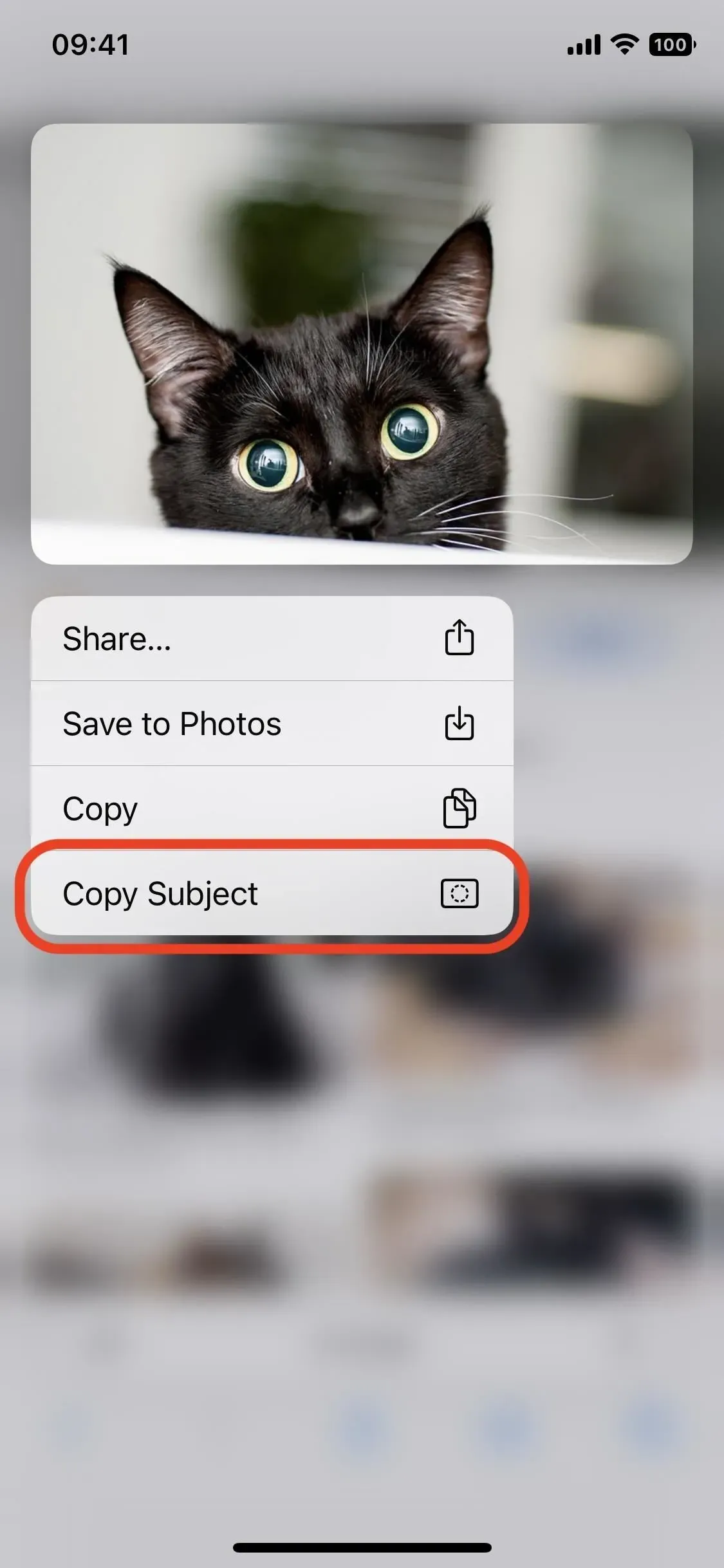
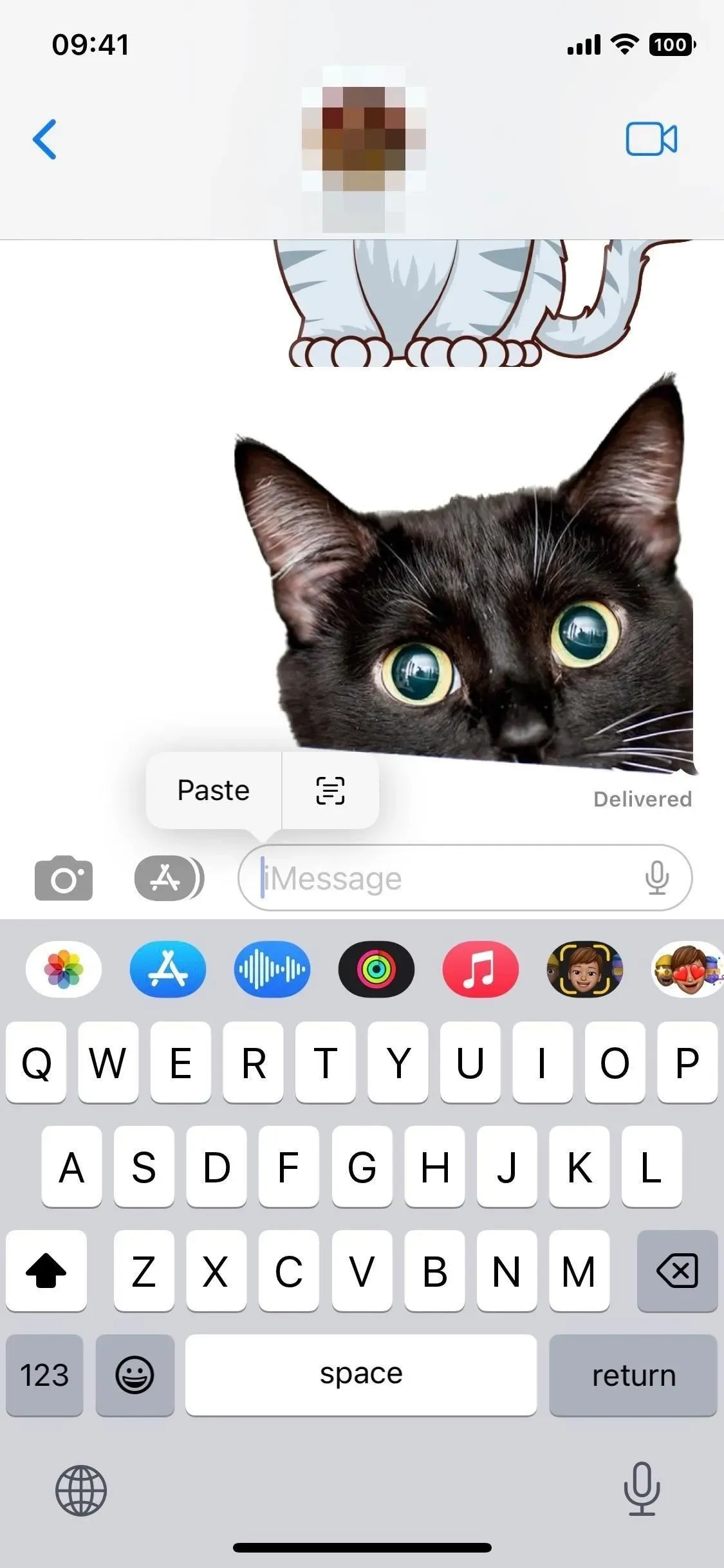
8. Synkroniser dine udvidelser på tværs af enheder
iOS 16-opdateringen gør det også nemmere at synkronisere Safari-udvidelser på tværs af Apple-enheder. Det er ikke så automatisk, som vi gerne vil, men det er det næstbedste. Denne funktion aktiveres automatisk, og hvis du vil slå den fra, skal du gå til Indstillinger -> Safari -> Udvidelser og slå Deling på tværs af enheder fra. Du kan også se installerede udvidelser her.
For at udvidelser rent faktisk fungerer på dine andre iCloud-tilsluttede enheder, skal du installere apps til disse udvidelser på disse enheder. Installationsprocessen er praktisk, da alle apps er listet ét sted, så du ikke behøver at søge efter hver enkelt. Der er et par flere ting at vide om denne funktion, som hvad der sker, når du ikke kan se apps i downloadsektionen, så tjek vores fulde guide for detaljer.
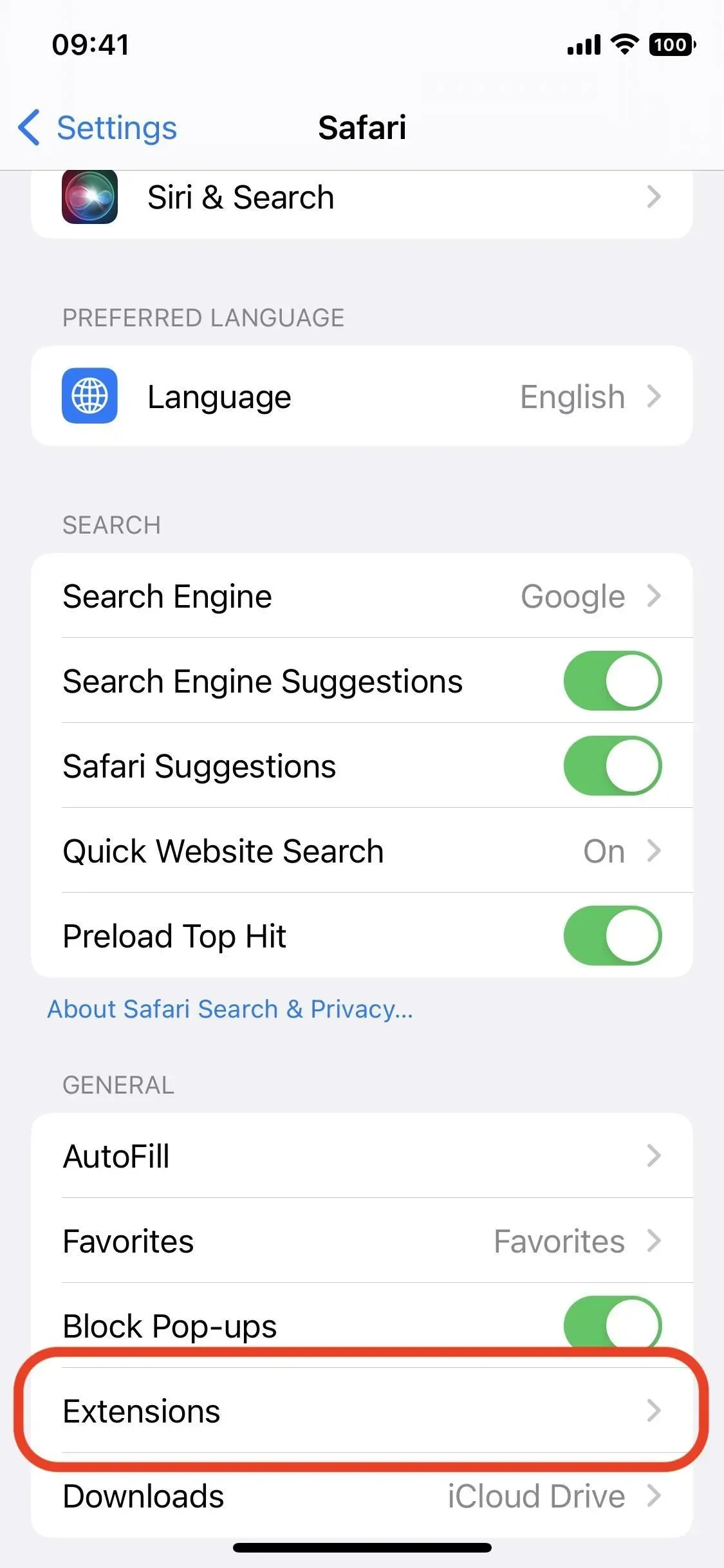
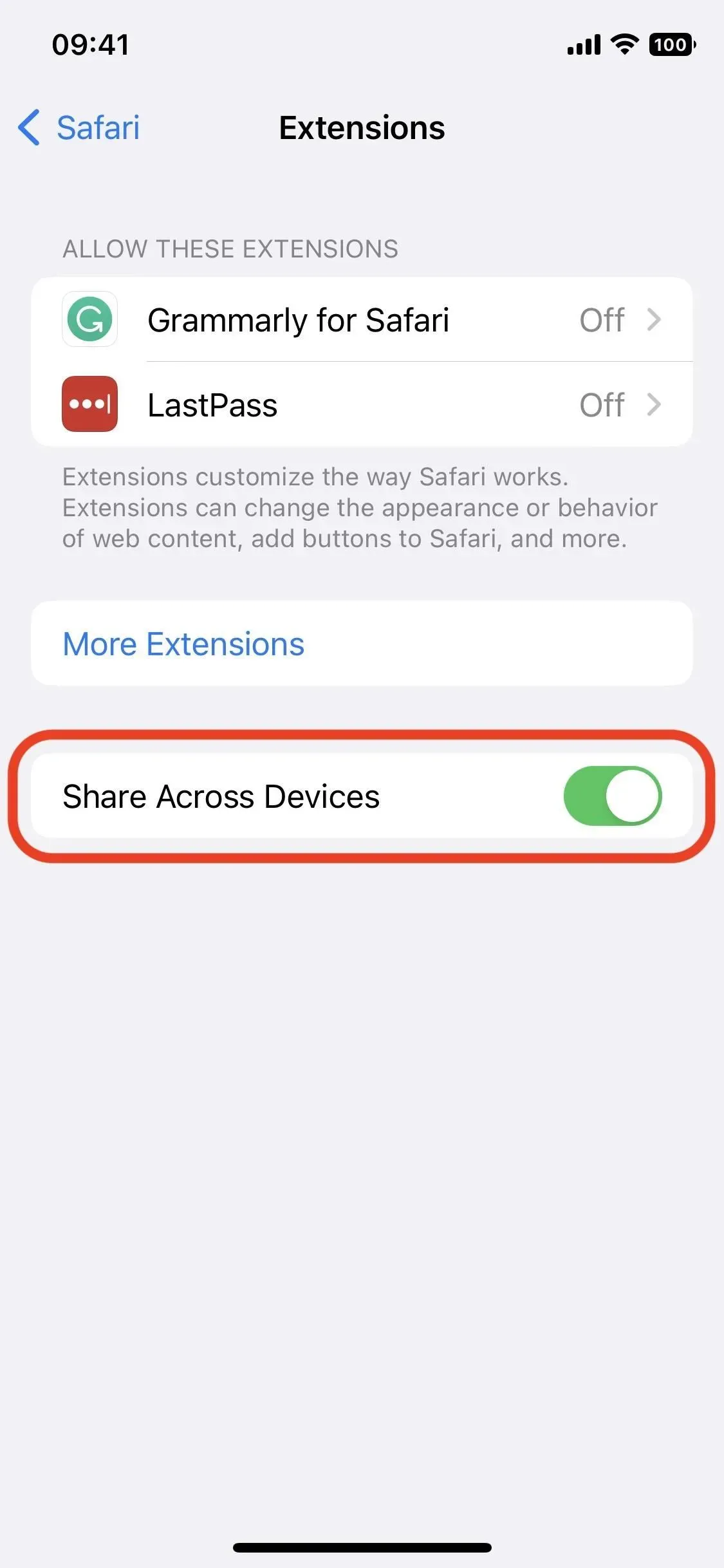
9. Få push-meddelelser fra websteder
Selvom det ikke udgives før den senere iOS 16-opdatering i 2023, vil du i sidste ende være i stand til at modtage push-beskeder fra websteder i Safari, ligesom det fungerer i Safari på Mac. Du vil være i stand til at vælge, om du vil modtage push-beskeder for hvert websted, du besøger, og det kan endda virke på andre browsere .
10. Synkroniser hjemmesideindstillinger på tværs af enheder
Hvis du går til “Indstillinger”-> “Safari”-> “Indstillinger for websteder”, kan du aktivere eller deaktivere “Del mellem enheder”. Dette er en ny funktion, der lader dig synkronisere alle dine foretrukne webstedsindstillinger, inklusive sidezoom, arbejdsstedforespørgsel, læser, indholdsblokering, kamera, mikrofon og placering.. Dette kan være meget nyttigt, men det er nemt at slå det fra hvis du ikke har brug for det.

11. Skift foreslåede stærke adgangskoder
Når du opretter en konto på et hvilket som helst websted, beder Safari dig om at oprette en stærk adgangskode til dig. Din iPhone gemmer den automatisk for dig i iCloud-nøglering. Du behøver aldrig at huske din adgangskode, da du automatisk kan indtaste den, når du logger på med autofyld.
Nogle websteder har dog adgangskodekrav, der ikke matcher den stærke adgangskode, Safari genereret til dig. De kræver muligvis et specialtegn, ingen specialtegn, flere store bogstaver og så videre. Apple løser dette problem i iOS 16, så du kan ændre den foreslåede stærke adgangskode for at opfylde disse krav.
For at ændre den foreslåede stærke adgangskode skal du trykke på Flere indstillinger, som plejede at være Vælg min egen adgangskode. En menu vises, hvor du kan vælge din egen adgangskode, bruge “Ingen specielle tegn” eller “Skift stærk adgangskode”. Hvis du vælger at oprette din egen adgangskode eller manuelt redigere den foreslåede, kan du gøre det i adgangskodefeltet på siden.
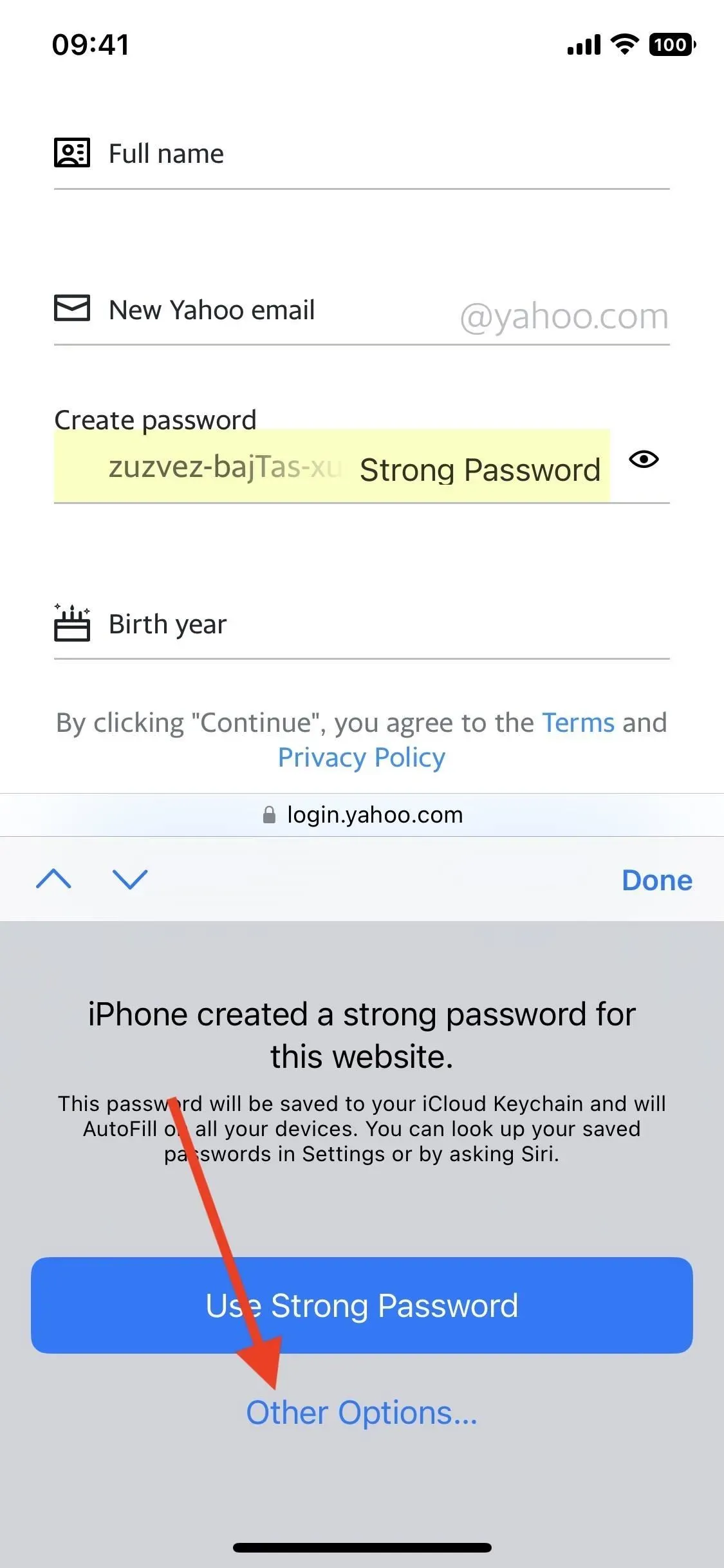
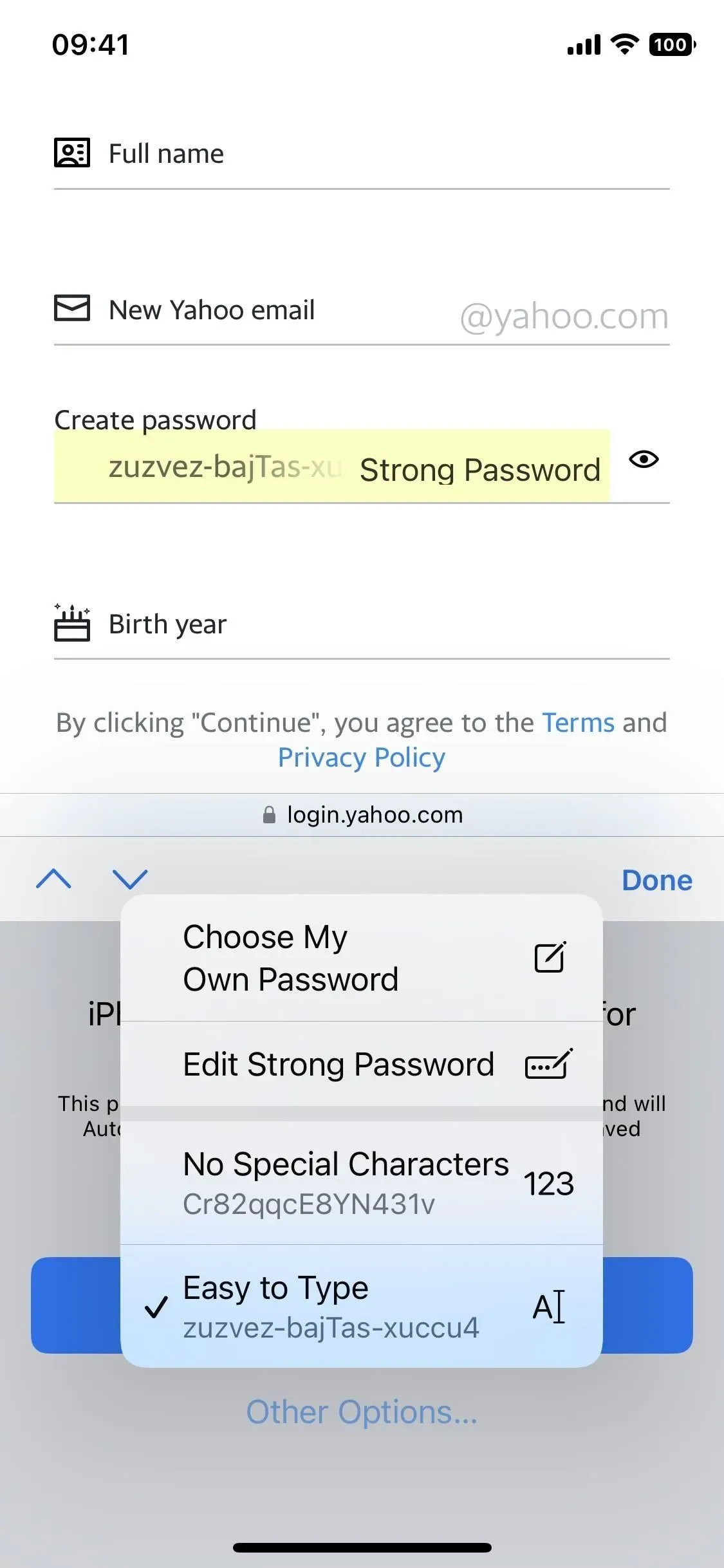
12. Opdateret websøgningsværktøj
Safaris Find in Page-værktøj kan være utrolig nyttigt, når du skal finde noget på en webside. Det er placeret på delesiden eller i søgefeltet og fungerer, når du indtaster det ord eller den sætning, du vil søge efter på siden. Med iOS 16 har Apple gjort det endnu nemmere.
Når du trykker længe på et ord og fremhæver det ønskede afsnit, skal du trykke på det igen for at åbne kontekstmenuen og dets seneste tilføjelse, Find markering. Det vil vise dig, hvor mange gange et ord/sætning er blevet brugt på en side, og fremhæve det overalt.
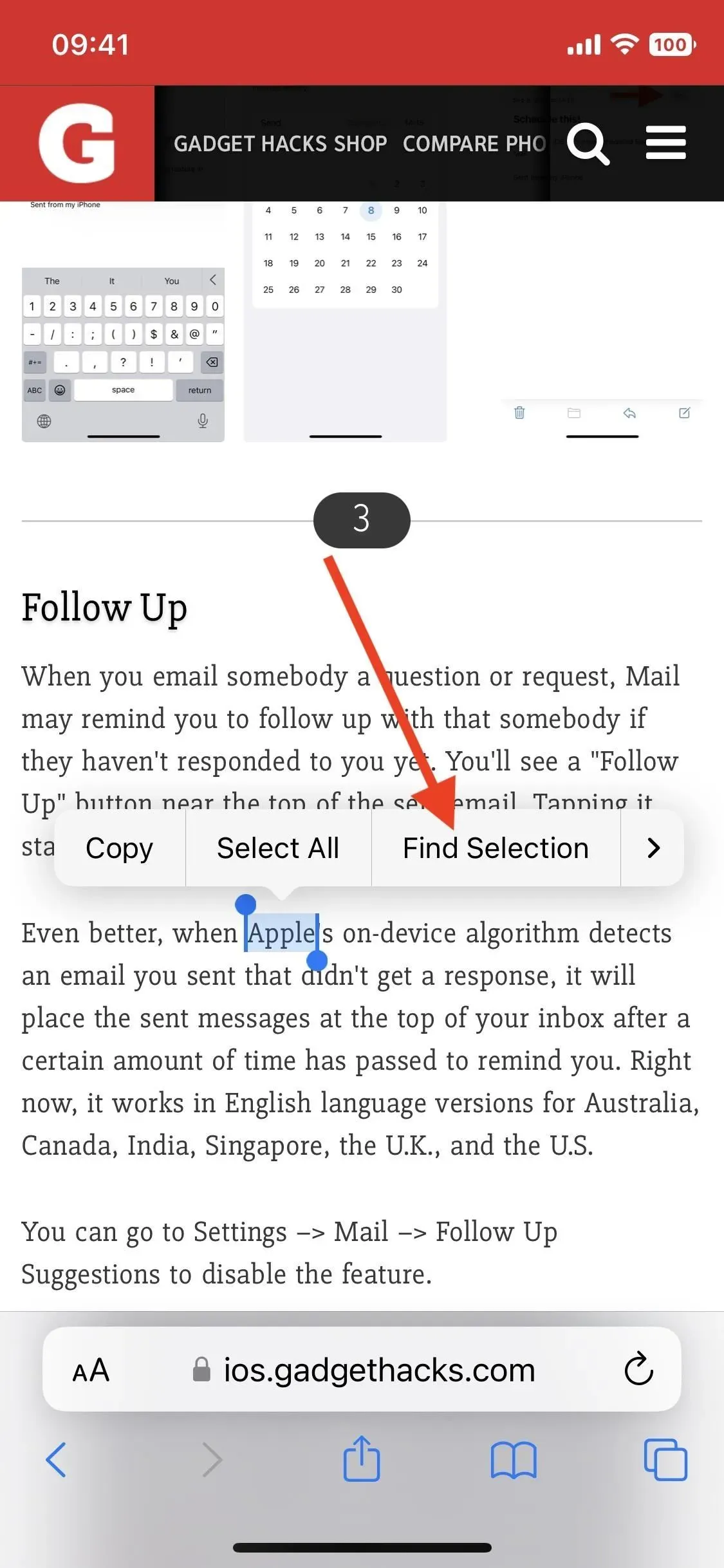
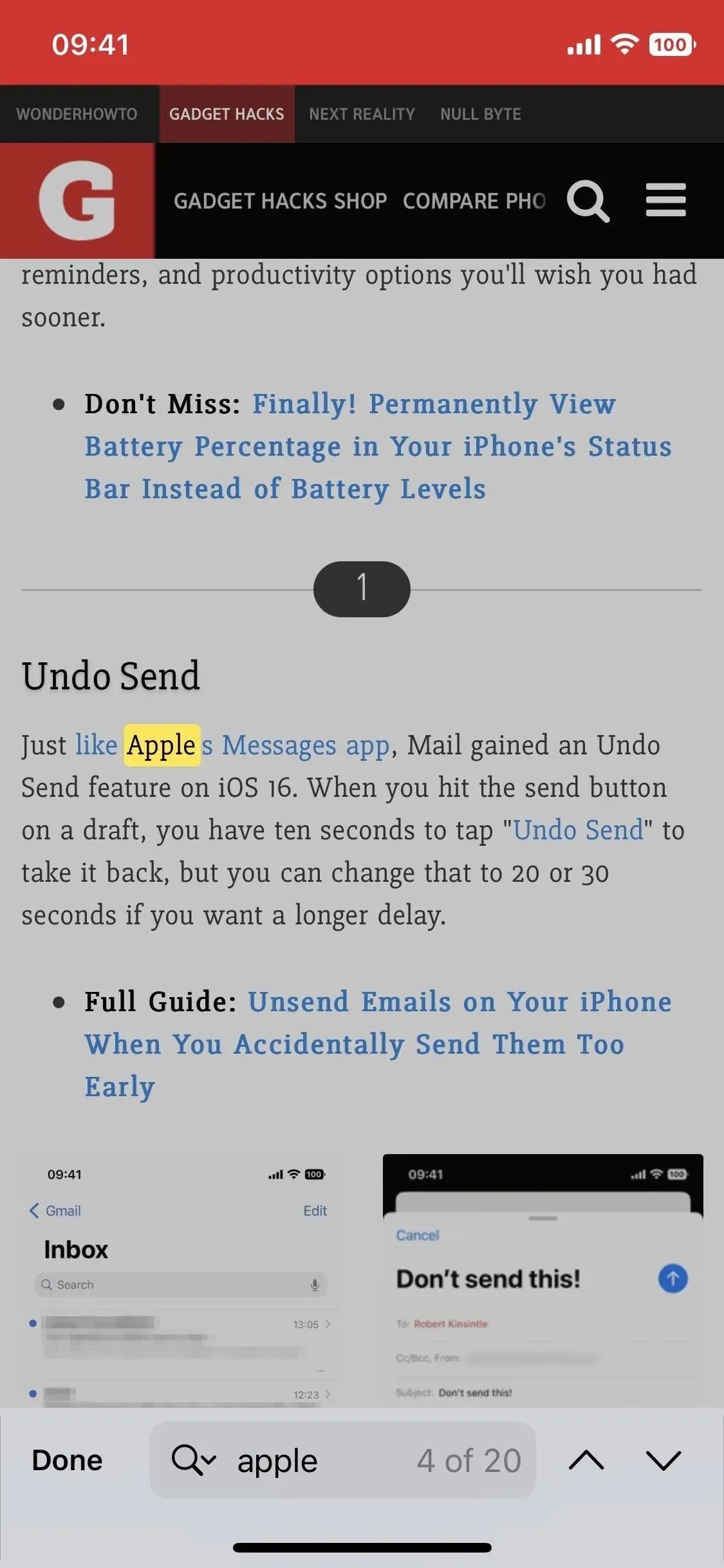
13. Oversættelse af websidebilleder
Selvom det tidligere var muligt at oversætte tekst i billeder fra Safari, var dette ikke let og gav ikke de bedste resultater. Nu er alt meget nemmere. Tryk og hold på det Safari-billede, du vil oversætte, tryk på Vis tekst, og tryk derefter på knappen Oversæt. I stedet for at trække et handlingsark for oversættelse op, vil Live Text blot erstatte teksten i billedet.

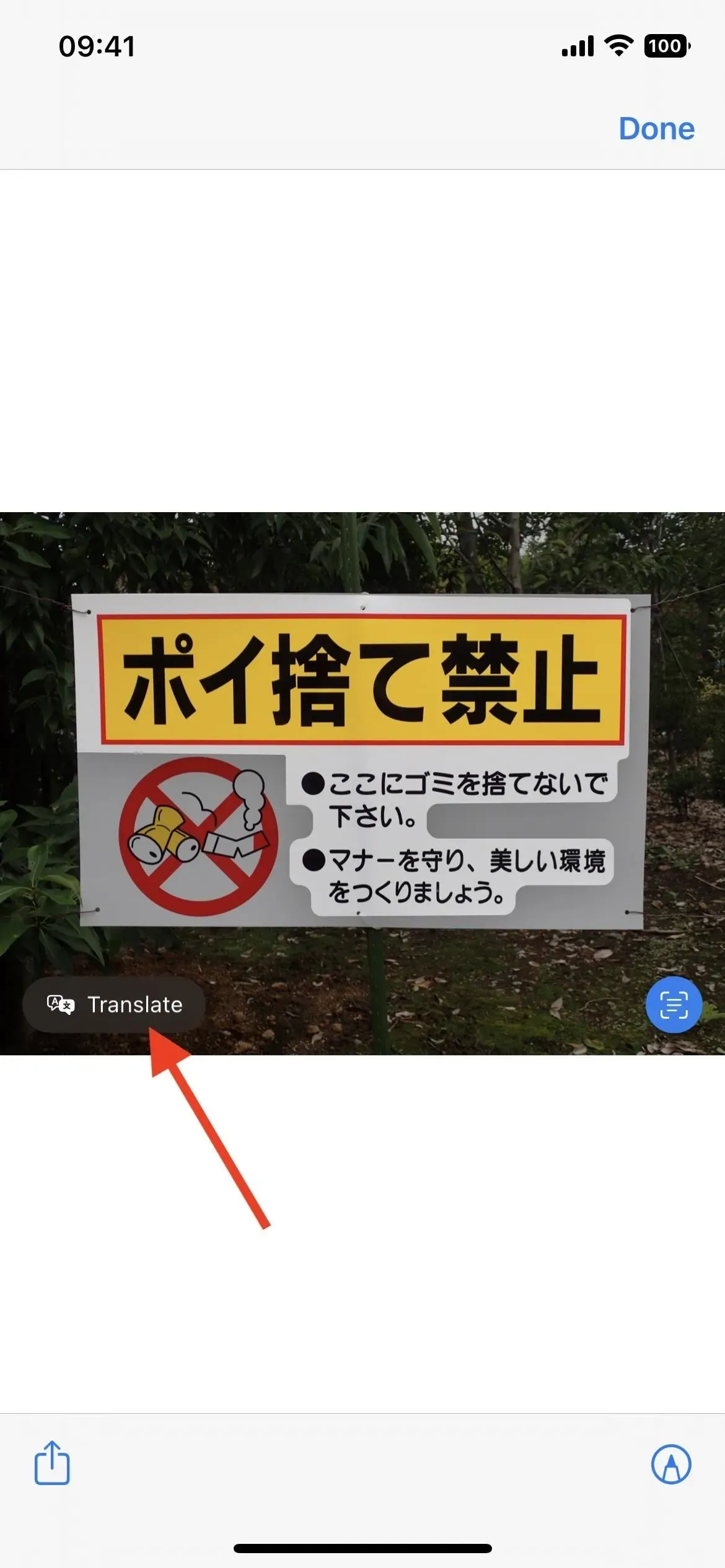
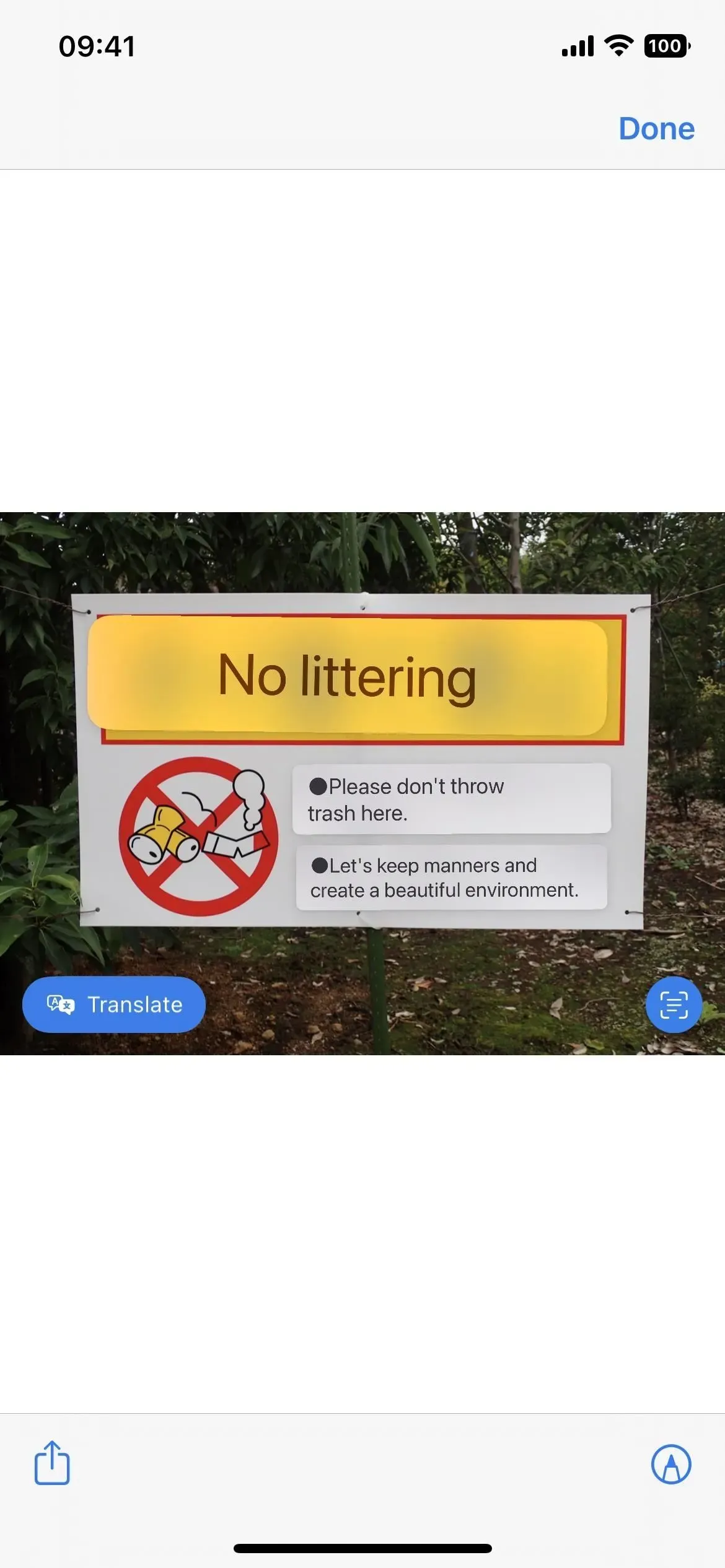
14. Yderligere sprog til oversættelse af Safari-websider
Hvis du har brug for at oversætte tekst på en webside i Safari, kan du trykke på menuen sideindstillinger (AA) i søgelinjen og derefter på Oversæt websted. Tidligere fungerede det kun med kinesisk (forenklet), kinesisk (traditionelt), engelsk, fransk, tysk, italiensk, japansk, portugisisk (Brasilien), russisk og spansk.
I iOS 16 understøtter den nu også arabisk, hollandsk, indonesisk, koreansk, polsk, thailandsk, tyrkisk og vietnamesisk.
15. Livetekst i video
Du kan nu bruge Live Text til at interagere med tekst, der er synlig i pauserede videorammer. Så du kan kopiere og indsætte, søge efter oplysninger, oversætte indhold, besøge webadresser og meget mere. Det fungerer i Fotos, Hurtig visning og andre apps, såvel som videoer, du afspiller i Safari. Du vil se en Live Text-knap, hvis den registrerer tekst i en pauseramme. Hvis du ser en video i stående retning, skal du muligvis trykke på ellipseknappen (•••) for at se indstillingen Vis tekst.
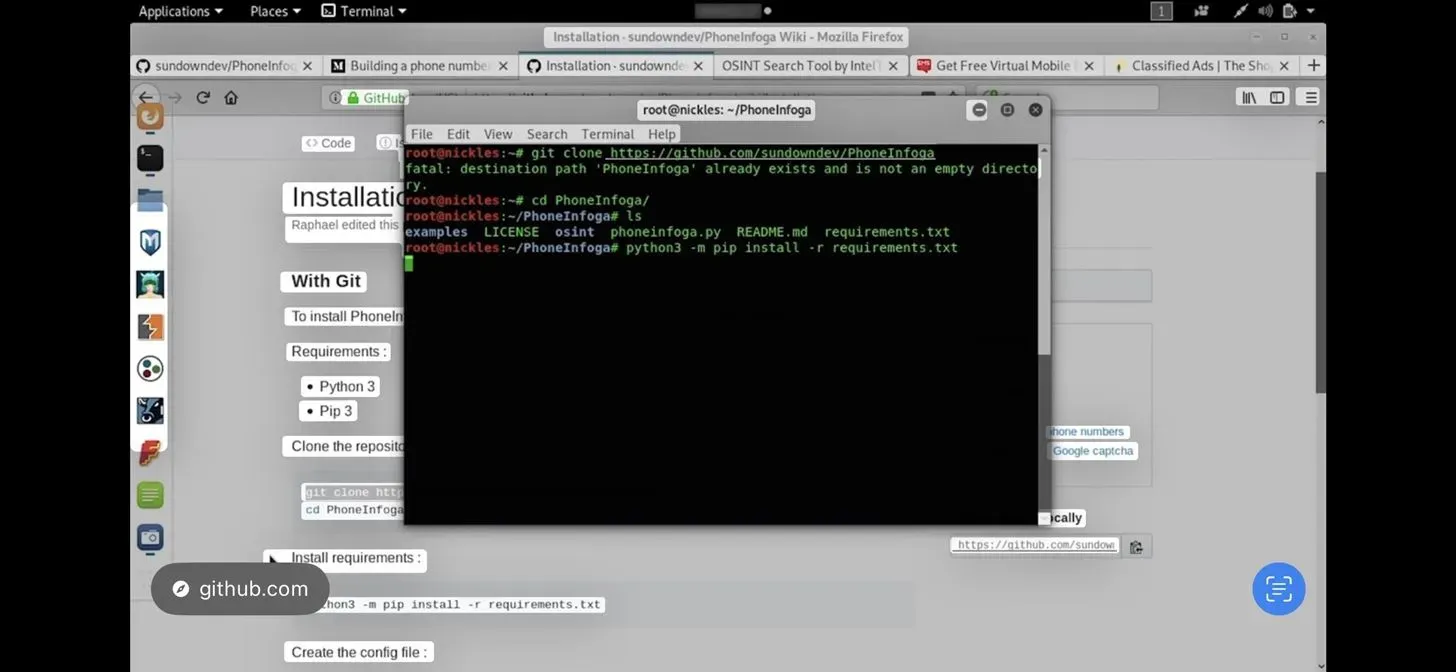
16. Vis specifikke fanegrupper med fokusfiltre
Fokustilstand har eksisteret siden sidste år for at give din iPhone visse tilladelser afhængigt af, hvad du vil gøre. Den er designet til at adskille arbejds- eller studietid fra privat tid – og den er lige blevet opdateret.
Med iOS 16 har Focus en ny mulighed kaldet Filtre. Hvad har det med safari at gøre? Nå, det betyder, at du kun kan bruge det til at vise en bestemt gruppe Safari-faner for det fokus, du tilpasser. Hvis du f.eks. opretter et arbejdsfokus, kan du få fokus til kun at vise en gruppe arbejdsrelaterede faner.
Gå til Præferencer -> Fokus -> Arbejde (eller andet fokus), klik på Tilføj filter, og klik på Indstil fanegruppe til Safari. Klik på “Vælg” for at finde og vælge en fanegruppe, og klik derefter på “Tilføj” for at gemme dine ændringer. Andre apps kan du anvende filtre til at inkludere Kalender, Mail og Beskeder.


17. Nye genvejshandlinger
Hvis du kan lide at skabe genveje og automatiseringer, vil du være glad for at vide, at Safari har mange flere handlinger, du kan arbejde med i appen Genveje. Der er nye handlinger for faner, fanegrupper, fokusfiltre og mere (se nedenfor). Ændrede også titlen “Vis webside” lidt til “Vis webvisning”.
- Find bogmærker
- Åbn bogmærke
- åben udsigt
- Installer Safari Focus-filter
- Find læselistepunkter
- Åbn læselisteelement
- Opret en fanegruppe
- Find fanegrupper
- Åbn fanegruppen
- luk fanen
- Opret en ny privat fane
- Opret ny fane
- Find faner
- Åbn fanen

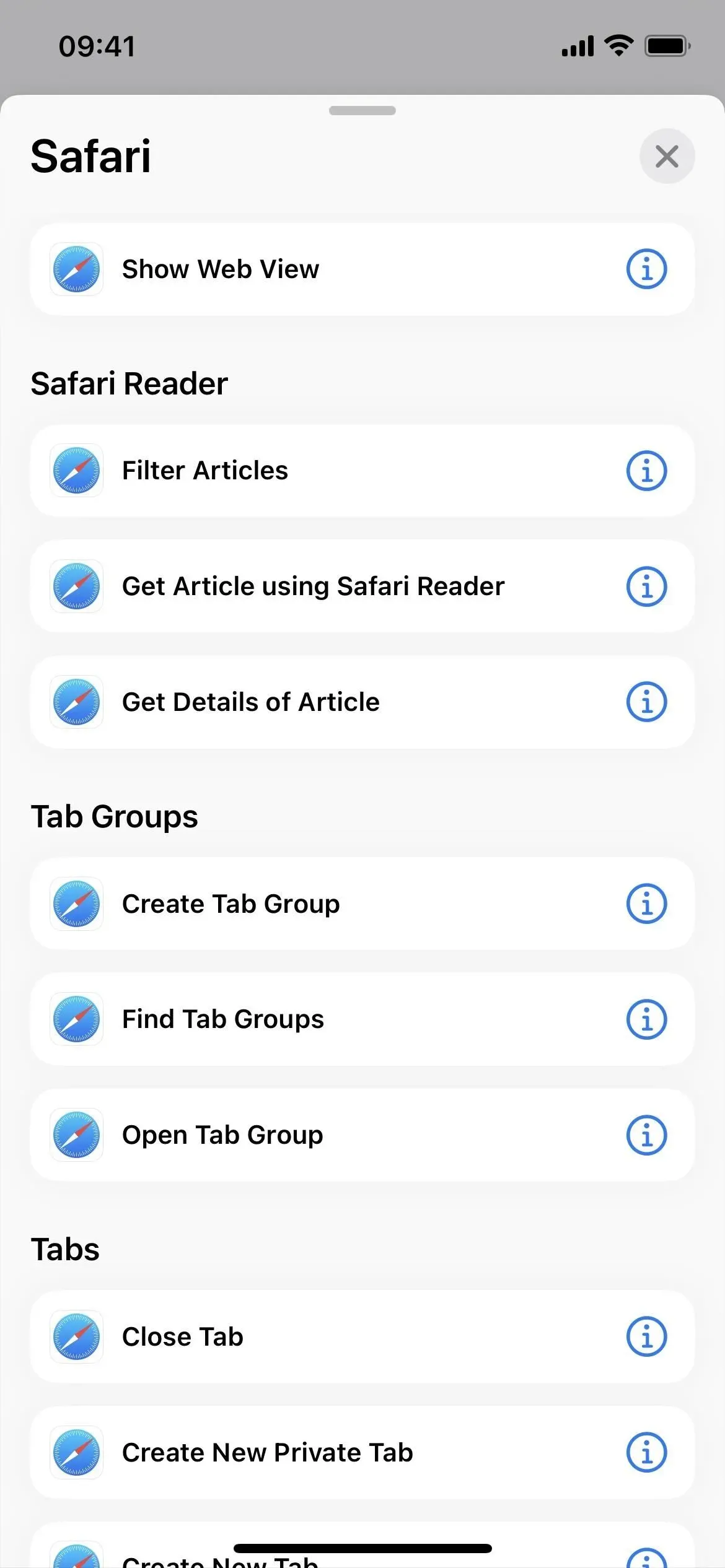
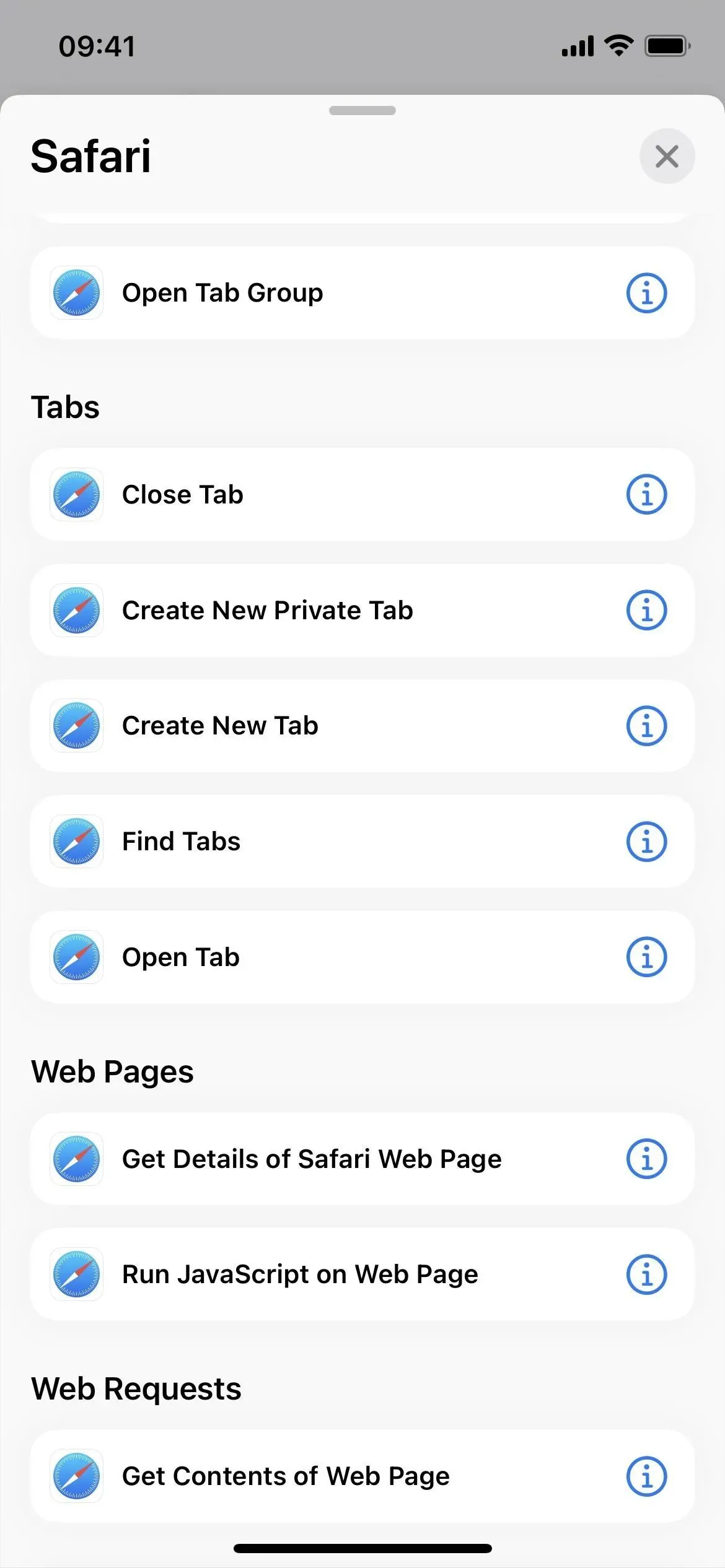
Skriv et svar