Sådan samarbejder du om projekter med beskeder i iOS 16
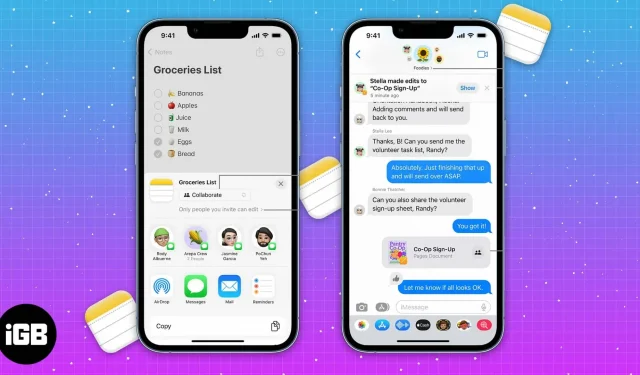
Jeg indrømmer, at flere mennesker, der arbejder på det samme projekt, ikke er sjovt. Især når du ikke kan holde styr på, hvilken opgave der er tildelt en bestemt person og deres fremskridt. Adskillige tredjeparts samarbejdsapps tjener dette formål. Men hvad nu hvis du kunne styre alle disse projekter via din iPhone?
Det kan du godt. iOS 16-opdateringen tilføjer et par nye funktioner, men ikke alle af dem har fået nok opmærksomhed og ser ud til at være gemt væk. Samarbejde er en sådan funktion indbygget i iOS-apps. Du kan samarbejde med dine venner, familie osv. ved at sende dem et link og invitere dem til at arbejde på et projekt. Du behøver således ikke længere være afhængig af tredjepartsapps for at samarbejde om projekter.
- Hvad er Collaboration i iOS 16?
- Sådan samarbejder du om projekter i Messages-appen i iOS 16
- Få opdateringer om samarbejde i Beskeder på iPhone
Hvad er Collaboration i iOS 16?
Collaboration er en nyligt introduceret funktion, der hjælper dig med at invitere dine kolleger eller venner til at arbejde med opgaver, der er oprettet i Filer, Noter, Påmindelser, Safari og mere. Det udvider også understøttelsen af tredjepartsapps. Vi kan således forvente support til flere applikationer, der bruges dagligt i skolen og på arbejdet.
Du kan invitere brugere til enhver af ovenstående apps via Beskeder eller FaceTime. Når brugerne accepterer invitationen, kan alle arbejde på det samme projekt på samme tid. Derudover kan alle ændringer spores på fanen “Vis alle aktiviteter” (mere om dette senere) og øverst i meddelelsestråden. Denne funktion er ikke kun tilgængelig i iOS 16, men også i iPadOS 16 og macOS Ventura.
Sådan samarbejder du om projekter i Messages-appen i iOS 16
Nu hvor du ved, hvad samarbejde er, og hvordan det fungerer, lad os komme i gang med projekter via Beskeder eller FaceTime. Bemærk venligst, at denne funktion kun understøttes på iOS 16 eller nyere. På ældre versioner af iOS kan brugere kun se beskeden som et iCloud-link.
Bemærk. Under min test kunne brugere af iOS 15 og tidligere ikke kun se filen som et iCloud-link, men også foretage ændringer i den. Foretagne ændringer afspejles også på fanen Vis aktivitet.
Lav en invitation til at samarbejde
Jeg brugte Notes-appen som et eksempel, men de samme trin gælder for alle understøttede apps. Du skal blot navigere til de ønskede indstillinger. Lad os begynde.
- Åbn Notes på iPhone.
- Vælg den note, du vil dele med andre, eller du kan oprette en ny note.
- Tryk på Del-ikonet (felt med en pil op) i øverste højre hjørne.
- På siden Del skal du trykke på fanen Kopier/Samarbejde, der er placeret lige under titlen på din note (eksempel: Quiz).
- Sørg for at vælge Samarbejd.
Administrer samarbejde gennem appsNår du har delt en fil med alle medlemmer, der er føjet til meddelelsestråden, vises et nyt ikon ved siden af ikonet Del i øverste højre hjørne. Hvis din gruppechat har et gruppebillede, vil det være et ikon, eller standardkontaktikonet med et flueben vil være synligt.
Dette ikon er dit indgangspunkt for at spore al aktivitet i Notes. Lad os dykke ned og se, hvad alle disse indstillinger er.
- Åbn Notes-appen på din iPhone. Eller gå til en gruppe i beskeder, og tryk på en delt note.
- Vælg ikonet Samarbejde ved siden af ikonet Del i øverste højre hjørne.
- For at sende en besked til en gruppechat skal du klikke på Besked. Du kan også foretage et lyd- eller videoopkald.
- Alle opdateringer vil være synlige på fanen Seneste opdateringer.
- Klik på Vis alle handlinger for at se ændringerne i filen. Du kan nu se det nøjagtige tidspunkt, hvor brugeren tiltrådte og lavede ændringer i filen.
- Lad os sige, at du vil se ændringerne foretaget af forskellige brugere, klik på “Vis højdepunkter”. Notes-appen vil fremhæve ændringer foretaget af forskellige brugere ved at tildele en bestemt farve til brugere og deres ændringer.
- I sektionen Administrer delt note kan du se alle brugere, der er inviteret til noten, og ændre tilladelser for individuelle brugere. Du kan også fremhæve alle ændringer, skjule advarsler, ændre delingsmuligheder, kopiere invitationslinket til samarbejdet eller helt stoppe med at dele samarbejdet. Dette giver filejeren mere kontrol over projektet.
- For at fjerne adgang fra en bruger, der er tilføjet eller inviteret til at samarbejde, skal du klikke på Administrer delt note → klik på Bruger (brugernavn) → rul ned og klik på Fjern adgang → Bekræft dit valg.
Få opdateringer om samarbejde i Beskeder på iPhone
Når der foretages ændringer i samarbejdet, vises et meddelelsesbanner øverst i meddelelsestråden. Hvis du vil se de ændringer, du har foretaget, skal du klikke på Vis. Og hvis du allerede har set ændringerne eller vil ignorere meddelelsen, skal du trykke på x for at lukke meddelelsen.
Når du begynder at samarbejde i Beskeder og gør det til dit primære værktøj, ender du sandsynligvis med at arbejde med de samme mennesker på flere projekter. I sådanne tilfælde vil du ikke blive bombarderet med meddelelsesbannere for hver redigering i hvert dokument.

I stedet vil meddelelsesbanneret vise en meddelelse, der lyder “3 personer bidrog med 3 opdateringer til 3 dokumenter.” Tryk på Vis for at se ændringer, eller tryk på x for at lukke meddelelsen. Hvis du klikker på Vis, vil den næste side vise alle de ændringer, der er foretaget af forskellige projekter af forskellige personer. Du kan klikke på “Vis” for at se eller “Ignorer” for at afvise meddelelsen.
Færdiggørelse…
På tidspunktet for denne artikels udgivelse er samarbejdsfunktionen stadig i beta-testning. Vi vil være sikker på at opdatere artiklen, så snart denne funktion vises i den stabile build af iOS 16. Hvis du har spørgsmål, så lad os det vide i kommentarerne.
Skriv et svar