Tilpasning af hjemmeskærmen til iPhone er lige blevet bedre med 15 vigtige nye funktioner
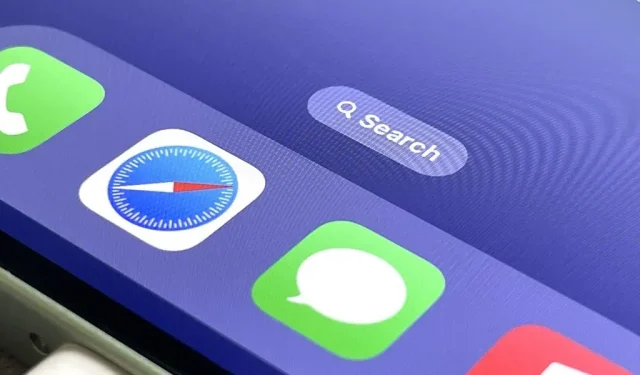
Startskærmen er den vigtigste del af din iPhone, når det kommer til tilpasning, og Apple har netop givet os endnu flere muligheder for at tilpasse den.
I iOS 15 kunne du allerede skjule apps og endda hele sider fra startskærmen. Du kan også ændre appikoner, der tilbyder alternativer, eller deaktivere ethvert appikon med genveje. Og du kan indstille dit tapet til at ændre sig automatisk baseret på tid, aktuelt mørkt eller lyst tema og andre udløsere.
Du har stadig alle disse muligheder i iOS 16, men du kan nu tilpasse endnu flere funktioner på din iPhones startskærm – og der er et par store ændringer, du skal være opmærksom på.
1. Spotlight-søgning tager punkter på din side
iOS 16-opdateringen erstatter sidepunkterne over startskærmens dock med en ny Spotlight-søgeboble. At trykke på den gør det samme som at stryge ned på startskærmens side. Som med prikker på en side kan du stryge til venstre eller højre på søgeboblen for at rulle hurtigere gennem andre sider på din startskærm.
Langt tryk eller tryk på en boble i startskærmens editor åbner stadig sidevælgerværktøjet for at vise eller skjule sider.
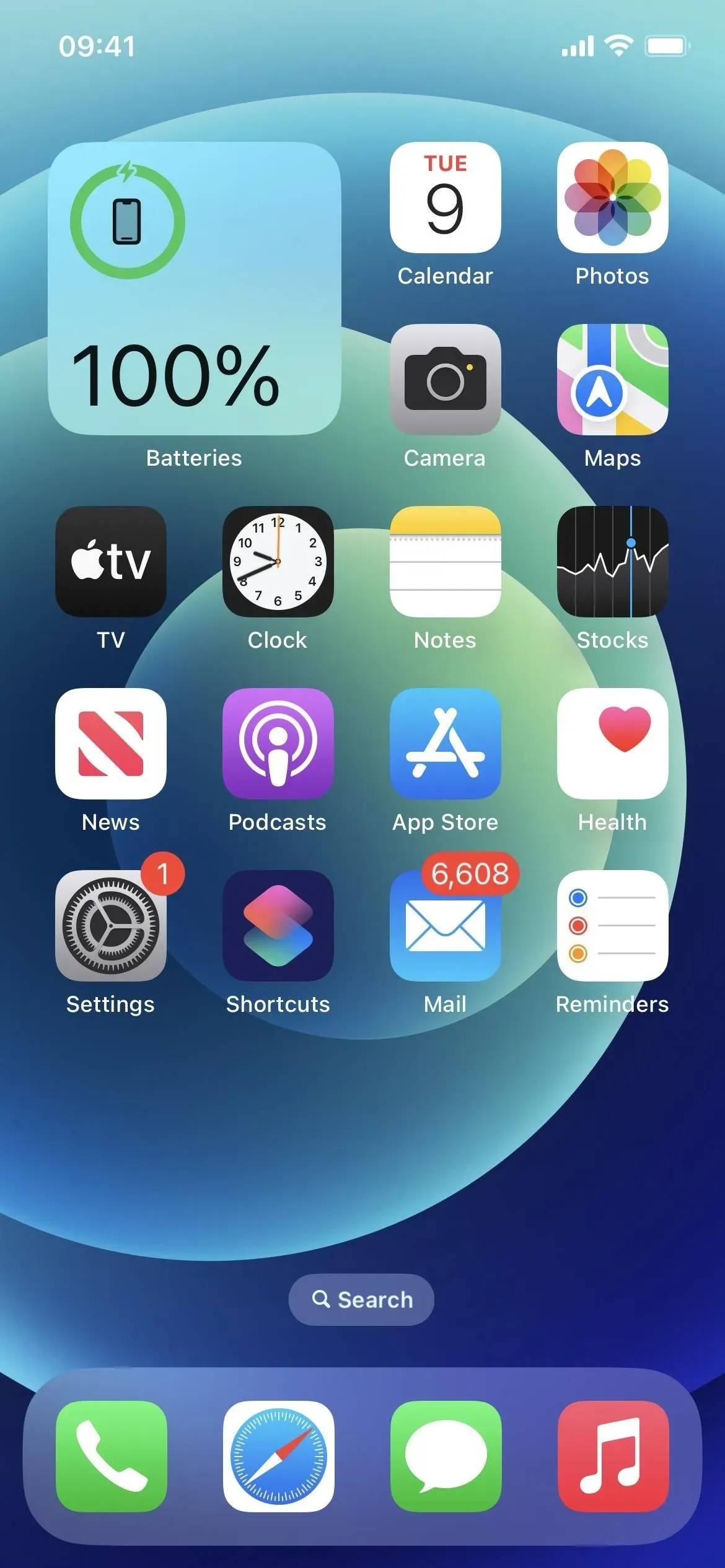
2. Du kan returnere sidepunkter
Hvis du kan lide de gamle prikker på siden og foretrækker at swipe på Spotlight-søgeværktøjet eller bruge Back Tap, kan du bringe prikkerne tilbage. Gå til Indstillinger -> Startskærm, og sluk derefter den nye Vis på startskærm under Søg.
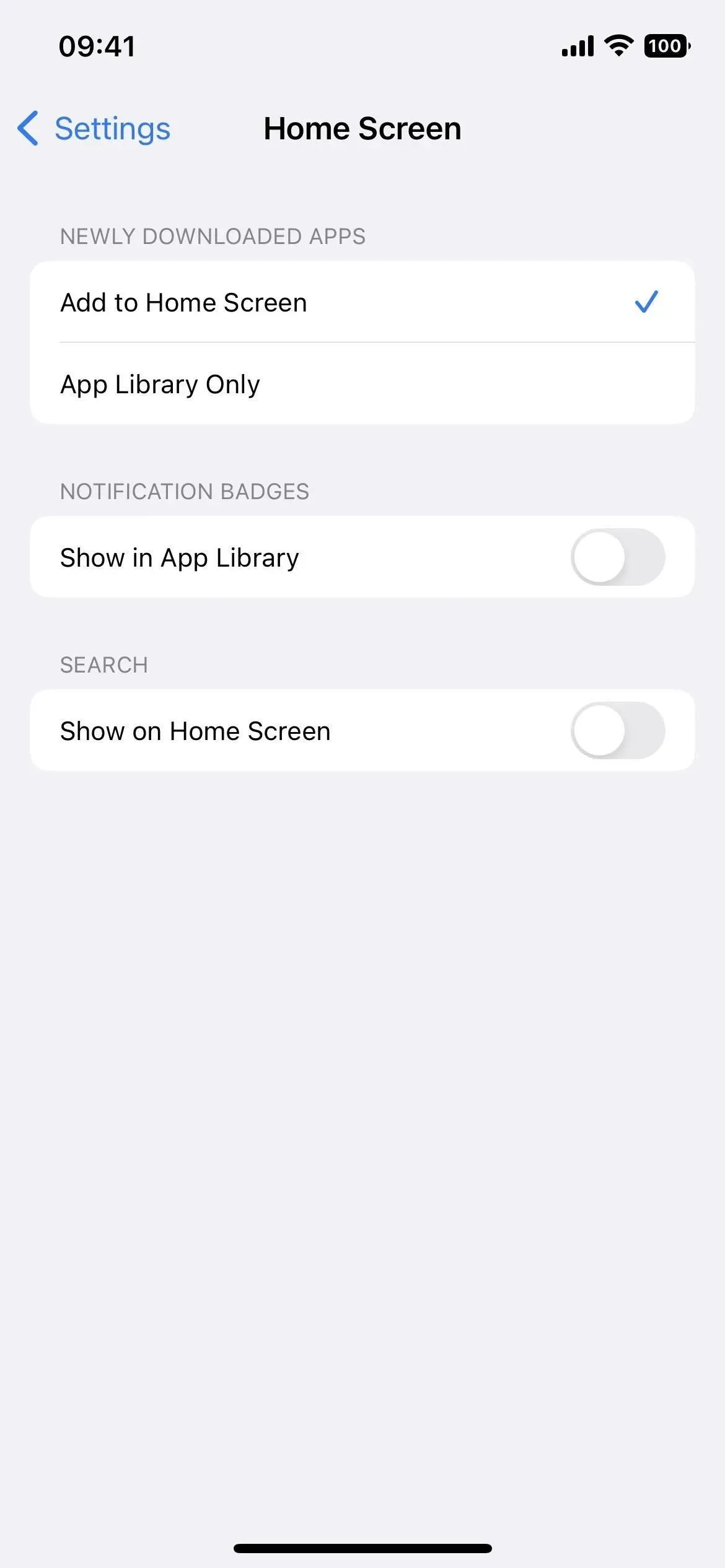
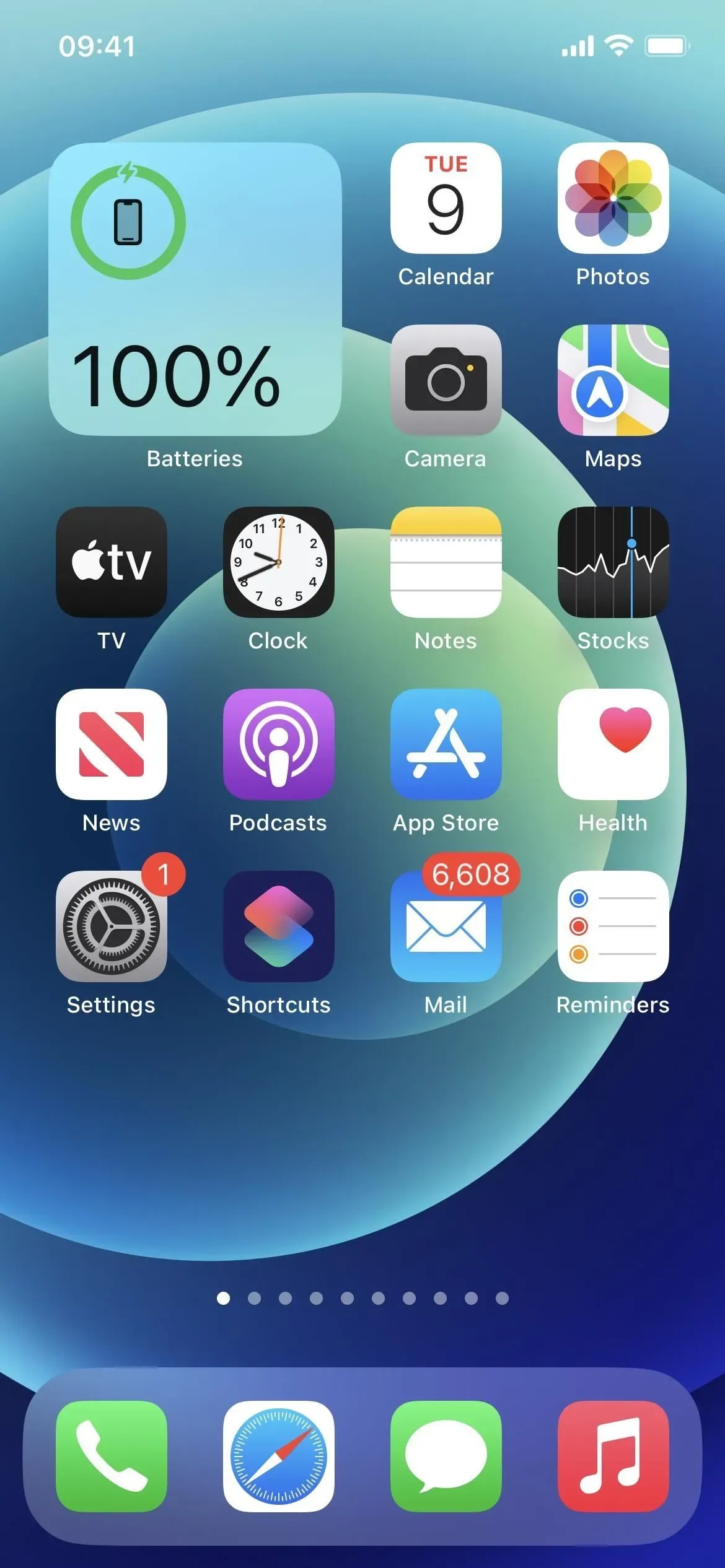
3. Spotlight-søgelinjen er over tastaturet
I Safaris fodspor sidder søgefeltet lige over tastaturet, hver gang du åbner Spotlight-søgeværktøjet på startskærmen, så dine øjne behøver ikke at vige så langt for at se, hvad du skriver. Når du ruller gennem resultaterne, flyttes bjælken til bunden af skærmen, når tastaturet er skjult.
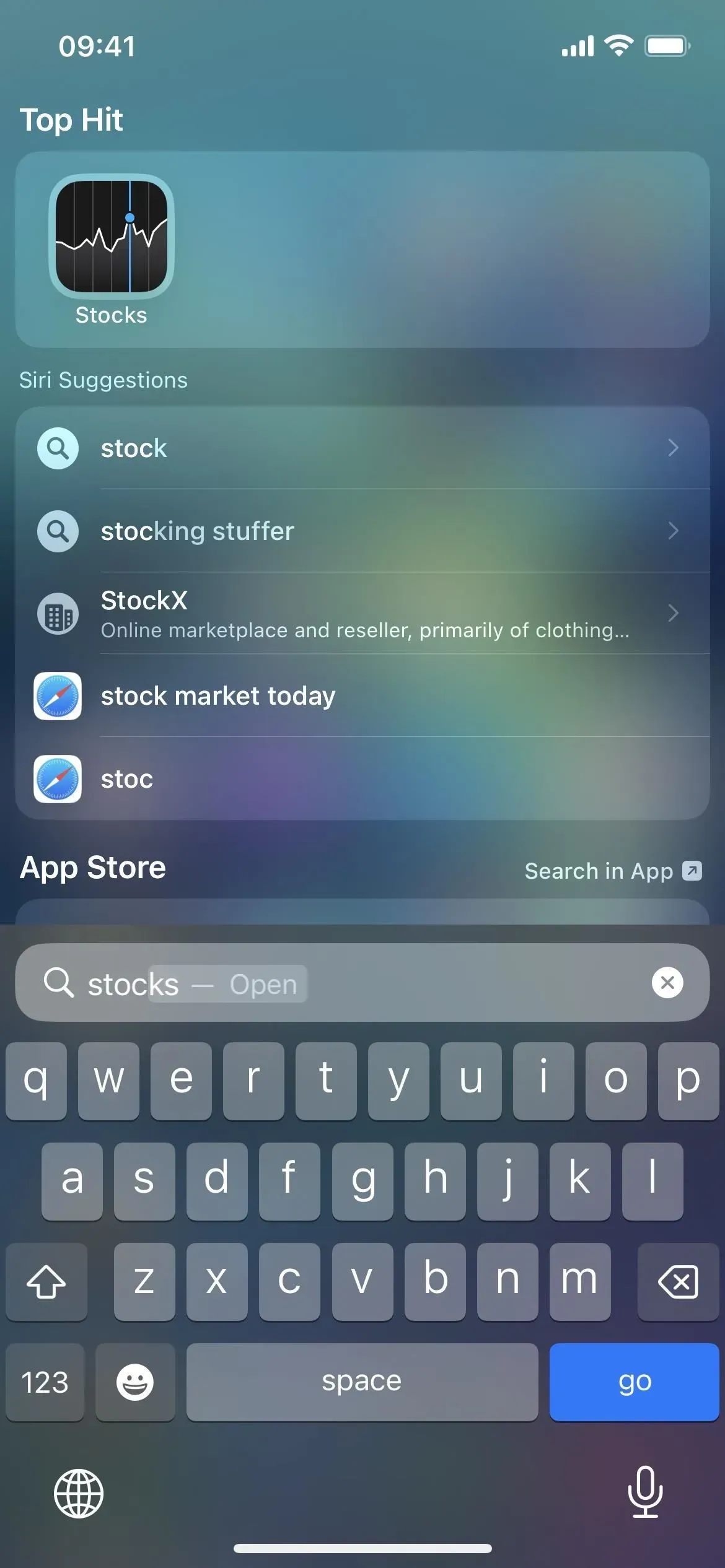
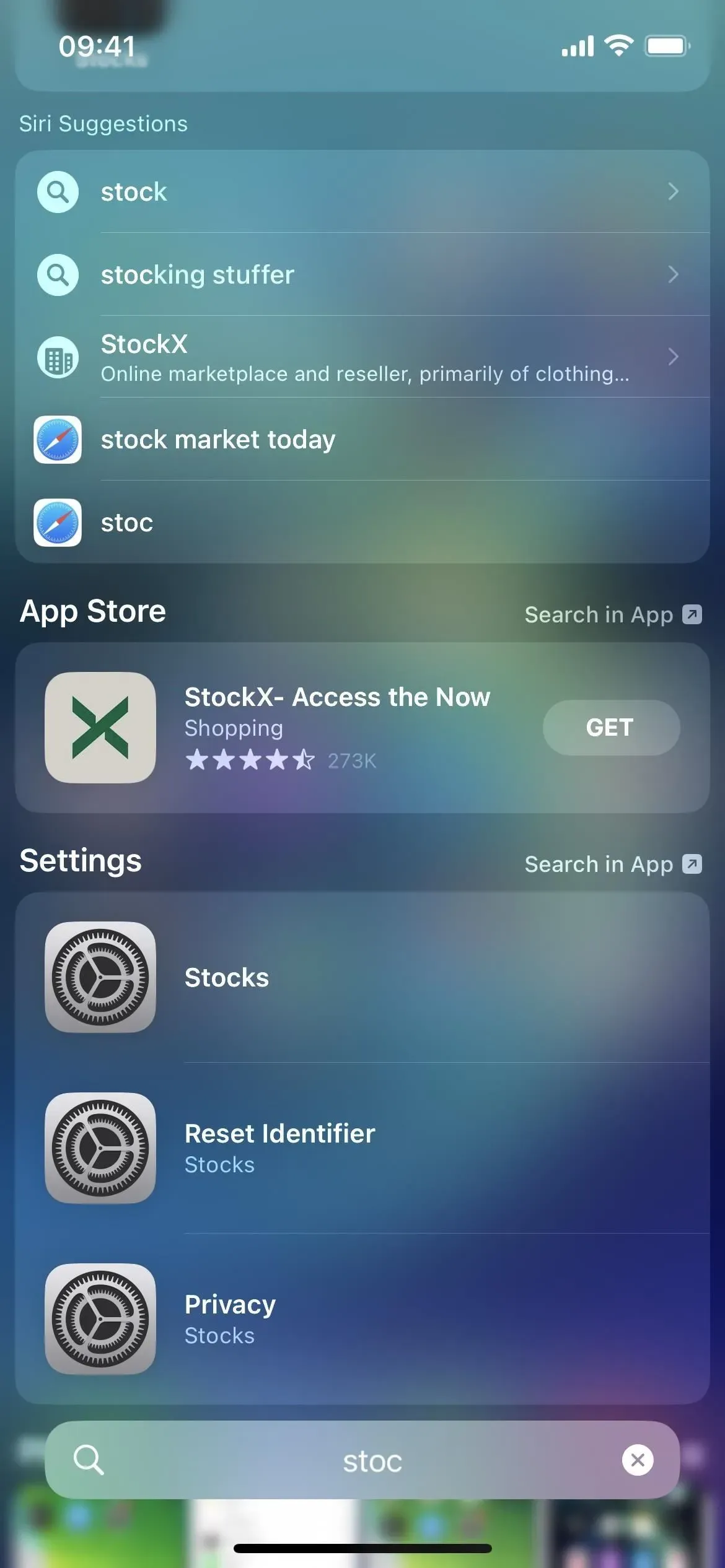
4. Bøgernes widget dukkede endelig op
Af en eller anden grund har Apple aldrig lavet en widget til deres Bøger-app – indtil nu. I iOS 16 kan du tilføje en ny bog-widget til din startskærm eller visning i dag. En lille widget viser den aktuelle bog, du læser, og dit daglige mål. Den midterste viser også fuldførelsesprocenten. Og den store viser også ugens dage.
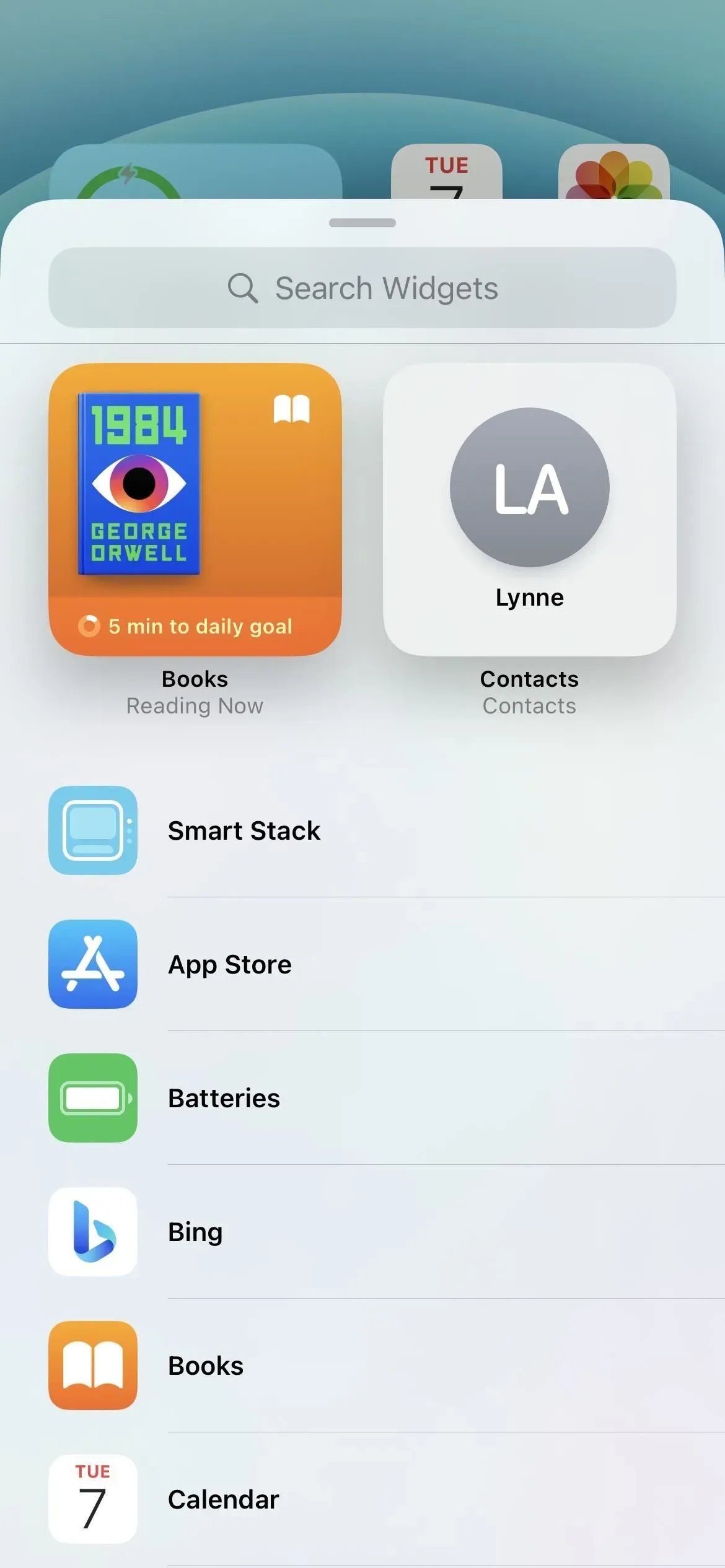
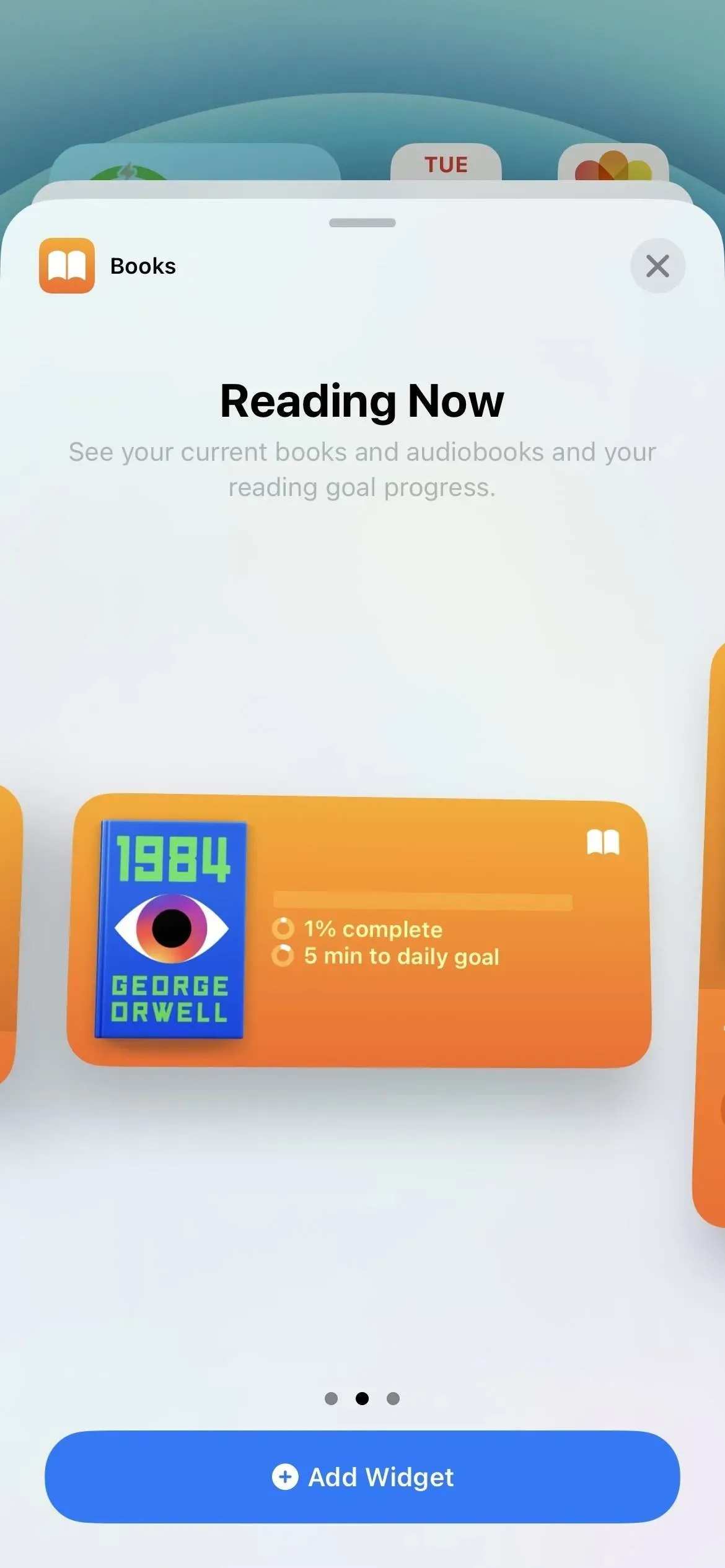
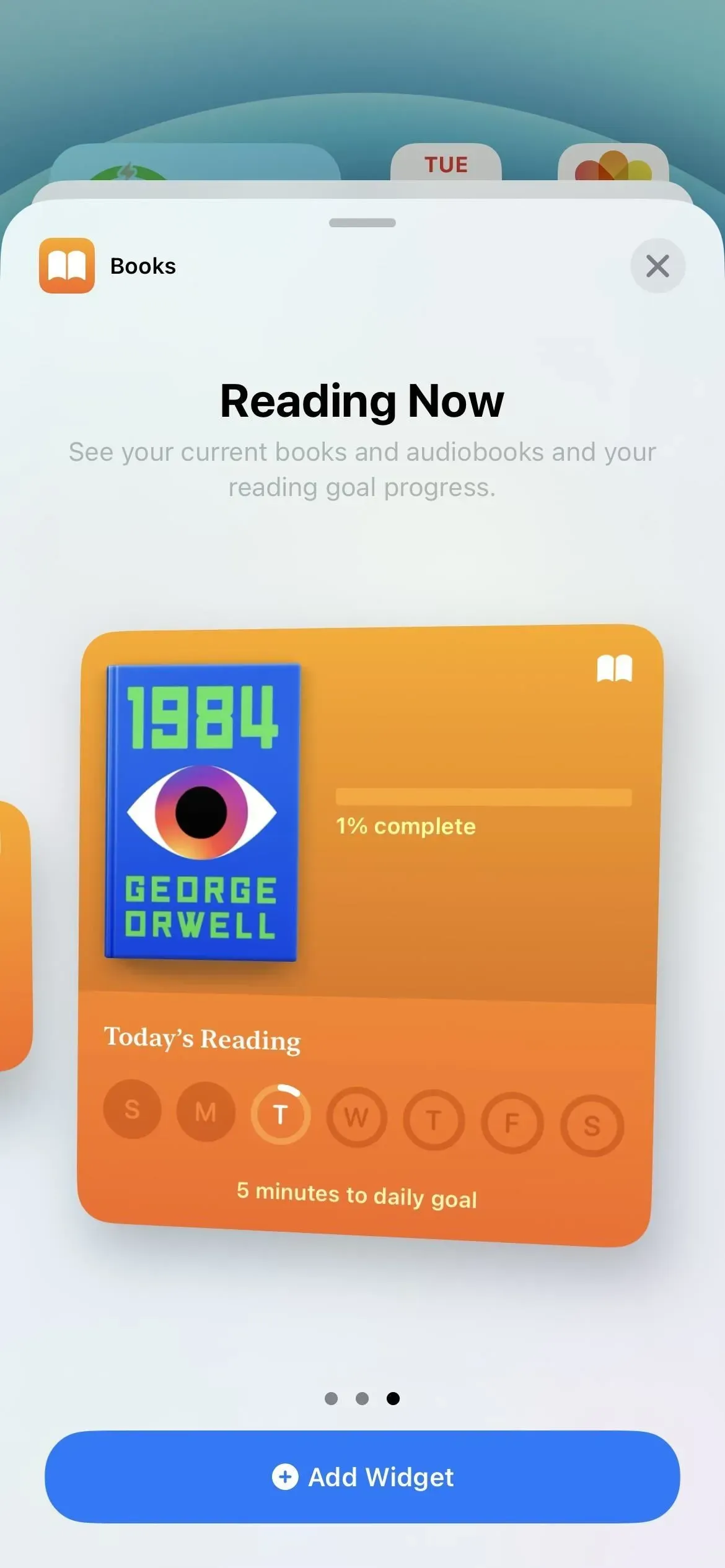
5. Tapet justeres automatisk, så det passer til din låseskærm
En af de mest bemærkelsesværdige funktioner i iOS 16 giver dig mulighed for at tilpasse låseskærmens baggrund til hver lejlighed. Med hvert tapet på låseskærmen kan du vælge mellem skrifttype, farvetema og tilføje widgets.
Når du tilføjer et nyt tapet på låseskærmen til dit arsenal fra låseskærmen eller via Indstillinger -> Baggrund -> Tilføj nyt tapet, bliver du spurgt, om du vil “Indstil som tapetpar”, hvilket betyder, at hjemmebaggrundsskærmen automatisk matcher låseskærmen.
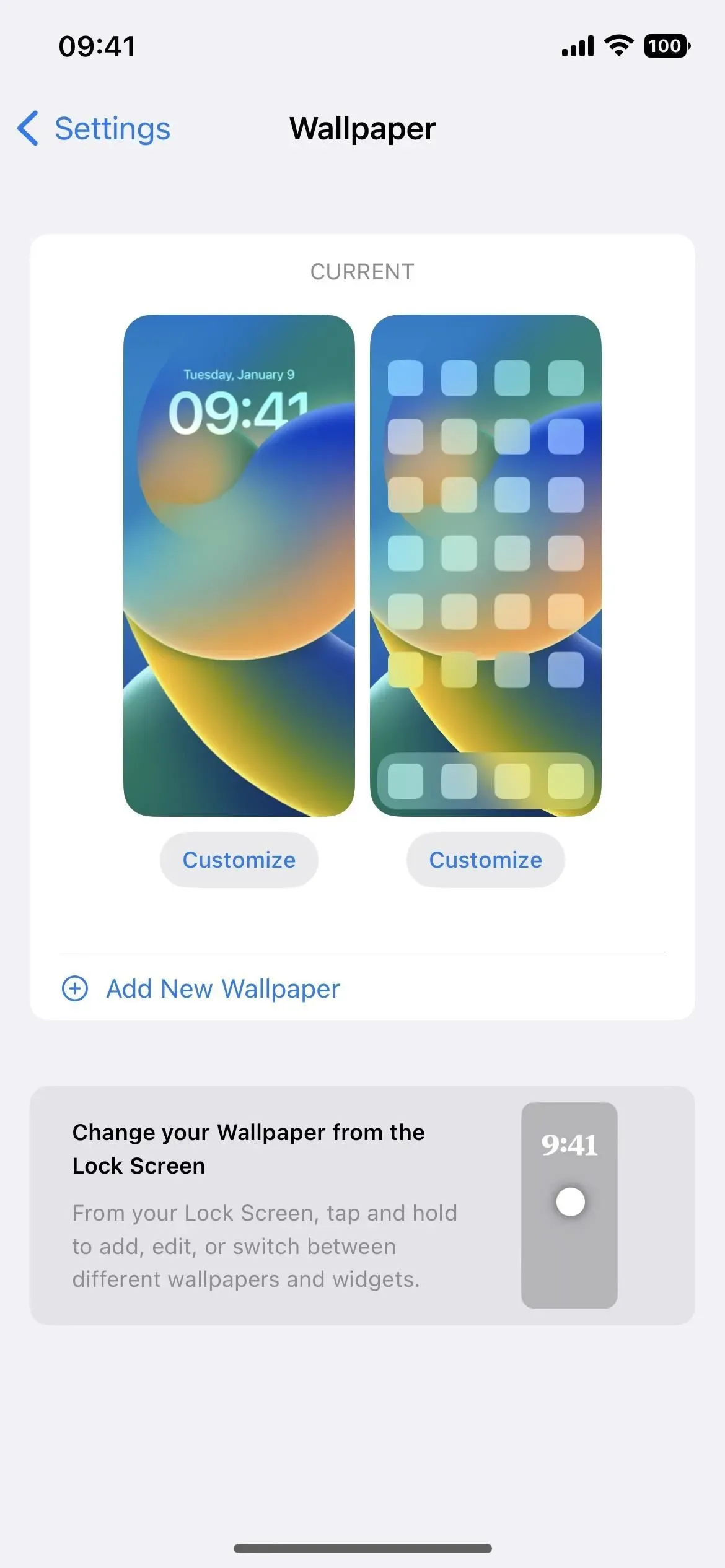
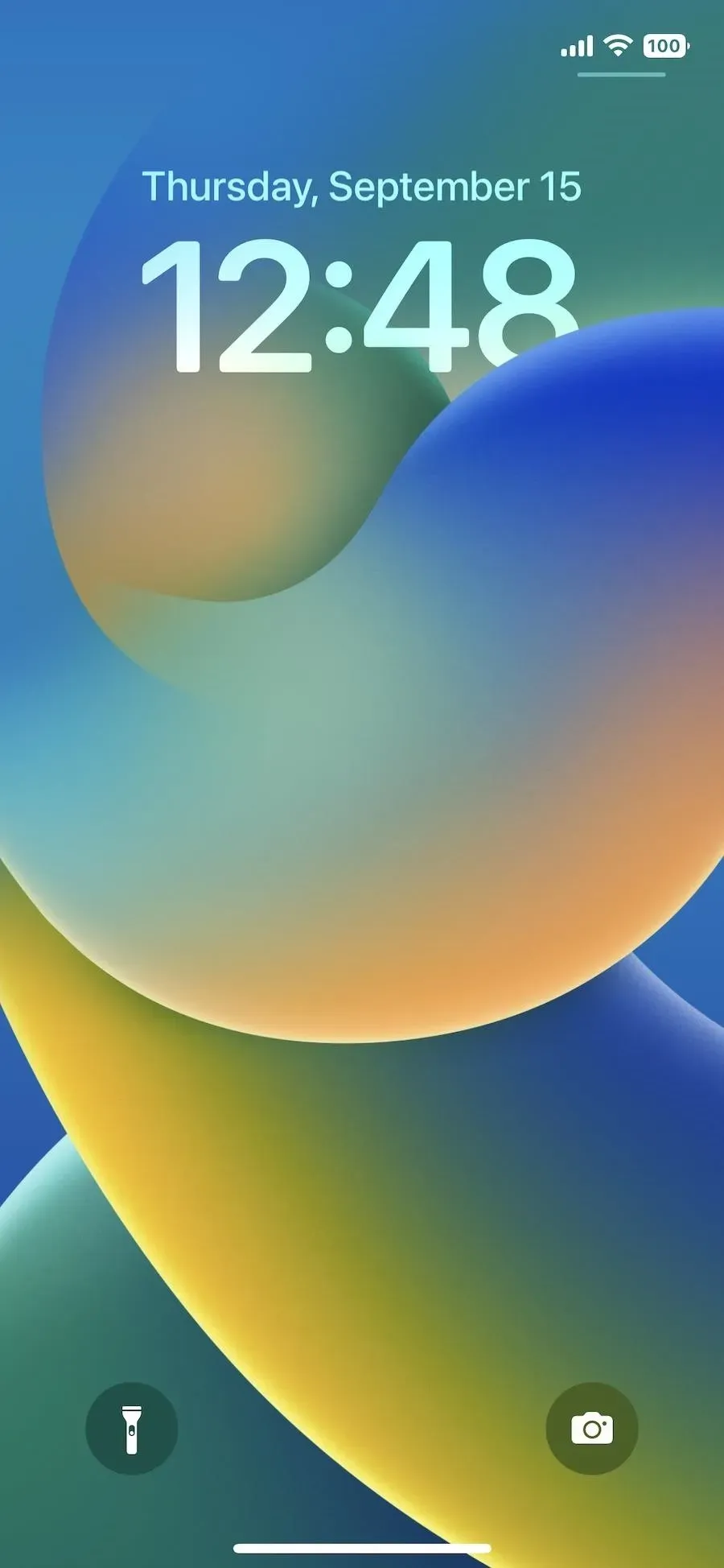

6. Der er emojis og fede tapetfarver
Når du ændrer dit tapet på låseskærmen, kan du vælge en gentagende emoji eller en gruppe emoji i forskellige gitterstile. Derudover giver indstillingen Farve dig mulighed for at vælge en hvilken som helst ensfarvet farve eller anvende en gradienteffekt såsom Vibrant, Steam, Deep, Hue og Vibrant. Da du kan matche dit skrivebordsbaggrund og dit låseskærms tapet, kan du også bruge en af disse emoji- og farveindstillinger til din hjemmeskærms baggrund.
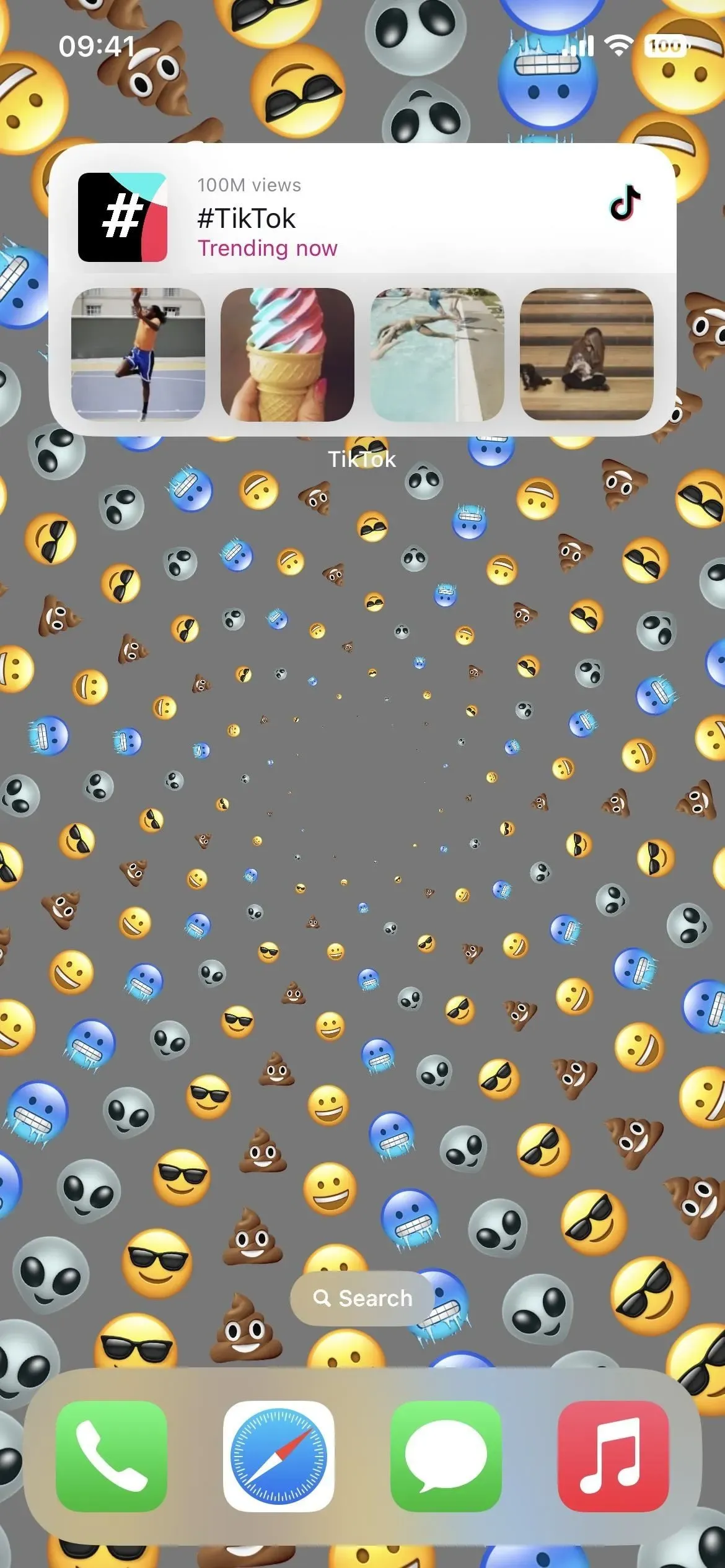
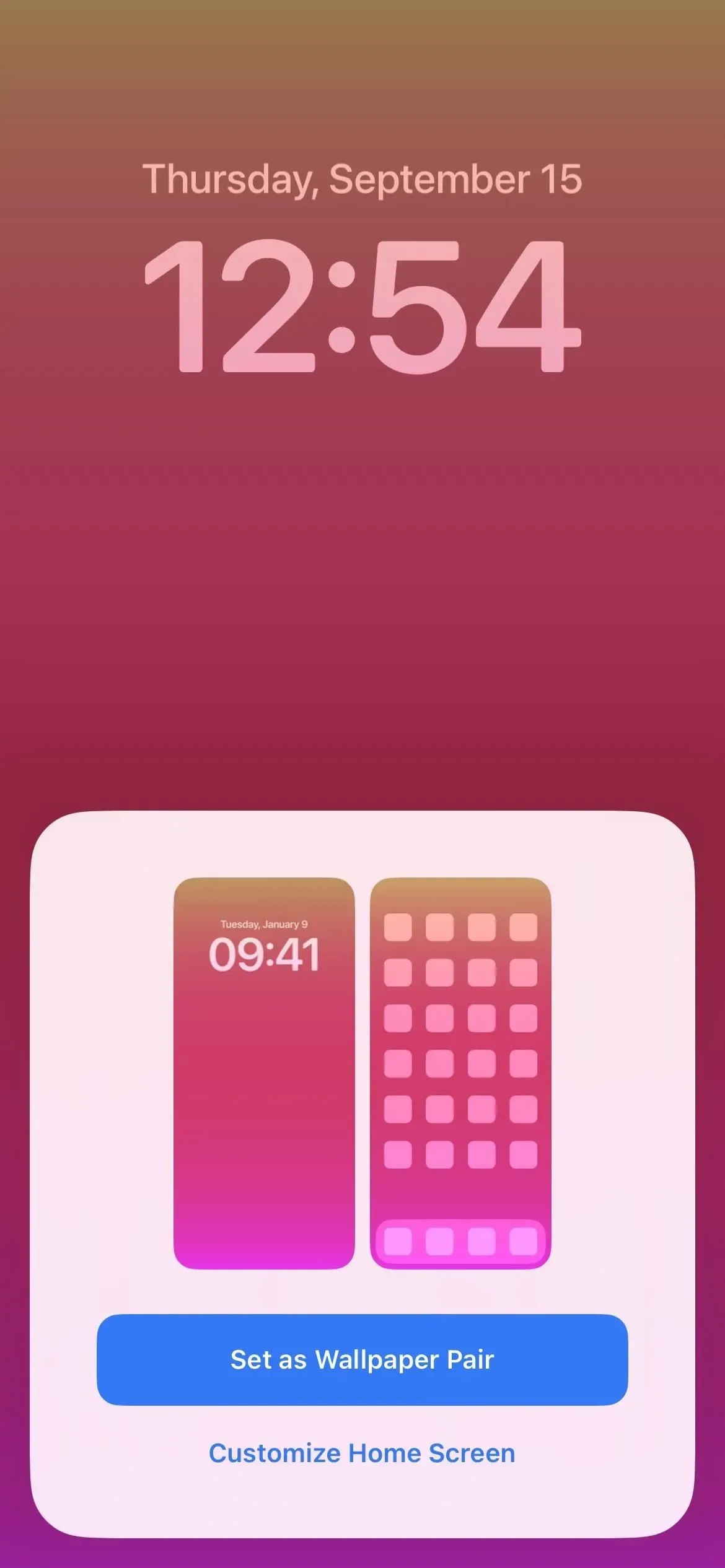
7. Der er også automatiske tapeter
For at din iPhone automatisk skal ændre tapet på iOS 15, skal du konfigurere automatisering i appen Genveje. Dette er ikke længere nødvendigt, hvis du vil blande vejrforhold, astronomiopdateringer eller dine billeder. Du kan tilpasse disse, når du vælger dit tapet på låseskærmen, og de vil også være din startskærmsbaggrund, medmindre du ændrer det manuelt i Indstillinger -> Baggrund.
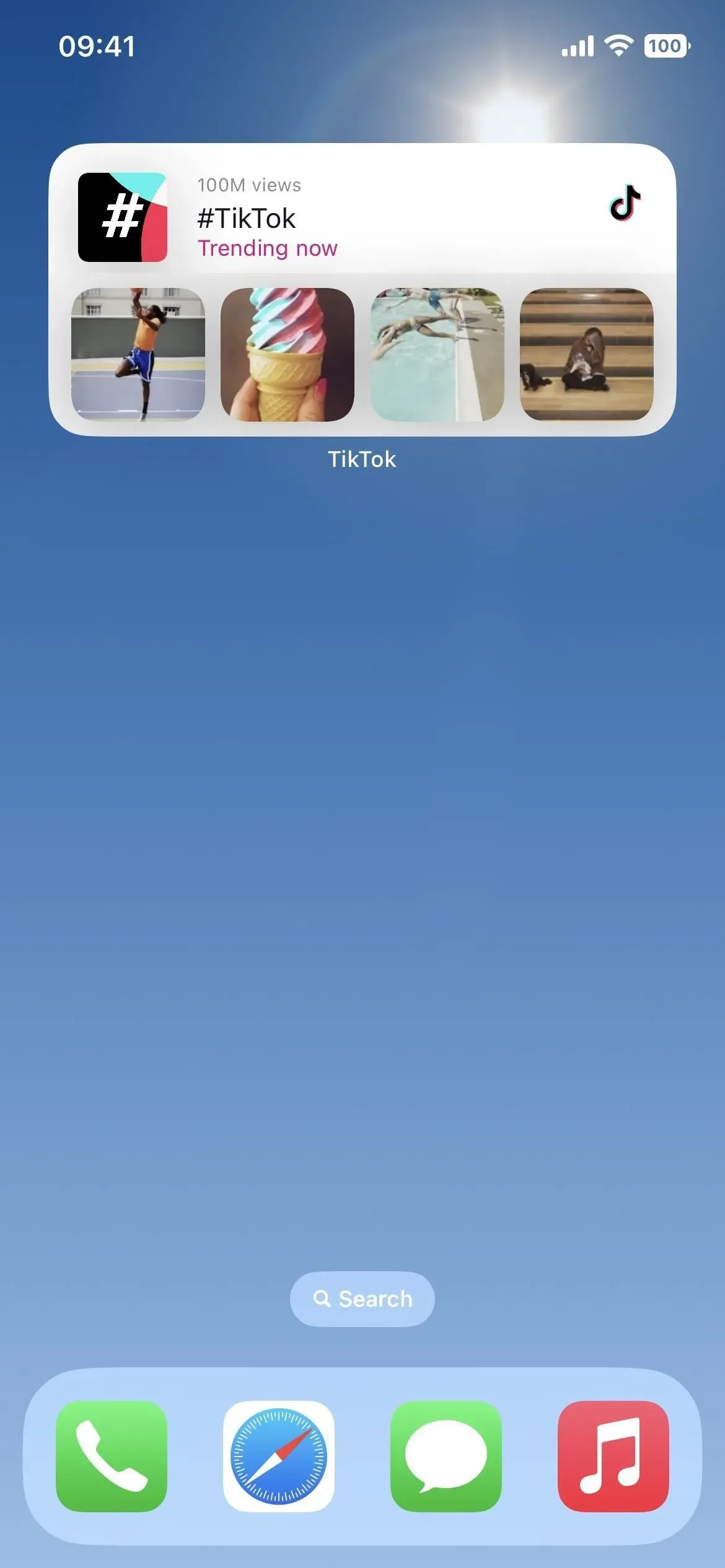
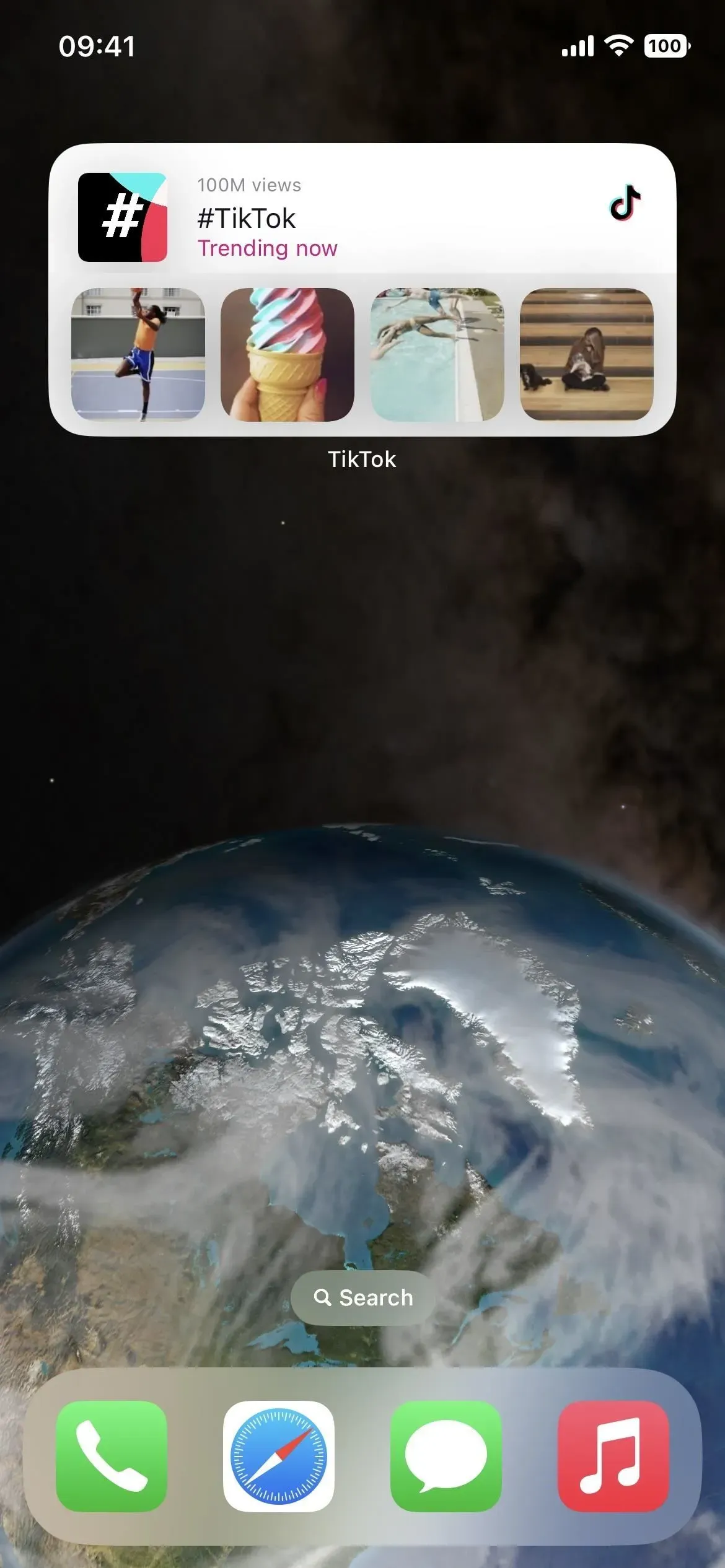
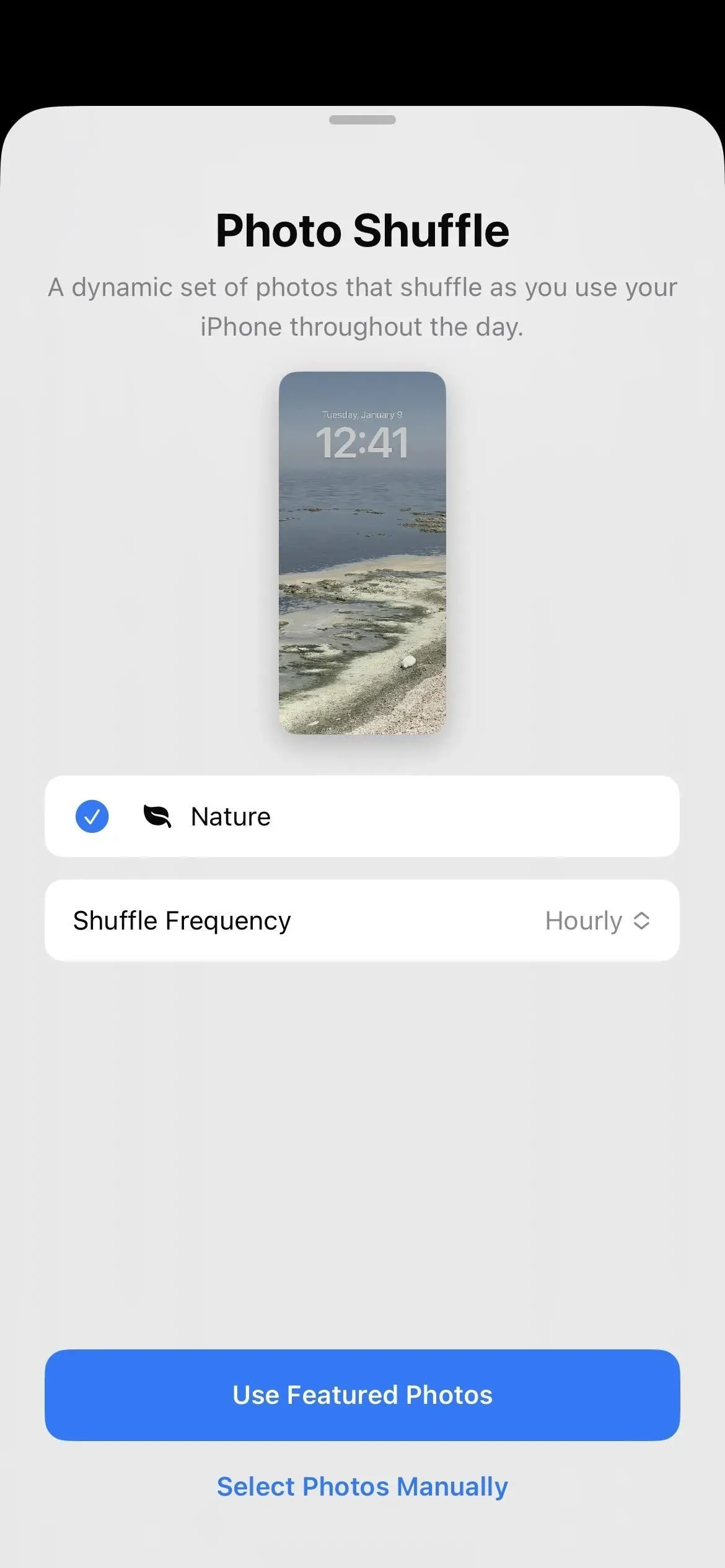
8. Du kan ændre relateret tapet
Du behøver ikke at matche låseskærmen og hjemmeskærmens tapet. Når du første gang opsætter dit tapet på låseskærmen, skal du i stedet for “Indstil som tapetpar” vælge “Tilpas startskærm”.
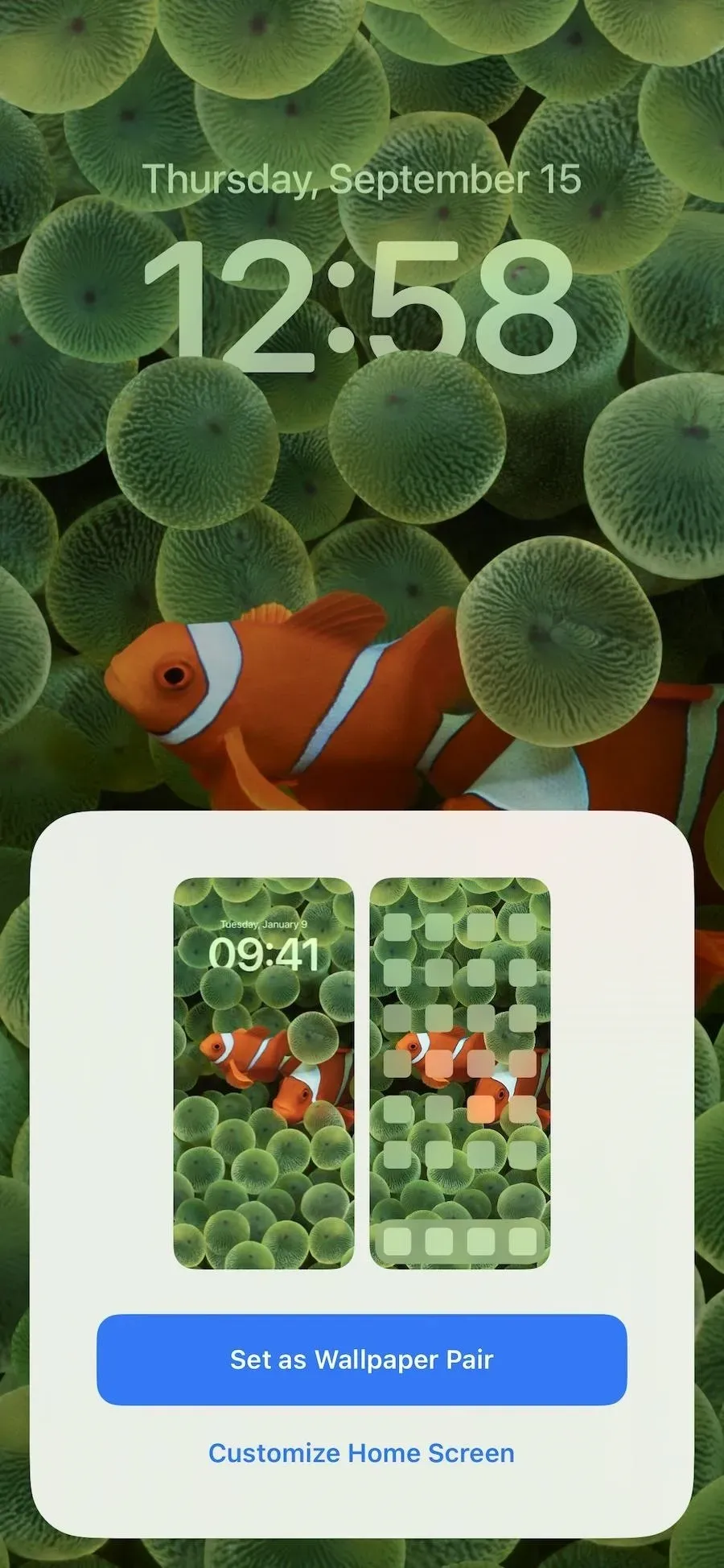
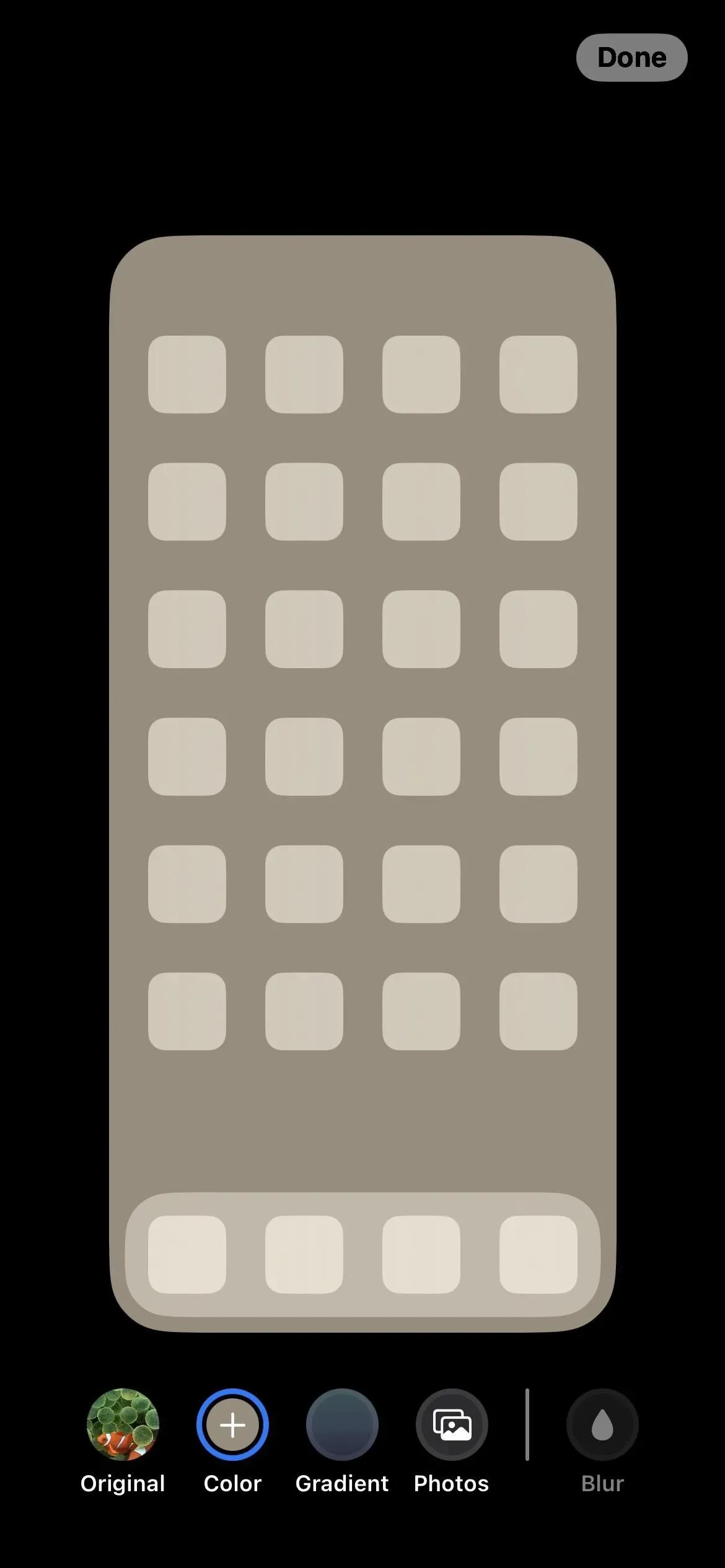
Hvis du har indstillet dine låse- og startskærmbaggrunde til at matche hinanden, eller bare vil ændre dit startskærmsbaggrund, skal du gå til Indstillinger -> Baggrund, trykke på Tilpas under dit startskærmbillede og vælge en anden mulighed, f.eks. farve farvetone, farvegradient eller foto. Når du trykker på Udført, vil dette tapet blive knyttet til det aktuelt aktive tapet på låseskærmen. Så når du skifter tapet på låseskærmen, vil det også bruge det tapet på startskærmen, du har indstillet til det.
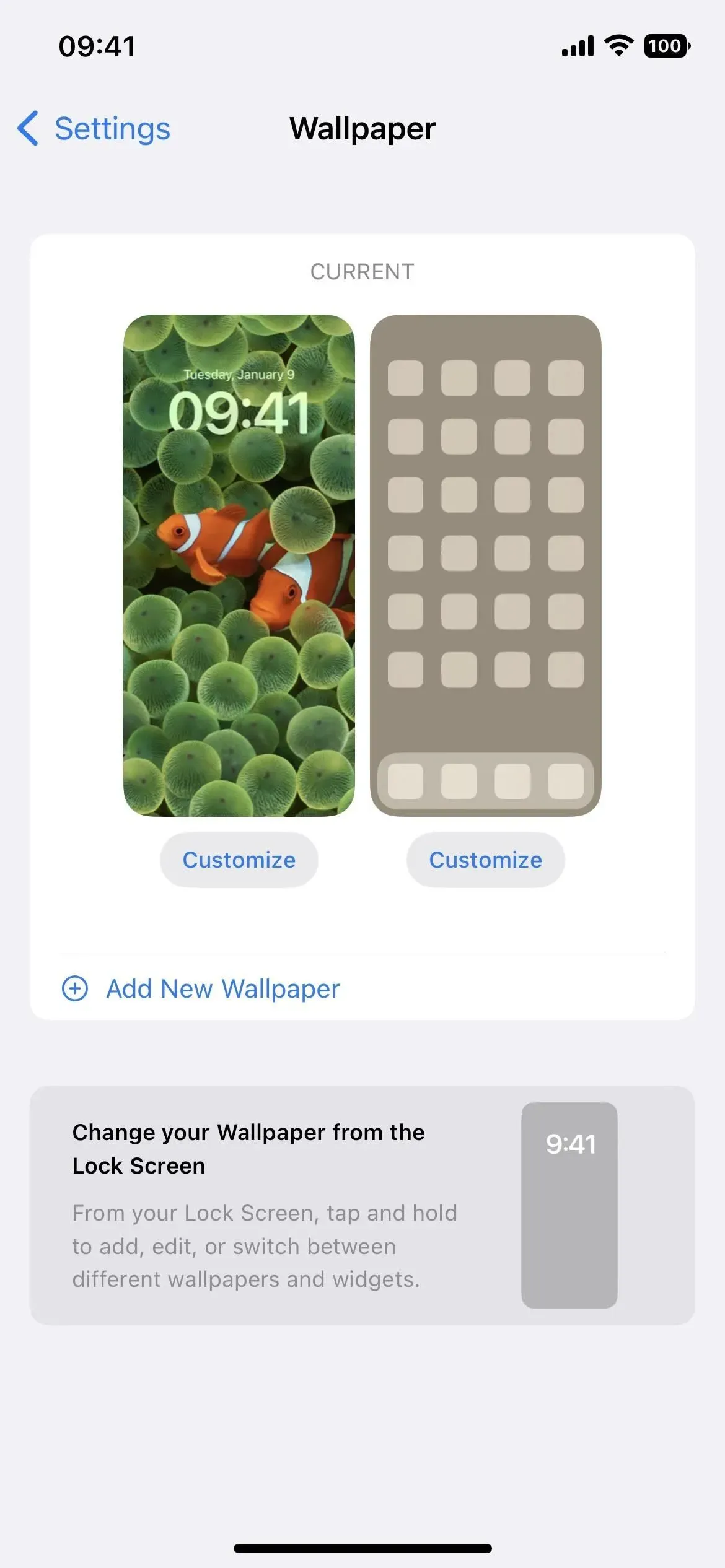
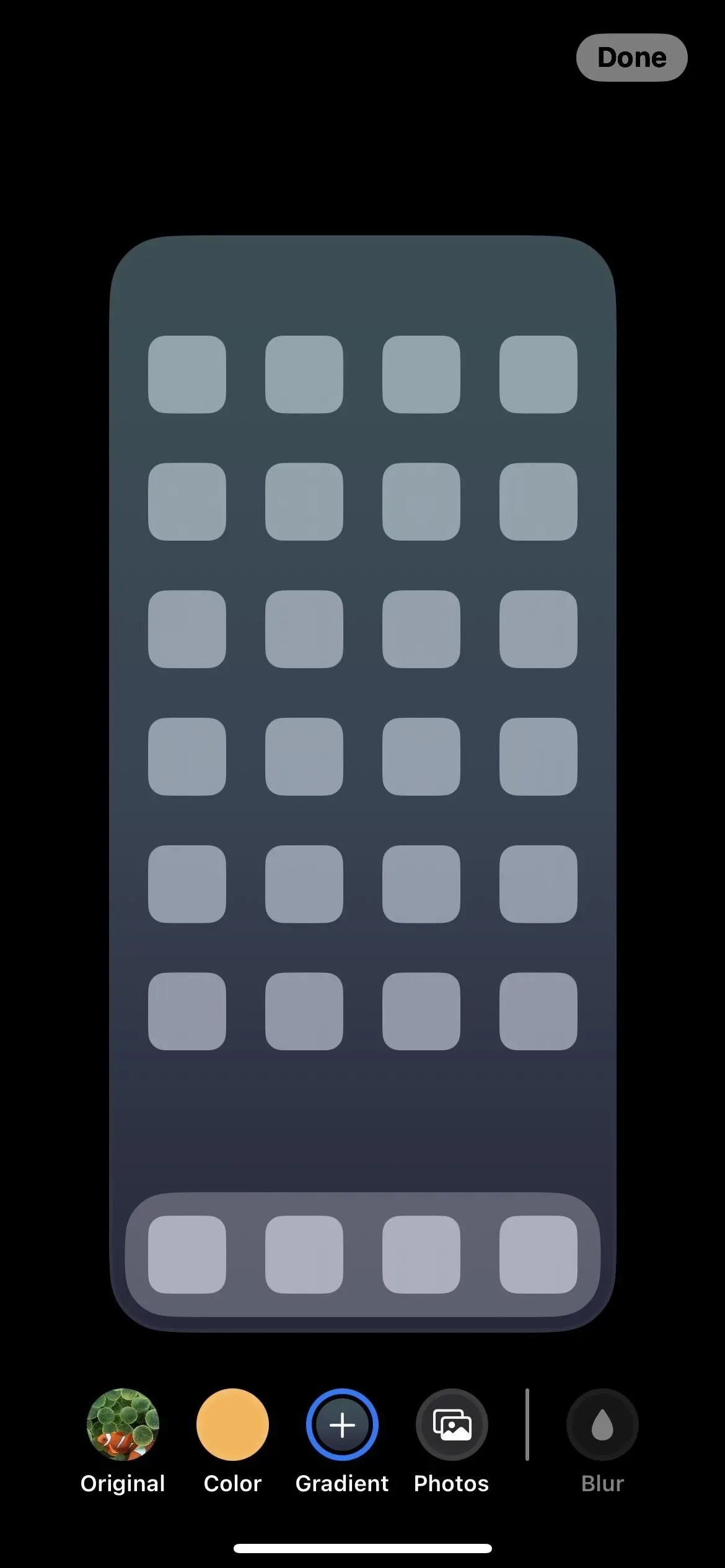
9. Apple-baggrunde har sløret læsbarhed
Når du bruger et af Apples tapeter som din hjemmeskærms baggrund, vil du se en mulighed i tapeteditoren kaldet Blur. Det er deaktiveret som standard, men når du tænder det, sløres tapetet for at få apps, mapper, widgets og andet indhold på startskærmen til at se skarpere og klarere ud.

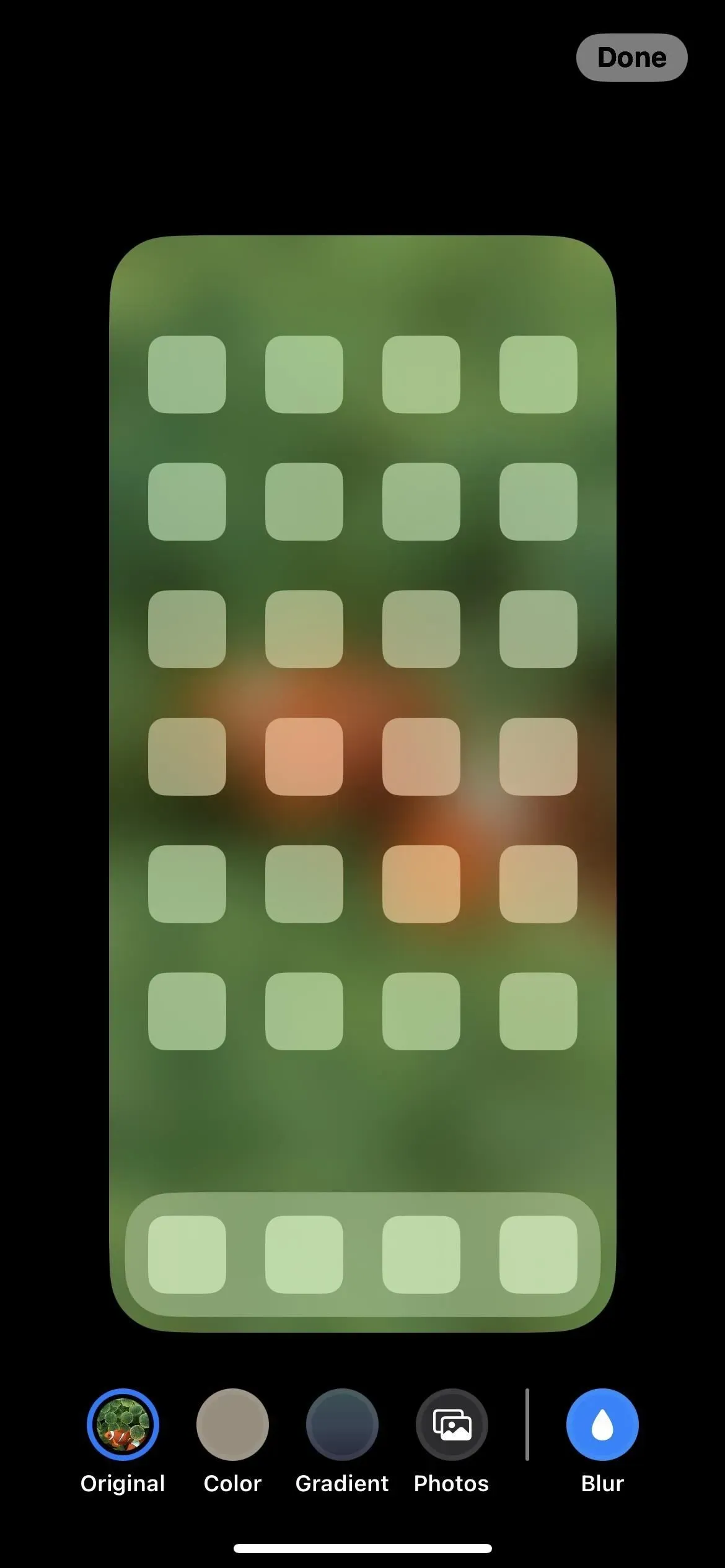
10. Du kan vælge et solidt tapetfyld
Mens Apple har haft et par ensfarvede tapeter fra tid til anden, var du altid nødt til at finde dit eget billede at bruge, hvis du ville have en ensfarvet baggrundsfarve på din hjemmeskærm. Ikke mere. Solid Color Fill er den anden mulighed fra venstre i tapeteditoren på startskærmen. Klik på “Farve”, og klik derefter igen for at åbne farvevælgeren, hvor du kan vælge farven og dens intensitet.
Råd. Hvis du ønsker, at startskærmen og låseskærmen skal have den samme ensfarvede farve, skal du vælge “Farve” fra valgmenuen til tapet på låseskærmen, vælge din farve og derefter stryge op til indstillingen “Ensfarvet”.
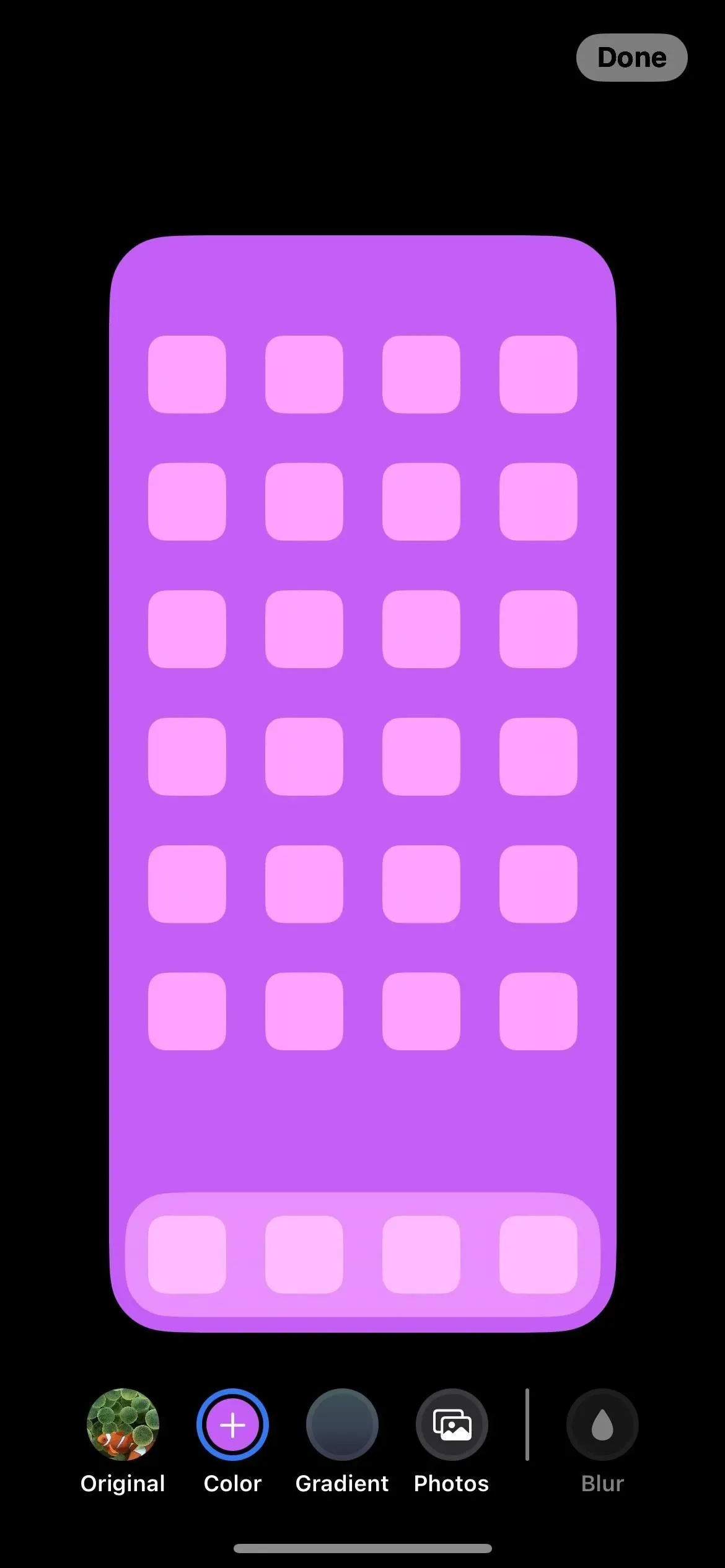
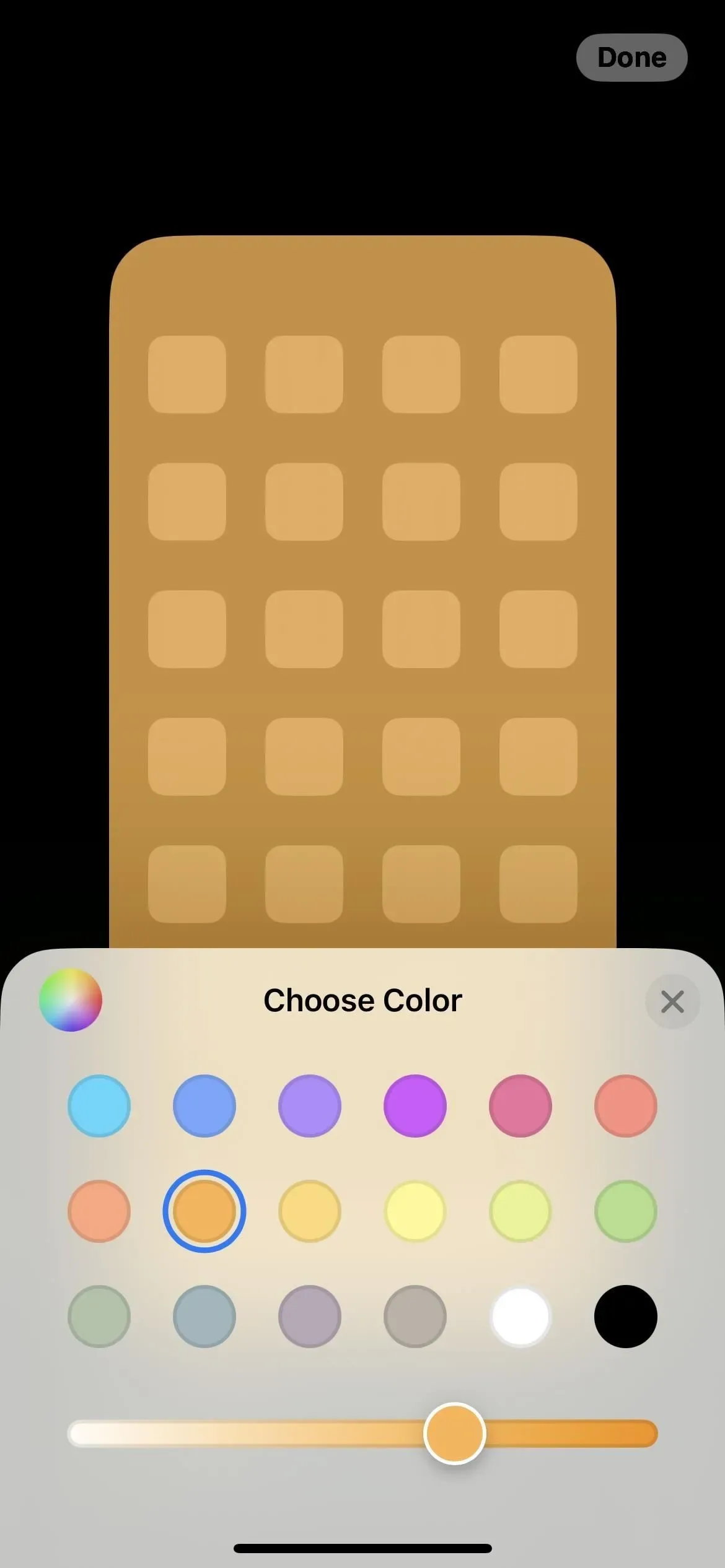
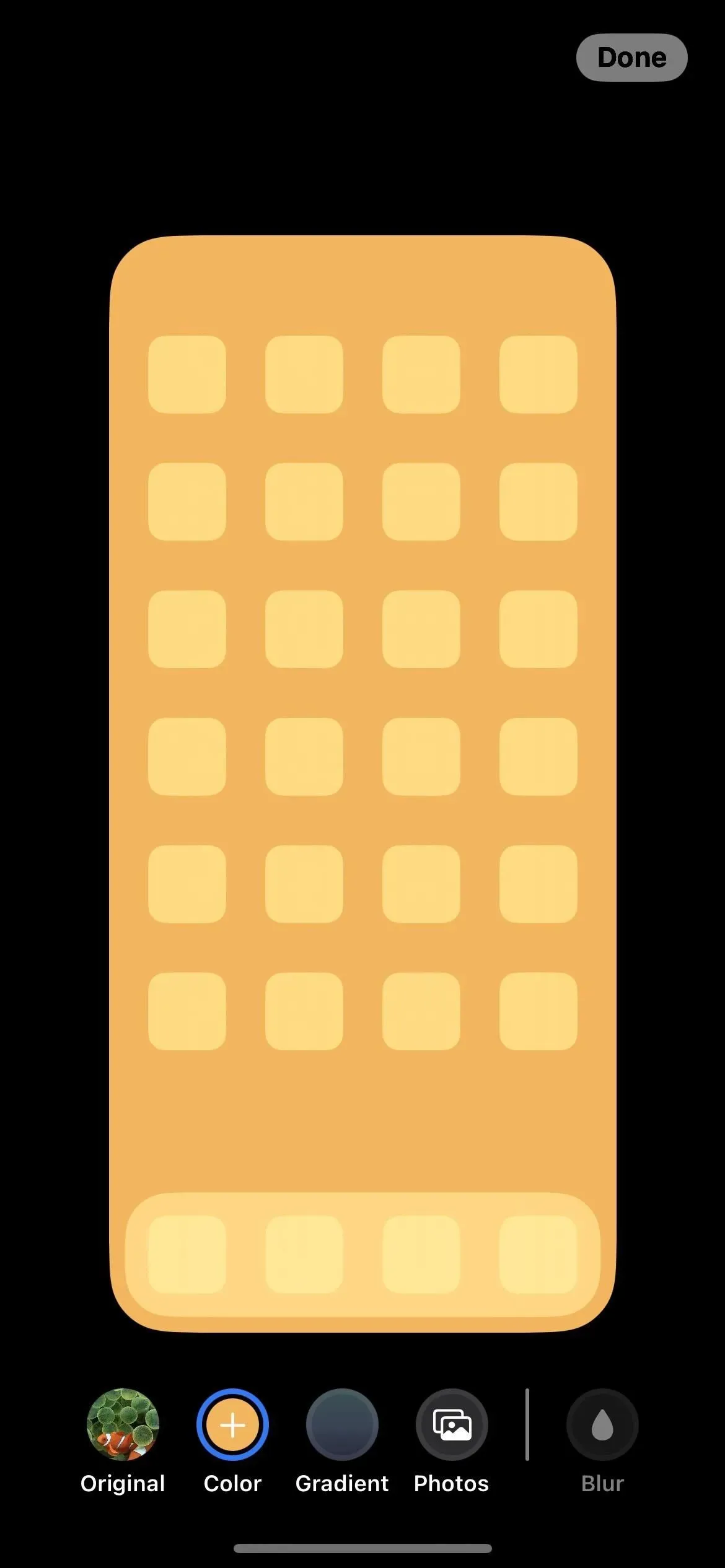
11. Eller Gradient Wallpaper Fyld
Hvis du er mere til en falmende farve end en ensfarvet, lader den tredje mulighed fra venstre i startskærmens tapeteditor dig vælge en gradient. Tryk på Gradient, og tryk derefter på det igen for at åbne gradientvælgeren, hvor du kan vælge farven på gradienten og dens styrke.
Råd. Hvis du vil bruge den samme solide gradient på din startskærm og låseskærm, skal du vælge “Farve” i menuen til valg af tapet på låseskærmen, vælge din farve og derefter stryge op til indstillingen Vibrant Gradient. Yderligere gradientstilarter er tilgængelige i låseskærmens tapeteditor, så hvis du vil bruge en Bright, Vapor, Deep eller Tone gradient på din startskærm, skal den matche låseskærmens tapet.
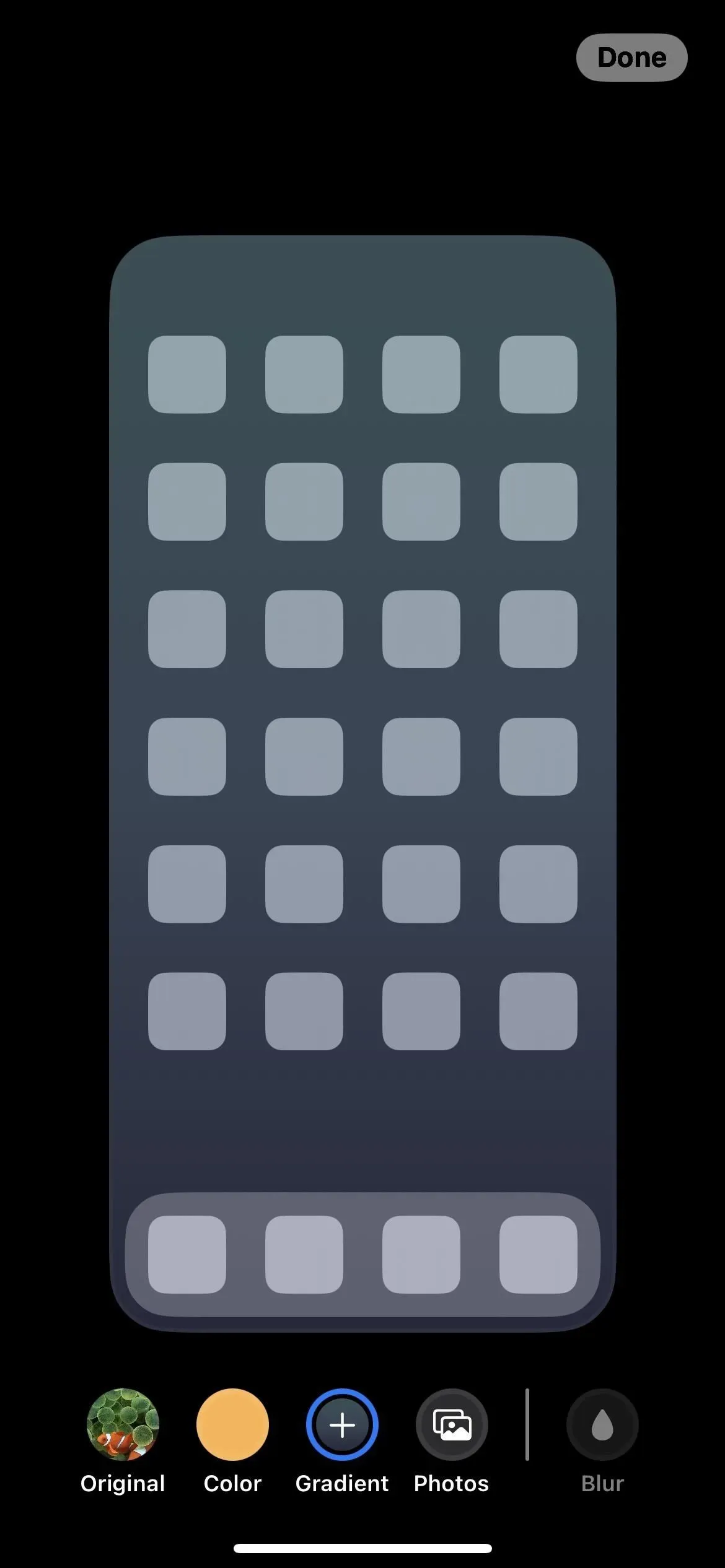
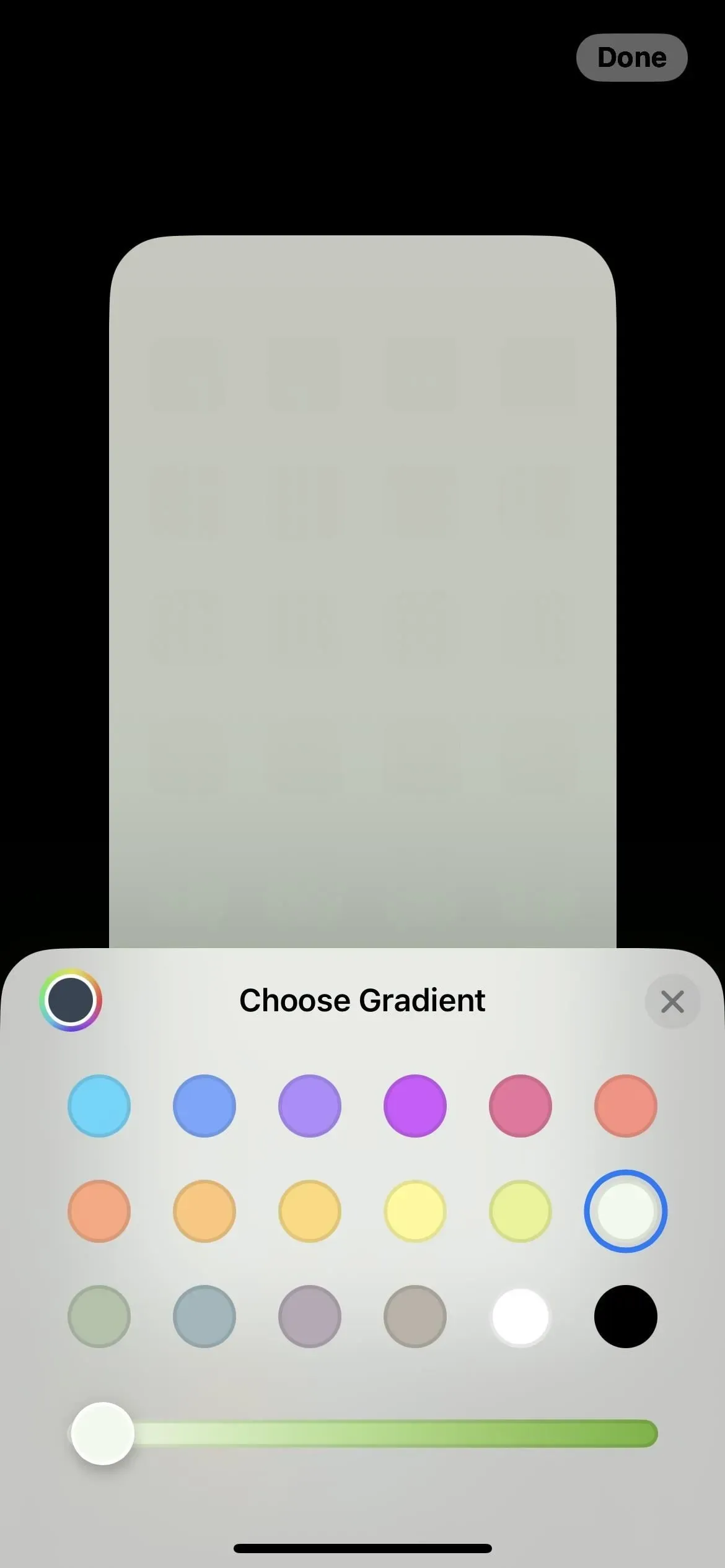

12. Fototapet kan være sort og hvid, tofarvet eller farve.
Hvis du vælger et billede som din startskærmsbaggrund, kan du nu lade det være som det er (“Naturlig”) i tapeteditoren, eller gøre det til “Sort og hvid”, “Tofarvet” eller “Farvefyld” i stedet. Stryg til venstre eller højre over skærmen for at skifte mellem muligheder.



13. Du kan ændre Duotone og Colour Wash farver.
Hvis du vælger dit tapet med Duotone eller Colour Wash, skal du trykke på ellipsen (•••) i editoren og vælge Stilfarve for at ændre nuancen til en anden farve.
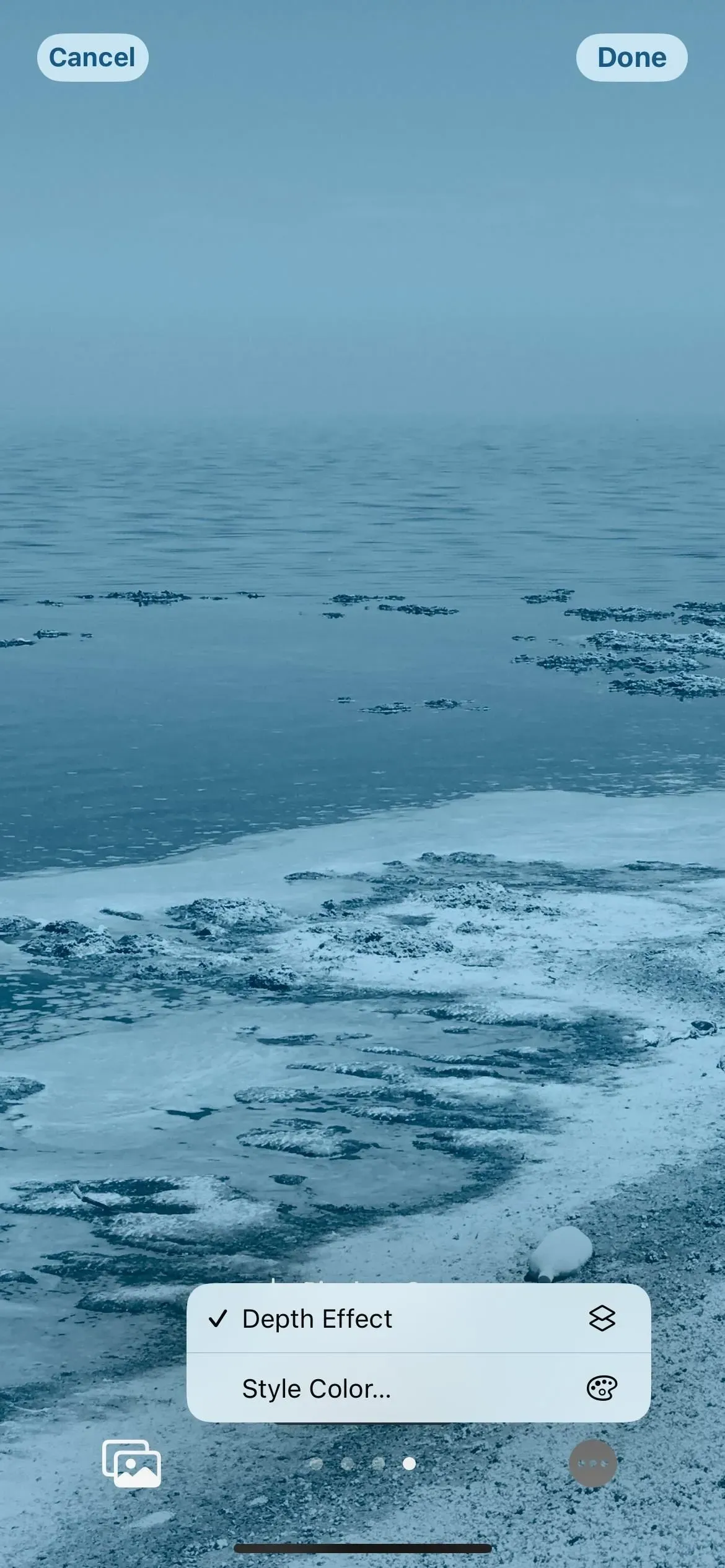

14. Fokus lader dig vælge hjemmesider, der fokuserer på dig
Der er mange ændringer i Apple Focus-værktøjet til iPhone, og en af dem tilbyder dig en startside, når du sætter fokus.
Tryk på “Vælg” for startskærmen i den nye sektion “Tilpas skærme”, og du kan se sideforslag, der fjerner apps og widgets, der ikke er relateret til dette fokus. For eksempel kan arbejdsfokus kun gemme apps relateret til e-mail, opgaver, kontakter, automatisering, kampagner, hjælpeprogrammer osv. Hvis ingen af forslagene virker for dig, eller hvis du ikke ser nogen forslag, skal du skifte din nuværende startskærm. de sider, du vil fokusere på.
Kun de startskærmsider, du valgte under fokusjustering, vil blive vist på din iPhone, når fokus er aktivt. Hvis du ikke valgte noget under fokusjusteringen, vil din startskærm forblive den samme som før.

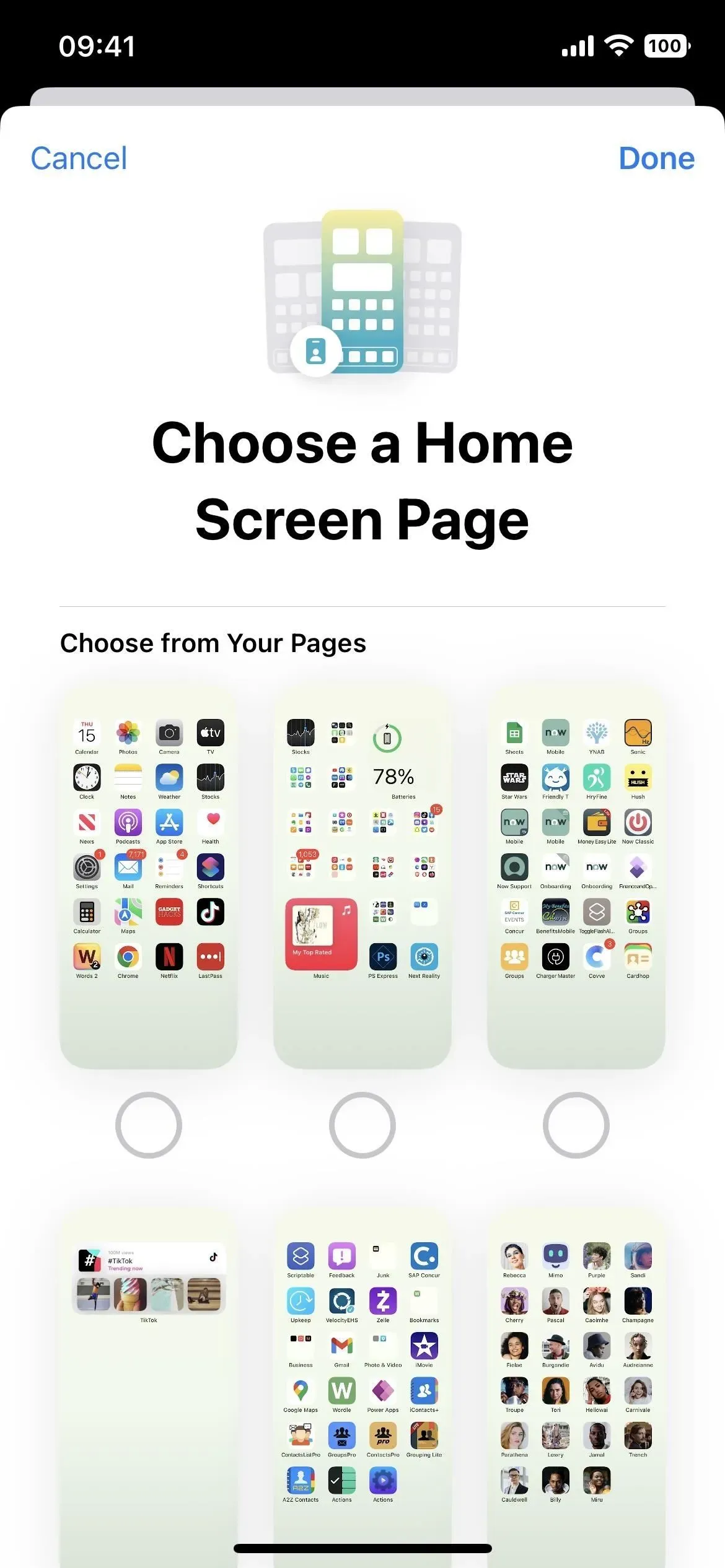
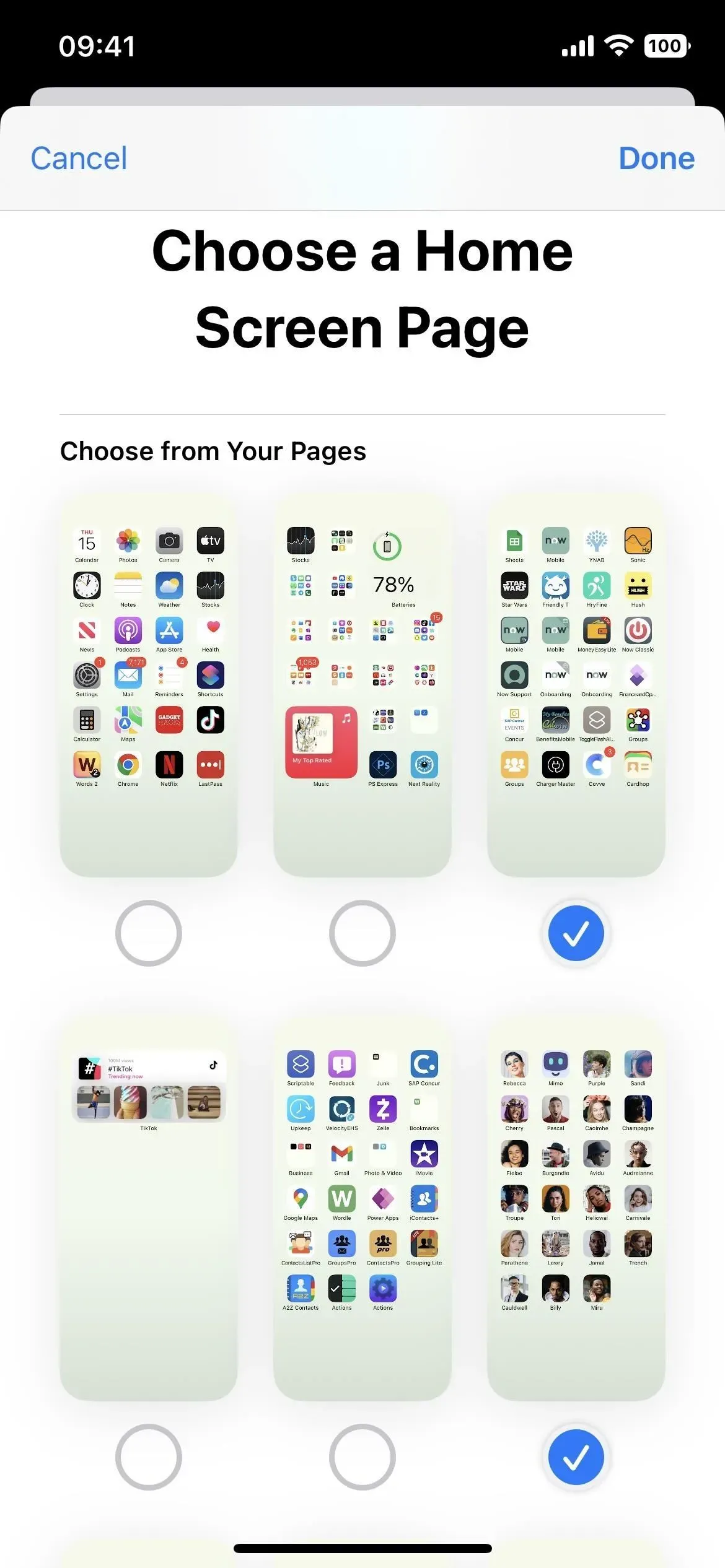
15. Du kan altid se batteriprocenten
Apple har tilføjet en funktion til de fleste iPhone-modeller udstyret med Face ID, som endelig giver os mulighed for at se den resterende batteriprocent i statuslinjen. Touch ID-modeller har været i stand til dette før, men nu kan de fleste Face ID*-modeller også, omend med en betydelig visuel ændring: tallene er inde i batteriikonet i stedet for et separat statuslinjeikon.
Dette er en mulighed for hele systemet, men du vil se den hver gang du er på startskærmen, hvis du vælger at aktivere den.
- Yderligere information: Endelig! Se konstant batteriprocent i din iPhones statuslinje i stedet for batteriniveau
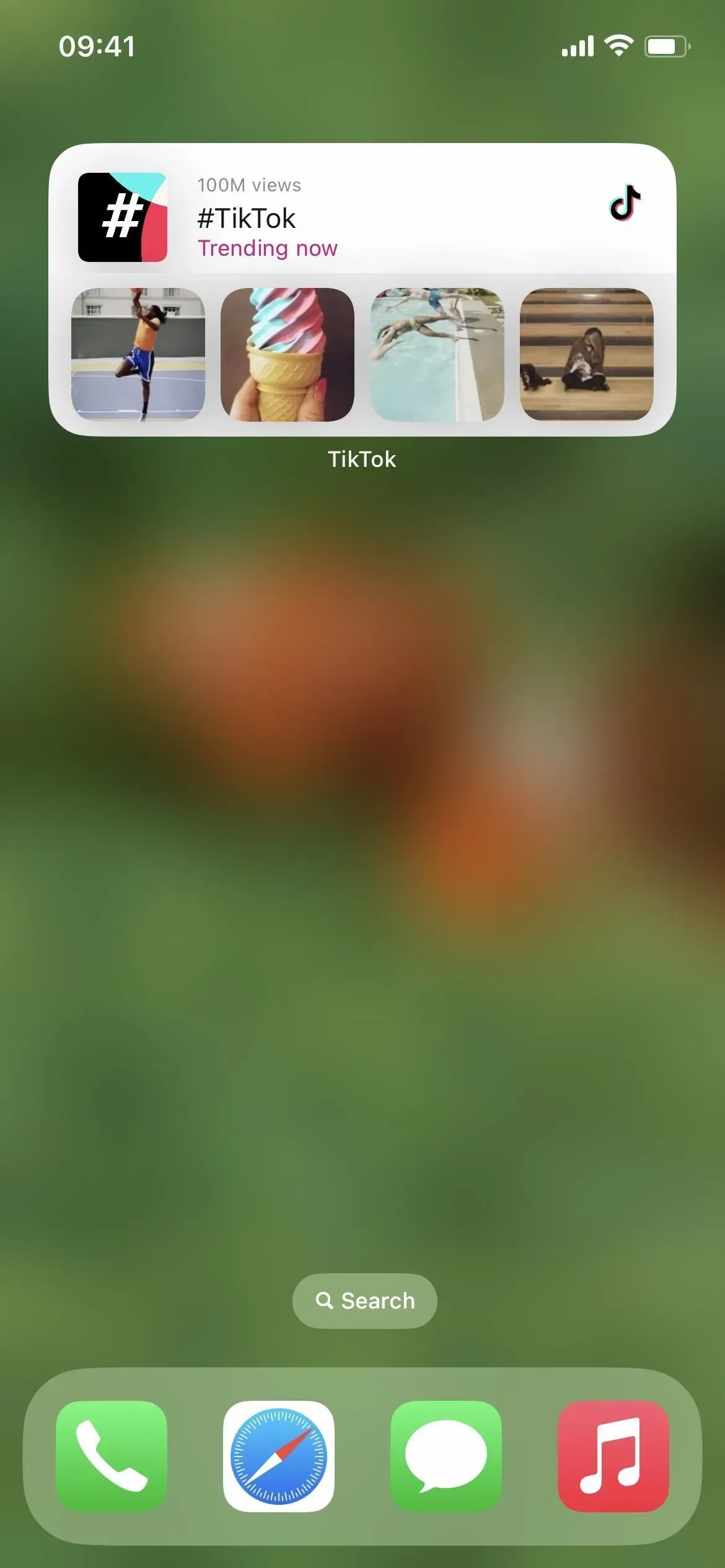
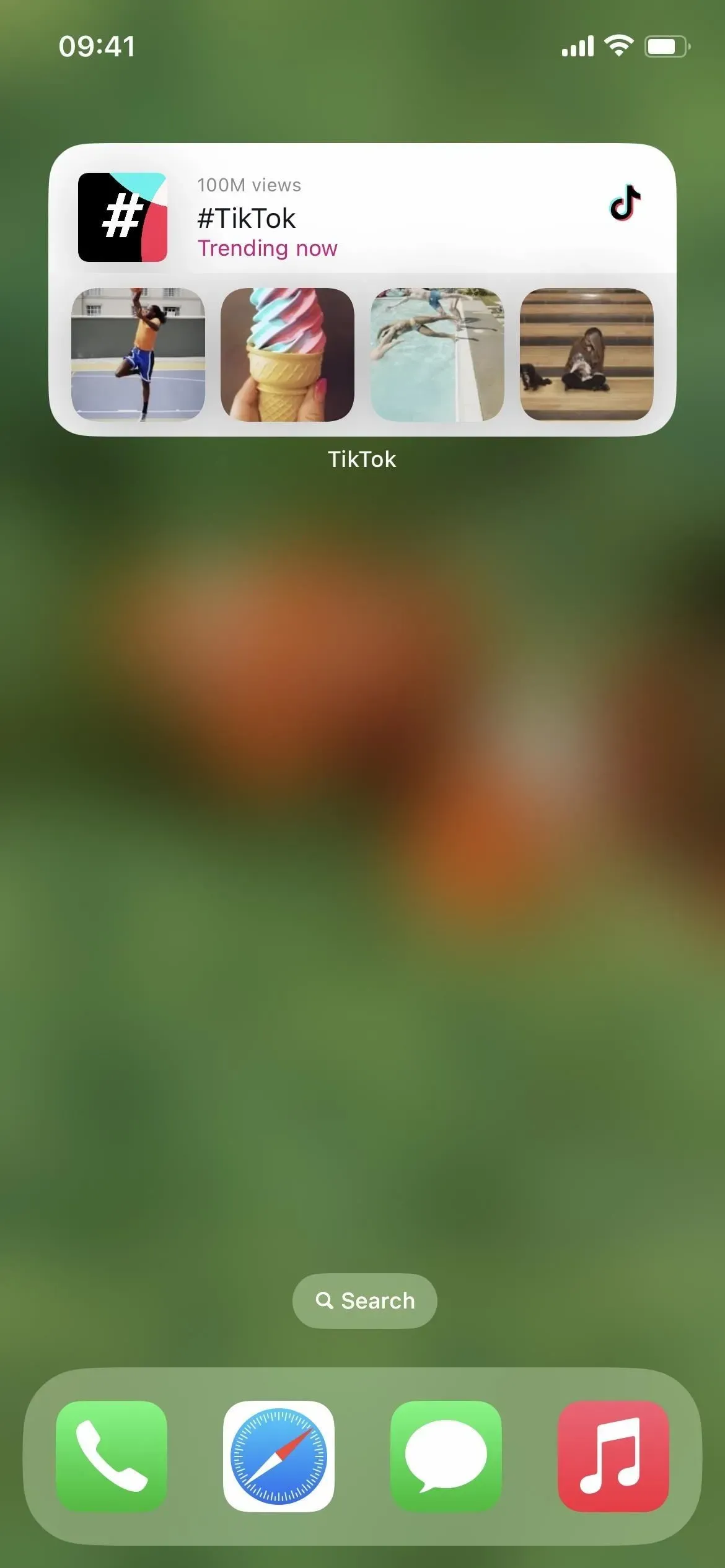
* Ikke tilgængelig på iPhone XR, 11, 12 mini og 13 mini.
Hvad mangler der?
Vi har ønsket dette i lang tid, men Apple har stadig ikke givet en måde at fjerne app-, mappe- og widgetnavne fra startskærmen. Der er løsninger, du kan bruge til at gøre dette, men vi ønskede, at Apple inkluderede en mulighed i iOS 16 for at ændre ikon- og widgetnavne.
Andre funktioner, der ville være seje på startskærmen, inkluderer en måde at placere appikoner på og skjule docken, men dem dukkede heller ikke op i iOS 16.
Skriv et svar