10 rettelser: Ekstern harddisk bliver ved med at afbryde forbindelsen
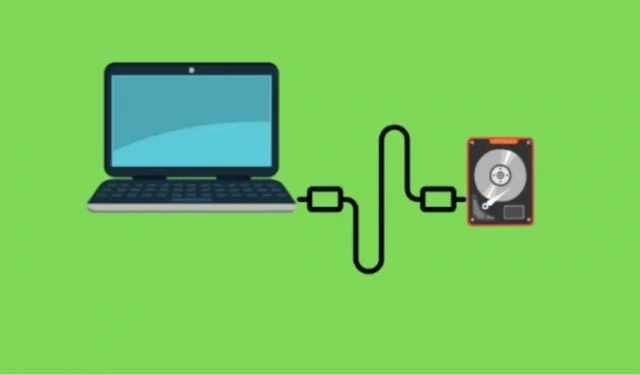
Fejlen ved afbrydelse af harddisken er almindelig på Windows og Mac, uanset hvilken harddisk du bruger. Når en ekstern harddisk går offline, kan det indikere noget mere alvorligt.
Hvis din harddisk afbrydes fra din computer med få sekunders mellemrum, efter du har tilsluttet den, vil denne artikel vise dig, hvordan du forhindrer, at din harddisk afbrydes.
Løsninger til at reparere en ekstern harddisk, der bliver ved med at slukke
- Tilslut til en anden USB-port
- Prøv at tilslutte den til en anden computer
- Opdater USB-drivere
- Deaktiver USB Legacy Support i BIOS
- Deaktiver USB-selektiv suspendering
- Lad ikke din computer slukke for din lagerenhed
- Afinstaller og geninstaller USB-drivere
- Tilslut ekstern harddisk til USB 3.0-controllerdrivere
- Omformater din eksterne harddisk
- Udbyder af datagendannelsestjenester
Trin til at løse et problem med afbrydelse af ekstern harddisk
1. Tilslut til en anden USB-port
I de fleste tilfælde er problemet med USB-porten, som let kan blive løs eller beskadiget, hvis den bliver overbrugt. Derfor er det første, du skal gøre, hvis du støder på et sådant problem, at skifte til en anden USB-port.
Efter tilslutning til en anden USB-port, hvis problemet er løst, betyder det, at problemet var i USB-porten. Hvis ikke, skyldes problemet noget andet.
Bemærk. Nogle gange kan problemet også være relateret til et defekt USB-kabel, som du bruger til at tilslutte din harddisk til din computer. Derfor skal du også sørge for, at alt er i orden.
2. Prøv at tilslutte den til en anden computer.
Hvis du har en ekstern harddisk fra en anden producent, er der en stor chance for, at problemet kan være med harddisken. Derfor er det også en god mulighed at tjekke harddisken på en anden bærbar eller stationær computer, da det kan hjælpe dig med at afgøre, om problemet er med harddisken eller computeren.
Hvis harddisken fungerer på en anden computer, kan problemet skyldes dit operativsystem.
3. Opdater dine USB-drivere
Hvis du har forældede USB-drivere, kan dette være grunden til, at din harddisk bliver ved med at lukke ned. Så opdater driveren først ved at gøre følgende:
- Tryk på Windows + R, og skriv derefter denne kommando i søgefeltet,
devmgmt.mscog klik på OK. - Find indstillingen Drev i Enhedshåndtering, og udvid den.
- Højreklik nu på driverne og vælg indstillingen Opdater driver.
- Følg instruktionerne på skærmen for at fuldføre processen.
- Efter installation af driveren, genstart din computer og se, om fejlen er løst eller ej.
4. Deaktiver USB Legacy-understøttelse i BIOS.
En anden ting, der kan hjælpe dig med dette problem, er at deaktivere USB-understøttelse i BIOS. Så gør følgende:
- Tryk på Windows + R for at åbne Enhedshåndtering.
- Udvid drevindstillingen.
- Vælg nu din harddisk og dobbeltklik på den.
- Gå til fanen Politikker fra egenskabsvinduet.
- Marker afkrydsningsfeltet ud for Bedre ydeevne for at aktivere det.
- Marker derefter afkrydsningsfeltet Aktiver skrivecaching på enhed under Skriv cachepolitik.
- Klik derefter på OK for at gemme dine ændringer.
- Gå nu tilbage til Device Manager og se efter Intel USB 3.0 Expansion Driver efter Universal Series Bus Controller Expansion.
- Højreklik på Intel USB 3.0-udvidelsesdriveren, og vælg indstillingen Afinstaller driver.
5. Deaktiver USB Selective Suspend.
Hvis ovenstående metoder ikke virker, kan du prøve at løse problemet ved at deaktivere USB Selective Suspend. For at gøre dette skal du følge disse trin:
- Brug Windows + R til at åbne kommandoen Kør.
- Skriv Kontrolpanel, og klik på OK.
- Gå til strømindstillinger.
- Når du åbner strømindstillingerne, skal du klikke på den markerede strømplan og vælge indstillingen Skift planindstillinger.
- Klik nu på “Skift avancerede strømindstillinger”.
- Udvid USB-indstillinger, og dobbeltklik på indstillingen USB Selective Suspend nedenfor.
- Klik på “Aktiveret” for at åbne rullelisten og vælg indstillingen “Deaktiveret”.
- Klik derefter på knapperne Anvend og OK for at gemme ændringerne.
6. Lad ikke din computer slukke for din lagerenhed
En anden grund til, at din harddisk bliver ved med at lukke ned, er fordi din computer slukker. På grund af utilstrækkelig strøm afbrydes harddisken fra computeren. Følg disse trin for at forhindre din computer i at gøre dette:
- Åbn Enhedshåndtering ved at trykke på Windows + R og skrive følgende kommando
devmgmt.msc. - Find sektionen Universal Serial Bus Controller nederst på listen, og udvid den ved at dobbeltklikke på den.
- Udvid nu USB-masselagerenheden for at åbne dens egenskaber.
- Klik på fanen Strømstyring i vinduet Egenskaber.
- Her finder du muligheden “Tillad computeren at slukke denne enhed for at spare strøm”. Deaktiver det ved at fjerne markeringen i afkrydsningsfeltet.
- Klik nu på knappen OK for at gemme dine ændringer.
- Følg de samme trin for alle USB-rodhubs.
- Genstart din computer, tilslut din harddisk til USB-portene igen, og se, om problemet nu er løst eller ej.
7. Afinstaller og geninstaller USB-drivere
Nogle gange bliver USB-drivere beskadiget og fungerer ikke korrekt, selv efter opdatering, hvilket kan forårsage, at USB-enheder bliver deaktiveret. I dette tilfælde kan det hjælpe at geninstallere USB-driverne. Følg disse trin for at geninstallere USB-driverne:
- Tryk på Windows + R og indtast følgende kommando
devmgmt.mscfor at åbne Enhedshåndtering. - Dobbeltklik på diskdrevene for at udvide dem, højreklik på den eksterne enhed, og vælg indstillingen Afinstaller enhed.
- Et advarselsvindue vises på skærmen; klik på Ja for at bekræfte sletningen.
- Genstart dit system og se, om problemet er løst nu.
8. Tilslut den eksterne harddisk til USB 3.0-controllerdriverne.
USB 3.0-controllerdriveren er en af de bedste porte til tilslutning af eksterne enheder. Så hvis din eksterne enhed bliver ved med at afbryde forbindelsen, skal du indsætte den i USB 3.0-slottet og derefter kontrollere, om problemet nu er løst eller ej.
Bemærk. Sørg for, at USB 3.0-controllerdriverne er opdaterede; Ellers kan du støde på nogle problemer, når du tilslutter en ekstern enhed.
9. Omformater din eksterne harddisk
Hvis ovenstående metoder ikke virker, er den sidste ting du kan gøre for at løse dette problem at omformatere din eksterne harddisk. For at gøre dette skal du følge nedenstående trin:
- Start mappen Denne pc på din computer.
- Find harddisken og højreklik på den.
- Vælg en formatindstilling i menuen.
- Indtast oplysningerne under felterne Filsystem, Volume Label og Allocation Unit Size.
- Marker nu afkrydsningsfeltet “Hurtig formatering” i formatindstillingerne.
- Klik derefter på knappen OK for at omformatere den eksterne harddisk.
Udbyder af datagendannelsestjenester
Hvis intet virker, og problemet er med din harddisk, bør du søge hjælp fra en datagendannelsestjenesteudbyder til at gendanne dine data i stedet for at forsøge at gendanne din harddisk. Reparation af en harddisk kan nogle gange resultere i tab af data, hvilket er noget, du aldrig ønsker.
Konklusion
Ikke at kunne tilslutte eksterne harddiske til din computer kan være irriterende, især når du overfører vigtige data. Der er mange grunde til, at en harddisk muligvis ikke tilsluttes eller afbrydes fra en Windows- eller Mac-computer. Men hvis du prøver at løse problemet med metoderne nævnt ovenfor, bør du forhåbentlig være i stand til at løse problemet.
FAQ
Hvorfor holder mine USB-porte tilfældigt op med at fungere?
Din computers strømstyringssystem slukker muligvis for strømmen til USB-portene. Denne Windows-funktion sparer strøm ved at forhindre strøm i at blive leveret. USB-porte tilsluttes til enheder, der ikke er i brug. Som følge heraf slukker enheder på grund af utilstrækkelig strøm fra USB-porten.
Hvorfor bliver min harddisk ved med at dukke op og forsvinde?
Dette problem kan opstå på grund af en hel del årsager. Her er nogle af de mest almindelige årsager: – Harddisken er inkompatibel med computeren – Der er et problem med din port eller kabel – Dit lokale drev kan være blevet fjernet eller formateret – Drevet kan være blevet deaktiveret i BIOS
Hvorfor snurrer og stopper min harddisk konstant?
Dette kan ske, hvis harddiskens motorolie begynder at tørre ud, eller læse-/skrivehovederne begynder at stoppe harddisken i at rotere. Indtil dette problem er løst, vil harddisken ikke fungere korrekt.
Hvorfor bliver mit eksterne drev ved med at afbryde forbindelsen?
Hvis din harddisk bliver ved med at afbryde forbindelsen til din computer, kan det skyldes, at du har en strømsparefunktion, der automatisk slukker for enheder, når de ikke er i brug. Du kan deaktivere denne funktion i Enhedshåndtering, så computeren ikke slukker for harddisken.
Skriv et svar