8 måder at aktivere eller deaktivere Print Spooler-tjenesten
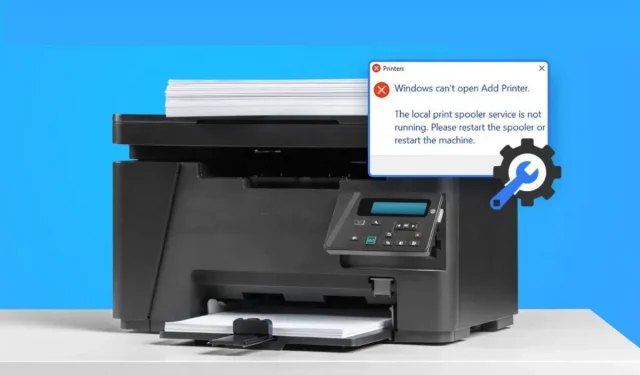
De potentielle ulemper ved Windows holder aldrig op med at forbløffe os. Den ene vil modtage et plaster, og den anden vil dukke op ud af ingenting. En sådan fejl er den seneste printerfejl, også kendt som printspooler-fejlen.
Du vil måske deaktivere og genaktivere printspoolertjenesten for at se, om den løser problemet, hvis du ofte modtager fejlmeddelelser såsom “Print spooler error” eller “Printerforbindelse mislykkedes”.
Men “PrintNightmare”-problemet giver i øjeblikket Windows-brugere endnu en grund til at stoppe printspooler-tjenesten. Lær, hvordan du aktiverer eller deaktiverer printspoolertjenesten ved hjælp af disse enkle trin.
Hvad er PrintNightmare?
Microsoft sagde, at PrintNightmare-sårbarheden potentielt påvirker alle versioner af Windows. Der er dog en nem måde at beskytte dit system mod dette problem.
Microsoft har udgivet en patch for at løse problemet. Det blev hurtigt opdaget, at hackere kunne installere applikationer, ændre dine data eller oprette konti med SYSTEM-adgang ved at bruge printspooler-tjenesten til at køre skadelig kode.
Ifølge Microsoft opstår sårbarheden for fjernudførelse af kode, når Windows Print Spooler-tjenesten fejlagtigt udfører handlinger på forhøjede filer, hvilket understøtter denne påstand.
Medmindre Microsoft udgiver et passende værktøj, giver det mening at deaktivere printspooleren. I denne artikel vil vi guide dig til, hvordan du deaktiverer printspooleren, så du kan beskytte din computer mod den seneste PrintNightmare CVE-2021-36598 sårbarhed.
For at downloade dette hotfix skal du sørge for, at du kører de seneste Windows-opdateringer, der er downloadet som det seneste hotfix. Hvis du deaktiverer denne funktion, vil du ikke være i stand til at udskrive eller faxe noget fra din Windows-pc.
Hvordan finder jeg printspooleren i Windows 10?
Gennem serviceadministrationsgrænsefladen kan du stoppe denne service. Som standard er administrationsgrænsefladen for tjenester i alfabetisk rækkefølge. Du kan ændre rækkefølgen, hvori tjenesten er aktiveret eller deaktiveret for nogle programmer.
Gå til Task Manager, og klik på proceslinjen, mens du holder Ctrl-tasten nede for at se, om tjenesten er aktiv.
Find Spooler under fanen Tjenester. Du skal klikke på den, hvis der står “Stoppet” for at genstarte den. Du bliver også nødt til at genoptage tjenesten direkte. Genåbning eller gensendelse af noget til printeren kan også ændre dets tilstand.
Du kan stoppe print spooler-tjenesten i at begynde at bruge GUI. Dobbeltklik på posten, og vælg Stop fra menuen i vinduet Tjenester.
Tryk på “s”-knappen på dit tastatur for at se muligheder, der starter med bogstavet s, hvis det ikke vises. Hold Ctrl-tasten nede, klik på tjenesten, og vælg Stop, hvis den ønskede indstilling ikke vises. Alle dokumenter, der venter på at blive udskrevet, vil blive annulleret, og det samme vil spooler-tjenesten.
Hvordan ryddes og nulstilles printspooleren?
Du kan rydde og nulstille printspoolertjenesten, hvis du har problemer med at rette dem. Denne mulighed er tilgængelig via kontrolpanelet. Hvis alt andet fejler, kan du prøve at geninstallere printeren og genstarte din computer. I Windows 10 kan udskriftsspoolertjenesten hurtigt ryddes og nulstilles.
Kræver adgang til spoolmappen og administratorrettigheder. Start en kommandoprompt efter at have logget på med en administratorkonto, og Ctrl-klik derefter på print spooler-tjenesten.
For at printspoolertjenesten skal være tilgængelig, skal du muligvis vælge “Aktiver avancerede indstillinger”. Genstart af computeren giver dig mulighed for at udskrive.
Hvordan ved jeg, om en printspooler bliver brugt?
Der er flere måder at afgøre, om Windows 10 bruger en printspooler. For at komme i gang skal du klikke på knappen Start og derefter vælge Kør fra kontekstmenuen for at starte Task Manager.
Hvis tjenesten er markeret som “Stoppet”, skal den genstartes. Vælg derefter fanen “Tjenester” og find “Print Spooler”. Hvis ikke, kan du genstarte din computer manuelt efter at have slettet den fra registreringsdatabasen.
Åbningstjenester giver dig mulighed for at finde printspoolertjenesten på startskærmen. Du kan vælge, om du vil aktivere det, fordi det vises i den midterste rude. Hold Ctrl-tasten nede, klik på tjenesten og vælg Start eller Stop for at genstarte den.
Du kan nemt få adgang til printkøen ved at vælge “Åbn kø” i kontekstmenuen efter at have højreklikket på printerlogoet i venstre vindue.
Hvorfor bliver min printer ved med at spoole?
Din printer kan fortsætte med at spoole, men ikke udskrive af forskellige årsager. Gamle eller dårlige printerdrivere kan være årsagen til det første problem. Brug et driveropdateringsværktøj såsom Driver Easy eller opdater dine drivere manuelt for at løse problemet. Denne software genkender automatisk dine indstillinger og risikerer ikke at installere den forkerte driver.
Skal jeg deaktivere printspooleren?
Microsoft afslørede for nylig en alvorlig sårbarhed i Windows Print Spooler-tjenesten, der kunne give hackere dine personlige oplysninger. Løsningen af problemet involverer deaktivering af udskriftsspoolertjenesten, selvom dette resulterer i udskrivningsproblemer.
Det er dog vigtigt at huske, at denne løsning kun gælder i en begrænset periode. Selvom du altid bør køre de seneste Windows-sikkerhedsopdateringer og bruge alle tilgængelige rettelser, bør du ikke deaktivere printspooler-tjenesten, medmindre du er sikker på, at alle dine udskrivningskrav er opfyldt.
Sådan aktiverer eller deaktiverer du printspooler-tjenesten
Sådan deaktiveres print spooler-tjenesten i Windows 10
- Fra Services-appen
- Brug af Group Policy Editor
- Fra systemkonfiguration
- Bruger PowerShell
- Gennem kommandolinjen
1. Fra appen Tjenester
Husk, at du ikke kan udskrive eller faxe fra din pc, hvis udskriftsspoolertjenesten er deaktiveret, før du deaktiverer den. Du skal genaktivere tjenesten, hvis du vil udskrive eller faxe noget.
- Log på
services.mscved at trykke på Win + R. Efter at have trykket på Enter, skulle Tjenester-panelet åbne. - Find “Print Spooler” ved at rulle ned på listen over tjenester.
- Starttypen skal ændres til Deaktiveret ved at dobbeltklikke på Print Spooler.
- Så skal du stoppe tjenesten, hvis den kører på din maskine. Vælg Tjenesteterminering, og klik derefter på OK for at acceptere eventuelle ændringer og afslutte.
2. Brug af Group Policy Editor
Ved at bruge Group Policy Editor kan Windows 10 Pro eller Windows 10 Enterprise-brugere ændre sættet af print spooler-regler. Spring til næste metode, hvis du i stedet bruger Windows 10 Home.
- Sårbarheden kan ikke udnyttes, hvis printspooler-tjenesteprotokollen er deaktiveret.
- Når du trykker på Win + R, skal du skrive
gpedit.msc. Mens du skriver, åbnes den lokale gruppepolitikeditor.
- Computerkonfiguration > Administrative skabeloner > Printere er tilgængelige fra venstre rude.
- Se efter indstillingen “Tillad udskriftsspooleren at acceptere klientforbindelser” i højre rude.
- Vælg indstillingen en anden gang. Status bør ændres fra Ikke konfigureret til Deaktiveret.
- For at anvende ændringerne og gå videre skal du vælge Anvend og OK.
3. Fra systemkonfiguration
- Log på
msconfigved at trykke på Win + R. Tryk på Enter for at starte systemopsætningen.
- Tjek fanen Tjenester for printspooleren ved at gå dertil.
- Fjern markeringen i afkrydsningsfeltet ved siden af for at deaktivere print spooler-tjenesten.
- Klik på OK for at gemme ændringer og afslutte.
- Du skal genstarte din computer for at fuldføre processen, fordi denne procedure deaktiverer tjenesten, men stopper den ikke, hvis den i øjeblikket er aktiv på systemet.
4. Brug af PowerShell
Ligesom de to andre tilgange deaktiverer PowerShell-metoden også tjenesten. Ved at bruge denne metode kan du deaktivere tjenesten uden at miste muligheden for at udskrive eller faxe.
- Vælg Windows PowerShell ved at trykke på Win + X. (Admin).
- Følg disse instruktioner:
Stop-Service -Name Spooler -Force
Set-Service -Name Spooler -StartupType deaktiveret
- Hvis print spooler-processen allerede er aktiv på din computer, afslutter den første kommando den. Følgende kommando stopper tjenesten i at starte automatisk i fremtiden, og slår den fra.
- Luk PowerShell.
5. Gennem kommandolinjen
Du kan stoppe printspooleren ved at bruge den normale kommandolinje. Dette vil dog kun være effektivt til at forhindre print spooler-tjenesten, indtil du logger ind.
Næste gang du genstarter din computer, aktiveres printspoolertjenesten, fordi den er indstillet til at starte automatisk.
- Skriv ”
cmd“i søgelinjen, vælg “Kør som administrator” for at åbne kommandoprompten. Dette åbner en forhøjet kommandoprompt. - Start tjenesten ved først at skrive kommandoen givet nedenfor i et kommandopromptvindue.
netværksstartspooler
- Efter at have kørt kommandoen, kan du bruge følgende kontrolelement til at stoppe printspooler-tjenesten.
netværk stop spooler
Tjenesten vil blive suspenderet, indtil computeren slukkes og genstartes. Hvis du vil deaktivere Print Spooler permanent, kan du bruge en af ovenstående løsninger.
Hvordan aktiveres Windows Print Spooler Service?
På et tidspunkt skal du muligvis genstarte printspoolertjenesten. For at afslutte et printprojekt eller af en anden grund. Følg instruktionerne nedenfor for at aktivere print spooler-tjenesten.
En direkte genstart vil aktivere printspooleren, efter du har deaktiveret den via kommandolinjen. Derudover kan afkrydsningsfeltet Systemkonfiguration ud for Print Spooler bruges til at aktivere programmet på din computer.
- Brug Group Policy Editor
- Brug en Windows-tjenesteapplikation
- Brug Windows PowerShell
1. Brug Group Policy Editor
- Start den lokale gruppepolitikeditor på din computer ved hjælp af vinduet Kør. Vælg derefter Printere under Computerkonfiguration > Administrative skabeloner.
- Hold Ctrl-tasten nede, og klik på “Tillad udskriftsspooleren at acceptere klientforbindelser” i højre rude.
- Vælg “Ikke konfigureret”, når vinduet “Tillad udskriftsspooleren at acceptere klientforbindelser” vises, og klik derefter på “Anvend” og “OK” for at gemme ændringerne.
- Den lokale gruppepolitikeditor skal være lukket. Din computers Group Policy Editor vil ikke længere tillade dig at deaktivere printspooleren.
2. Brug en Windows-tjenesteapplikation
- Du kan starte Services-applikationen ved at skrive ”
services.msc“i feltet Kør. For at få adgang til dialogboksen Egenskaber i applikationen Tjenester, klik derefter på Print Spooler, mens du holder Ctrl-tasten nede. - Genoptag udskriftsspoolertjenesten ved at klikke på knappen Start, ændre starttypen til Automatisk fra Deaktiveret og derefter klikke på Start.
- For at gemme dine ændringer skal du vælge OK og Anvend.
3. Brug Windows PowerShell
Følgende kommandoer skal behandles en ad gangen i en terminal efter at have kørt Windows PowerShell som administrator.
Set-Service -Name Spooler -StartupType Automatic
Start-Service -Name Spooler
Print spooleren vil blive indstillet til at starte automatisk, og ovenstående kommandoer vil også starte tjenesten for dig.
Afsluttende tanker
Hvis hackere og ubudne gæster får adgang til en brugers pc, kan PrintNightmare-sårbarheden blive et mareridt. Du kan beskytte dig selv mod printspoolerens sårbarhed ved at deaktivere printspooleren.
Det anbefales også at deaktivere denne tjeneste, hvis du ikke bruger en printer eller udskriver noget på din Microsoft Windows-computer. Din computer vil blive beskyttet mod angreb gennem printersårbarheder, hvis du deaktiverer printspooleren.
FAQ
Hvad er Print Spooler-tjenesten?
Ved at tillade hver deltagende computer at fungere som en printklient, administrativ klient eller printserver for printservicesystemet, fungerer printspoolertjenesten som en printklient og printserver.
Hvad sker der, hvis jeg deaktiverer printspooler-tjenesten?
Hvis udskriftsspoolertjenesten ikke er aktiveret, vil systemet ikke være i stand til at udskrive. Du kan tænde det, når du har brug for det, f.eks. lige før du starter et nyt udskriftsjob på enheden, og derefter slukke det igen, når du er færdig.
Skal jeg deaktivere print spooler-tjenesten?
Det er nødvendigt at deaktivere print spooler-tjenesten, fordi din computer er opdateret. Hvis gruppepolitikindstillingen ikke kan ændres (hvis du f.eks. bruger Windows 10 Home), kan du helt stoppe Print Spooler-tjenesten på din pc ved hjælp af Windows Services-grænsefladen.
Hvordan nulstiller man printspooleren?
– Løb kan vælges ved at trykke på “Start”-knappen. – Skriv for at stoppe udskriftsspooleren efter indtastning af net stop spooler på kommandolinjen. – Skriv for at starte printspooleren efter at have skrevet net ved kommandoprompten.
Skriv et svar