Sådan repareres en VPN, der ikke virker på din iPhone eller iPad
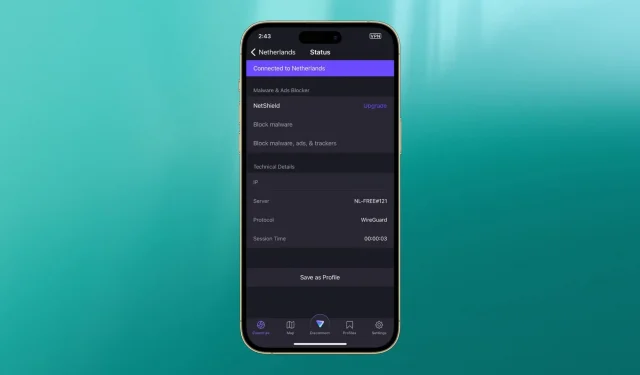
Kan du ikke bruge en VPN på din iOS-enhed? Dette kan skyldes, at VPN-appen sidder fast på skærmen “forbindelse”. Eller nogle gange, selv efter at det ser ud til, at du har oprettet forbindelse til VPN’en, indlæses websteder muligvis slet ikke!
I denne guide har vi listet alle de bedste løsninger til at løse de mest almindelige VPN-problemer på din iPhone eller iPad.
Bemærk. Mens vi har brugt skærmbilleder fra Proton VPN i dette indlæg, er de fleste af løsningerne nævnt her generelle VPN-tip. De fungerer, selvom du bruger NordVPN, Express VPN, Surfshark, Private Internet Access, CyberGhost, IPVanish, PrivateVPN, Hide.me, TunnelBear, AtlasVPN, ZoogVPN, Hoxx, Avira Phantom VPN, Speedify, Hotspot Shield eller enhver anden VPN-app .
1. Sørg for, at Wi-Fi eller mobildata fungerer
Den installerede VPN-app på din iPhone kan kun oprette forbindelse til dens servere og fungere korrekt, hvis din enheds Wi-Fi eller mobildata fungerer korrekt.
Så det første skridt er at sikre, at din iPhone har en aktiv internetforbindelse. For at tjekke, skal du åbne Safari og besøge webstedet. Hvis det virker, så gå videre til den næste løsning. Og hvis det ikke gør det, så tjek disse tips for at få en fungerende Wi-Fi- eller mobilforbindelse på din iPhone. Når Wi-Fi eller mobildata er oppe og køre på din iPhone, kan du dirigere din webtrafik gennem VPN.
- Hvad skal du gøre, hvis din iPhone eller iPad ikke kan oprette forbindelse til Wi-Fi
- Tips til at rette op på langsom Wi-Fi på iPhone
- Sådan rettes mobildata, der ikke fungerer på iPhone eller iPad
- 18 tips til at øge mobilhastigheden på iPhone
2. Afbryd og opret forbindelse til VPN-appen igen.
Åbn VPN-appen på din iPhone, og klik på Deaktiver-knappen for at stoppe med at bruge den. Efter at have ventet et par sekunder, tryk på den samme knap for at genoprette forbindelsen.
Bemærk. Ordet VPN vises i iPhone Control Center, når du har forbindelse til det. Men nogle gange vil du se dette ord i iOS Control Center, selvom din VPN-app sidder fast på skærmen “Indlæser forbindelsesoplysninger …” eller “Forbinder …” og faktisk ikke fungerer.
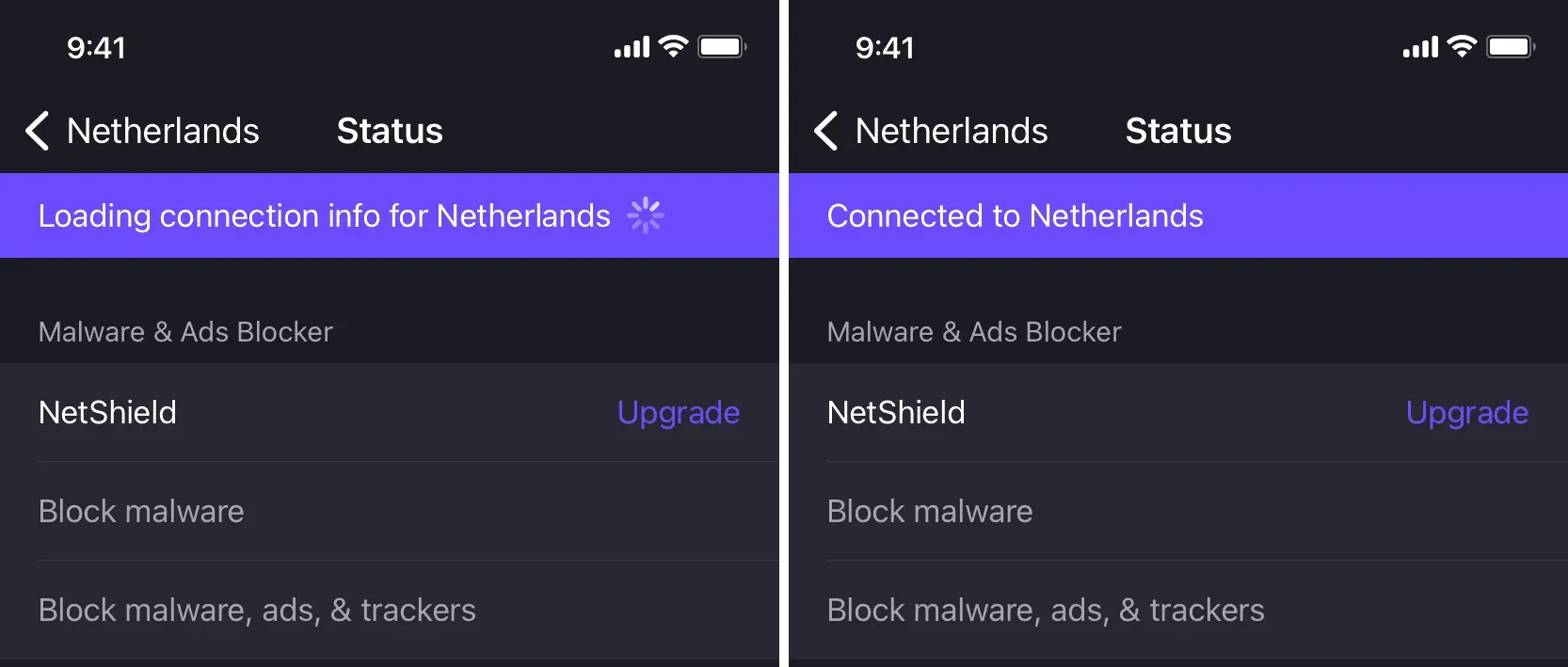
3. Tving til at lukke VPN-appen, og åbn den igen.
Stryg op fra bunden af iPhone-skærmen, eller dobbelttryk på Hjem-knappen for at åbne app-omskifteren. Herfra skal du trække VPN-appflisen helt op for at tvinge den til at lukke den. Når det er gjort, skal du vente 10 sekunder, før du åbner VPN-appen igen.
4. Aktiver og deaktiver flytilstand
Åbn iOS Control Center eller appen Indstillinger, og slå flytilstand til. Dette vil deaktivere alle trådløse protokoller såsom Wi-Fi og mobildata og opdatere dine netværksforbindelser. Når dette er gjort, skal du åbne VPN-appen og prøve at oprette forbindelse igen. Nu burde dette virke.
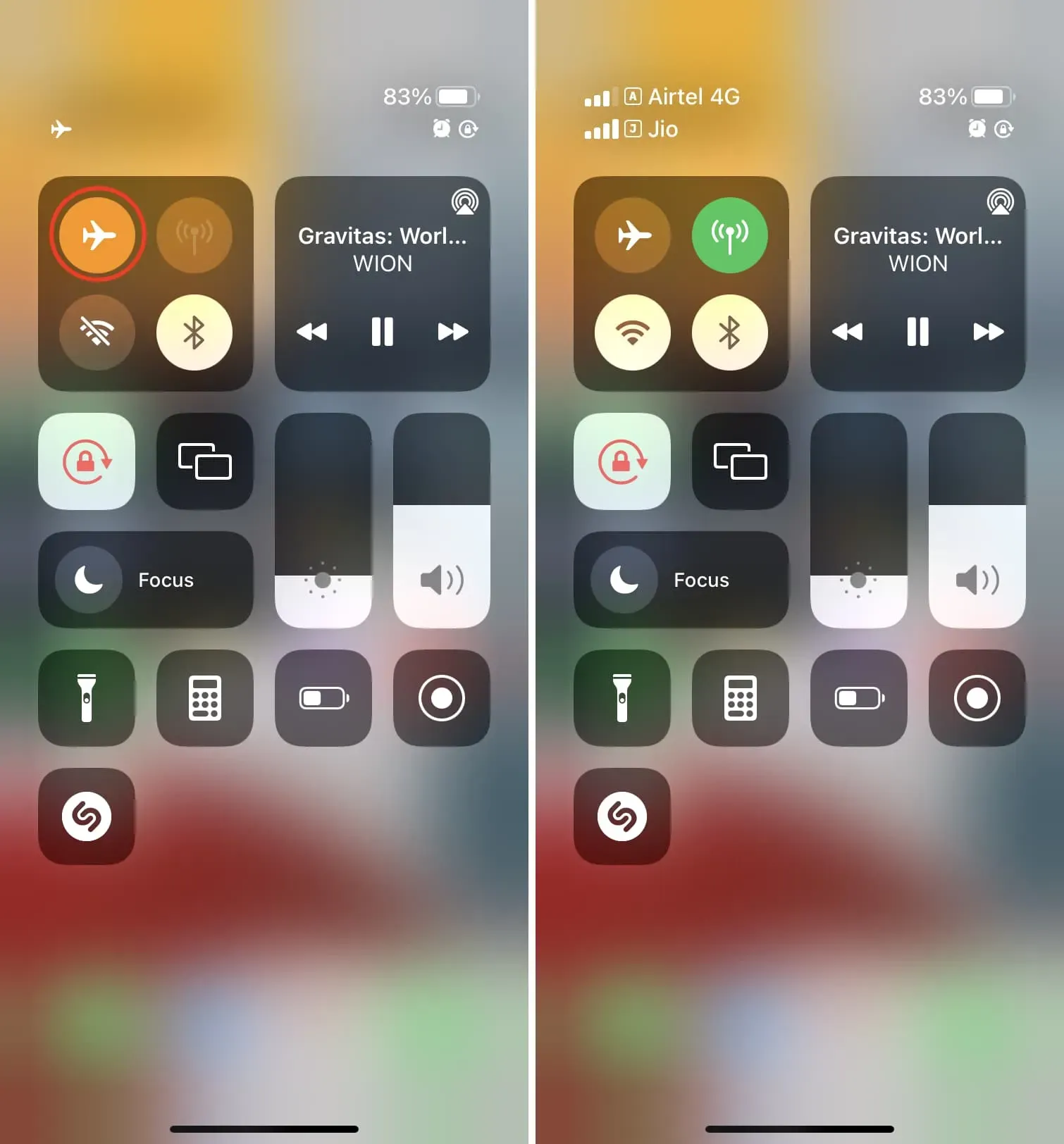
5. Genstart din iPhone
Disse slags VPN-problemer løses med succes ved blot at slukke og tænde din iPhone.
6. Genstart din Wi-Fi-router.
Ud over at genstarte din iPhone, kan du overveje at gøre det samme for din Wi-Fi-router. Brug hovedafbryderen på væggen til at slukke for den. Vent derefter ca. 30 sekunder, før du tænder den.
7. Sørg for, at du har nok VPN
Hvis du bruger en betalt VPN-plan, har du næsten helt sikkert en ubegrænset kvote. Nogle VPN-apps som TunnelBear tilbyder dog begrænsede data på den gratis plan. Dette kan variere fra 500 MB til flere GB. Når du har nået denne grænse, fungerer din VPN ikke.
Så hvis du bruger en gratis VPN, skal du åbne appen, gå til kontosiden og se efter en sådan advarsel. Hvis du har en, kan du overveje at opgradere til deres betalte plan eller få en anden gratis VPN-app.
8. Slet VPN-profilen, og tilføj den igen.
Dette er en vigtig løsning, som har virket for mig flere gange. Sådan gør du:
- Åbn appen Indstillinger og gå til Generelt > VPN og enhedsadministration > VPN.
- Klik på ⓘ ud for den tilføjede VPN-profil.
- Klik på Fjern VPN og bekræft.
- Åbn nu VPN-appen, og klik på forbindelsesknappen. Det vil vise en advarsel om tilføjelse af en VPN-profil. Tryk på Tillad, og indtast derefter din iPhone-adgangskode eller Touch ID-godkendelse.

Når dette er gjort, vil VPN-appen oprette forbindelse med succes. Hvis du ikke kan se popup-vinduet “Tillad” i trin 4, skal du afinstallere og geninstallere VPN-appen.
9. Tjek VPN-serverbelastning
Nogle tjenester som Proton VPN viser dig en liste over servere, de har i et land, og ud for hver server viser du procentdelen af overbelastning. Hvis serveren er mere end 90 % optaget, kan du prøve at bruge en anden, mindre optaget server, da den giver en hurtigere forbindelse og hurtigere hastighed.

10. Vælg et andet land eller VPN-server
Nogle gange tillader VPN-servere i et bestemt land dig muligvis ikke at oprette forbindelse til det på grund af overbelastning eller midlertidig nedetid. I disse tilfælde kan du prøve at vælge et andet land fra listen.
11. Skift VPN-protokol
VPN-protokollen er ansvarlig for, hvordan dine data dirigeres fra din iPhone til VPN-servere. Typisk understøtter en VPN-applikation flere protokoller og indstiller som standard til den bedste. Nogle kan endda smart skifte mellem protokoller for at sikre en stabil og sikker forbindelse.
Hvis du ikke kan oprette forbindelse til VPN, skal du åbne VPN-appen på din iPhone og gå til dens indstillinger. Herfra skal du klikke på protokolknappen og vælge en anden mulighed. Prøv derefter at oprette forbindelse til VPN og se, om det virker eller ej. Hvis det ikke gør det, skal du vende tilbage til at bruge standardprotokollen og læse resten af løsningerne nedenfor, eller prøve en anden protokol.
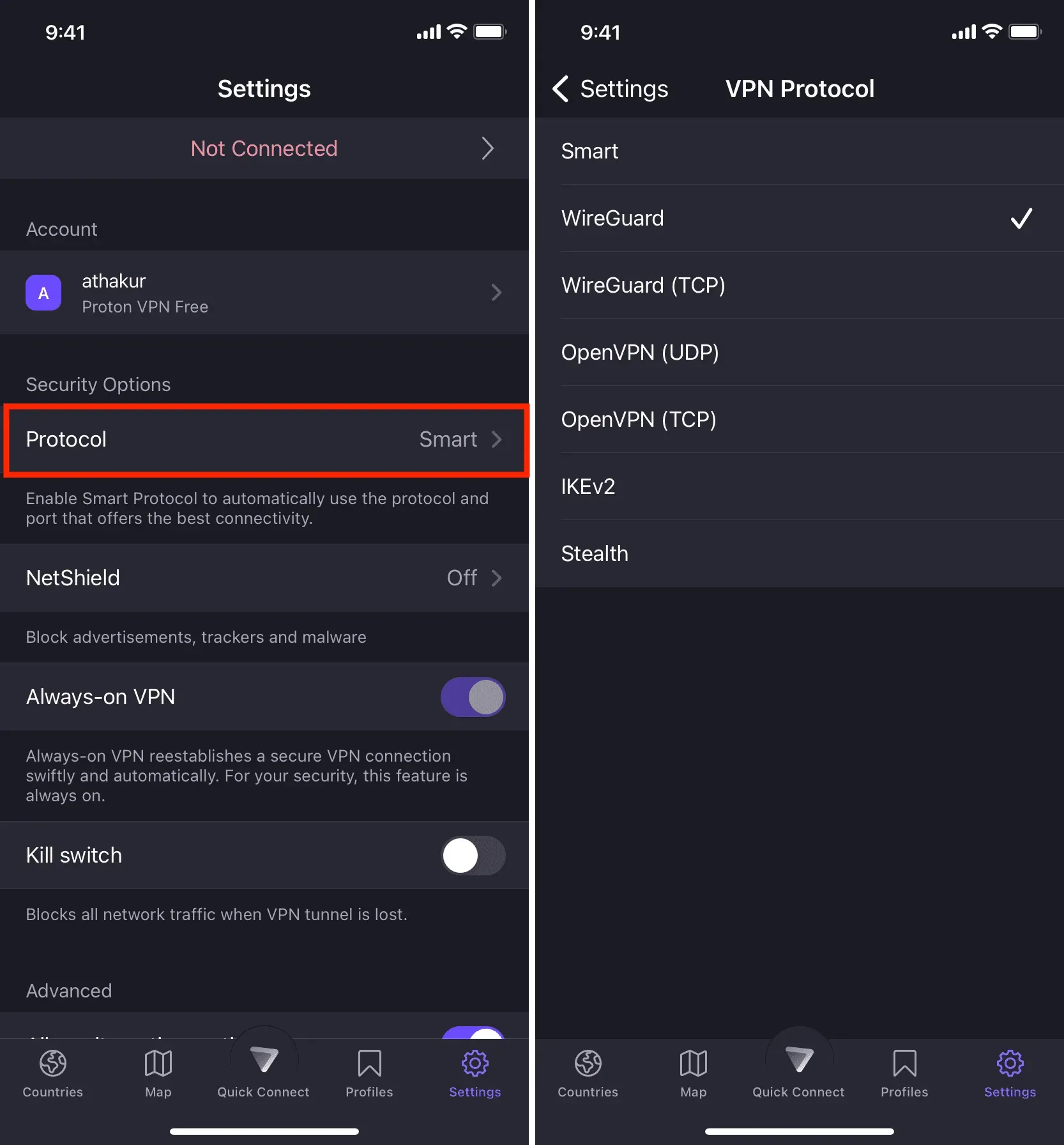
12. Sluk for den anden VPN på din iPhone eller Wi-Fi-router.
Flere personer kan bruge flere VPN-tjenester på samme tid for ekstra beskyttelse. Det er også muligt, at du kører en VPN på din iPhone og en anden på din Wi-Fi-router. Hvis ja, deaktiver den anden VPN og brug kun én ad gangen.
13. Opdater din VPN-app
Tryk og hold på App Store-ikonet på din iPhone-startskærm eller app-bibliotek, og vælg Opdateringer i menuen Hurtige handlinger. Træk derefter skærmen Opdateringer ned for at opdatere den. Hvis en opdatering er tilgængelig til din VPN-app, skal du installere den.
14. Afinstaller og geninstaller VPN-appen.
I sjældne tilfælde er den eneste måde at løse VPN-problemer på at afinstallere VPN-appen og installere den igen. Sørg for at gøre dette, før du går videre til resten af tipsene.
15. Slå privat Wi-Fi-adresse fra.
Nogle mennesker har haft bedre held ved at slå den private Wi-Fi-adresse fra. Hvis du ikke kan oprette forbindelse til en VPN på din iPhone, skal du gå til appen Indstillinger > Wi-Fi og trykke på ⓘ for det tilsluttede netværk. På den næste skærm skal du deaktivere indstillingen Privat Wi-Fi-adresse og bekræfte ved at klikke på Fortsæt.
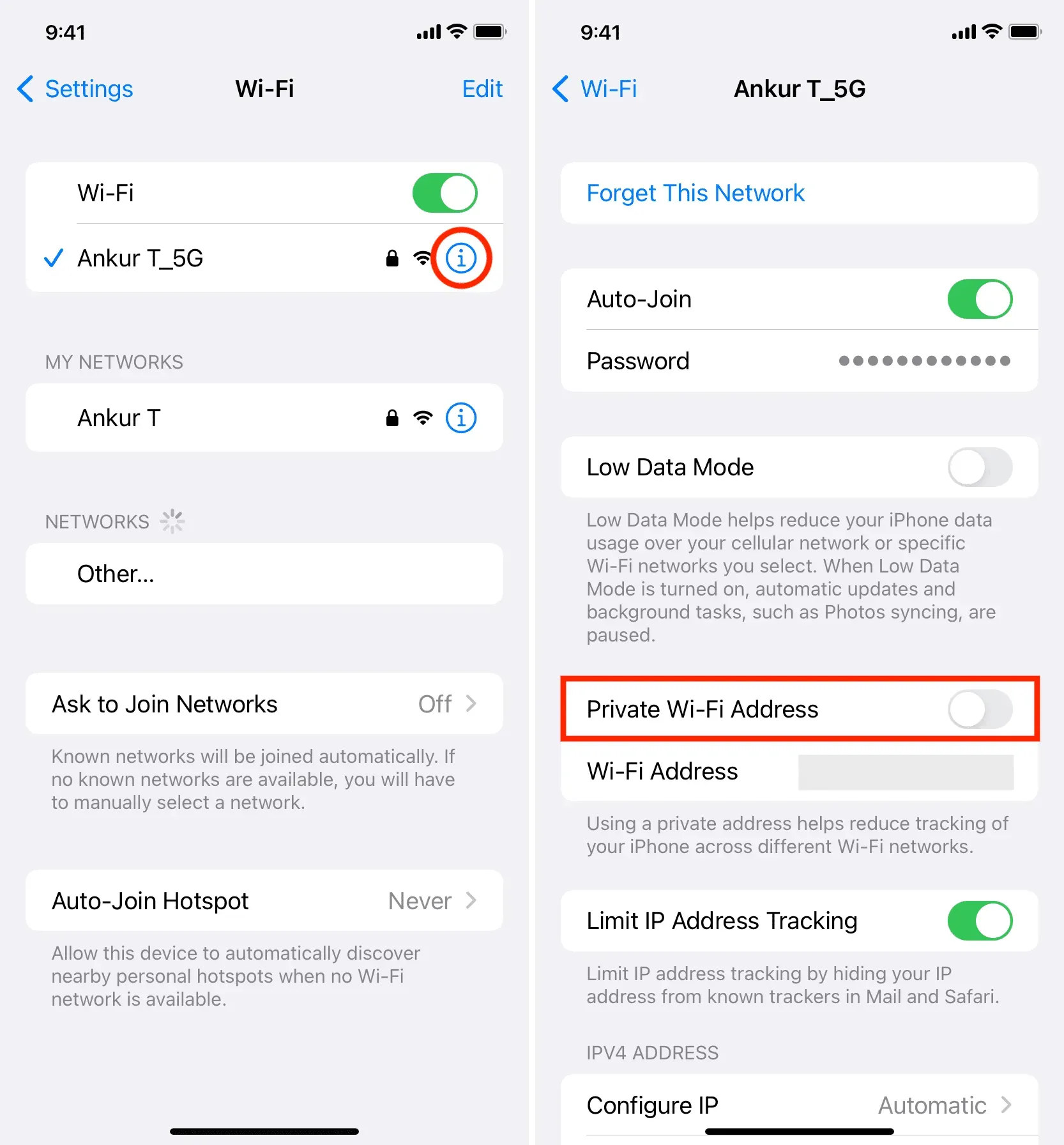
Prøv derefter at oprette forbindelse til VPN og se, om det virker eller ej. Hvis det ikke gør det, skal du genstarte din iPhone og prøve igen. Hvis problemet fortsætter, skal du slå den private Wi-Fi-adresse til igen og fortsætte til den næste løsning.
16. Deaktiver Connect On Demand eller Always-on VPN.
Gå til indstillingerne for din VPN-app, og deaktiver enhver indstilling, der siger Always-on VPN eller Connect On Demand. Hvis den ikke er der, skal du gå til iPhone-indstillinger > Generelt > VPN og enhedsadministration > VPN og trykke på ⓘ ud for din VPN-profil. Herfra skal du slukke for forbindelsen efter anmodning.
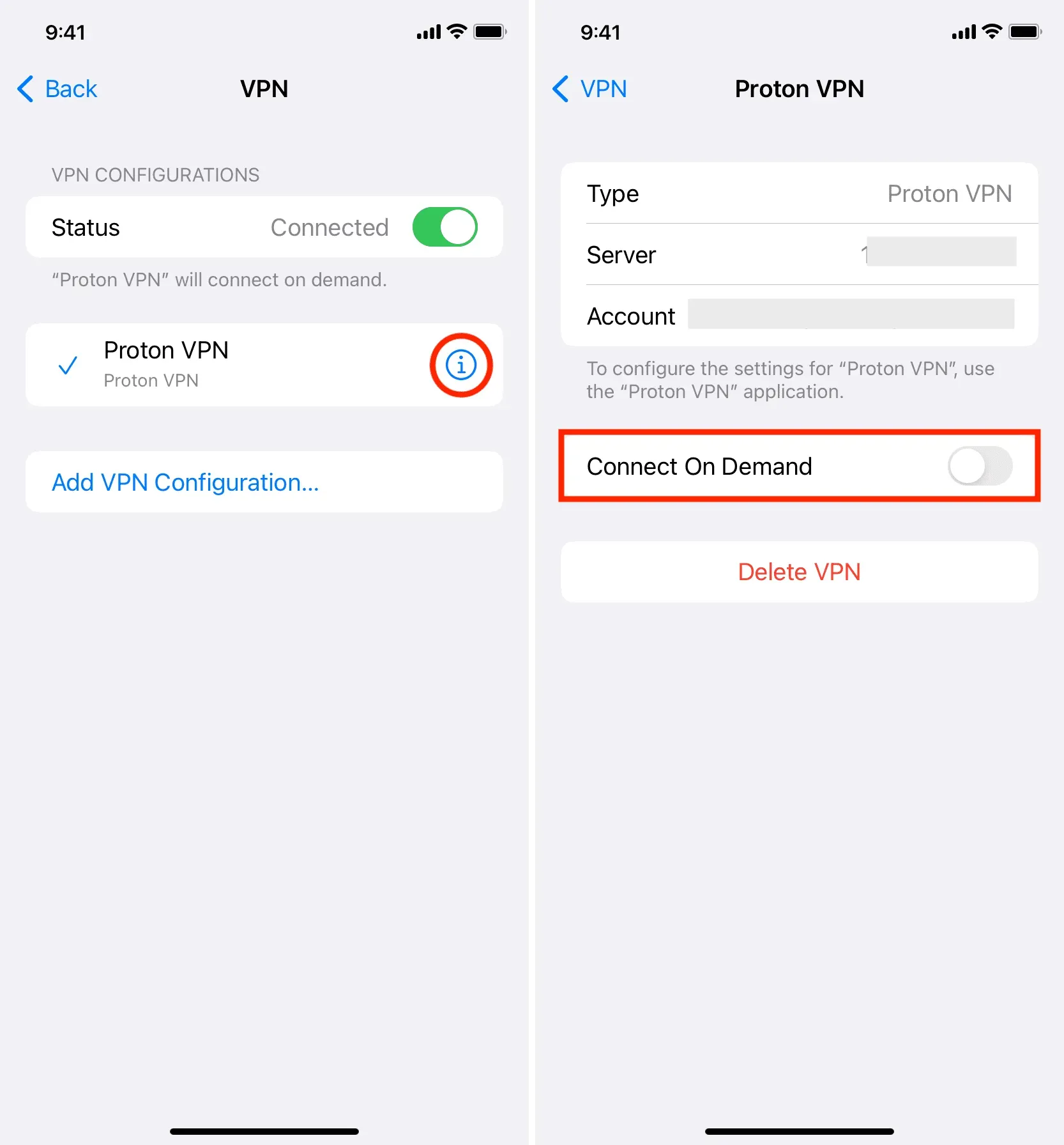
17. Skift DNS inde i VPN-appen
Nogle VPN-apps kan give dig mulighed for at ændre DNS . Du kan for eksempel erstatte den eksisterende DNS-adresse med Cloudflare (1.1.1.1), Google (8.8.8.8 og 8.8.4.4) osv.
18. Nogle websteder og tjenester fungerer ikke via VPN
Før du går videre, er det vigtigt at vide, at nogle websteder, apps og tjenester kan afvise at arbejde med alle eller nogle VPN’er. Derfor anbefaler vi at slukke for VPN, når du opdaterer din iPhone, eller når du ikke kan få iOS-appen til at virke.
19. Skift til en betalt og pålidelig VPN
Hvis du bruger en gratis tjeneste, skal du vurdere dine VPN-behov, og hvis du bruger den ofte, kan du overveje at købe et betalt abonnement. De fleste VPN’er koster mellem $3 og $6 om måneden, hvis du holder dig til deres langsigtede planer. Du kan prøve NordVPN , en af de bedste VPN’er til Apple- og ikke-Apple-enheder. De har en 30 dages pengene tilbage garanti, hvis du ikke kan lide deres service.
20. Er denne særlige VPN ude af dit land?
På grund af en række forskellige årsager, såsom manglende overskud, reguleringer eller pres fra regeringen, kan en VPN-app stoppe med at drive forretning i et land og forlade landet helt. Hvis det er tilfældet, er din eneste mulighed at bruge en anden VPN.
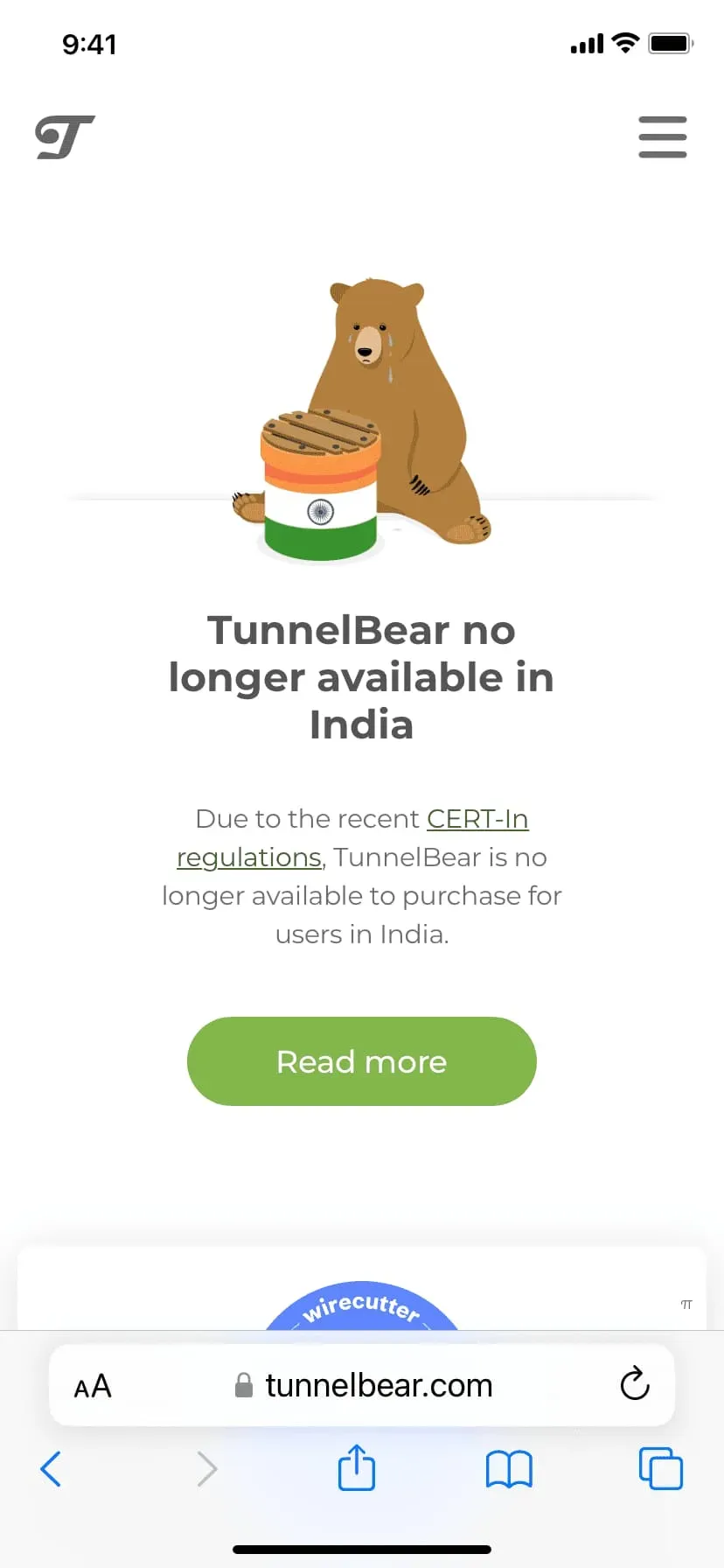
21. Prøv en anden VPN-app
Selv efter alle ovenstående anbefalinger, hvis din VPN-app ikke virker, er det tid til at udforske nogle andre muligheder. En enkelt søgning i App Store eller Google for VPN vil give en masse resultater. Se på anmeldelser og erfaringer fra folk på Reddit, Quora eller webfora, før du vælger en VPN-tjeneste.
Gør følgende, hvis du allerede har investeret i en VPN-app, der ikke længere virker på din iPhone:
- Se, om den samme VPN fungerer på din computer eller andre enheder. Næsten alle VPN-tjenester giver dig mulighed for at bruge den samme konto på flere enheder.
- Læs resten af løsningerne for at nulstille din iPhone, hvis den samme VPN (via din konto) fungerer på andre enheder, men ikke på din iPhone.
22. Nulstil netværksindstillinger
Gå til iPhone-indstillinger > Generelt > Overfør eller Nulstil iPhone > Nulstil, og vælg Nulstil netværksindstillinger på listen. Åbn derefter VPN-appen og prøv at oprette forbindelse. Han skal arbejde.
Hvis problemet fortsætter, kan du overveje at nulstille alle iPhone-indstillinger.
23. Kontakt VPN-support
Endelig, hvis intet virker for dig med den VPN-tjeneste, du forsøger at bruge, skal du kontakte deres supportteam og forklare din situation. Hvis du allerede har betalt for deres tjenester, og de ikke virker, skal du anmode om en refusion og skifte til en anden VPN-udbyder. Du bør finde en måde at kontakte din VPN-udbyder i bunden af app-indstillingsappen eller på dens officielle hjemmeside.
Fortæl os venligst, hvilken løsning der virkede for dig. Og hvis du har andre tips, så del dem venligst i kommentarfeltet nedenfor.
Skriv et svar