iOS 16-videotip: 10 skjulte iPhone-funktioner at prøve
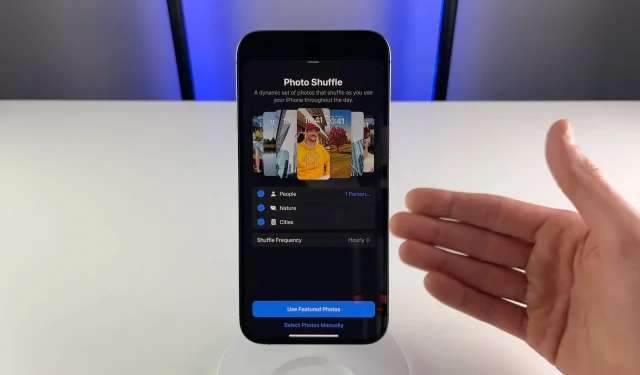
Grib din iPhone og se vores sammenfattende video, der afslører nogle af de lidt kendte skjulte funktioner i Apples iOS 16-software.
Vi har allerede samlet over 125 spændende nye funktioner i iOS 16, såvel som nogle af de mindre kendte, men vi har ikke afsløret alle ædelstene endnu. I denne praktiske video fortæller vores videograf Michael Billig (@michael_billig) om ti skjulte eller usynlige funktioner i iOS 16-opdateringen.
Vi ønsker at afsløre de mere nyttige funktioner i iOS 16, som Apple slet ikke talte om eller fremviste. Disse videotips, vi har lavet på det seneste, er en del af denne indsats. Vi er åbne for forslag, så del dine tanker i kommentarerne.
1. Tapback-reaktioner på SMS-tråde
Emoji-reaktioner i beskeder (Apple kalder dem Tapback-reaktioner) fungerer endelig i SMS-tråde. Tidligere var Tapbacks begrænset til iMessages.
Men nu, når en iPhone-bruger trykker tilbage på en tekstbesked i en SMS-tråd, vises deres reaktion i den tilsvarende grønne boble for alle ikke-iPhone-modtagere. Dette eliminerer de irriterende reaktionstekster (Chris kunne lide “Hey, vi skal stadig i biografen i aften!”) i de grønne cirkelgrupper.
2. Skifter konstant tapet på låseskærmen
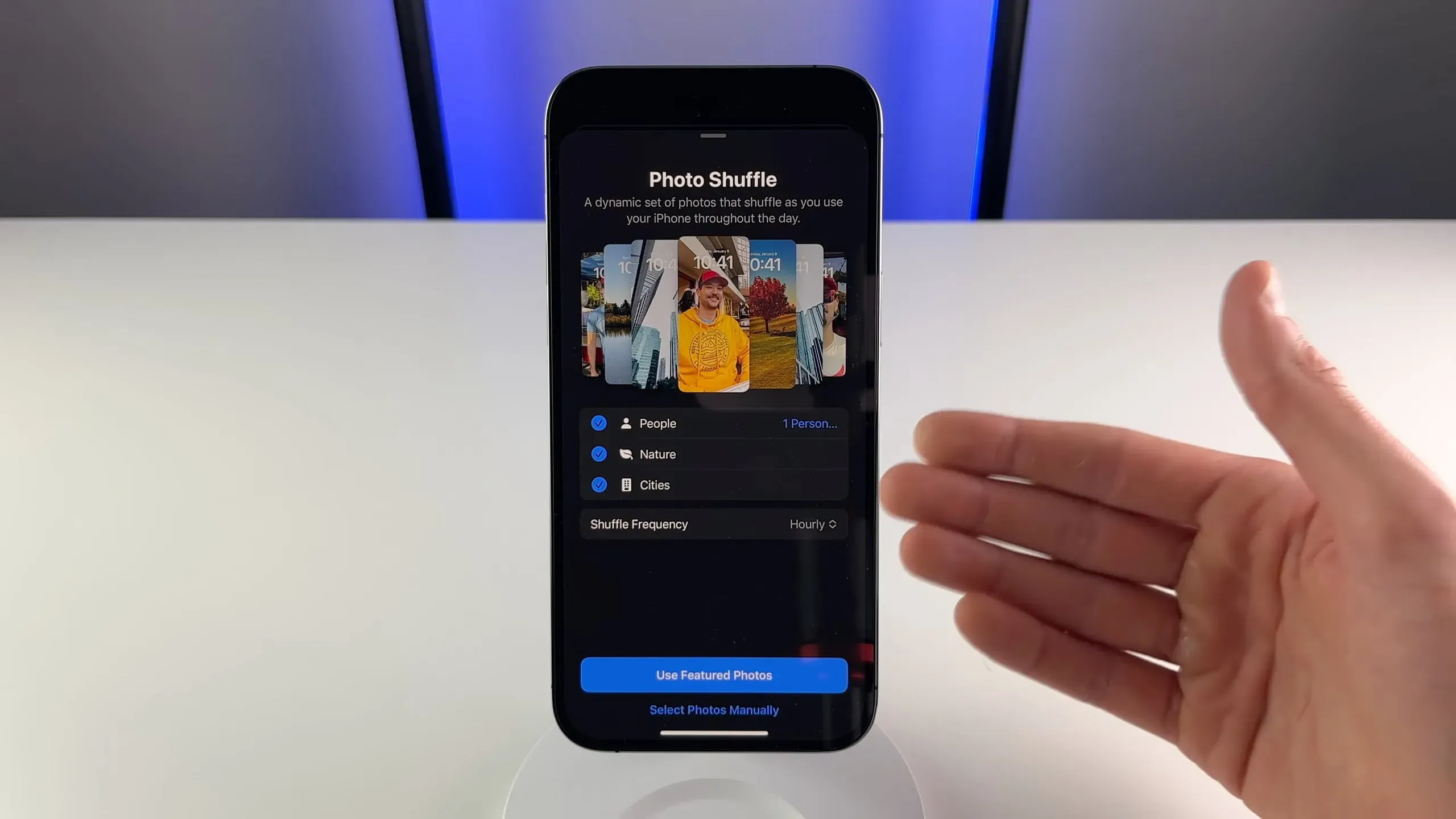
Når du tilføjer nye baggrunde, skal du trykke på indstillingen Bland foto øverst i billedvælgeren. Dette vil automatisk ændre dit tapet i løbet af dagen.
Du kan vælge personer, kæledyr, natur eller byer, der skal blandes, vælge billeder manuelt eller bruge dem i sektionen Favoritter i appen Fotos. Omrøringsfrekvensen kan indstilles hver time eller dagligt. Du kan endda indstille iPhone til automatisk at skifte tapet, når du tænder for skærmen eller låser din enhed.
3. Kopier og indsæt Apple-kalenderbegivenheder
Hvis du har den samme begivenhed, der gentages fra tid til anden, behøver du ikke oprette den fra bunden hver gang. iOS 16 lader dig kopiere en begivenhed fra Apples Kalender-app og indsætte den på en anden dag.
Bare tryk og hold på en post i Kalender-appen, og vælg derefter Kopier fra pop op-menuen. Jeg vidste ikke før, at dette ikke er muligt, fordi jeg ikke behøver at kopiere og indsætte eksisterende begivenheder. Men hvis du gør det, vil du nyde denne forbedring af livskvaliteten. Læs: Sådan får du vist begivenheder i Apple-kalenderen som en liste
4. Se valgpanelet i kalenderen i liggende tilstand
Hvis du vender din iPhone på hovedet for at gå ind i landskab i iOS 16 Kalender-appen, kan du nu skifte mellem dag-, uge-, måneds- og årvisninger ved at trykke på de respektive knapper øverst.
Dette vil være en fantastisk funktion for dem med iPhones med stor skærm, som foretrækker at se deres kalender vandret. Før iOS 16 viste Kalender-appen kun den ugentlige visning, og der var ingen visningsvalglinje, hvilket var frustrerende.
5. Håndtering af dit eget maildomæne
Fra iOS 15.4 kan du bruge et brugerdefineret domæne, du allerede ejer, med din iCloud-e-mailadresse. Dette er fantastisk til business og personlig branding, da du kan erstatte iCloud.com-delen med noget som mycompany.com.
Og nu i iOS 16 kan du tilføje dit brugerdefinerede e-mail-domæne til iCloud Mail direkte på din iPhone ved at gå til Indstillinger → [dit navn] → iCloud → Custom Email Domain, og følg derefter instruktionerne på skærmen. I iOS 15 var denne mulighed tilgængelig via Indstillinger → iCloud Mail → Custom Email Domain, så iOS 16 gør grundlæggende denne mulighed mere fremtrædende.
For at bruge et brugerdefineret domæne med din iCloud-e-mailadresse skal du eller nogen i din familiedelingsgruppe have et iCloud+-abonnement.
6. Fokustilstande aktiverer drejeknapper
iOS 16 giver dig mulighed for at tildele fokustilstande til bestemte låseskærme. Apple Watch-ejere kan også vælge en specifik urskive til at aktivere i enhver fokustilstand. Bare gå til Indstillinger → Fokus, tryk derefter på en af de angivne fokustilstande, og du skulle se et ikon, der repræsenterer dit Apple Watch under Tilpas skærme.
Jeg kan også godt lide, hvordan Fitness-fokus opfører sig på iOS 16. Jeg indstiller Fitness-fokus til kun at aktivere låseskærmen med emojis. Så nu når jeg starter en træning på mit Apple Watch, vises denne låseskærm automatisk.
Jeg har ikke widgets på Fitness-låseskærmen – jeg har ikke brug for ekstra information under min træning udover de statistikker, der vises på mit ur. Og så snart jeg er færdig med min træning på uret, skifter min iPhone til den forrige låseskærm. Sød!
7. Føj hvad som helst til hurtige noter
Den eksisterende “Quick Notes”-funktion er mere nyttig i iOS 16. Du kan nu hurtigt skrive noter hvor som helst på din iPhone ved at vælge “Add to Quick Note” fra delingsmenuen. Alternativt kan du åbne Kontrolcenter og trykke på knappen Hurtig note (hvis du ikke kan se den, skal du gå til Indstillinger → Kontrolcenter og vælge Hurtig note). Dette er en meget praktisk funktion, der giver dig mulighed for at gemme noget til senere i Notes-applikationen.
8. Hæv objekter fra baggrunden i Safari
En af de smarte funktioner i iOS 16, der fanger opmærksomheden, er evnen til blot at trykke og holde på et objekt i et billede i Fotos-appen for at isolere det fra baggrunden. Det resulterende billede er en PNG-fil (med gennemsigtighed), som du nemt kan dele.
Den gode nyhed er, at dette også fungerer i Safari med billeder, du ser på websider. Ifølge Apple fungerer isolering af motivet på et billede fra baggrunden også andre steder i iOS 16, såsom visuel søgning, skærmbillede, hurtig visning og mere.
9. Find og erstat i Notes
Notes-appen er blevet kraftfuld gennem årene, men vi manglede en simpel funktion: find og erstat. iOS 16 tilføjer søge- og erstatningsfunktionalitet til Notes-appen, så du nu kan erstatte flere forekomster af et ord eller en sætning med et andet.
Åbn en note og tryk på menuen Del, og vælg derefter den nye Find i note-indstilling. Dette bringer standardgrænsefladen frem til at fremhæve ord eller sætninger i en note. Alt du skal gøre nu er at trykke på forstørrelsesglasikonet i Find-feltet og vælge Find og Erstat i menuen. Læs: 5 gratis note-apps til Apple Watch
10. Flere synlige tilbehørsfliser i Home
En af de små funktioner i Home-appen i iOS 16, der kan gøre din dag bedre, hvis du investerer i smart home-spillet, er evnen til at gøre enhver tilbehørsflise større end standardstørrelsen. Folk, der ejer en masse smarte husholdningsapparater, kan nu endelig visuelt skelne de vigtigere fra resten.
Tryk blot på en hvilken som helst flise i Home-appen, og vælg derefter Rediger Home View. Når ikonerne vrikker, som om de danser, skal du trykke på en flise, som din smarte pære, for at afsløre Zoom-knappen i øverste højre hjørne af ikonet. Klik på ikonet for at skifte mellem små og store fliser. Vær venlig!
Skriv et svar